Tabla de contenido
- Obtener un Viber Bot
- Conexión de un Viber Bot
- Configuración del canal
- Preguntas frecuentes y solución de problemas
- ¿Puedo conectarme a una cuenta personal de Viber?
- ¿Cómo comparto mi enlace de Viber?
- ¿Cómo agrego texto precargado a mi enlace de Viber y códigos QR?
- ¿Por qué recibo el mensaje de error? No se pudo enviar el mensaje porque el contacto ya no está suscrito
- ¿Por qué no puedo enviar mensajes salientes?
- ¿Por qué no puedo recibir mensajes entrantes?
Inicio rápido de Viber
Actualizado
por JQ Lee
- Obtener un Viber Bot
- Conexión de un Viber Bot
- Configuración del canal
- Preguntas frecuentes y solución de problemas
- ¿Puedo conectarme a una cuenta personal de Viber?
- ¿Cómo comparto mi enlace de Viber?
- ¿Cómo agrego texto precargado a mi enlace de Viber y códigos QR?
- ¿Por qué recibo el mensaje de error? No se pudo enviar el mensaje porque el contacto ya no está suscrito
- ¿Por qué no puedo enviar mensajes salientes?
- ¿Por qué no puedo recibir mensajes entrantes?

Obtener un Viber Bot
- Aplicar directamente a Viber
Obtenga más información sobre el modelo actual de Bot Commercial aquí.
Requisitos:
- Una cuenta personal de Viber
Conexión de un Viber Bot
Solicitar un bot
Paso 1: ve a Configuración > Canales
Paso 2: haga clic en Agregar canal > Viber > Conectar > Solicitar un bot
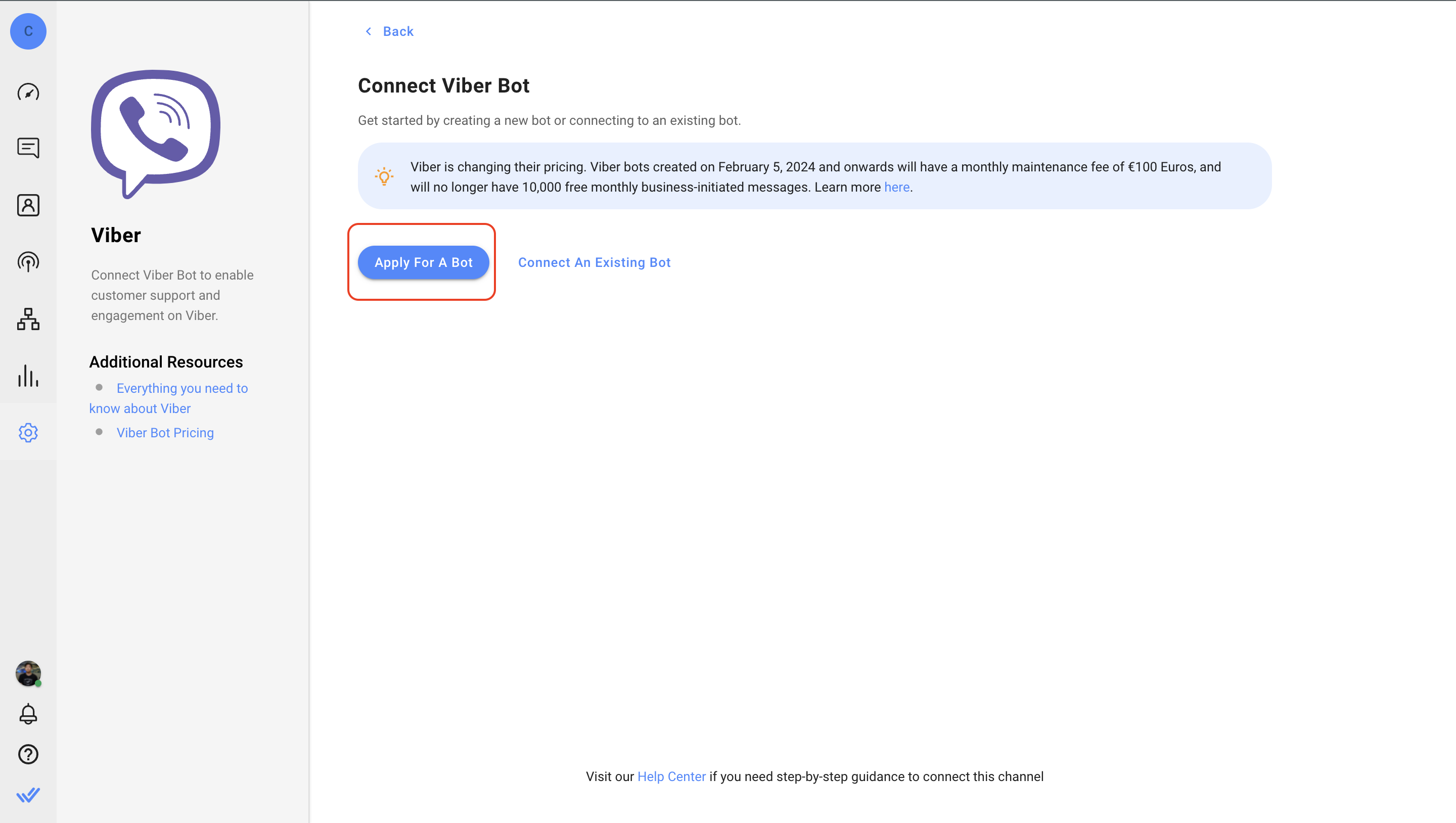
Paso 3: Complete el formulario de Viber para recibir su token privado una vez que su solicitud haya sido procesada y aprobada.
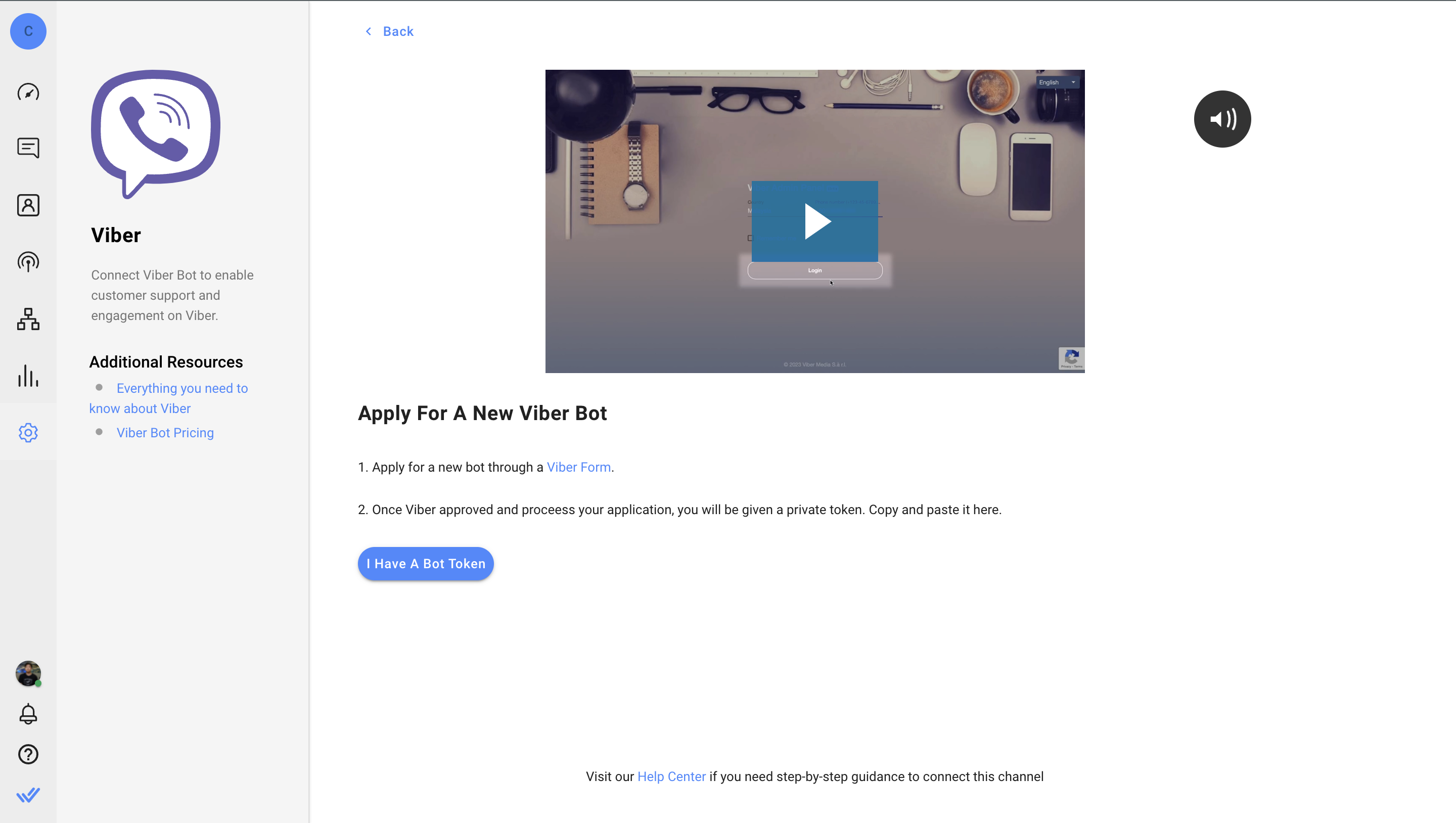
Paso 4: Haga clic en Tengo un token de Bot > Navegue a la página de información en su Panel de administración de Viber > Copie y pegue su token privado en el campo 'Token de Viber Bot' y haga clic en Conectar.
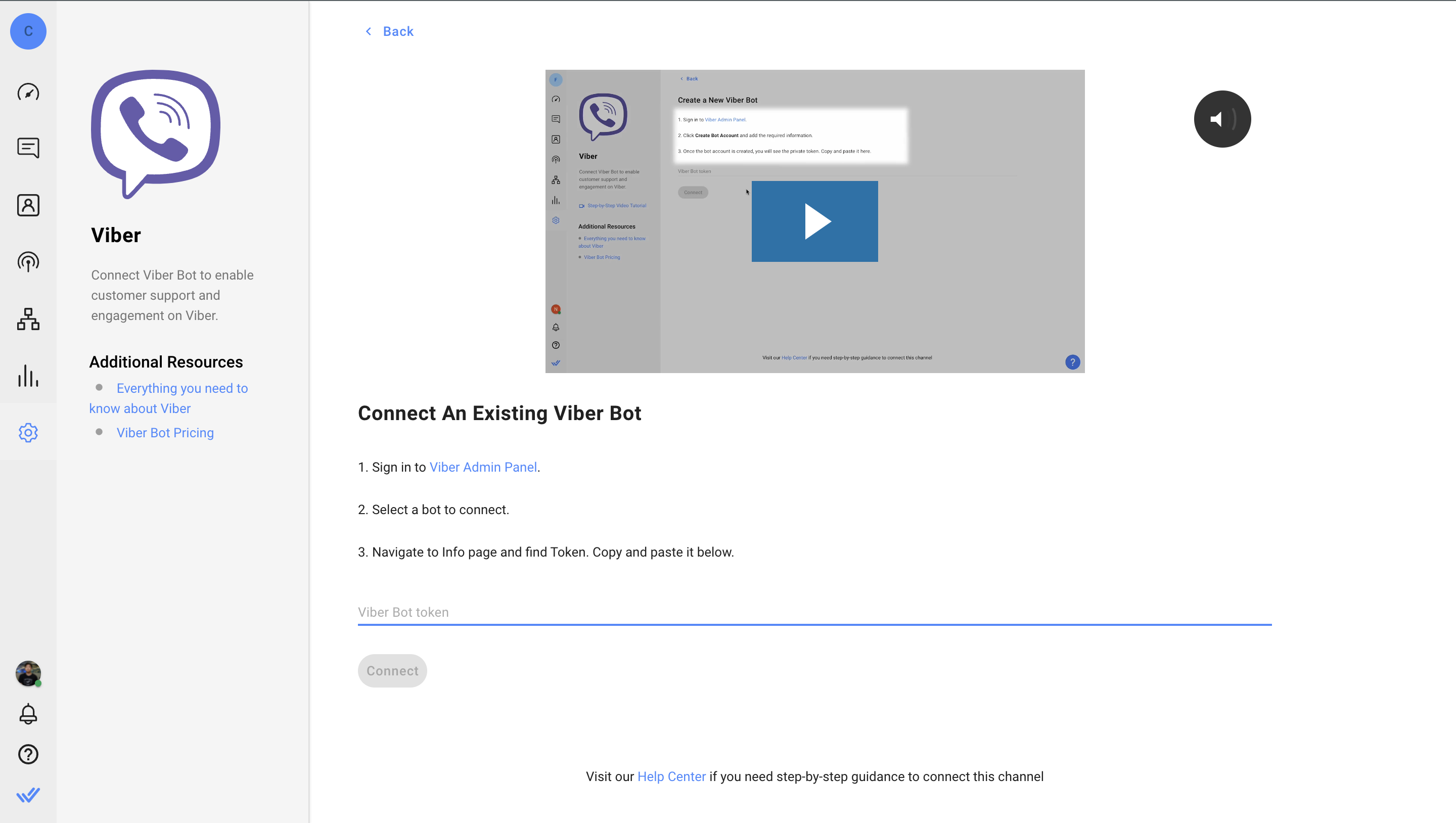
Conectando un bot existente
Mire el vídeo a continuación para obtener una guía paso a paso sobre cómo conectar su cuenta de Viber existente a respond.io.
Paso 1: ve a Configuración > Canales
Paso 2: haga clic en Agregar canal > Viber > Conectar > Conectar un bot existente
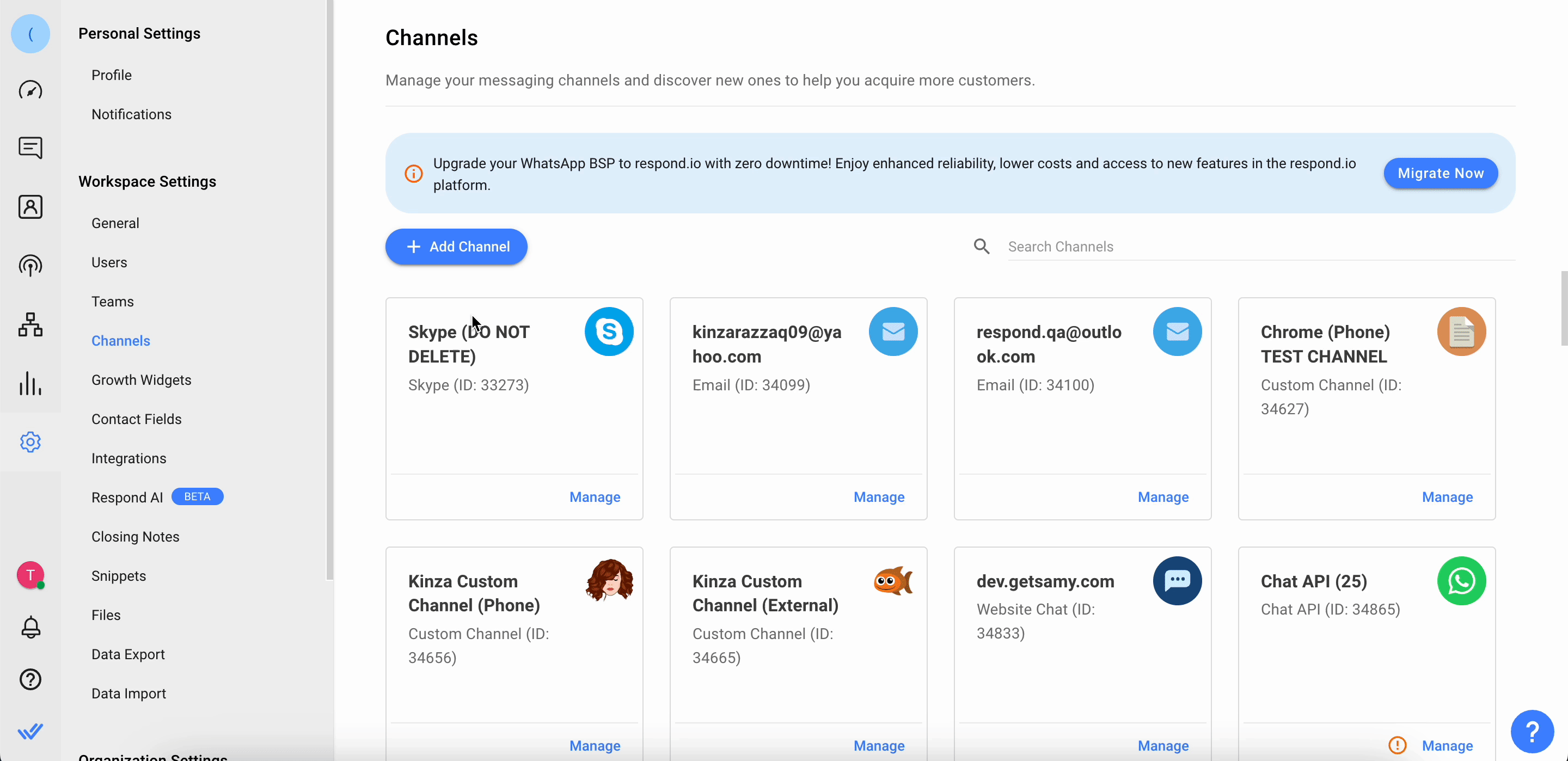
Paso 3 : inicie sesión en el panel de administración de Viber
Paso 4: Después de iniciar sesión, seleccione un Bot para conectarse a respond.io. Si no tienes un bot, crea una cuenta de bot.
Paso 5: en la página Información del bot, ubique el token y agréguelo al campo correspondiente en la plataforma respond.io.
Paso 6: haga clic en Completar para completar la configuración en respond.io.
Configuración del canal
Paso 1: haga clic en Configuración > Canales
Paso 2: Ubique el canal Viber> haga clic en Administrar
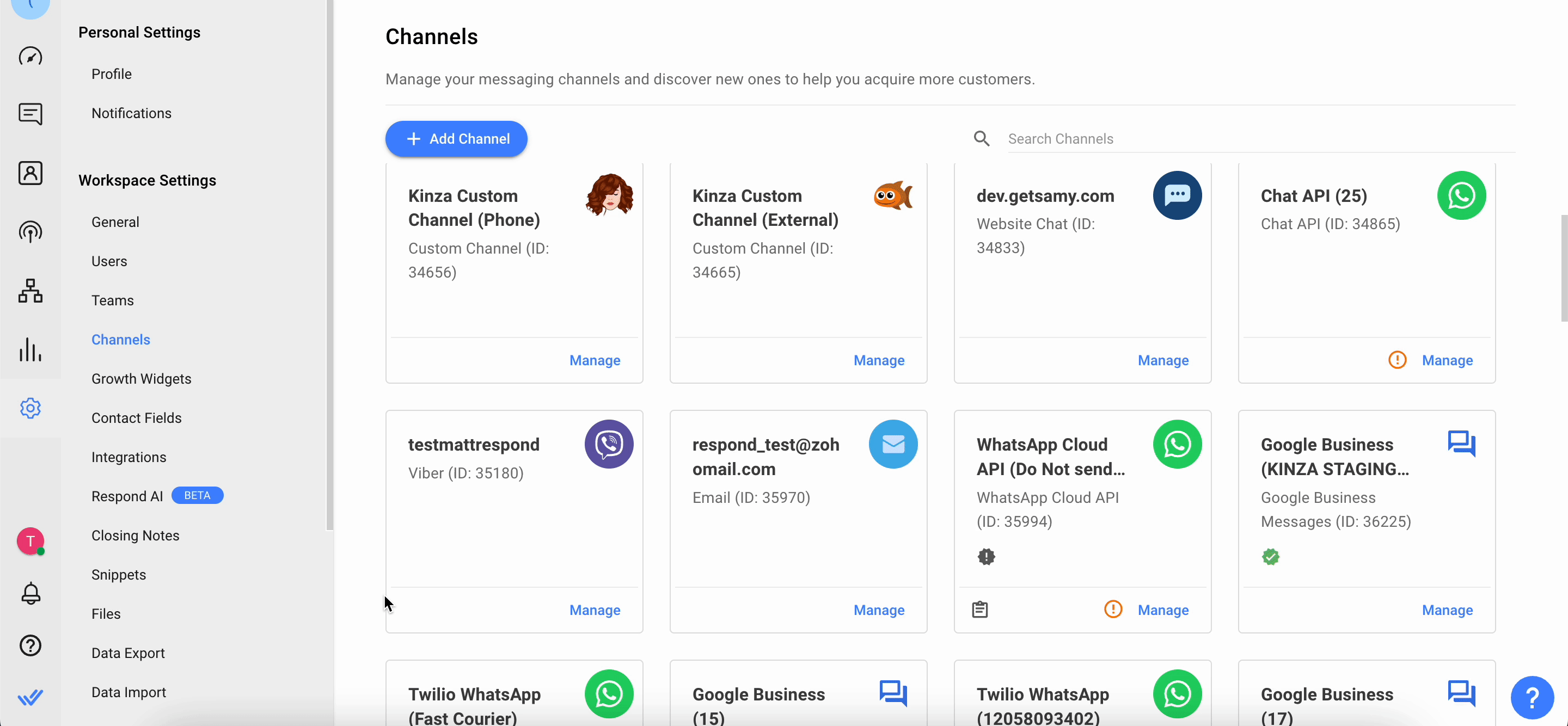
Paso 3: En la página de Configuración de Viber verá las siguientes configuraciones:
- Enlace de chat : un enlace de clic para chatear es una URL abreviada que dirige a los clientes a iniciar o continuar una conversación con su cuenta de Viber. Puede compartir este enlace para recomendar a los clientes un hilo nuevo o existente, en función de si el usuario ha enviado mensajes previamente a su cuenta de Viber. También puedes generar un código QR para compartir el enlace del chat con tus contactos.
- Nombre del canal : el nombre del canal se puede cambiar y se usa internamente para identificar el canal.
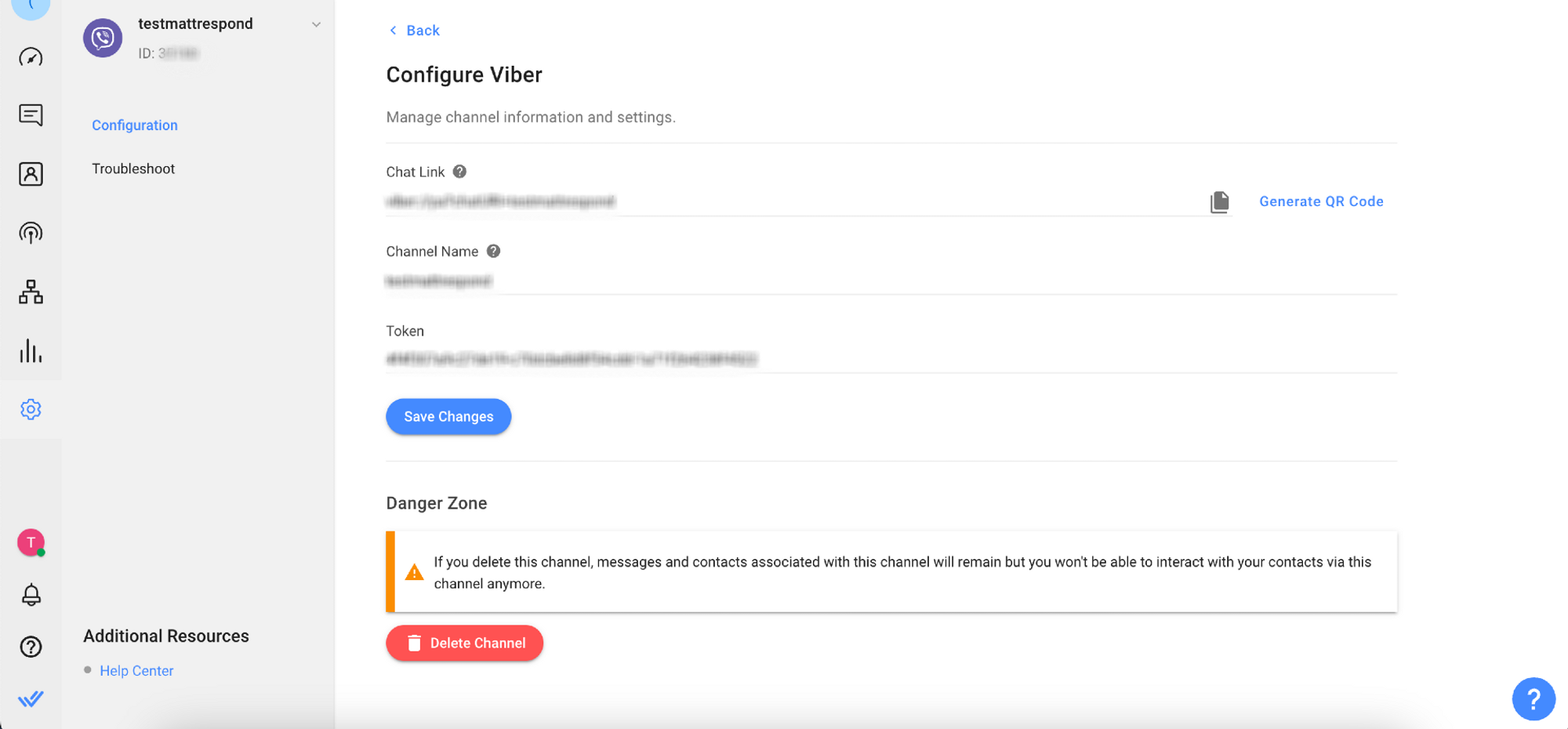
Paso 4 : haga clic en Guardar cambios para actualizar la página de configuración de Viber
Preguntas frecuentes y solución de problemas
¿Puedo conectarme a una cuenta personal de Viber?
Para conectar un canal Viber, se requiere una cuenta de bot de Viber. A partir del 5 de febrero de 2024, los clientes no pueden crear bots de Viber por sí mismos y deben solicitarlos directamente a Viber. Obtenga más información sobre el modelo comercial de Bot actual aquí.
¿Cómo comparto mi enlace de Viber?
Cuando creas un bot de Viber, de forma predeterminada no tendrá automáticamente una página de inicio activa en viber.com y tampoco aparecerá de inmediato en los resultados de búsqueda de Viber.
Puedes crear un enlace para abrir un chat privado con tu bot, pero esto sólo funciona para usuarios que tienen Viber en sus dispositivos. Para aprender cómo generar un enlace de Viber, sigue esta guía.
¿Cómo agrego texto precargado a mi enlace de Viber y códigos QR?
Utilice la función Texto precargado de respond.io para completar el cuadro de mensaje con un mensaje predeterminado cuando Contactos abra una ventana de chat con su empresa.
Esto ahorra tiempo a los contactos al no tener que pensar qué escribir y simplemente hacer clic en enviar, lo que anima a los contactos a enviar el primer mensaje.
Aquí se explica cómo agregar texto precargado a su enlace de Viber y códigos QR.
- En la plataforma respond.io, haga clic en Configuración > Widgets de crecimiento > Agregar widget .
- Seleccione la opción Código QR y haga clic en Crear widget .
- Crea el código QR.
- Seleccione "Viber" como tipo de código QR.
- Seleccione el canal Viber conectado para el que desea crear el código QR.
- Agregue el texto precargado que aparecerá automáticamente en el campo de mensaje cuando se escanee el código QR.
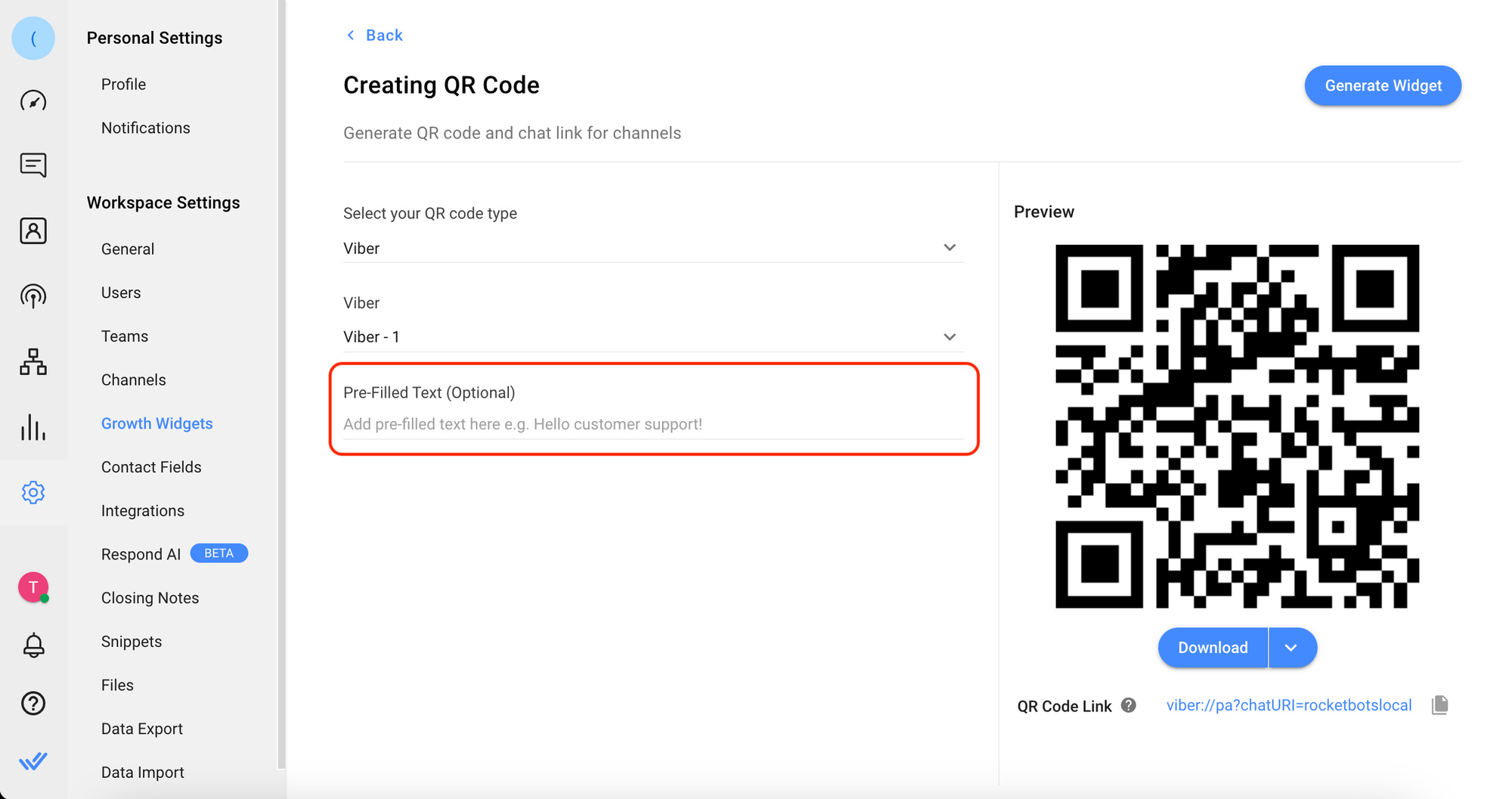
- Haga clic en el botón Generar widget para crear su código QR con el texto precargado.
- Haga clic en Descargar y seleccione el tamaño del código QR que desea guardar o siga las instrucciones aquí para obtener su enlace de chat de Viber.
- Cuando los contactos escanean su código QR o hacen clic en su enlace de Viber, automáticamente deberían tener el texto precargado en el cuadro de mensaje.
¿Por qué recibo el mensaje de error? No se pudo enviar el mensaje porque el contacto ya no está suscrito

Ver este error significa que el contacto ya se ha cancelado la suscripción al bot Viber de su empresa.
La exclusión voluntaria impide que un contacto reciba mensajes de una empresa. A menudo, los contactos hacen esto debido al spam, ya que sienten que la empresa envía demasiadas promociones. Una vez cancelada la suscripción, la empresa no puede enviar ningún mensaje, como transmisiones o mensajes individuales, a menos que el contacto se comunique nuevamente con la empresa.
¿Por qué no puedo enviar mensajes salientes?
Hay dos posibles razones para esto.
La primera es cuando Viber bloquea su cuenta. Esto da como resultado que se muestre el mensaje de error publicAccountBlocked de Viber API cuando intenta enviar un mensaje desde la plataforma. Si esto le sucede, comuníquese con el Soporte de Viber para desbloquear su cuenta.
Otro motivo es porque has excedido el máximo de mensajes gratuitos del Bot.
Ejemplo:

Si está en el modelo comercial de bot anterior de Viber, el Chatbot tiene un límite de 10,000 mensajes gratuitos iniciados por el chatbot por mes calendario. Cuando se alcance este límite, Viber bloqueará los nuevos mensajes iniciados por el chatbot hasta el mes siguiente.
La tarifa aplicada a cada mensaje iniciado por el chatbot se basa en el código de país del número de teléfono con el que el suscriptor del chatbot se registró en Viber.
¿Por qué no puedo recibir mensajes entrantes?
Compruebe si el mensaje de prueba se envía a su número personal vinculado a Viber o al URI del Viber bot. Si lo envía a su número personal, no recibirá ningún mensaje. En su lugar, intente enviar un mensaje al URI del bot.
Así es como puede localizar el URI del bot:
Paso 1: inicie sesión en el panel de administración de Viber
Paso 2: seleccione el bot y navegue hasta el campo URI
