Tabla de contenido
- Cómo llegar aquí
- Módulo de flujos de trabajo
- Crear un nuevo flujo de trabajo
- Crear un nuevo flujo de trabajo a partir de una plantilla seleccionada
- Lista de plantillas de flujo de trabajo
- Guardar un flujo de trabajo
- Probar un flujo de trabajo
- Publicar un flujo de trabajo
- Detener un flujo de trabajo
- Detener un flujo de trabajo para un contacto
- Editar un flujo de trabajo
- Clonar un flujo de trabajo
- Eliminar un flujo de trabajo
- Exportar un flujo de trabajo
- Importar un flujo de trabajo
- Listado de módulos de flujos de trabajo
- El generador de flujo de trabajo
- Preguntas frecuentes y solución de problemas
- ¿Qué pasará con mis contactos si detengo un flujo de trabajo publicado?
- ¿Por qué mi flujo de trabajo finalizó antes de completarse?
- Si cierro manualmente una conversación en curso con un contacto inscrito en la plataforma, ¿finalizará el flujo de trabajo?
- ¿Puede un contacto volver a ingresar al mismo flujo de trabajo en el que está actualmente inscrito?
- ¿Qué pasa si un contacto activa más de un flujo de trabajo al mismo tiempo?
- He actualizado un valor de campo de contacto pero el valor anterior todavía se está aplicando. ¿Por qué Workflows no aplica el valor actualizado?
- ¿Por qué no se guarda la respuesta del Contacto en el Campo de Contacto que he seleccionado?
- ¿Cómo desactivo el bot de Dialogflow?
- ¿Por qué aparece el error "Se detectó un bucle de flujo de trabajo" cuando intento publicar mi flujo de trabajo?
- ¿Por qué no puedo detener un Workflow desde el módulo de mensajes?
- ¿Cuál es la limitación del flujo de trabajo para el plan de negocios en respond.io ?
- ¿Por qué encontré el error "Esquema JSON no válido, envíe un archivo JSON válido " al importar un flujo de trabajo?
Resumen de Flujos de Trabajo
 Actualizado
por Sana
Actualizado
por Sana
- Cómo llegar aquí
- Módulo de flujos de trabajo
- Crear un nuevo flujo de trabajo
- Crear un nuevo flujo de trabajo a partir de una plantilla seleccionada
- Lista de plantillas de flujo de trabajo
- Guardar un flujo de trabajo
- Probar un flujo de trabajo
- Publicar un flujo de trabajo
- Detener un flujo de trabajo
- Detener un flujo de trabajo para un contacto
- Editar un flujo de trabajo
- Clonar un flujo de trabajo
- Eliminar un flujo de trabajo
- Exportar un flujo de trabajo
- Importar un flujo de trabajo
- Listado de módulos de flujos de trabajo
- El generador de flujo de trabajo
- Preguntas frecuentes y solución de problemas
- ¿Qué pasará con mis contactos si detengo un flujo de trabajo publicado?
- ¿Por qué mi flujo de trabajo finalizó antes de completarse?
- Si cierro manualmente una conversación en curso con un contacto inscrito en la plataforma, ¿finalizará el flujo de trabajo?
- ¿Puede un contacto volver a ingresar al mismo flujo de trabajo en el que está actualmente inscrito?
- ¿Qué pasa si un contacto activa más de un flujo de trabajo al mismo tiempo?
- He actualizado un valor de campo de contacto pero el valor anterior todavía se está aplicando. ¿Por qué Workflows no aplica el valor actualizado?
- ¿Por qué no se guarda la respuesta del Contacto en el Campo de Contacto que he seleccionado?
- ¿Cómo desactivo el bot de Dialogflow?
- ¿Por qué aparece el error "Se detectó un bucle de flujo de trabajo" cuando intento publicar mi flujo de trabajo?
- ¿Por qué no puedo detener un Workflow desde el módulo de mensajes?
- ¿Cuál es la limitación del flujo de trabajo para el plan de negocios en respond.io ?
- ¿Por qué encontré el error "Esquema JSON no válido, envíe un archivo JSON válido " al importar un flujo de trabajo?
Cómo llegar aquí
Puede acceder a este módulo seleccionando Flujos de trabajo en el menú de navegación lateral.
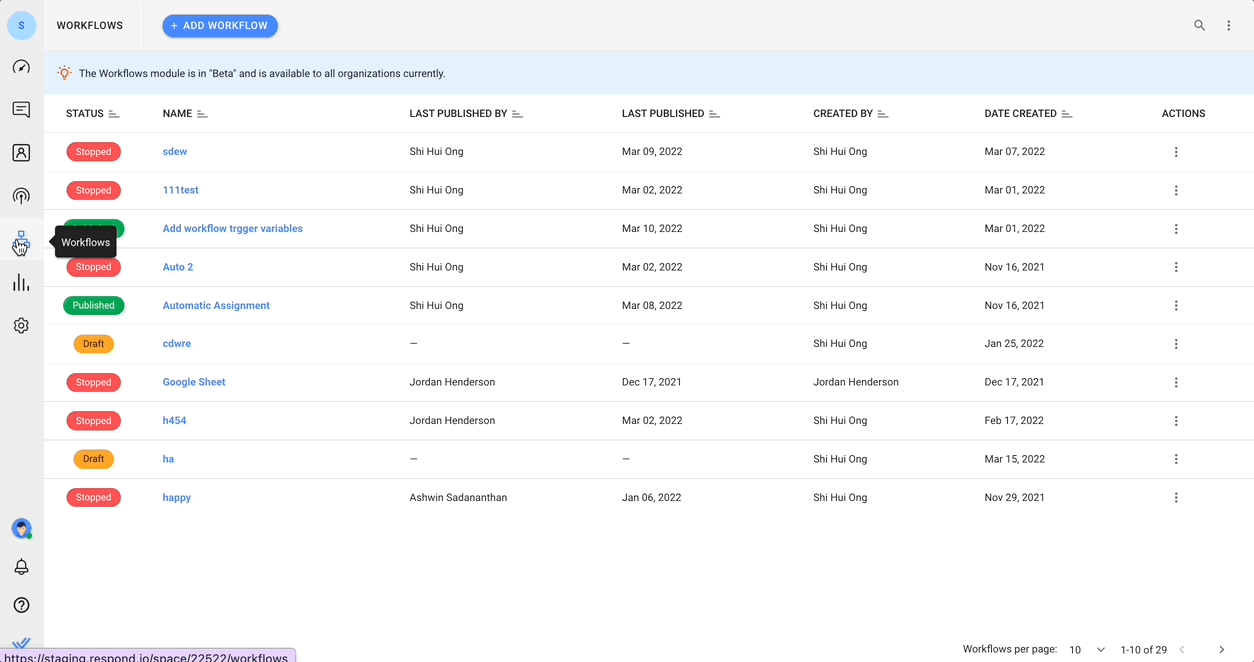
El módulo Flujos de trabajo es un generador visual de flujos de trabajo que se usa para automatizar procesos. Los flujos de trabajo pueden incorporar elementos como datos de contacto para generar automatización como mensajes automatizados, asignación automática y más. Un flujo de trabajo consiste en un disparador y uno o más pasos.
Módulo de flujos de trabajo
La página principal del módulo Flujos de trabajo es una página de listado. Proporciona una visión general de los flujos de trabajo en su espacio de trabajo.
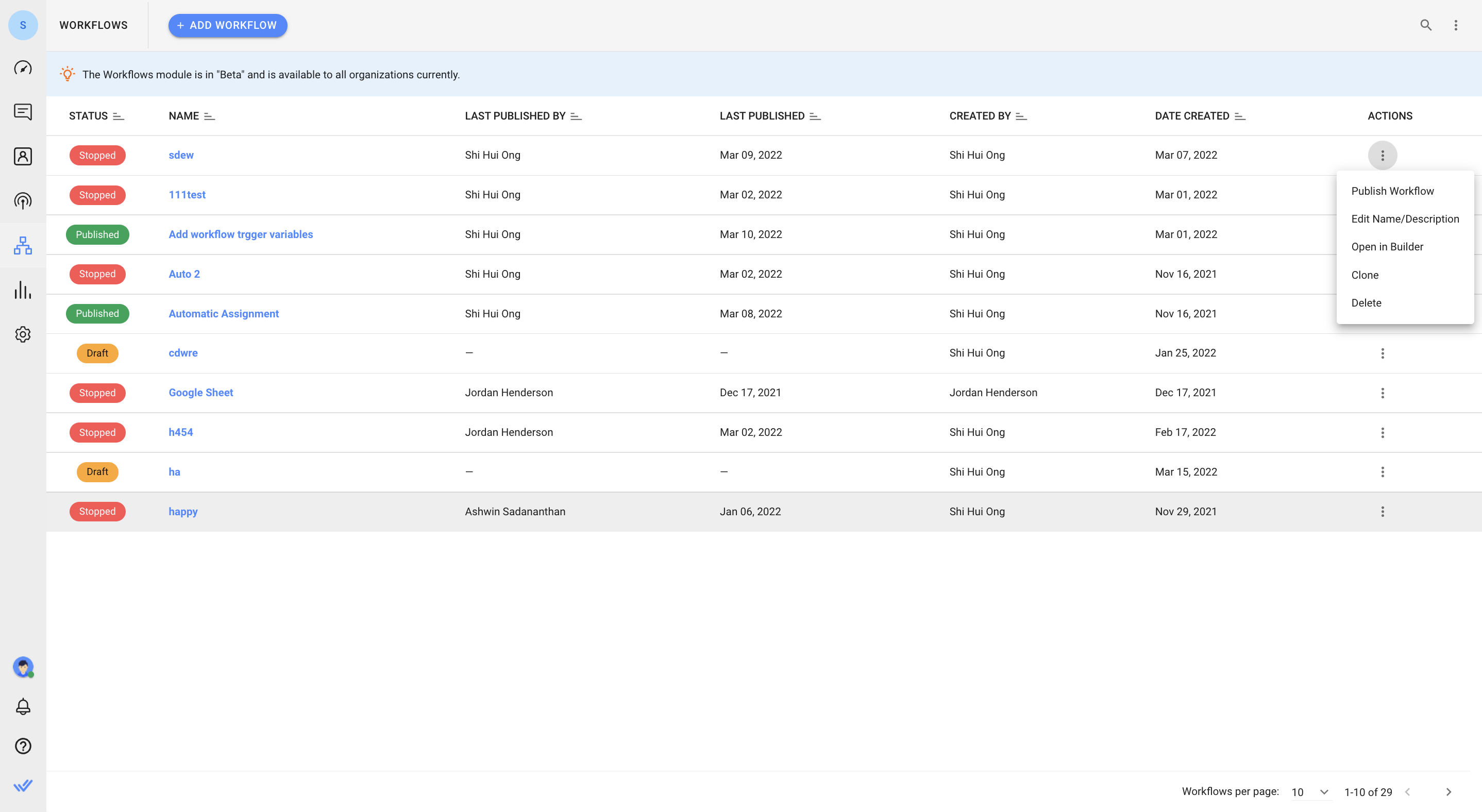
A continuación, se enumeran las acciones que se pueden llevar a cabo en Flujos de trabajo:
- Crear un nuevo flujo de trabajo
- Creación de un nuevo flujo de trabajo a partir de una plantilla seleccionada
- Guardar un flujo de trabajo
- Publicar un flujo de trabajo
- Detener un flujo de trabajo
- Detener un flujo de trabajo para un contacto
- Editar un flujo de trabajo
- Clonar un flujo de trabajo
- Eliminar un flujo de trabajo
- Exportar un flujo de trabajo
- Importar un flujo de trabajo
Crear un nuevo flujo de trabajo
Para crear un flujo de trabajo:
- Navegue a la página principal de Flujos de trabajo.
- Haga clic en Agregar flujo de trabajo.
- Seleccione una plantilla.
- Haga clic en el botón Utilizar plantilla.
- Comience a construir el flujo de trabajo seleccionando un Disparador. Luego puede agregar pasos junto con las configuraciones o condiciones necesarias.
- Una vez completado, haga clic en Guardar. El flujo de trabajo creado estará en estado Borrador.
Crear un nuevo flujo de trabajo a partir de una plantilla seleccionada
Cree un flujo de trabajo a partir de la lista de plantillas:
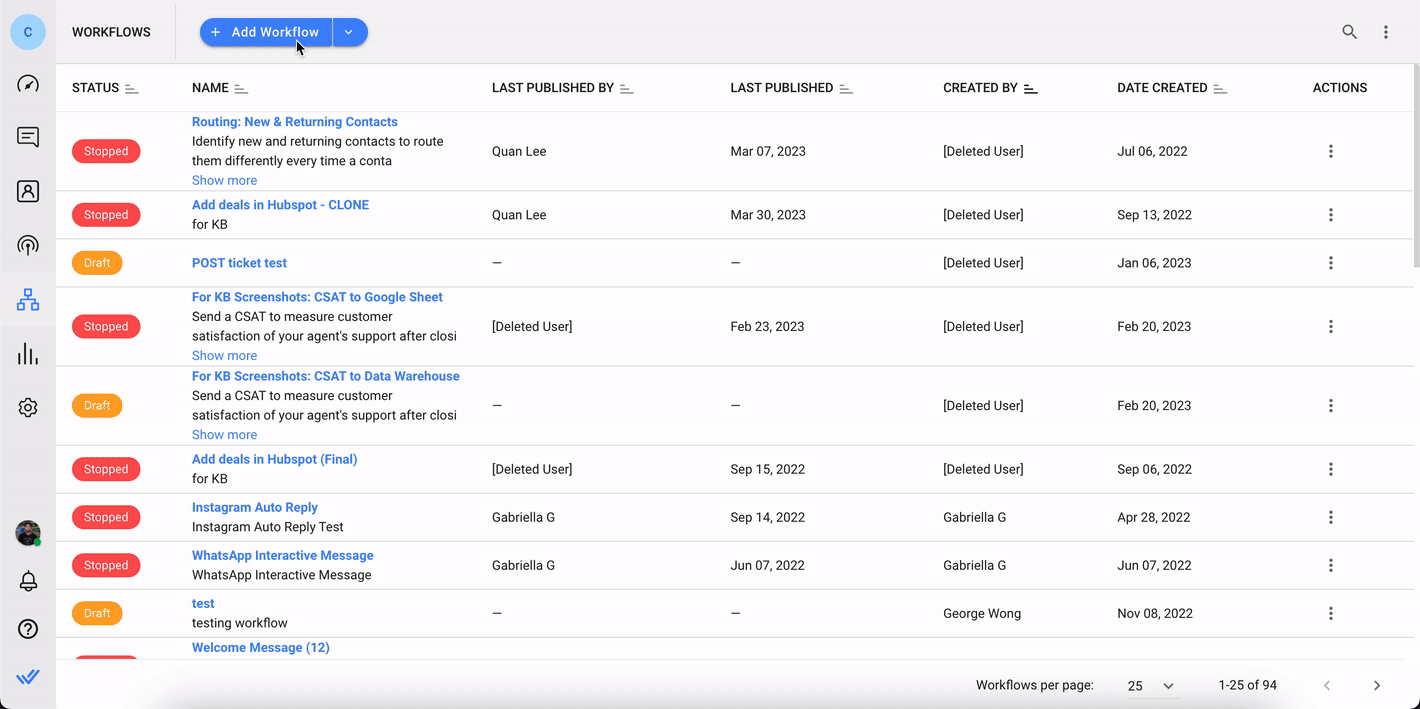
- Navegue a la página principal de Flujos de trabajo.
- Haga clic en el botón Agregar flujo de trabajo.
- Seleccione una plantilla.
- Haga clic en el botón Usar plantilla. Actualice los pasos resaltados en rojo.
- Una vez completado, haga clic en Guardar. El flujo de trabajo creado estará en estado Borrador.
Lista de plantillas de flujo de trabajo
Nombre de la plantilla de flujo de trabajo | Descripción |
Recopile correos electrónicos de contacto con IA | Automatice la recopilación de direcciones de correo electrónico utilizando AI Agent y actualice su información en la plataforma sin problemas. Transición de contactos a agentes cuando se produzcan problemas técnicos. |
Recopilar número de teléfono de contacto con IA | Automatice la recopilación de números de teléfono utilizando AI Agent y actualice su información en la plataforma sin problemas. Transición de contactos a agentes cuando se produzcan problemas técnicos. |
Asignación: Agente de IA | Asigne un contacto a un agente de IA cada vez que un contacto inicie una conversación y entréguelo a agentes humanos si surge la necesidad. |
Asignación: menos contactos abiertos | Asigne un contacto al miembro del equipo con la menor cantidad de contactos abiertos cada vez que un contacto inicia una conversación. |
Asignación: distribución equilibrada (round-robin) | Asigne un contacto a un miembro del equipo por turnos cada vez que un contacto inicie una conversación. |
Asignación: distribución equilibrada (round-robin) + Solo en línea | Asigne un contacto a un miembro del equipo en línea mediante la modalidad de distribución equilibrada cada vez que un contacto inicia una conversación. |
Asignación: cancelar asignación después de cerrar la conversación | Cancele la asignación de un contacto a un miembro del equipo cada vez que se cierra una conversación. |
Mensaje de ausencia | Envíe un mensaje de ausencia cada vez que un contacto inicia una conversación. Para alternar esta función, active o desactive el flujo de trabajo. |
Mensaje de ausencia con horario de atención | Asigne un contacto a un miembro del equipo mediante la modalidad de distribución equilibrada cada vez que un contacto inicia una conversación. |
Anuncios de Click-to-Chat: programación de citas | Proporciona a los contactos un enlace a su calendario comercial para permitirles programar una cita. |
Marcar contacto como spam | Cree un botón de atajo para que los agentes marquen un contacto como spam y cierren automáticamente la conversación. |
Enrutamiento: contactos nuevos y antiguos | Identifique los contactos nuevos y recurrentes para dirigirlos de forma diferente cada vez que un contacto inicie una conversación. |
Mensaje de bienvenida | Envíe un mensaje de bienvenida cada vez que un contacto inicia una conversación con usted. |
Mensaje de bienvenida y Preguntar por correo electrónico | Envíe un mensaje de bienvenida cada vez que un contacto comienza una conversación con usted y pida el correo electrónico si no lo tiene. |
Mensaje de bienvenida y Preguntar por el número de teléfono | Envíe un mensaje de bienvenida cada vez que un contacto inicia una conversación con usted y pida el número de teléfono si no lo tiene. |
Asignación: Agentes de IA de ventas y soporte | Asigne un contacto a un agente de IA de ventas o soporte según la elección de contacto cada vez que un contacto inicie una conversación y entregue el control a agentes humanos si surge la necesidad. |
Anuncios de Click-to-Chat | Asigne un contacto a un miembro del equipo con experiencia en el manejo de consultas cada vez que un contacto inicia una conversación desde un anuncio Click to Chat. |
Anuncios de Click-to-Chat: compartir información del producto + ruta hacia las ventas | Envíe información de productos y dirija contactos interesados a agentes de ventas para contactos provenientes de anuncios CTC. |
Escalamiento de problemas | Cree un botón de acceso directo para asegurarse de que los agentes sigan el proceso y brinden un resumen cuando escalen problemas a los equipos de asistencia de segundo nivel, como Finanzas y Soporte Técnico. |
Menú de chat multinivel (menú principal) | Cree un menú de chat extenso con una amplia gama de opciones interactivas para que los contactos exploren antes de asignarlos a un agente. Combine esto con la plantilla del menú de chat multinivel (sub) para revelar opciones más relevantes que le interesen al contacto o para regresar al menú principal. |
Menú de chat multinivel (submenú) | Muestre a los contactos un submenú activado desde el menú principal para responder preguntas frecuentes y brindar una opción para que los contactos regresen al menú principal. |
Enrutamiento multiequipo: opción múltiple por contacto | Asigne un contacto a un miembro del equipo según el equipo con el que el contacto quiere hablar cada vez que un contacto inicia una conversación. |
Enrutamiento multiequipo: turnos | Asigne un contacto a un miembro del equipo en función del turno actual (horario de atención) cada vez que un contacto inicia una conversación. |
Solicitar consentimiento: privacidad | Obtenga el consentimiento de privacidad de un contacto antes de continuar la conversación. |
Transferencia de turno | Habilite a los agentes para que transfieran contactos al siguiente turno mediante la modalidad de distribución equilibrada (round-robin) y asegúrese de que los agentes proporcionen un resumen de la conversación. |
Menú de chat sencillo | Cuando los contactos envían mensajes a su empresa por primera vez, puede responder automáticamente con un menú de chat, que ofrece opciones de autoservicio para consultas comunes y una opción para hablar con un agente. Muestre un menú de chat al contacto para responder preguntas frecuentes (FAQ) sobre productos, servicios y su empresa y comprender sus intereses antes de asignarlo a un agente en vivo cuando sea necesario. |
Mensaje de bienvenida: especifico del canal | Envíe un mensaje de bienvenida diferente a los contactos de cada canal. |
CSAT a almacén de datos | Envíe un CSAT para medir la satisfacción del cliente con la asistencia del agente después de cerrar una conversación y enviar los datos a un almacén de datos para el análisis. |
CSAT a Google Sheet | Envíe un CSAT para medir la satisfacción del cliente con la asistencia del agente después de cerrar una conversación y enviar los datos a una hoja de Google Sheets para el análisis. |
Enrutamiento: contactos VIP | Obtenga datos de contacto de un almacén de datos para identificar contactos VIP y dirigirlos a un servicio especializado cada vez que un contacto inicie una conversación. |
Guardar un flujo de trabajo
Para guardar un flujo de trabajo, haga clic en el botón Guardar que se encuentra en la barra superior del Generador de flujos de trabajo.
- Puede guardar un flujo de trabajo solo cuando se hayan resuelto todos los errores de configuración de pasos. Los errores de configuración de pasos se deben resolver para poder guardar un flujo de trabajo.
Resolver errores de flujo de trabajo
Si un paso del flujo de trabajo está configurado incorrectamente, aparecerá el signo ⚠ en la barra superior. Mantenga el puntero sobre el icono para ver qué pasos tienen errores de configuración. Haga clic en el paso en la lista desplegable para identificarlo en el Generador de flujos de trabajo y abrir sus ajustes en el cajón de configuración.
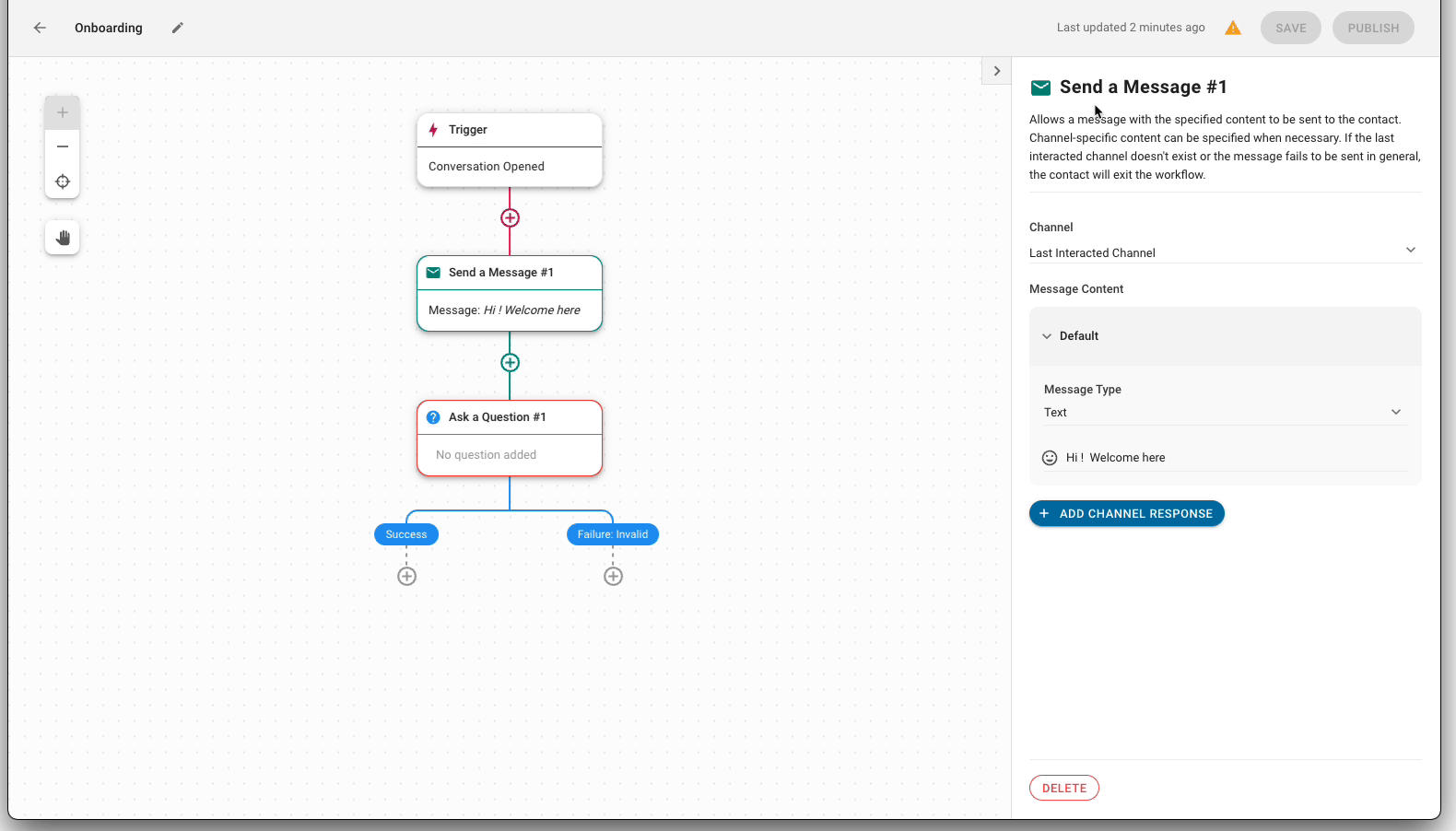
Probar un flujo de trabajo
Puede probar su flujo de trabajo antes de publicarlo haciendo clic en el botón Probar en la barra superior del Generador de flujo de trabajo. Este botón se activa una vez que haya resuelto cualquier error en su flujo de trabajo.
- En el cuadro de diálogo Probar flujo de trabajo, seleccione un canal de la lista desplegable Canal para probar el flujo de trabajo.
- Si el desencadenante de su flujo de trabajo (por ejemplo, Conversación abierta) tiene variables desencadenantes, aparecerá el menú desplegable Variable desencadenante (opcional) en el cuadro de diálogo. Puede probar el flujo de trabajo desplegando el menú y proporcionando valores de ejemplo o ficticios para las variables desencadenantes. Sin embargo, si deja los campos vacíos, se considerarán nulos y el flujo de trabajo se probará utilizando valores nulos.
- Los valores ficticios para los activadores de flujo de trabajo que proporciona mientras prueba el flujo de trabajo no se aplican al flujo de trabajo una vez que se publica. Una vez publicado, la fecha y hora definidas en el Paso Fecha y Hora se utilizarán para la validación. Obtenga más información sobre las variables desencadenantes del flujo de trabajo aquí.
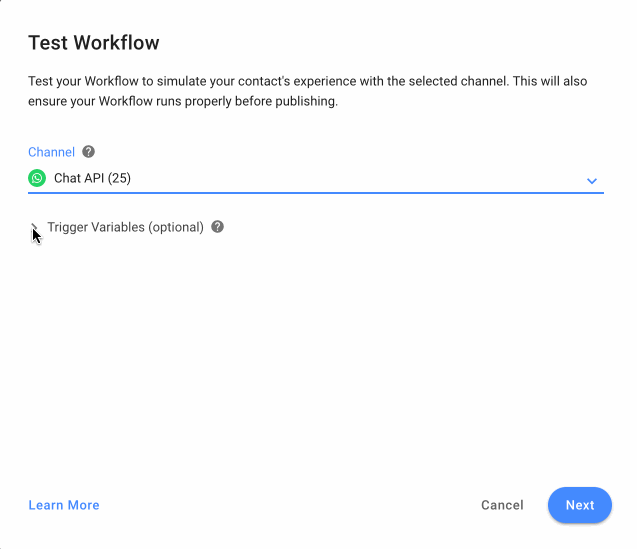
- Haga clic en Siguiente.
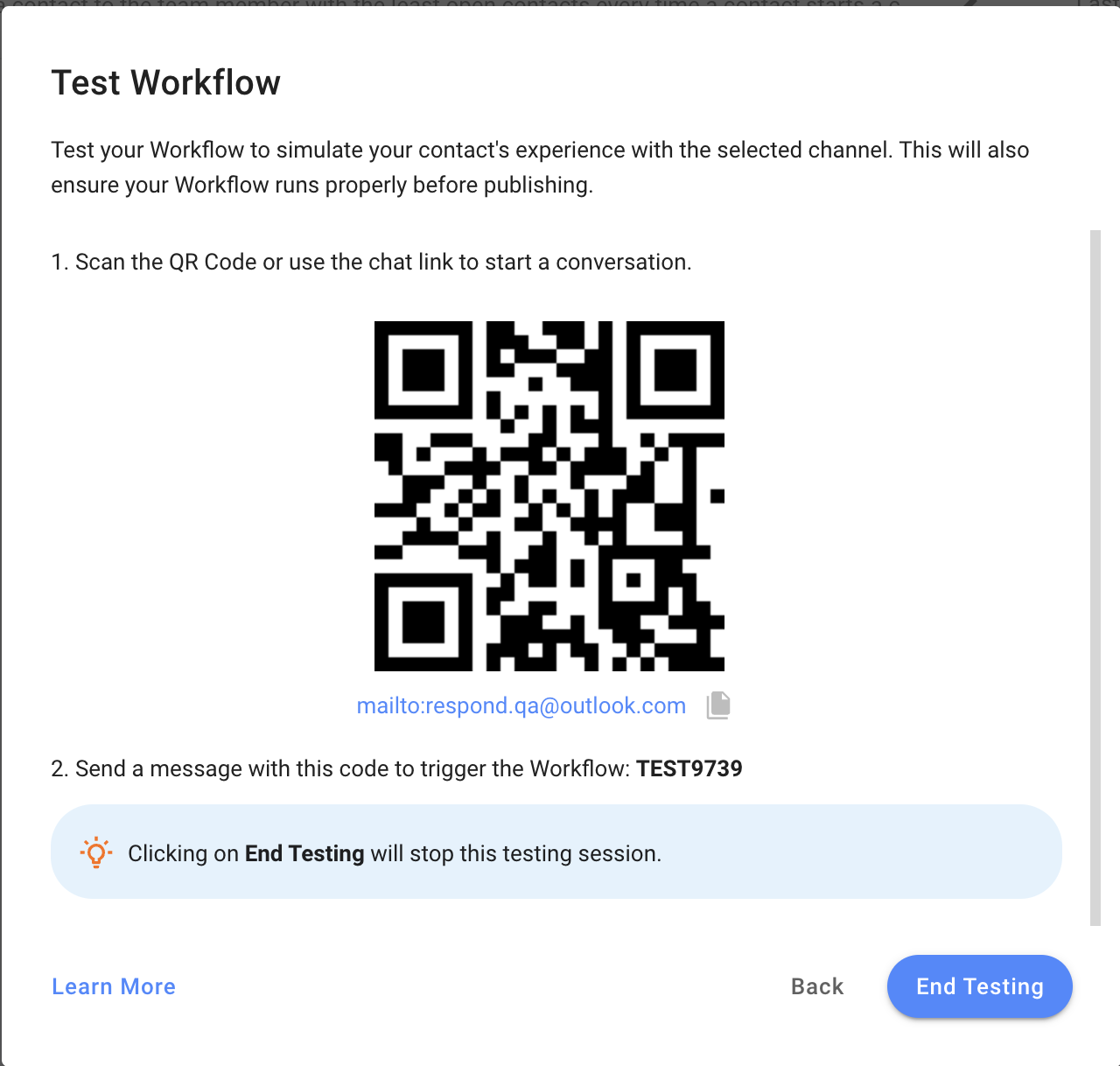
- En el cuadro de diálogo Flujo de trabajo de prueba, se muestran el código QR y el enlace de chat del canal seleccionado. Escanee el código QR con un dispositivo móvil o haga clic en el enlace para abrir el chat en el navegador.
- Envíe el código (por ejemplo, TEST1234) en el canal abierto para activar el flujo de trabajo para las pruebas.Puede enviar el código tantas veces como necesite para activar el flujo de trabajo y poder probarlo. El código no se puede utilizar una vez que se hace clic en el botón Finalizar prueba.
- Haga clic en Finalizar prueba para cerrar el cuadro de diálogo Flujo de trabajo de prueba cuando haya finalizado la prueba.
Publicar un flujo de trabajo
Para iniciar un flujo de trabajo, necesita publicarlo. Un flujo de trabajo puede publicarse desde dos lugares:
- Desde el menú Acciones en la página de listado de Flujos de trabajo
- Con el botón Publicar dentro del Generador de flujos de trabajo
Una vez publicado, se ejecutará el flujo de trabajo. Los contactos que cumplan con los criterios de activación entrarán en el flujo de trabajo. Para editar un flujo de trabajo publicado, necesita detener el flujo de trabajo.
Detener un flujo de trabajo
Un flujo de trabajo puede detenerse desde dos lugares:
- Desde el menú Acciones en la página de listado de Flujos de trabajo
- Con el botón Detener dentro del Generador de flujos de trabajo
Una vez que se detenga un flujo de trabajo, se lo puede editar.
Detener un flujo de trabajo para un contacto
Puede detener un flujo de trabajo para un contacto en:
Módulo de Mensajes
Navegue hasta el ícono Flujos de trabajo, en la pestaña Flujos de trabajo en curso, haga clic en Detener en el flujo de trabajo deseado.
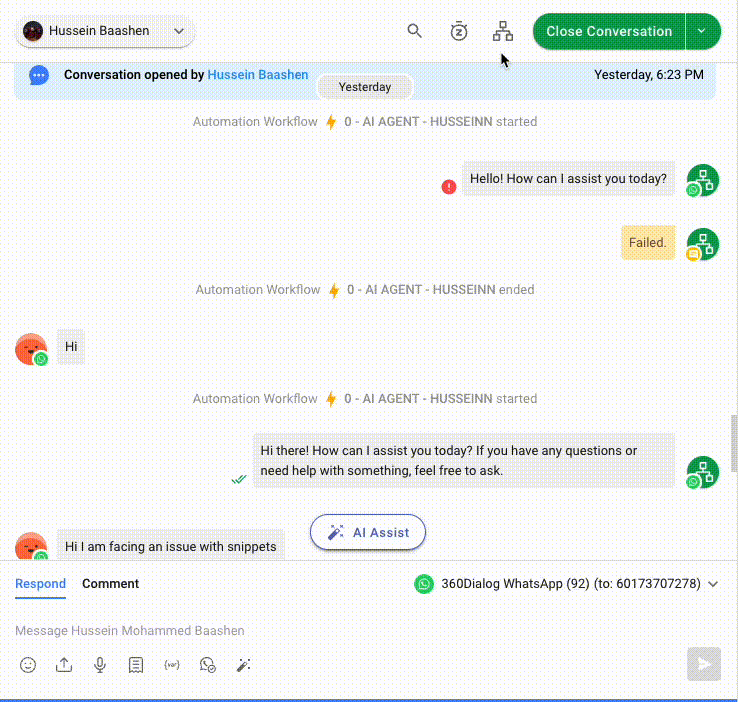
Módulo de flujos de trabajo
Acceda a la Configuración del flujo de trabajo desde el menú Acción en la página de descripción general del flujo de trabajo o dentro del Generador de flujo de trabajo haciendo clic en el icono de configuración y active Permitir a los usuarios detener este flujo de trabajo para un contacto.
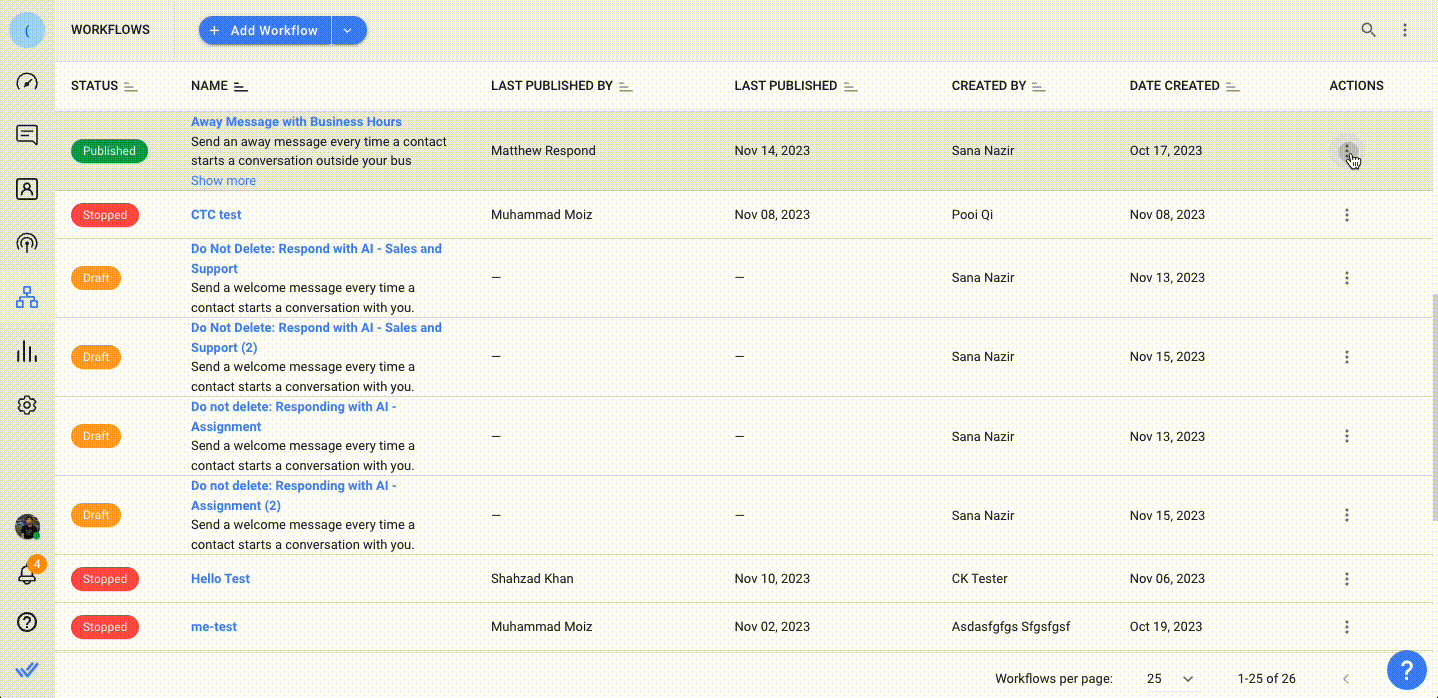
Editar un flujo de trabajo
La edición tiene lugar en el Generador de flujos de trabajo. En el menú Acciones de la página de listado de Flujos de Trabajo, haga clic en Abrir en el generador. Una vez dentro del Generador de flujos de trabajo, puede editar el flujo de trabajo en cuestión.
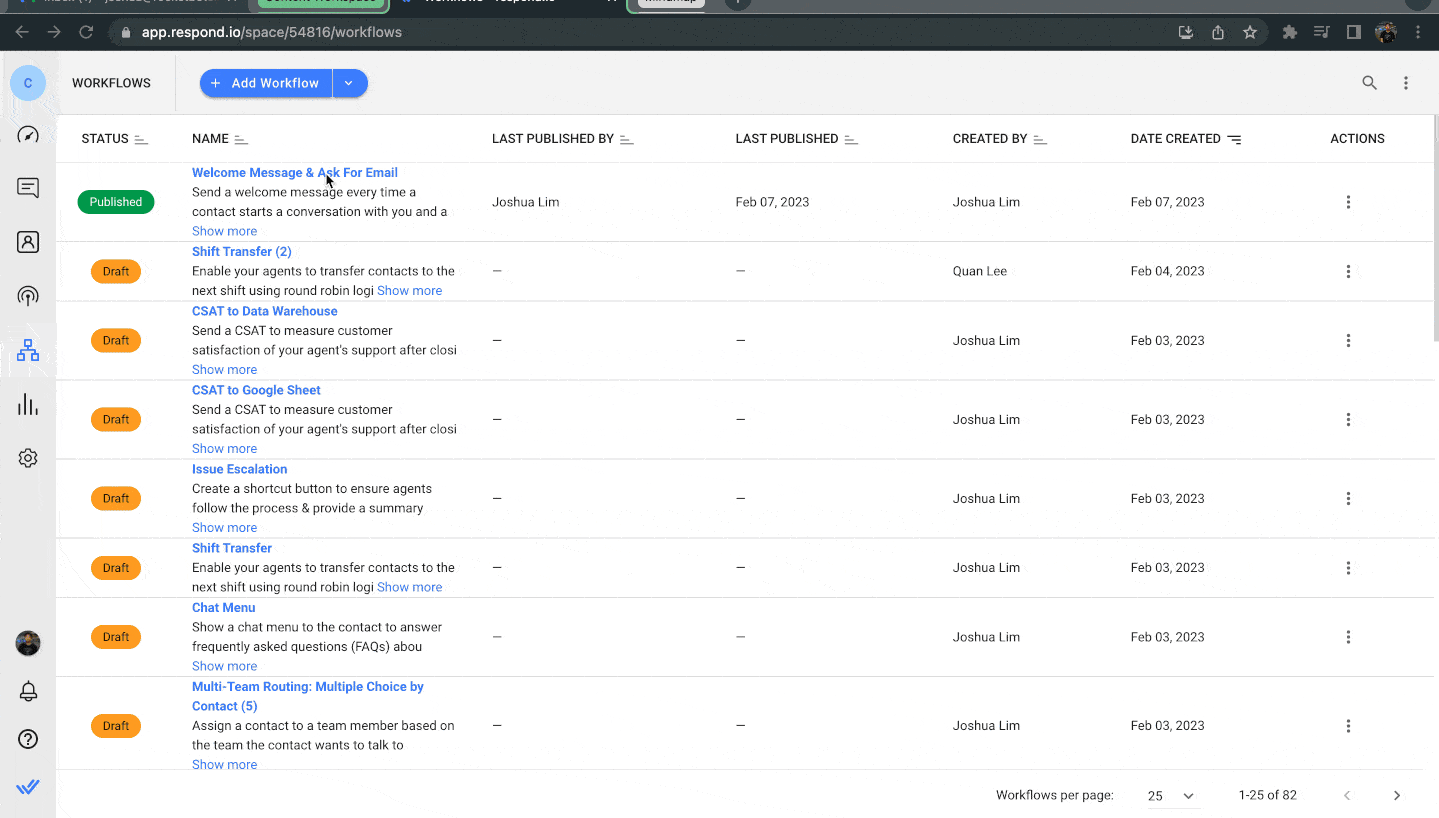
Clonar un flujo de trabajo
Puede crear un flujo de trabajo clonando uno existente. Haga clic en el menú Acciones en la página de listado de Flujos de trabajo y haga clic en Clonar.
Cuando se clona un flujo de trabajo, el desencadenante y los pasos se copian en el nuevo flujo de trabajo. El nombre del nuevo flujo de trabajo también seguirá al nombre del flujo de trabajo original y se agregará con clone al final. Aún puedes realizar los cambios necesarios antes de publicarlo.
Eliminar un flujo de trabajo
Puede eliminar un flujo de trabajo haciendo clic en el menú Acciones en la página de listado de Flujos de trabajo y haciendo clic en Eliminar. Haga clic en Eliminar nuevamente en el mensaje emergente para confirmar la eliminación.
- Cuando se elimina un flujo de trabajo, se expulsarán todos los contactos existentes en el recorrido del flujo de trabajo.
Exportar un flujo de trabajo
Para exportar un flujo de trabajo, abra el menú Acciones y haga clic en el botón Exportar flujo de trabajo.
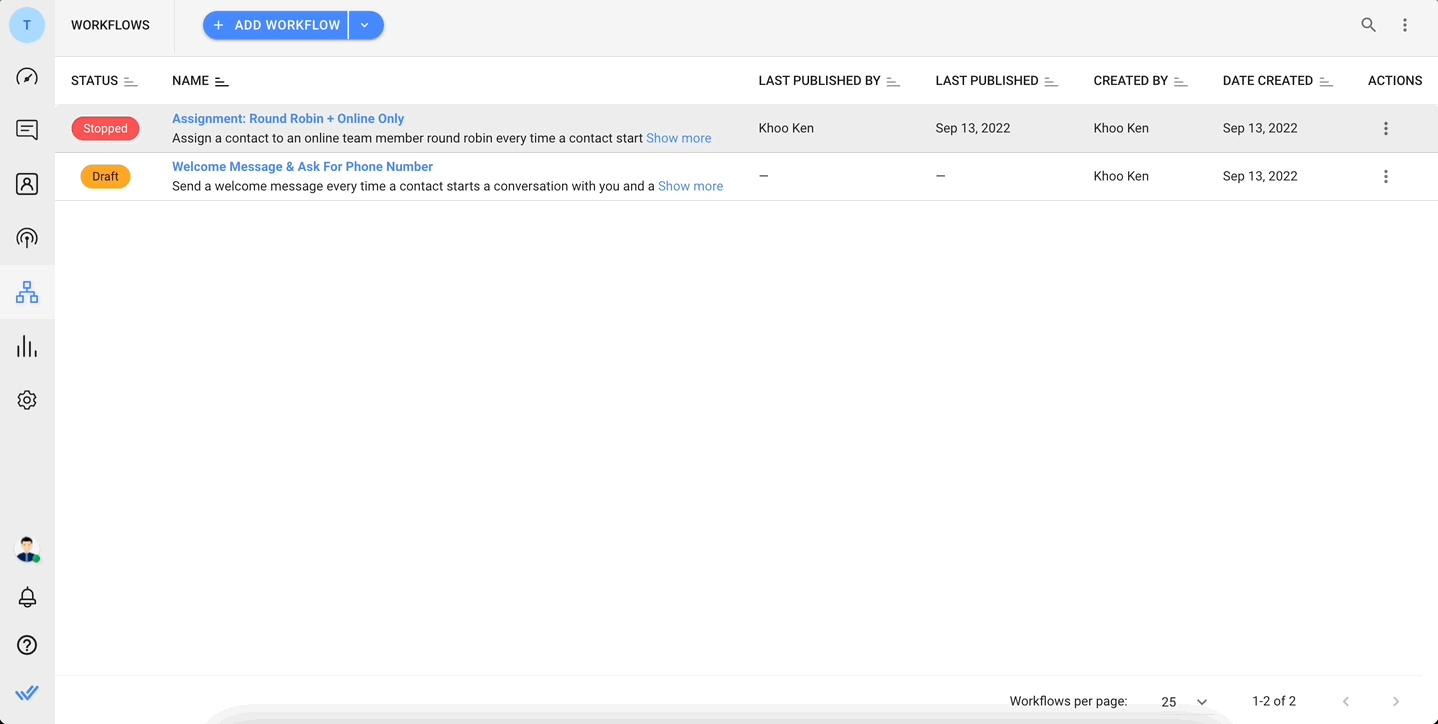
El flujo de trabajo se descargará como un archivo JSON.
Entonces se puede importar a otro espacio de trabajo u organización.
Importar un flujo de trabajo
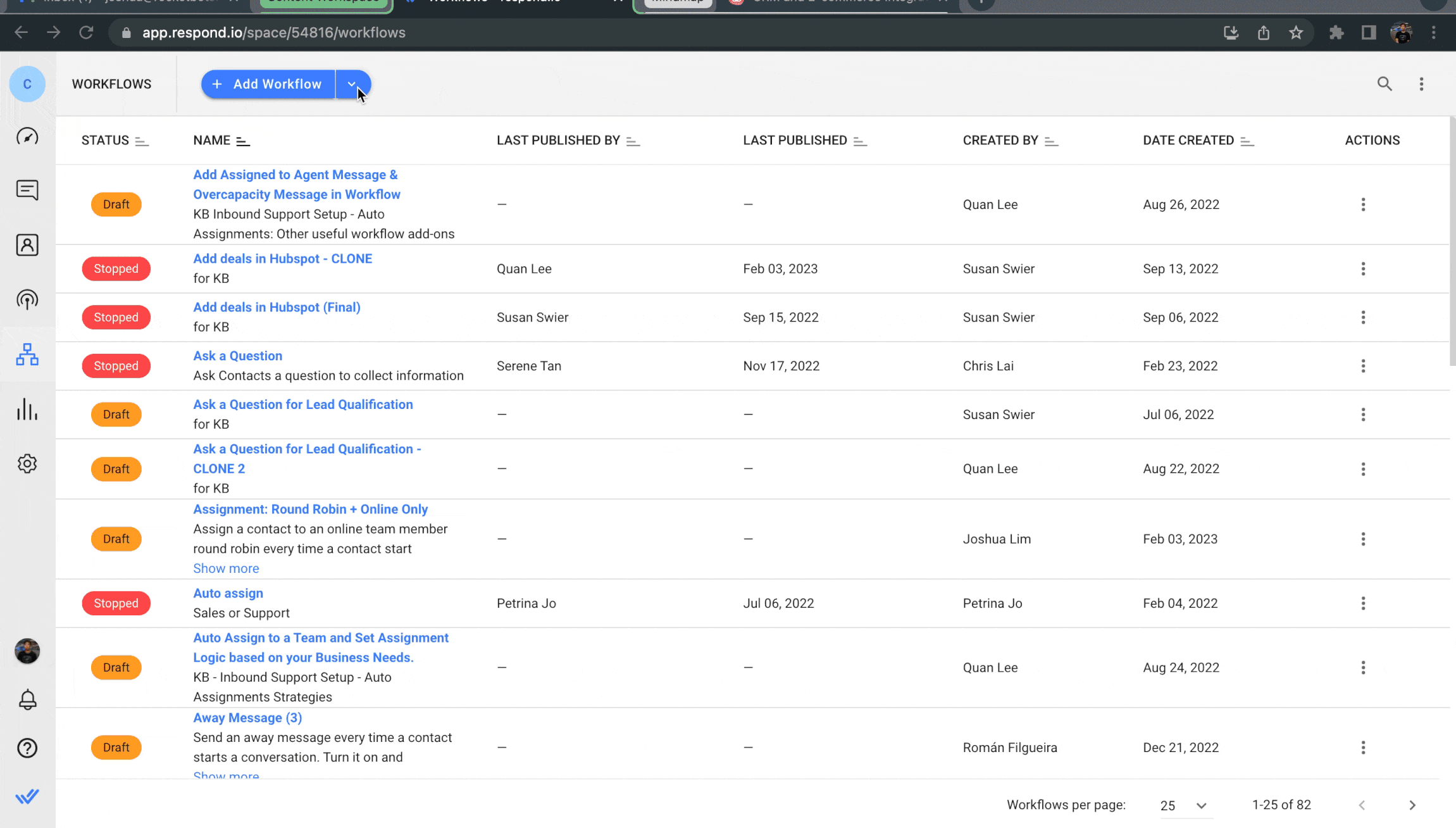
Para importar un flujo de trabajo, vaya a la página principal de Flujos de trabajo. Haga clic en la flecha desplegable junto al botón Agregar flujo de trabajo y seleccione Importar flujo de trabajo.
Haga clic en Examinar archivo para seleccionar su flujo de trabajo y haga clic en el botón Importar.
Para importar el flujo de trabajo correctamente, asegúrese de lo siguiente:
- El archivo está en formato JSON y fue creado en la plataforma respond.io.
- Todos los valores en el archivo JSON están listados y formateados correctamente
- El archivo no puede exceder los 400 kB
- El archivo no puede contener más de 100 pasos de flujo de trabajo
Los flujos de trabajo importados heredan el nombre y la descripción del archivo de importación. Si el nombre ya existe, al nombre del flujo de trabajo importado se le agregará un número que comienza en (2) y aumentará en 1 para los duplicados.
Por ejemplo Welcome Message (2), Welcome Message (3), Welcome Message (4).
- No puede importar un flujo de trabajo que contenga un desencadenador pero ningún paso.
Listado de módulos de flujos de trabajo
Columnas de flujo de trabajo
Cada Flujo de Trabajo tendrá la siguiente información asociada en sus columnas.
Estado del flujo de trabajo
El estado del flujo de trabajo se utiliza para determinar si el flujo de trabajo se está ejecutando actualmente. Hay tres estados posibles:
- Borrador: un flujo de trabajo que nunca se ha publicado
- Publicado: Un flujo de trabajo que está actualmente implementado
- Detenido: un flujo de trabajo publicado anteriormente que se ha detenido
Otras columnas
Cada flujo de trabajo tiene columnas adicionales que se detallan a continuación.
Encabezamiento | Descripción |
Nombre | Muestra el nombre y la descripción. |
Última publicación por | Muestra el último usuario que lo publicó. |
Última publicación | Muestra la última fecha de publicación. |
Creado por | Muestra el usuario que lo creó. |
fecha de creacion | Muestra la fecha en que fue creado. |
Menú de acciones
La última columna de la fila Flujos de trabajo contiene el menú Acciones. Aquí se pueden realizar las siguientes acciones:
Acción | Descripción |
Publicar flujo de trabajo | Solo se muestra cuando el flujo de trabajo está en borrador o detenido |
Detener flujo de trabajo | Solo se muestra cuando se publica el flujo de trabajo |
Editar nombre/descripción | Permite editar el nombre o la descripción del flujo de trabajo. |
Abrir en el constructor | Abre el flujo de trabajo en el Constructor |
Clon | Crea un flujo de trabajo duplicado en estado de borrador |
Exportar | Exporta el flujo de trabajo en un archivo JSON |
Configuración del flujo de trabajo | Abre un cuadro de diálogo para configurar ajustes para detener un flujo de trabajo para un contacto |
Borrar | Elimina el flujo de trabajo |
El generador de flujo de trabajo
Para abrir el Generador de flujos de trabajo, debe crear un flujo de trabajo o editar un flujo de trabajo. Workflow Builder es un editor visual donde se pueden agregar, eliminar y configurar pasos. Consta de cuatro secciones principales:
- Barra superior
- Herramientas de asistencia
- Lienzo
- Cajón de configuración
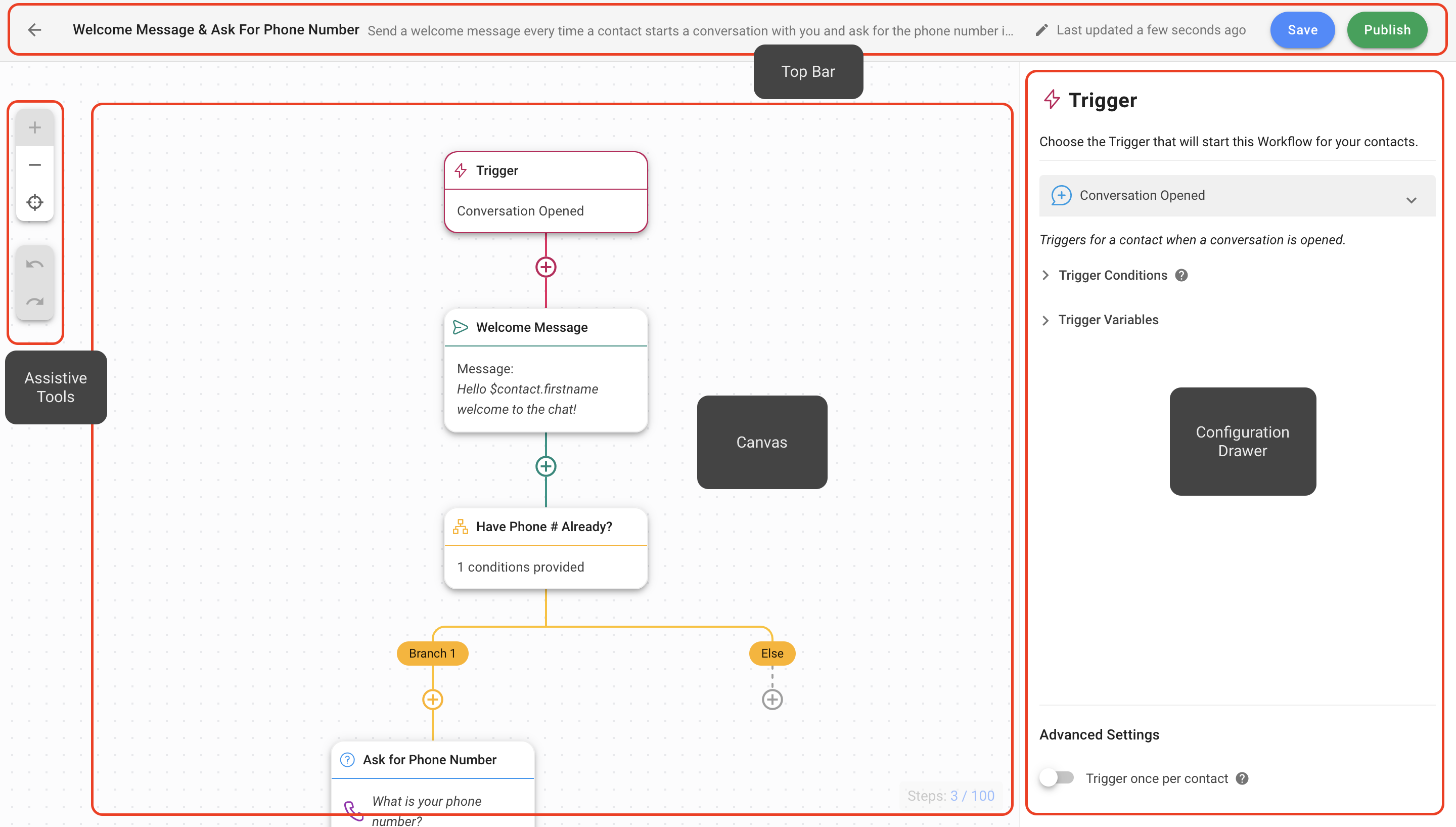
La barra superior
La barra superior se utiliza para administrar elementos clave del flujo de trabajo, como su nombre, descripción, errores en la configuración de pasos y estado. Los elementos de la barra superior son los siguientes.
Nombre | Muestra el nombre y permite editar el nombre o la descripción. |
Indicador de error | Indica un error de configuración de pasos. |
Configuración del flujo de trabajo | Permitir a los usuarios detener el flujo de trabajo de un contacto y establecer condiciones de salida para detener un flujo de trabajo de un contacto |
Botón Guardar | Permite guardar el flujo de trabajo |
Botón de estado | Permite publicar o detener el flujo de trabajo |
Configuración del flujo de trabajo
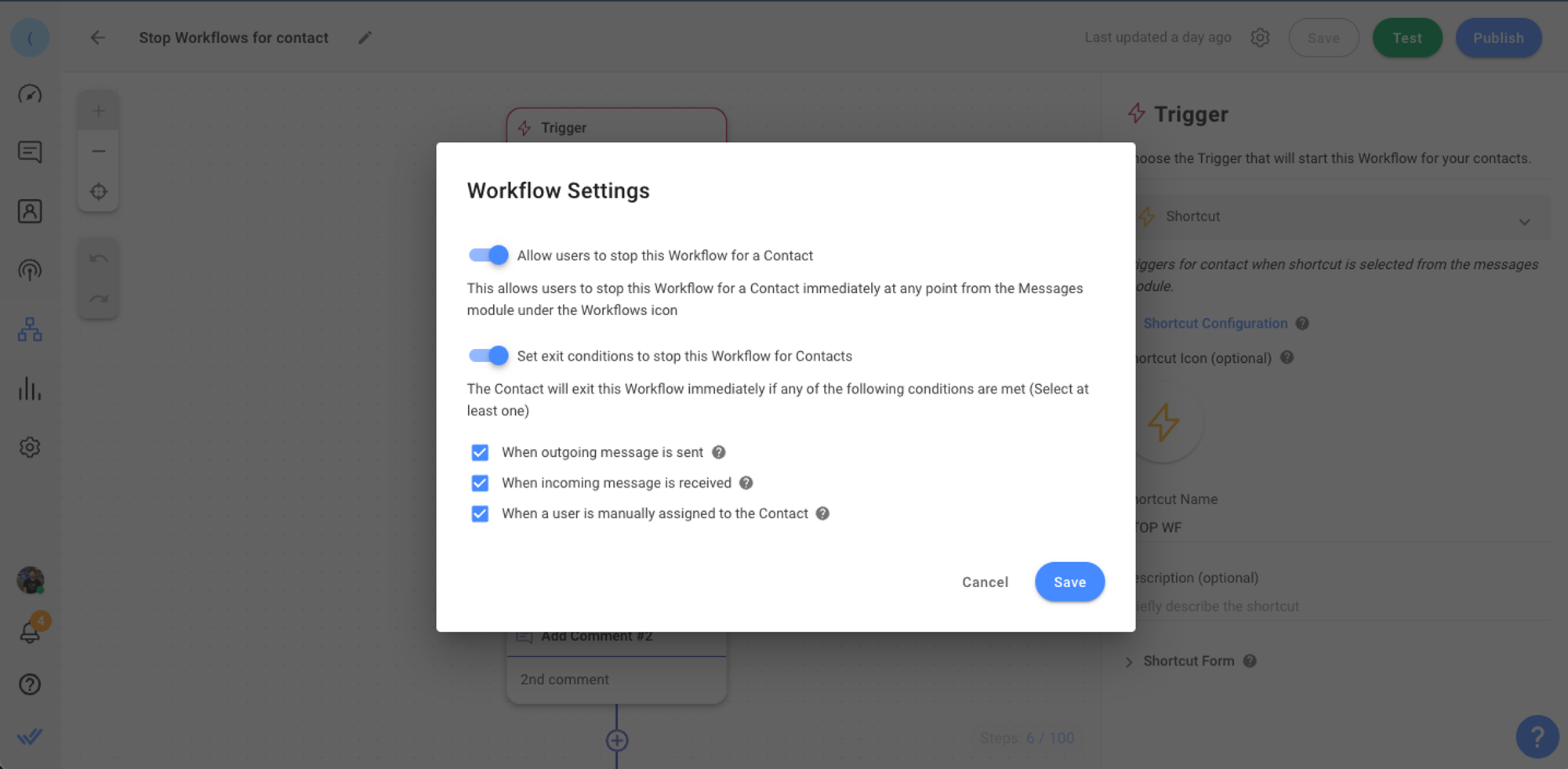
Permitir a los usuarios detener el flujo de trabajo para contacto
- Active para permitir a los usuarios detener el flujo de trabajo para contacto inmediatamente en cualquier punto desde el módulo de mensajes. Puede habilitar esta configuración sin detener el flujo de trabajo.
Establecer condiciones de salida para detener este flujo de trabajo para un contacto
- Active para detener el flujo de trabajo para contacto:
- Cuando se envía el mensaje saliente
- Cuando se recibe el mensaje entrante
- Cuando un usuario se asigna manualmente a un contacto
Condiciones de salida | Función | Excepciones |
Mensaje saliente | Cuando se marca esta condición de salida para el flujo de trabajo seleccionado, cualquier mensaje saliente enviado por el usuario detendrá el flujo de trabajo para cualquier contacto en el flujo de trabajo seleccionado. | - Cuando el mensaje se envía dentro del flujo de trabajo: esta condición no se activará si un paso "Enviar mensaje" es parte del flujo de trabajo. - Mensajes de difusión: esta condición no funcionará para transmisiones. - Cualquier integración, como Developer API, Zapier, Make.com, Google Sheets, Dialogflow, etc., no se considera cuando se activa esta condición. |
Mensaje entrante | Cuando se marca esta condición de salida para el flujo de trabajo seleccionado, cualquier mensaje entrante recibido por el usuario detendrá el flujo de trabajo para cualquier contacto en el flujo de trabajo seleccionado. | - Cuando un contacto responde a una pregunta dentro del flujo de trabajo elegido (por ejemplo, un paso de "Hacer una pregunta"), esta condición no se activará. |
Asignación manual | Cuando se marca esta condición de salida para el flujo de trabajo seleccionado, la asignación manual de un usuario en el módulo Mensajes detendrá el flujo de trabajo para cualquier contacto en el flujo de trabajo seleccionado. | - Cuando la asignación se produce vía Workflows o APIs. |
Herramientas de asistencia
Las cinco herramientas de asistencia están diseñadas para ayudarle a navegar por el lienzo:
- Acercarse
- Disminuir el zoom
- Centro
- Deshacer
- Rehacer
Lienzo
Canvas es la interfaz de arrastrar y soltar que proporciona una descripción general del flujo de trabajo. Permite al usuario observar la lógica y la secuencia del viaje de un contacto durante un evento. Aquí se llevan a cabo acciones como crear nuevos Pasos, arrastrar o soltar Pasos y conectar Pasos.
Cajón de configuración
Para configurar un Trigger o Step, haga clic en el bloque Trigger o Step para abrir su cajón de configuración. Las acciones posibles en el cajón de configuración incluyen:
- Editar el nombre del paso
- Definir la acción del evento desencadenante o Paso
Preguntas frecuentes y solución de problemas
¿Qué pasará con mis contactos si detengo un flujo de trabajo publicado?
Si se detiene un flujo de trabajo, todos los contactos inscritos serán expulsados inmediatamente del flujo de trabajo. No se volverán a inscribir en el flujo de trabajo si se vuelve a publicar.
¿Por qué mi flujo de trabajo finalizó antes de completarse?
Un flujo de trabajo puede finalizar prematuramente por los siguientes motivos:
- El flujo de trabajo se detuvo : si se detiene un flujo de trabajo, todos los contactos inscritos serán expulsados inmediatamente del flujo de trabajo.
- El contacto pertenece a la rama de fallas y no hubo ningún viaje continuo : los contactos pueden pertenecer a una rama de fallas si brindan respuestas no válidas o no cumplen con las condiciones especificadas. Si no hay pasos configurados en la rama de fallas, el flujo de trabajo finalizará. Es recomendable configurar pasos en la rama de fallas para que los contactos puedan continuar su viaje si llegan aquí.
- Hacer una pregunta - Tiempo de espera : el paso Hacer una pregunta tiene un período de tiempo de espera predeterminado de 7 días. Si los contactos no responden dentro del período de tiempo de espera definido o predeterminado, el flujo de trabajo finalizará. Es recomendable crear una rama de tiempo de espera y agregar pasos para que los contactos continúen su viaje en caso de que se agote el tiempo de espera. Lea más sobre el paso Hacer una pregunta aquí .
- Asignar a - Tiempo de espera : el paso Asignar a tiene un período de tiempo de espera predeterminado de 7 días. Si no se puede encontrar un asignado que cumpla con la lógica de asignación dentro del período de tiempo de espera definido o predeterminado, el flujo de trabajo finalizará. Es recomendable crear una rama de tiempo de espera y agregar pasos para que los contactos continúen su viaje en caso de que se agote el tiempo. Lea más sobre el paso Asignar a aquí .
- Condición de la sucursal - De lo contrario : los contactos que no cumplan con las condiciones requeridas de una sucursal se incluirán en la sucursal De lo contrario. Si no se configuran pasos en esta rama, el flujo de trabajo finalizará. Es recomendable configurar Pasos en la rama Else para que los Contactos puedan continuar su viaje si llegan aquí. Lea más sobre los pasos de la sucursal aquí .
- Enviar un mensaje - Error: si un mensaje no se envía por algún motivo (por ejemplo, ventana de mensajería cerrada, problemas de conexión de red), el contacto saldrá del flujo de trabajo.
Si cierro manualmente una conversación en curso con un contacto inscrito en la plataforma, ¿finalizará el flujo de trabajo?
No, el flujo de trabajo continuará incluso si la conversación se cierra manualmente en la plataforma. El flujo de trabajo solo finalizará si la conversación se cierra en el módulo de flujos de trabajo.
¿Puede un contacto volver a ingresar al mismo flujo de trabajo en el que está actualmente inscrito?
Un contacto no puede volver a ingresar a un flujo de trabajo en el que está inscrito actualmente. El contacto debe salir del flujo de trabajo y cumplir nuevamente con los criterios para el evento desencadenante para repetir o volver a ingresar a un flujo de trabajo.
¿Qué pasa si un contacto activa más de un flujo de trabajo al mismo tiempo?
Ambos flujos de trabajo se ejecutarán simultáneamente.
He actualizado un valor de campo de contacto pero el valor anterior todavía se está aplicando. ¿Por qué Workflows no aplica el valor actualizado?
Toda la información de contacto se almacenará en caché o se almacenará durante tres (3) minutos una vez que se active el flujo de trabajo para permitir un acceso más rápido a los datos. Si un campo de contacto se actualiza de forma manual o mediante programación mientras el contacto aún se encuentra en un recorrido del flujo de trabajo, la información tardará hasta tres (3) minutos en reflejarse en el flujo de trabajo. Hasta entonces, se mostrará el valor anterior.
¿Por qué no se guarda la respuesta del Contacto en el Campo de Contacto que he seleccionado?
Podría deberse a que el campo de contacto elegido en la configuración Guardar respuesta no coincide con el tipo de pregunta. Asegúrese de seleccionar el campo de contacto correcto para el tipo de pregunta al guardar una respuesta. Por ejemplo, si el tipo de pregunta es una fecha, la respuesta no se puede guardar como un campo de contacto diferente, como una dirección de correo electrónico o un número de teléfono.
¿Cómo desactivo el bot de Dialogflow?
Para desactivar Dialogflow Bot, debe:
- Agregar el paso Actualizar campo de contacto
- En la configuración del paso, seleccione Estado del bot en la lista desplegable Campo de contacto
- Establezca el valor de Estado del bot como Activado/Desactivado según sea necesario
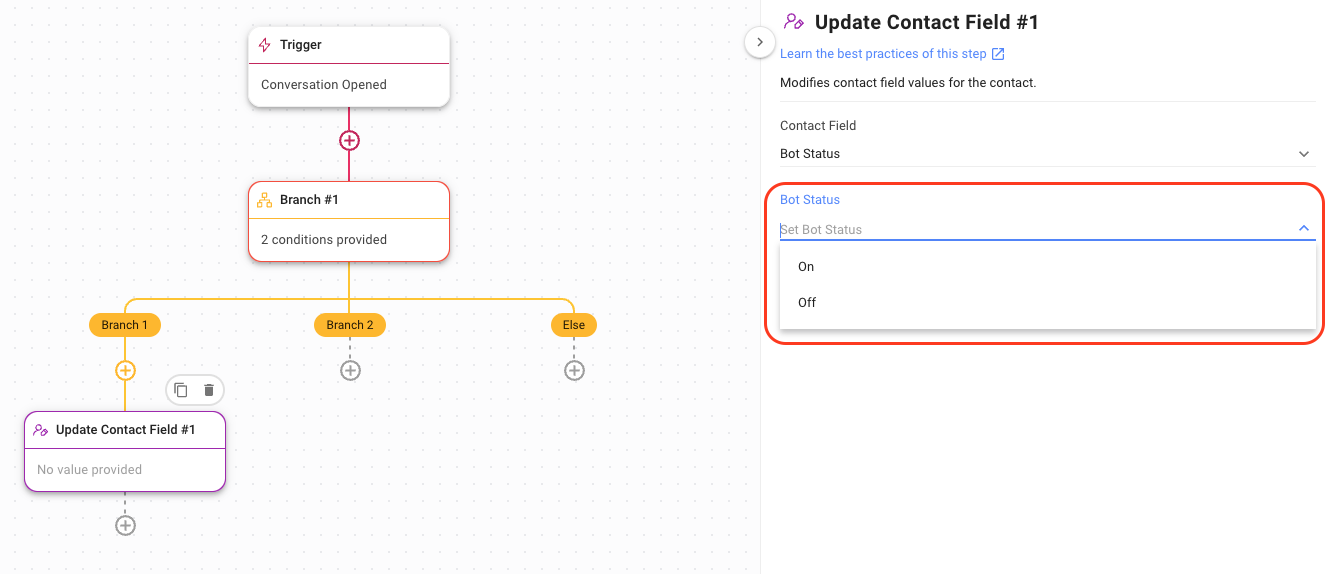
Elija este método para apagar su Dialogflow Bot en cualquiera de los siguientes casos:
- Para automatizar el apagado del bot
- Para garantizar que las respuestas de los clientes no activen Dialogflow para escenarios específicos mientras se ejecuta el flujo de trabajo.
¿Por qué aparece el error "Se detectó un bucle de flujo de trabajo" cuando intento publicar mi flujo de trabajo?
El error "Bucle de flujo de trabajo detectado" ocurre cuando un flujo de trabajo incluye un paso que puede activarse a sí mismo o a otro flujo de trabajo que a su vez activa el flujo de trabajo original, lo que resulta en un bucle infinito. Evite que se produzca este error y asegúrese de que su flujo de trabajo funcione según lo previsto comprobando su flujo de trabajo con estos pasos:
- Activadores duplicados en un flujo de trabajo: compruebe si algún paso de su flujo de trabajo es idéntico al activador del flujo de trabajo. Si el desencadenante del flujo de trabajo y cualquier paso del flujo de trabajo son iguales, puede provocar que se produzca un bucle. Asegúrese de que el desencadenador del flujo de trabajo sea único y no coincida con ningún otro paso del flujo de trabajo.
- Pasos que pueden desencadenar otros flujos de trabajo: compruebe si su flujo de trabajo tiene algún paso que pueda desencadenar otro flujo de trabajo. Por ejemplo, si el flujo de trabajo A tiene un paso que puede desencadenar el flujo de trabajo B y el flujo de trabajo B también tiene un paso que puede desencadenar el flujo de trabajo A, puede producirse un bucle. Asegúrese de que los flujos de trabajo no contengan ningún paso que pueda desencadenarse entre sí.
¿Por qué no puedo detener un Workflow desde el módulo de mensajes?
Para detener un flujo de trabajo desde el módulo Mensajes:
- Navegue hasta el módulo Flujos de trabajo y hasta el flujo de trabajo que desee.
- Acceda a la Configuración del flujo de trabajo desde el Menú Acción en la página de descripción general del flujo de trabajo o dentro del Generador de flujo de trabajo haciendo clic en el icono de configuración.
- Active "Permitir a los usuarios detener este flujo de trabajo para un contacto".
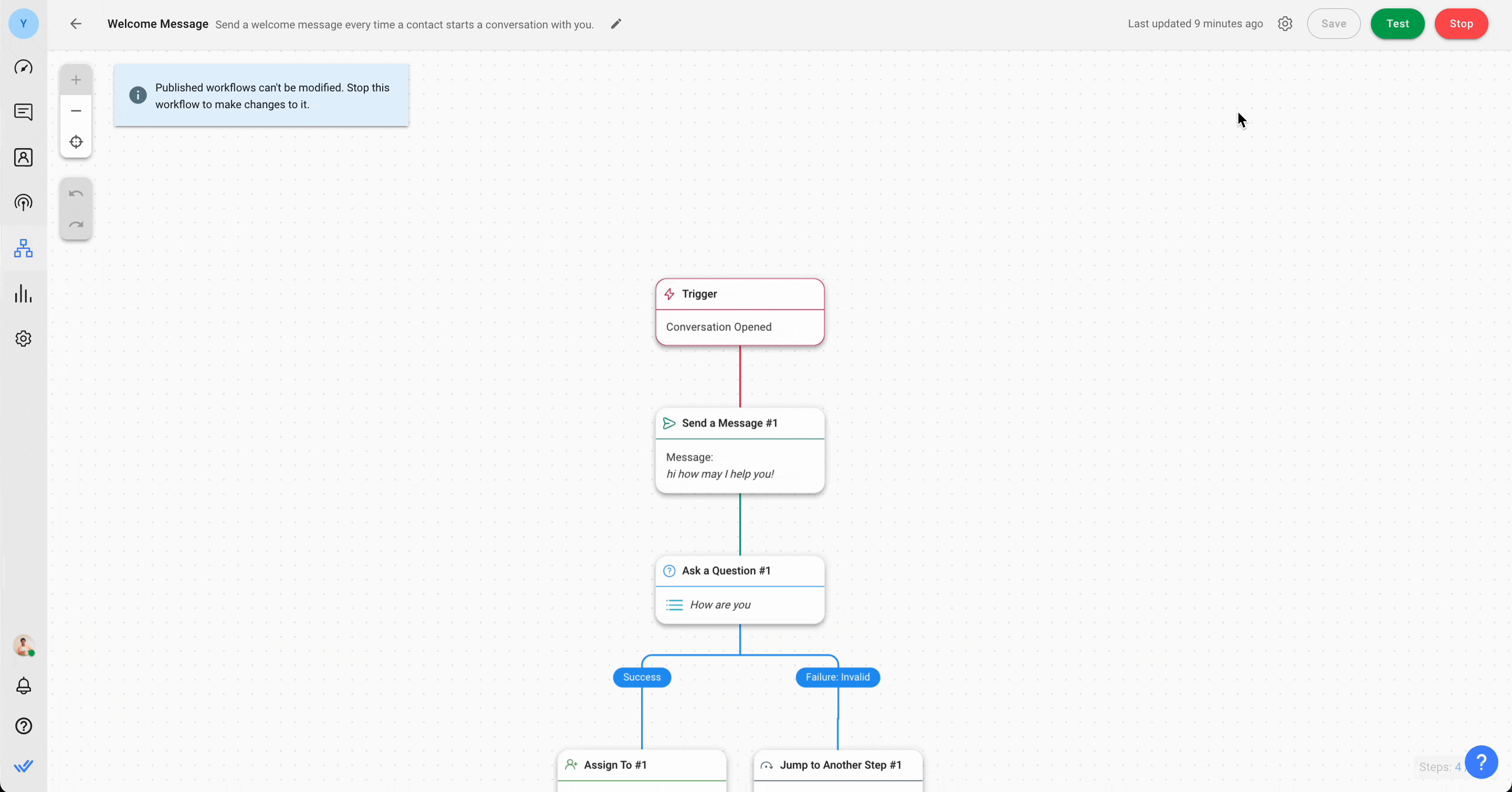
¿Cuál es la limitación del flujo de trabajo para el plan de negocios en respond.io ?
Para el plan Business, la limitación es un máximo de 100 flujos de trabajo por espacio de trabajo. Para obtener más información sobre las funciones disponibles para cada plan, incluido el plan Business, visite nuestra página de comparación detallada en respond.io Precios y características .
¿Por qué encontré el error "Esquema JSON no válido, envíe un archivo JSON válido " al importar un flujo de trabajo?
Encontrará este error en cualquiera de los siguientes escenarios:
- si su flujo de trabajo contiene un activador pero ningún paso.
- si su flujo de trabajo contiene múltiples desencadenantes, con o sin un paso.
