Inicio rápido
¿Qué es respond.io?
Configurar una cuenta
Conectando canales
Invitar a tus compañeros de equipo
Obteniendo Contactos a Tí
Mensaje de bienvenida automatizado y Ausente
Respuesta a los mensajes
Glosario de Términos
Canales
Inicio rápido de la plataforma de WhatsApp Business (API)
Prepararse para las conversaciones entrantes
Preparándose para los mensajes promocionales
Cuenta de empresa oficial de WhatsApp (insignia verde)
Haga crecer su audiencia de WhatsApp maximizando los puntos de entrada
Obtenga una cuenta API de WhatsApp para agencias gubernamentales
API de llamadas de WhatsApp Business
Verificación de metanegocios
Plantillas de mensajes de WhatsApp
Precios de WhatsApp
Configuración del canal de la plataforma de WhatsApp Business (API)
Límites de mensajería de WhatsApp
Catálogo de metaproductos
Cambie el nombre para mostrar de su empresa de WhatsApp
Migración desde la aplicación WhatsApp Personal o WhatsApp Business
Migración de números de teléfono a la plataforma empresarial de WhatsApp respond.io (API)
Desactivar la verificación en dos pasos del número de WhatsApp
WhatsApp Cloud API
360diálogo WhatsApp
Twilio WhatApp
MessageBird WhatsApp
Vonage WhatsApp
Migración de números de teléfono a la API de WhatsApp Cloud
Facebook Messenger
Descripción general de Facebook Messenger
Inicio rápido de Facebook Messenger
Plugin de chat de Facebook
Respuestas privadas de Facebook
Etiqueta de mensaje de Facebook
LINE
Viber
Telegram
Widget de chat del sitio web
Resumen del Widget de Chat del Sitio Web
Inicio rápido del widget de chat del sitio web
Instalar Widget de Chat en WordPress
Instalar Widget de Chat Web en Shopify
Instalar Widget de Chat Web en Wix
Instalar Widget de Chat Web en Joomla
Instalar Widget de Chat Web en Squarespace
SMS
Custom Channel
Producto
Tablero e informes
Panel
Descripción general de los informes
Informes: Conversaciones
Informes: Respuestas
Informes: Resoluciones
Informes: Mensajes
Informes: Contactos
Informes: Asignaciones
Informes: Tabla de posiciones
Informes: Usuarios
Informes: Emisiones
Buzón
Visión General del Buzón
Tarea y cierre de una conversación
Entradas personalizadas
Interactuar con las indicaciones de Respond AI
Uso de la asistencia de IA
Contactos
Módulo de transmisiones
Flujos de trabajo
Resumen de Flujos de Trabajo
Activadores del flujo de trabajo
Pasos de flujo de trabajo
Paso: Agente de IA
Paso: enviar un mensaje
Paso: hacer una pregunta
Paso: Asignar a
Paso: Rama
Paso: actualizar la etiqueta de contacto
Paso: Actualizar campo de contacto
Paso: Abrir conversación
Paso: cerrar la conversación
Paso: Agregar comentario
Paso: Saltar a
Paso: fecha y hora
Paso: Espera
Paso: activar otro flujo de trabajo
Paso: Solicitud HTTP
Paso: Agregar fila de Hojas de cálculo de Google
Paso: Enviar evento de embudo inferior de TikTok
Cómo evitar bucles en el flujo de trabajo
Paso: Actualizar el ciclo de vida
Paso: Enviar evento de API de conversiones
Variables dinámicas
Configuración del espacio de trabajo
Administrar un espacio de trabajo
Información general (antes General)
Configuración de usuario (anteriormente Usuarios)
Equipos (anteriormente Configuración de equipo)
Canales
Widgets de crecimiento
Campos de contacto
Integraciones
Responder IA
Notas de cierre
Fragmentos
Etiquetas
Configuración del espacio de trabajo: Archivos
Exportación de datos
Importación de contactos
Ciclo vital
Configuración de la organización
Información de la cuenta (anteriormente General)
Configuración de la organización: Usuarios
Espacios de trabajo
Tarifas de WhatsApp
Facturación y uso
Seguridad
Cuenta de usuario
Aplicación movil
Instalación de la aplicación móvil respond.io
Mensajería desde tu móvil
Administrar notificaciones en tu móvil
Configurar los ajustes de la aplicación móvil
menú de ayuda
Conversation-Led Growth
Captar clientes potenciales
Cómo recopilar los correos electrónicos y números de teléfono de los contactos
Cómo enrutar contactos de anuncios CTC a agentes
Cómo enviar mensajes de ventas salientes
Cómo rastrear la fuente de la conversación desde múltiples sitios web
Cómo enriquecer los datos del cliente desde un CRM u otro software comercial
Convertir convertir clientes potenciales
Cómo automatizar el intercambio de información del producto en conversaciones iniciadas a través de anuncios CTC
Cómo calificar contactos automáticamente según el presupuesto utilizando AI Agent
Estrategia de asignación: Cómo automatizar la distribución de contactos y equilibrio de carga
Cómo maximizar el potencial de servicio al cliente con AI Agent
Cómo automatizar la recopilación de información de contacto con IA
Cómo bloquear contactos y gestionar el spam
Cómo crear mensajes de bienvenida y de ausencia automatizados
Cómo crear menús de chat automatizados
Cómo enrutar contactos a un agente de inteligencia artificial preferido
Cómo enrutar contactos por su idioma preferido
Cómo enrutar contactos por funciones de equipo
Cómo enrutar contactos por turnos
Estrategia de asignación: Cómo desasignar agentes después de cerrar las conversaciones
Cómo obtener el consentimiento de los contactos para la recopilación de datos personales
Cómo Transferir Rápidamente una Conversación Entre Agentes
Cómo guiar a los clientes desde la exploración hasta la compra con menús atractivos
Cómo optimizar la incorporación de clientes con mensajes de bienvenida automatizados y personalizados
Cómo optimizar la programación de reuniones a través de anuncios CTC
Cómo obtener una visión completa de los clientes
Cómo simplificar la derivación de clientes con la automatización
Cómo transferir contactos al siguiente turno automáticamente
Cómo optimizar la productividad de los agentes en el módulo de Buzón
Cómo escribir un perfil de IA óptimo (mejores prácticas)
Cómo escribir las mejores fuentes de conocimiento para AI Agent
Cómo alinear las conversaciones de IA con la voz de su marca
Cómo redactar respuestas de clientes con IA
Cómo Convertir una Imagen en Texto Usando IA
Cómo automatizar cálculos utilizando IA
Cómo automatizar el seguimiento del ciclo de vida en Hojas de cálculo de Google
Retener clientes
Cómo enrutar contactos nuevos y recurrentes
Cómo enrutar contactos VIP
Cómo Enviar CSAT al Cliente y Guardar Datos en Google Sheets o CRM
Cómo enviar mensajes de soporte salientes
Cómo mejorar la segmentación de clientes potenciales y enviar automáticamente eventos de compra a Meta cuando un cliente realiza un pago
Informes y análisis
Transmisiones
Cómo enviar una transmisión simple
Cómo iniciar un flujo de trabajo basado en la respuesta de transmisión
Cómo importar para transmitir por WhatsApp
Cómo solución de problemas de una difusión fallida
Integraciones
Dialogflow
Resumen de Dialogflow
Dialogflow: Conectando a Dialogflow
Dialogflow: Creando un Chatbot
Dialogflow: Managing Intents
Flujo de diálogo: parámetros
Dialogflow: Eventos
Dialogflow: Response Plantillas
Dialogflow: Payloads personalizados
Dialogflow: Solicitud de Webhook de cumplimiento
Integraciones de comercio electrónico y CRM
Integración de comercio electrónico: Shopify
Integración de comercio electrónico: BigCommerce
Integración de E-Commerce: WooCommerce
Integración de E-Commerce: Magento
Integración CRM: HubSpot
Integración CRM: Salesforce
Integración CRM: Pipedrive
Integración CRM: ActiveCampaign
Zapier
Make
API para desarrolladores
HubSpot
Webhooks
Fuerza de ventas
Tabla de contenido
- hogar
- Producto
- Cuenta de usuario
- Perfil
Perfil
Actualizado
por Joshua Lim
Cómo llegar
Un usuario puede ver su perfil de usuario desde dos ubicaciones:
Menú de perfil de usuario
Vea el menú de su perfil de usuario haciendo clic en su foto de perfil en la parte inferior de la barra lateral izquierda.
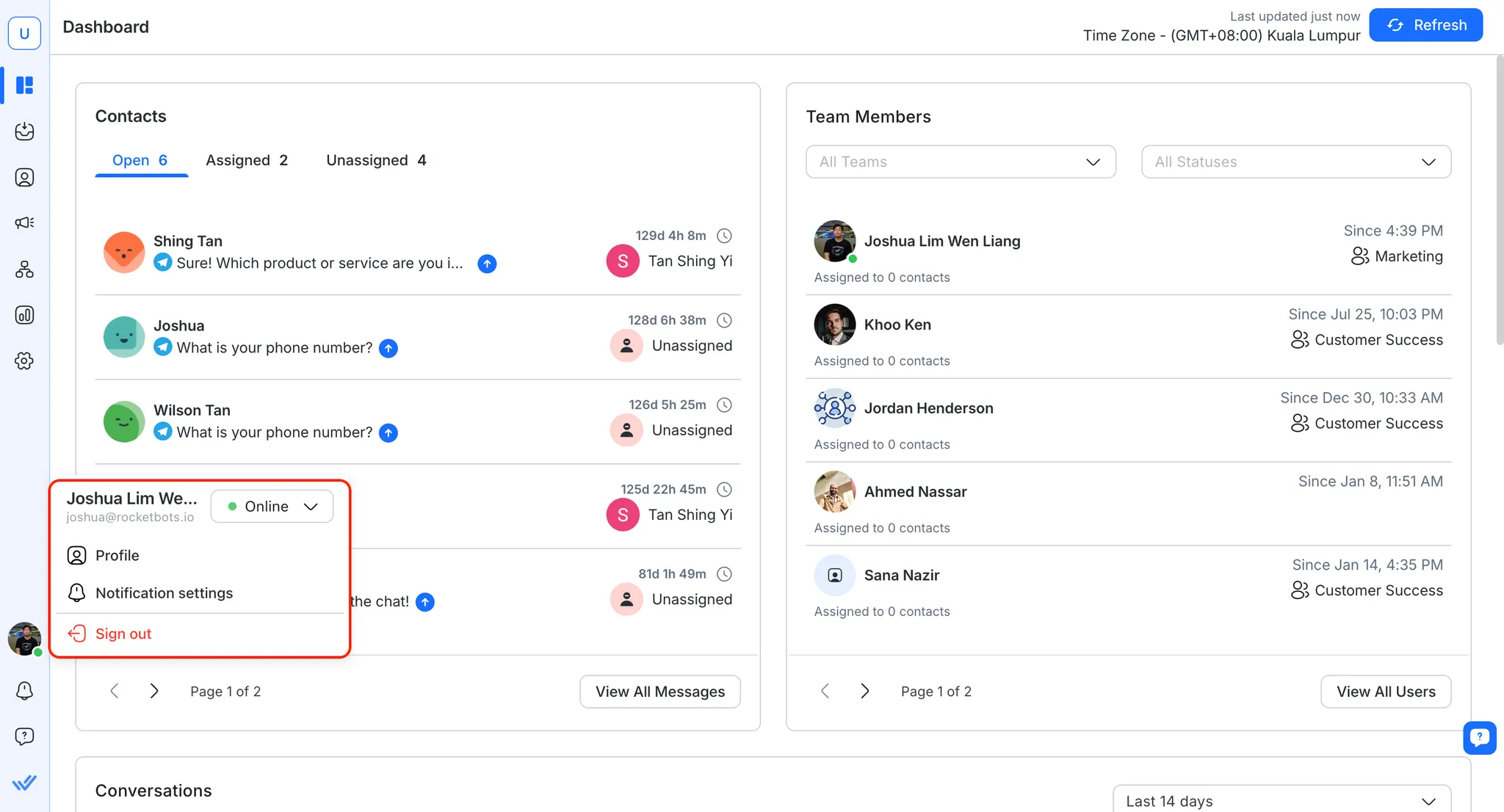
Perfil de usuario
Muestra su nombre y dirección de correo electrónico.
Indicador de estado de actividad
Con esta función, puedes cambiar tu estado actual dentro de la plataforma. Obtén más información sobre el estado de actividad .
Comportamiento
Notificaciones
Haga clic para administrar las preferencias de notificaciones.
Facturación y uso
Haga clic para ir a la página Facturación y uso de la organización. (Solo se muestra a los administradores de la organización y a los administradores de facturación)
desconectar
Haga clic para cerrar sesión en la plataforma.
Página de perfil de usuario
La página de perfil de usuario es más amplia que el menú de perfil de usuario, donde puedes editar más información sobre tu perfil de usuario. Puedes acceder a esta página desde el módulo Configuración > Configuración personal > Perfil.
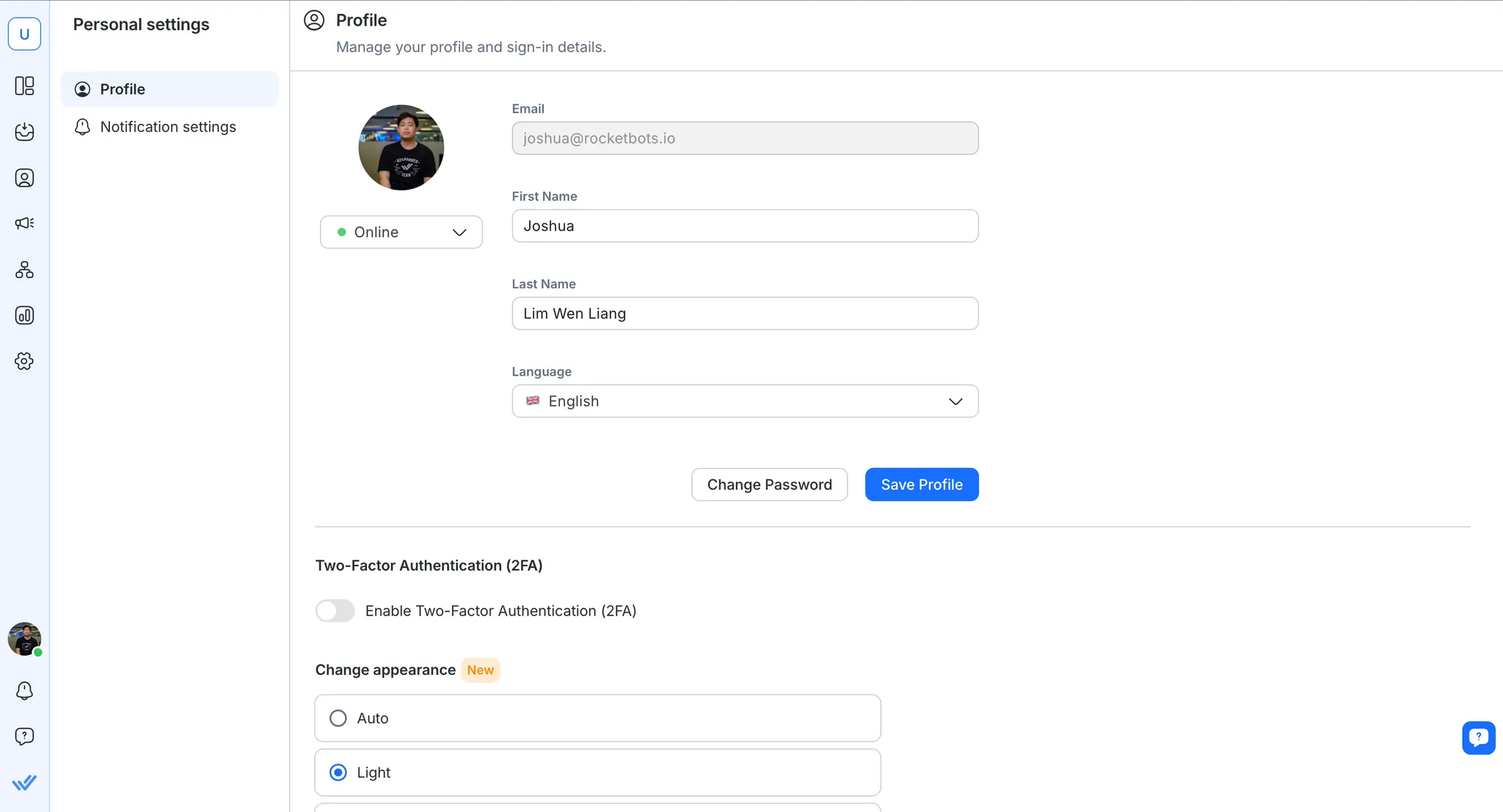
Perfil Avatar
Haga clic en el avatar para cambiar su imagen de avatar.
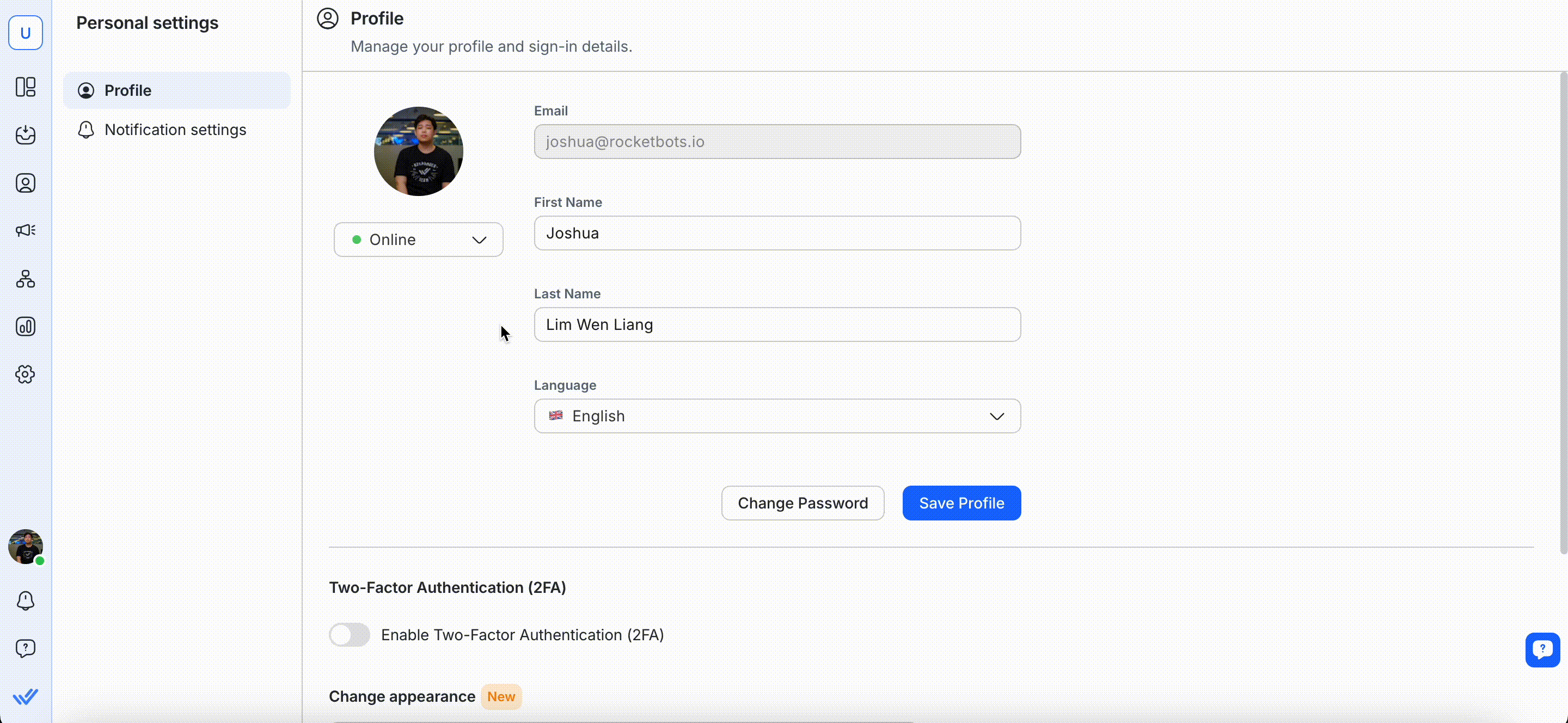
Arrastre y suelte una imagen en el marcador de posición o haga clic en ella para cargarla desde su computadora. Use las herramientas de edición que aparecen a continuación para ajustar su avatar o haga clic en el ícono de la papelera para eliminarlo. Una vez que esté satisfecho, haga clic en Establecer como avatar para guardar.
Indicador de estado de actividad
Cambia tu estado actual dentro de la plataforma. Obtén más información sobre el Estado de actividad .
Información del perfil
Nombre y apellido
Puede realizar cambios en su nombre y apellido.
Contraseña
Puede cambiar o actualizar la contraseña de su perfil en esta página.
Idioma
Puede cambiar a su idioma preferido haciendo clic en el menú desplegable Idioma. Los idiomas disponibles son:
- Inglés 🇬🇧
- Español (Español) 🇪🇸
- Portugués (Português) 🇵🇹
- Árabe (عربي) 🇸🇦
- Birmano (မြန်မာဘာသာ) 🇲🇲
- Tailandés (ภาษาไทย) 🇹🇭
- Chino tradicional (繁體中文) 🇹🇼
- Chino simplificado (简体中文) 🇨🇳
- Italiano (Italiano) 🇮🇹
- Alemán (Deutsch) 🇩🇪
- Ruso (Русский) 🇷🇺
- Francés (Français) 🇫🇷
- Japonés (日本語) 🇯🇵
- Indonesio (Bahasa Indonesia) 🇮🇩
- Turco (Türkçe) 🇹🇷
- Coreano (한국어) 🇰🇷
- Vietnamita (Tiếng Việt) 🇻🇳
- Hebreo (עברית) 🇮🇱
Notificaciones
En este menú desplegable, puede cambiar la frecuencia con la que desea recibir notificaciones.
Para obtener más información sobre las notificaciones, lea más aquí .
Autenticación de dos factores (2FA)
Requisito previo : debes instalar una aplicación de autenticación, es decir, Google Authenticator o Authy, en tu dispositivo móvil.
La autenticación de dos factores (2FA) resuelve el problema de la vulnerabilidad de las contraseñas y proporciona una capa adicional de seguridad (por ejemplo, en caso de que su contraseña se vea comprometida). Esto refuerza las medidas de seguridad adoptadas para proteger los datos confidenciales al eliminar las posibilidades de acceso no autorizado a su cuenta.
Todo esto se logra añadiendo una capa de protección a tu cuenta que requiere un código de autenticación además de tu contraseña. Una vez que hayas proporcionado la contraseña correcta, deberás proporcionar un código de autenticación (generado por una aplicación de autenticación instalada en tu dispositivo móvil) para iniciar sesión.
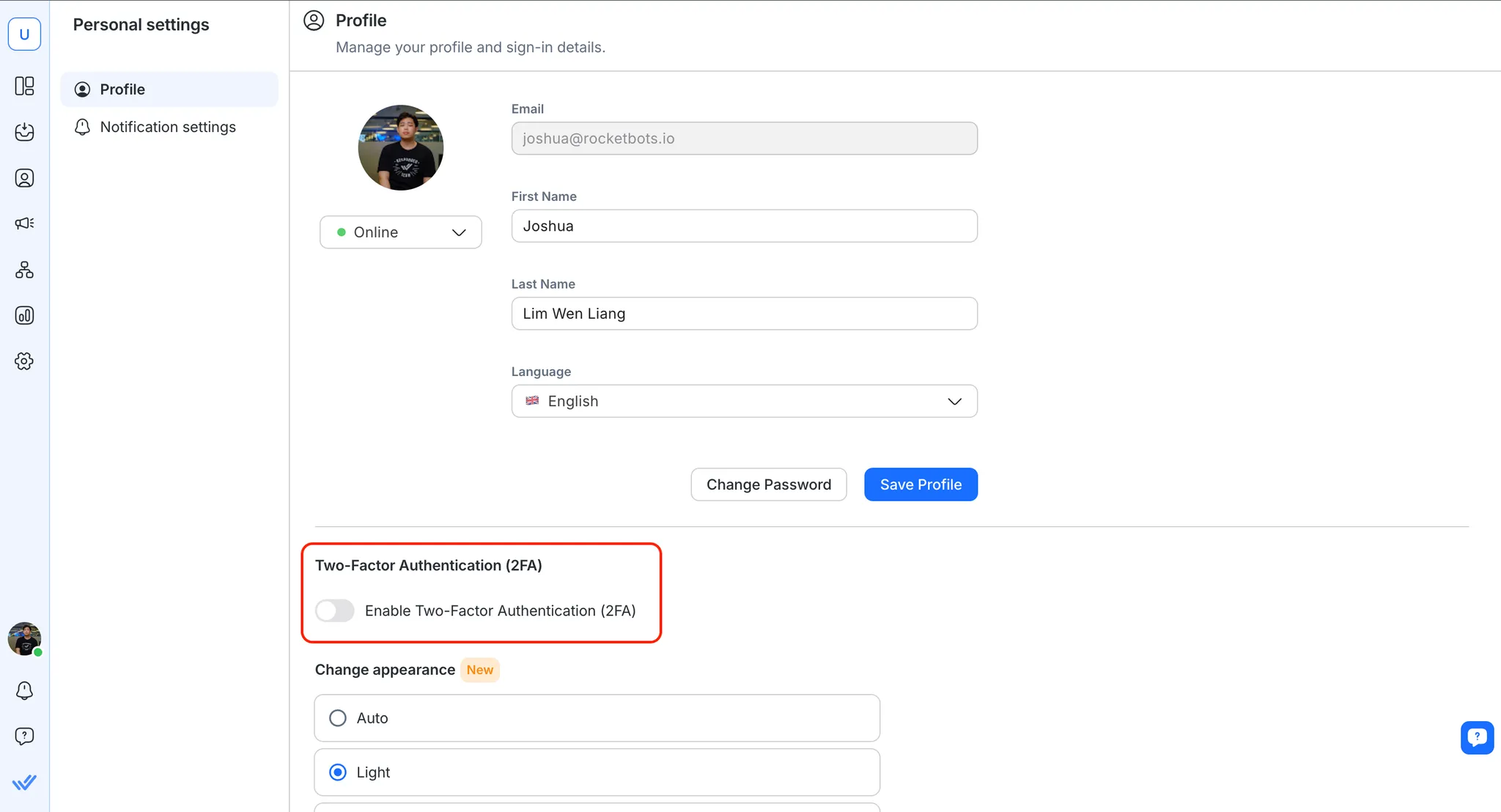
Cómo habilitar la autenticación de dos factores (2FA) en su cuenta
Puede habilitar la autenticación de dos factores (2FA) en su cuenta siguiendo los pasos que se indican a continuación:
- Activa la opción Habilitar autenticación de dos factores (2FA) .
- Abra la aplicación de autenticación que prefiera en su dispositivo móvil y escanee el código QR que se muestra en la plataforma. Alternativamente, ingrese el código alfanumérico que se muestra (en caso de que no pueda escanear el código desde su dispositivo móvil) en la aplicación de autenticación.
- Ingrese el código de 6 dígitos generado por su aplicación de autenticación en el cuadro de diálogo Configurar autenticación de dos factores (2FA) .
- Si es necesario, haga clic en Enviar .
- Un cuadro de diálogo confirma que se ha habilitado la autenticación de dos factores (2FA); haga clic en Listo para regresar a la página de Perfil .
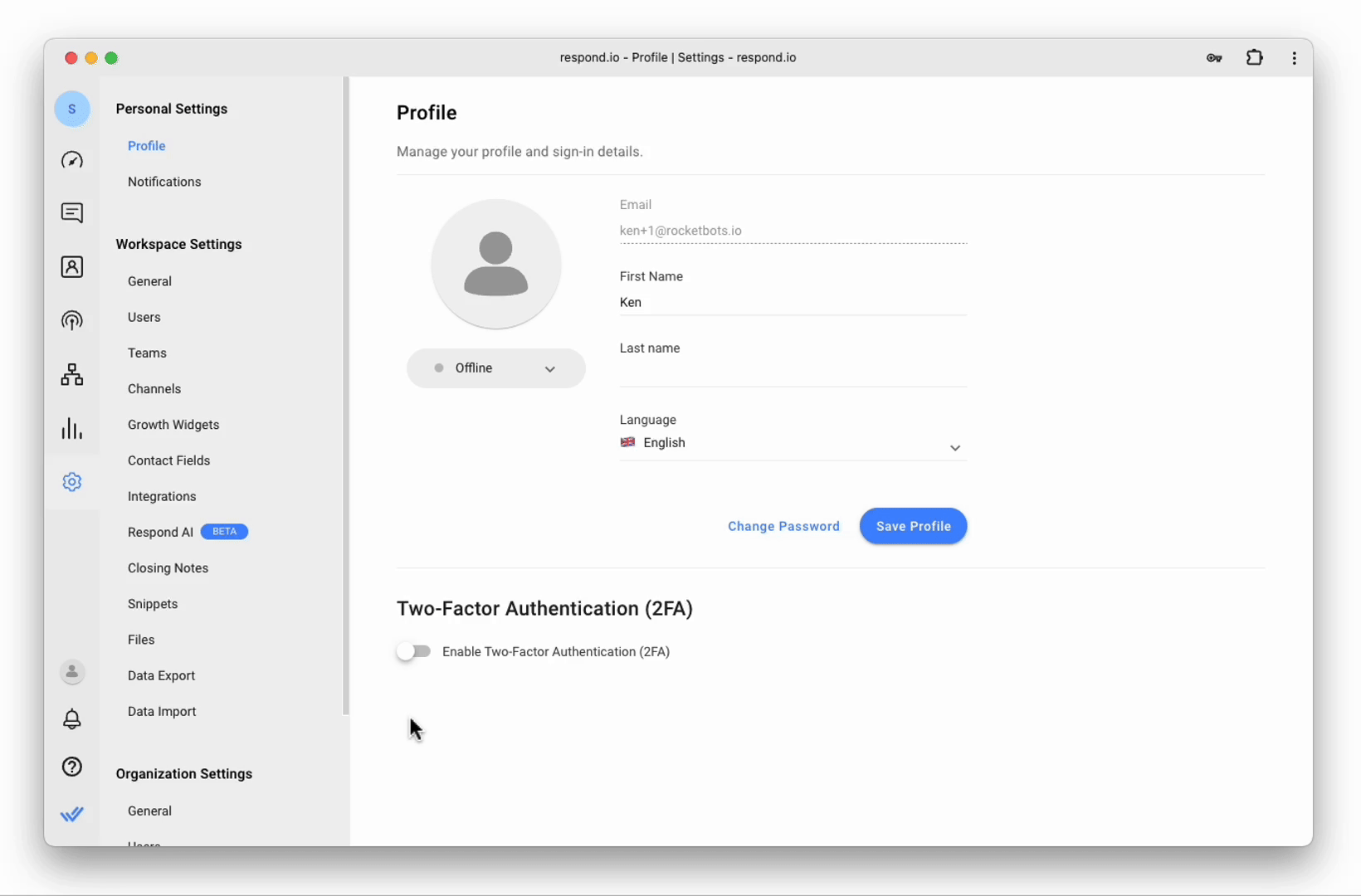
Desactivación de la autenticación de dos factores (2FA)
Puede desactivar la autenticación de dos factores (2FA) desactivando la opción Habilitar autenticación de dos factores (2FA) . Se mostrará un cuadro de diálogo de confirmación para confirmar su elección.
Modo oscuro
Personaliza tu experiencia de visualización eligiendo tu tema preferido. La plataforma ofrece tres opciones de visualización, incluido el modo oscuro.
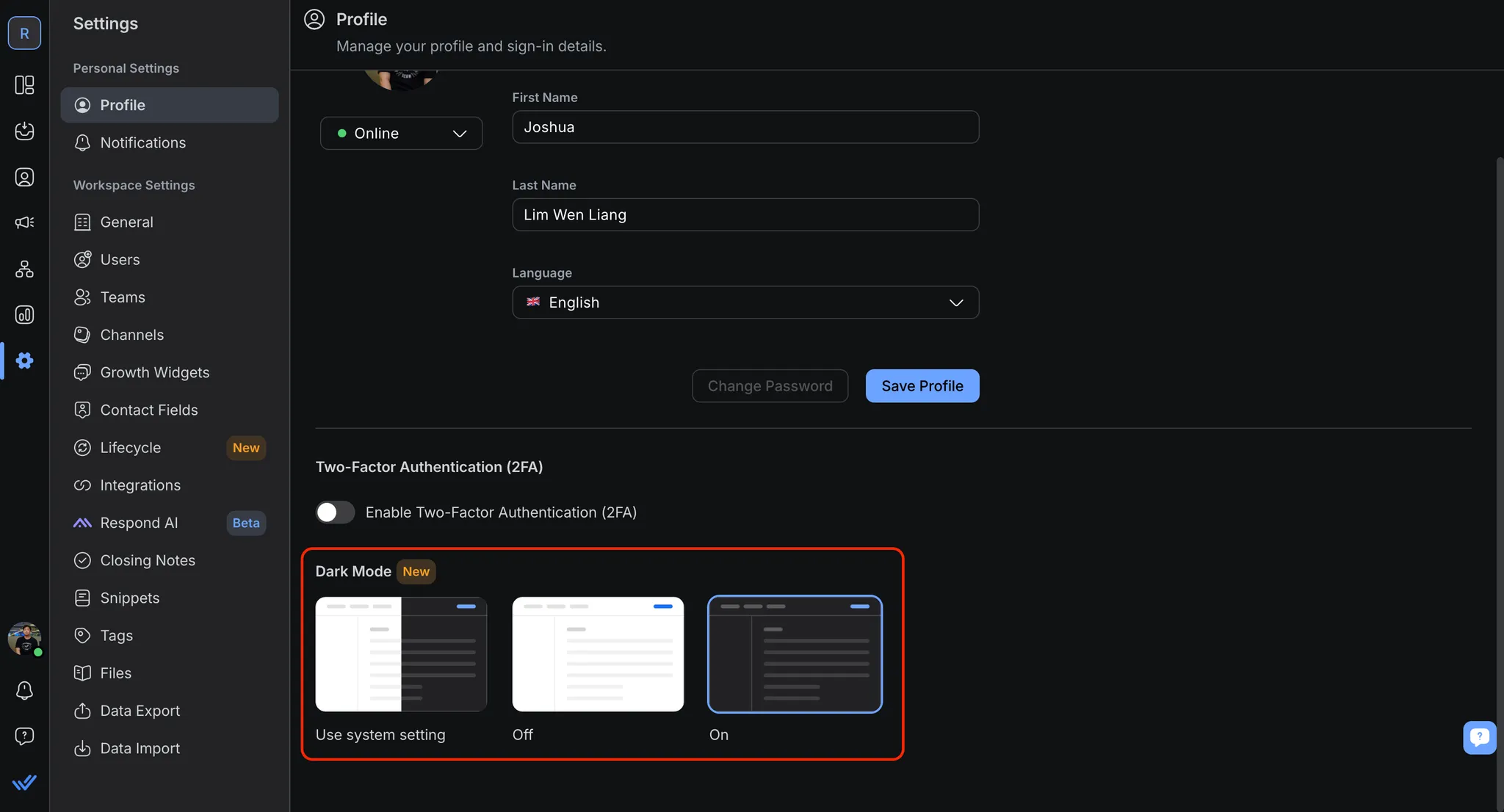
Cómo habilitar el modo oscuro:
- Vaya a Configuración > Configuración personal > Perfil
- En Modo oscuro, seleccione Activado para habilitar el modo oscuro
Preguntas frecuentes y solución de problemas
¿Puedo retrasar la activación de la autenticación de dos factores (2FA) en mi perfil?
Si lo desea puede optar por posponer la activación de la Autenticación de Dos Factores (2FA), sin embargo, se observará el siguiente comportamiento de la plataforma:
- Los usuarios miembros solo podrán acceder a su módulo de Configuración personal .
- Los usuarios administradores solo podrán acceder a la página Configuración personal y Configuración de la organización > Seguridad .
¿Sentirse atrapado? No temas.
¿Necesitas ayuda? Contáctanos para recibir asistencia. ¡La ayuda está aquí!This is the text block that will appear when the button is clicked.
Estado de actividad del usuario
Artículos relacionados
Cómo escribir un perfil de IA óptimo (mejores prácticas)
Aprenda a escribir una buena Persona de IA que le ayude a alinear su Agente de IA con la voz de su marca.
Configuración del canal de la plataforma de WhatsApp Business (API)
Aprenda a configurar su canal WhatsApp Business API y a gestionar tu perfil en respond.io.
Configurar los ajustes de la aplicación móvil
Aprenda a configurar los ajustes de su aplicación móvil respond.io.
