Tabla de contenido
- Beneficios de Reporte de Soporte
- Métodos para reportar
- Analizar las tendencias de soporte y rastrear el rendimiento del equipo y el agente en el módulo de informes
- Identifica las horas más ocupadas del día
- Identificar el tipo de agentes de conversaciones que están teniendo con los clientes
- Identificar el tipo de clientes que te están enviando mensajes
- Identificar el canal más utilizado para las conversaciones entrantes
- Identificar el tiempo promedio de respuesta y resolución como equipo
- Evaluar el rendimiento de cada agente
- Identificar posibles anomalías para conversaciones resueltas
- Identificar posibles anomalías para las conversaciones salientes
- Exportar datos históricos a un archivo CSV desde la configuración del espacio de trabajo
- Enviar datos en tiempo real a una Hoja de Google o a un almacén de datos externo usando Workflows
- Analizar las tendencias de soporte y rastrear el rendimiento del equipo y el agente en el módulo de informes
Cómo Analizar Informes para Soporte
Actualizado
por JQ Lee
- Beneficios de Reporte de Soporte
- Métodos para reportar
- Analizar las tendencias de soporte y rastrear el rendimiento del equipo y el agente en el módulo de informes
- Identifica las horas más ocupadas del día
- Identificar el tipo de agentes de conversaciones que están teniendo con los clientes
- Identificar el tipo de clientes que te están enviando mensajes
- Identificar el canal más utilizado para las conversaciones entrantes
- Identificar el tiempo promedio de respuesta y resolución como equipo
- Evaluar el rendimiento de cada agente
- Identificar posibles anomalías para conversaciones resueltas
- Identificar posibles anomalías para las conversaciones salientes
- Exportar datos históricos a un archivo CSV desde la configuración del espacio de trabajo
- Enviar datos en tiempo real a una Hoja de Google o a un almacén de datos externo usando Workflows
- Analizar las tendencias de soporte y rastrear el rendimiento del equipo y el agente en el módulo de informes
El Módulo de Informes proporciona información sobre las tendencias y el rendimiento del equipo en la plataforma. Úselo para generar informes para análisis de tendencias de apoyo a largo plazo y rastrear el rendimiento de su equipo de soporte en su conjunto o de agentes individualmente.
Beneficios de Reporte de Soporte
Usar informes de soporte para:
- Generar y analizar informes con métricas relevantes para la planificación a largo plazo del equipo de gestión.
- Generar y analizar informes con métricas para mantener un seguimiento del rendimiento del equipo y de los agentes.
Métodos para reportar
- Analizar las tendencias de soporte y rastrear el rendimiento del equipo y el agente en el módulo de Informes.
- Exportar datos históricos a un archivo CSV desde la Configuración del espacio de trabajo.
- Enviar datos en tiempo real a una hoja de Google o a un almacén de datos externo usando flujos de trabajo.
Analizar las tendencias de soporte y rastrear el rendimiento del equipo y el agente en el módulo de informes
Objetivos del método
- Identifique las horas más ocupadas del día.
- Identificar el tipo de agentes de conversación que están teniendo con los clientes.
- Identificar el tipo de clientes que le están enviando mensajes.
- Identificar el canal más utilizado para las conversaciones entrantes.
- Identificar el tiempo medio de respuesta y resolución como equipo.
- Evaluar el rendimiento de cada agente.
- Identificar posibles anomalías para conversaciones resueltas.
- Identificar posibles anomalías para las conversaciones salientes.
Cómo
Identifica las horas más ocupadas del día
Utilice el mapa de calor abierto de conversación para observar períodos de pico para las conversaciones abiertas dentro de un periodo de tiempo seleccionado. Esto ayuda a los gerentes a identificar los tiempos de trabajo más ocupados dentro de un día para los agentes el propósito de programar los agentes o justificar las necesidades de contratación.
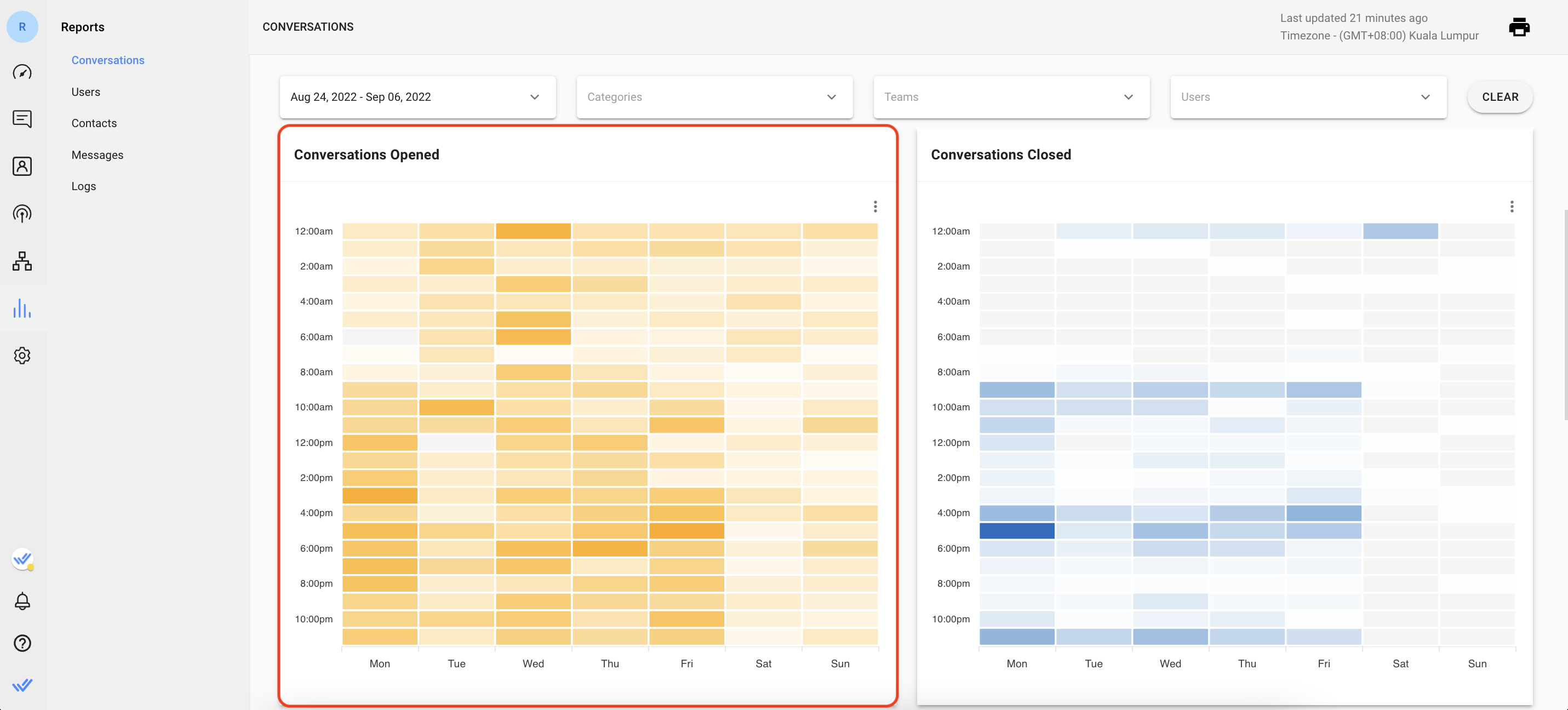
Ir a Conversaciones > Conversaciones Abiertas de calefacción. Filtrar por Equipos o Usuarios para un análisis ulterior si es necesario.
Identificar el tipo de agentes de conversaciones que están teniendo con los clientes
Utilice el filtro Categoría para identificar el tipo de agentes de conversaciones que están teniendo con los clientes. Esto ayuda a los administradores a determinar si una categoría de conversación con tasas alarmantes de consultas requiere la atención de la administración superior. Por ejemplo, si su negocio está recibiendo un montón de preguntas de corrección de errores en un determinado período de tiempo tal vez quiera investigar el problema subyacente para esta categoría.
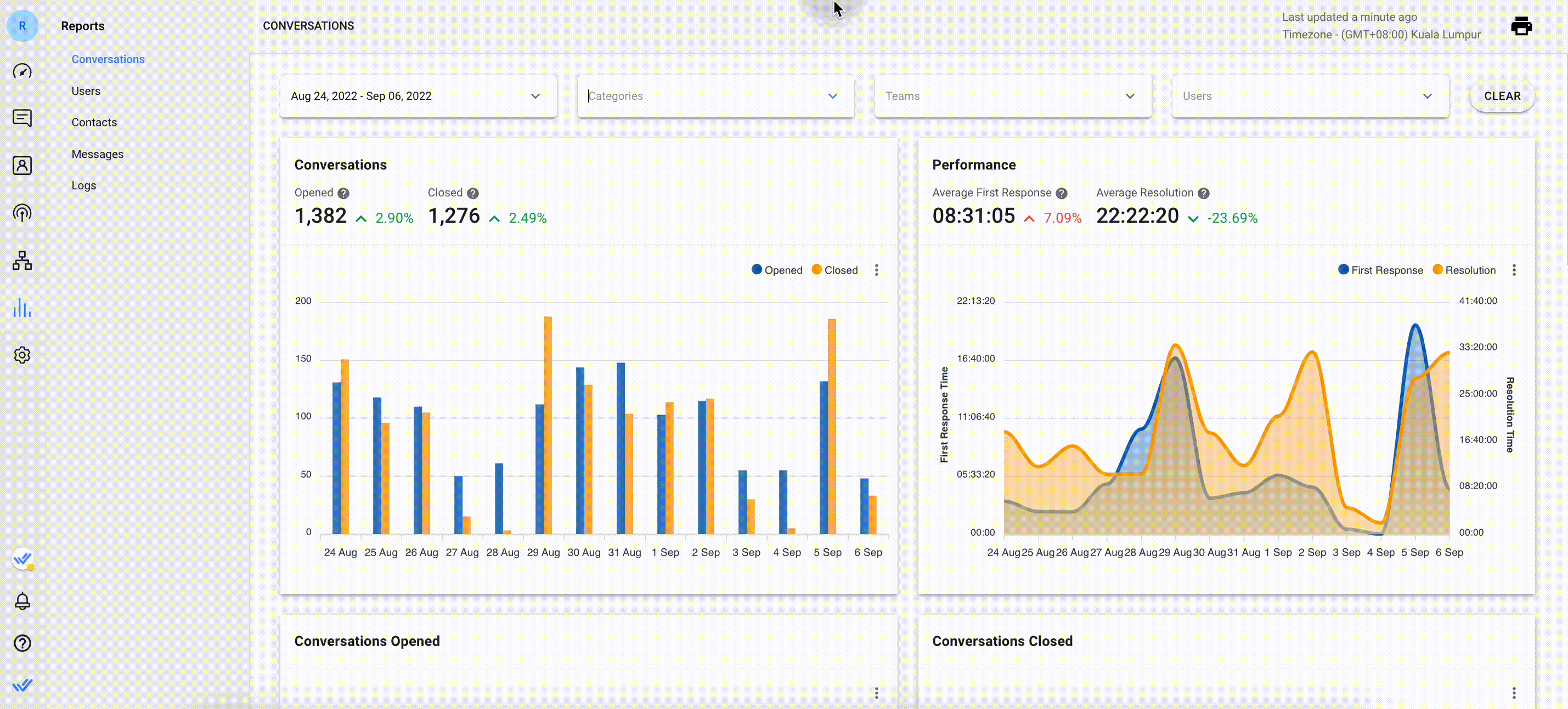
Ir a Conversaciones > filtrar por Categoría. Compare las métricas entre las categorías disponibles en su espacio de trabajo.
Identificar el tipo de clientes que te están enviando mensajes
Utilice las Conversaciones Abiertas por el Tipo de Contacto para identificar si las conversaciones fueron abiertas por Contactos nuevos o de regreso. Si las conversaciones abiertas son principalmente de Nuevos Contactos, esto podría significar que su negocio está recibiendo consultas de nuevos clientes. Si las conversaciones abiertas son principalmente de Contactos Devueltos, Esto podría significar que están devolviendo a los clientes mensajeros de su empresa para quejarse de un servicio o producto.
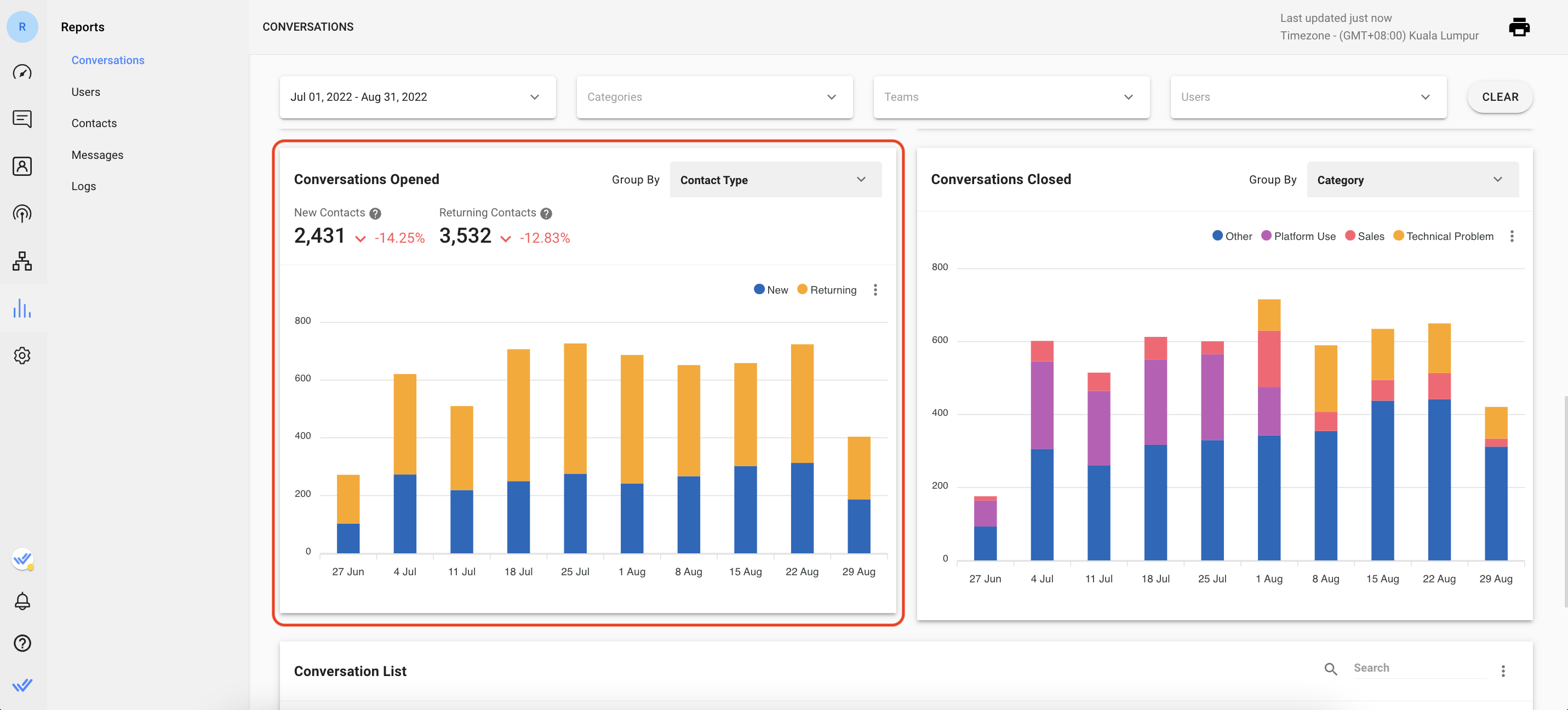
Vaya a Conversaciones > Conversaciones Abiertas de carta de barras apiladas > seleccione Tipo de contacto en el menú desplegable > seleccione su tiempo preferido.
Identificar el canal más utilizado para las conversaciones entrantes
Utilice el gráfico de Mensajes Entrantes para identificar qué clientes del Canal usan más cuando envían mensajes a su negocio. La impaciente popularidad del Canal entre sus clientes ayuda a justificar un costo de suscripción para un Canal en particular si es necesario. Por ejemplo, si la mayoría de tus clientes están usando WhatsApp para enviarte mensajes, entonces es justificable seguir pagando por tu cuenta oficial de la API de WhatsApp.
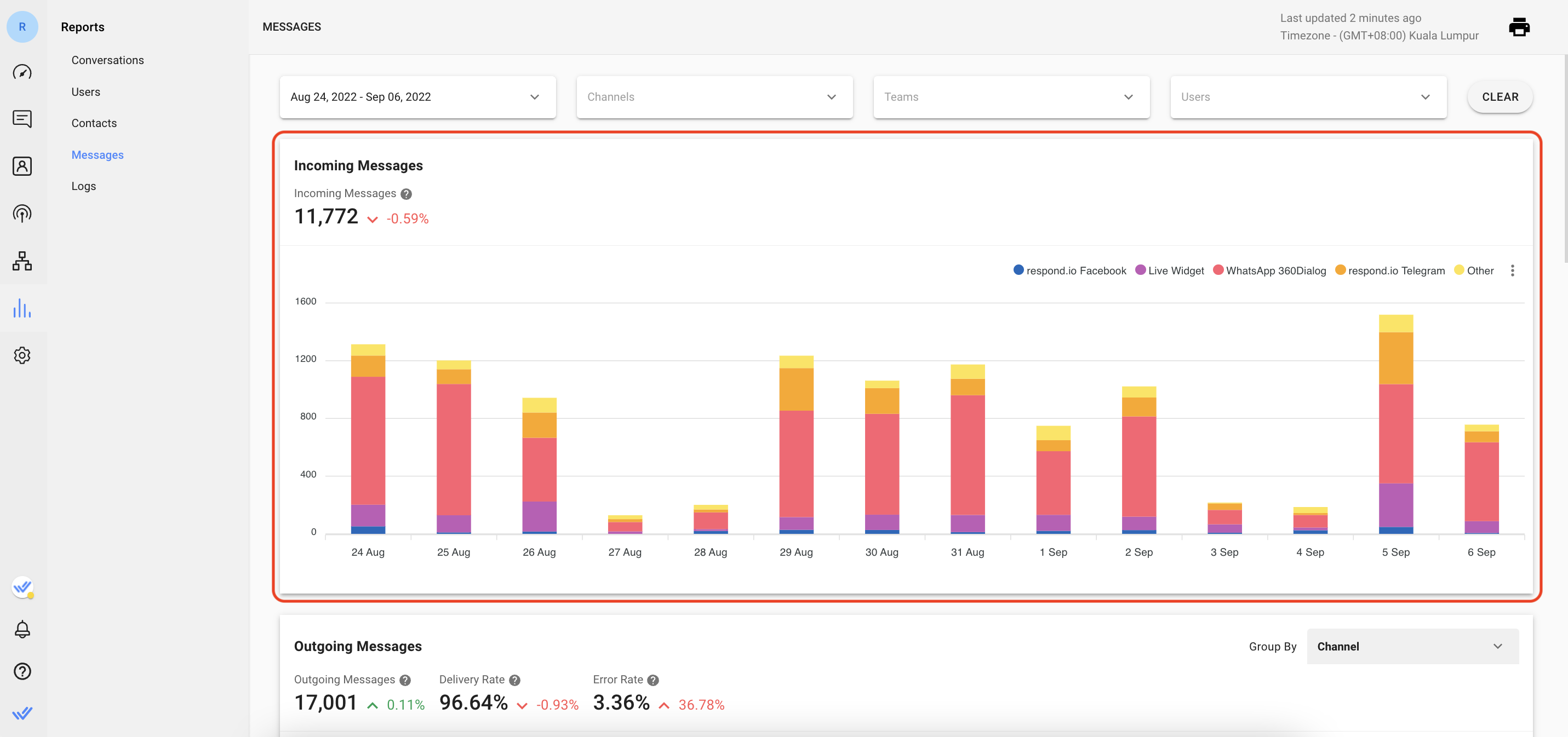
Ir a Mensajes > ver Mensajes entrantes en el gráfico de barras.
Identificar el tiempo promedio de respuesta y resolución como equipo
Utilice el gráfico de rendimiento para identificar el tiempo promedio global de respuesta y resolución de su equipo de soporte.
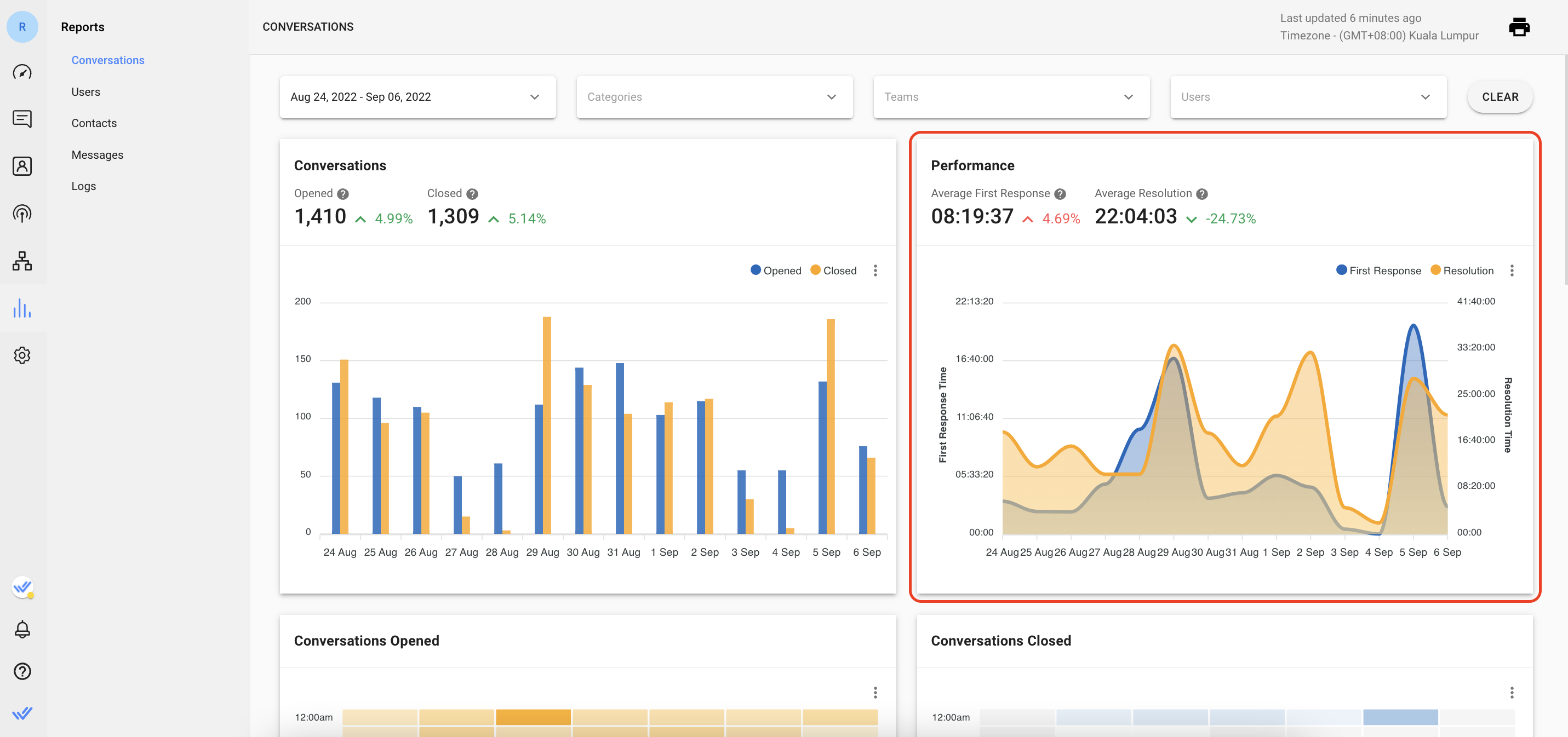
Ir a Conversaciones > Rendimiento del gráfico de línea curvado. Si tienes varios equipos de soporte, usa el filtro Equipos para obtener datos para equipos individuales.
Evaluar el rendimiento de cada agente
Utilice la tabla de rendimiento del usuario para ver informes de rendimiento detallados de cada agente. Aquí, puede comparar agentes' carga de trabajo y establecer una prueba de rendimiento para los objetivos de rendimiento basada en las estadísticas medias. Todas las métricas de esta lista se basan en conversaciones cerradas por el agente.
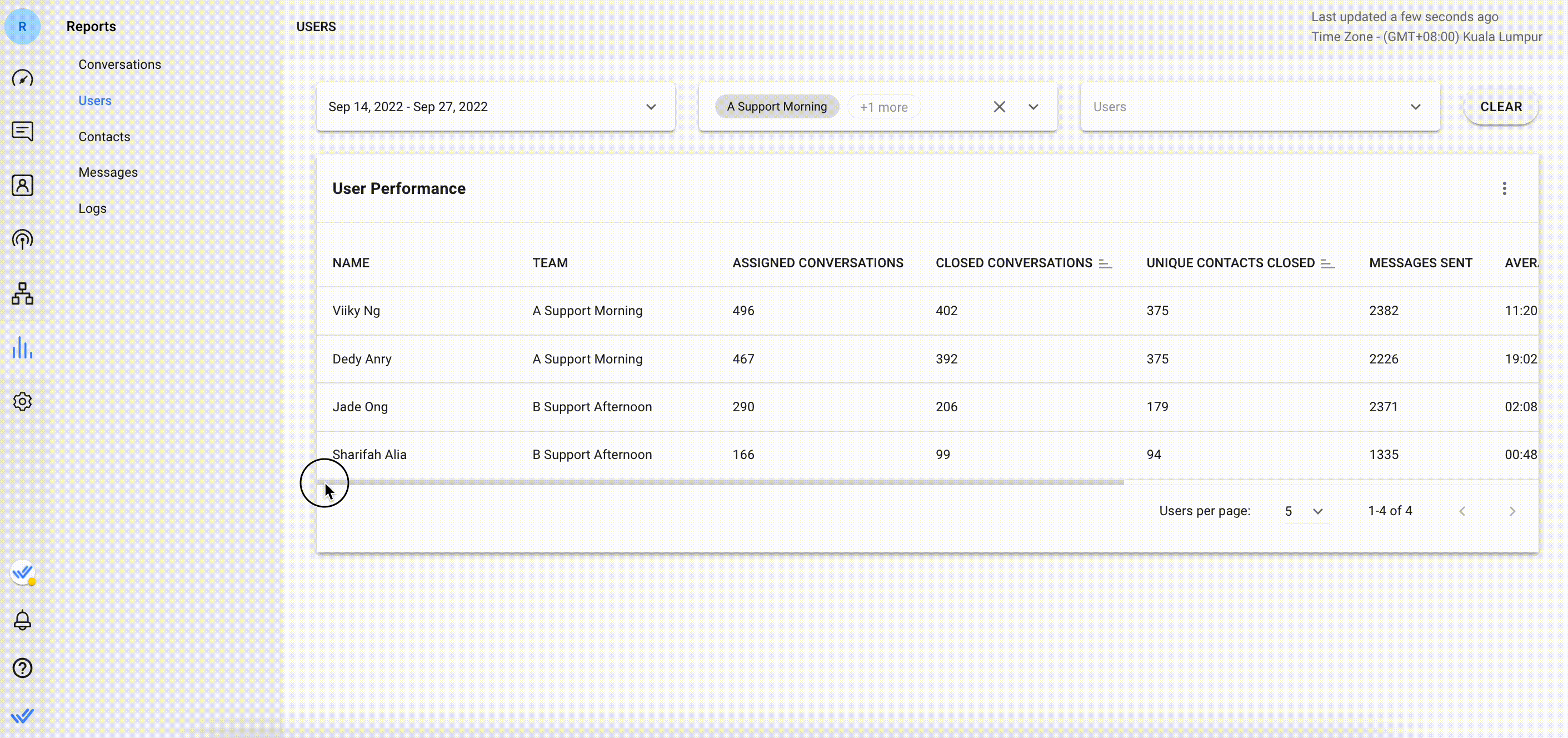
Ir a la lista de usuarios > Rendimiento del usuario. Para ver el desempeño de un agente individual en otras Pestañas de Informe, utilice el filtro de Usuarios cuando esté en esas Pestañas.
Identificar posibles anomalías para conversaciones resueltas
Utilice la tabla Lista de Conversaciones para obtener un resumen de todas las conversaciones resueltas.
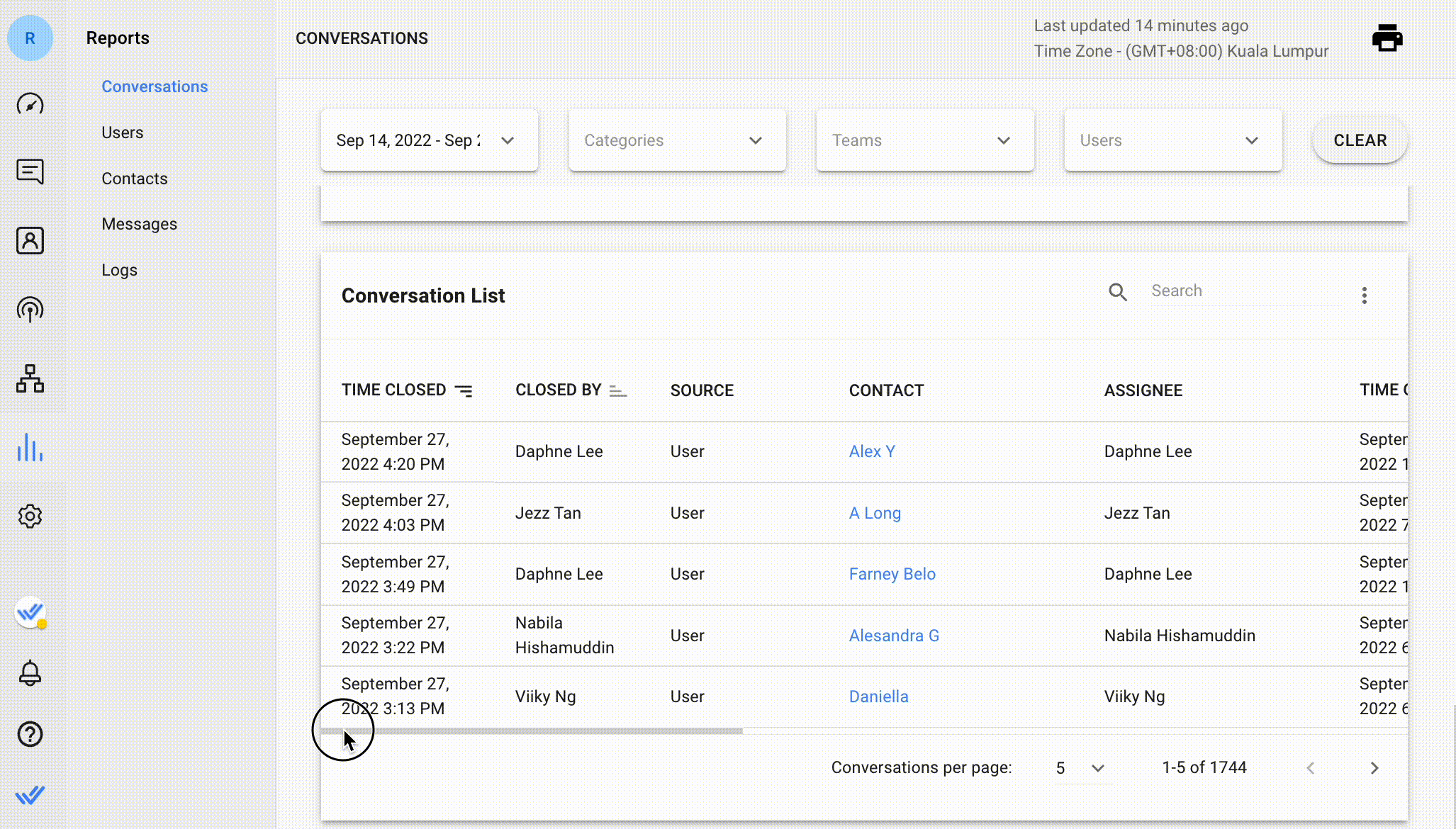
Ir a la tabla de Conversaciones > Lista de Conversaciones.
Los administradores de soporte pueden utilizar esta lista para evaluar la calidad de las conversaciones con los clientes analizando las columnas disponibles aquí. Por ejemplo, si una conversación tiene un tiempo de resolución largo con un gran número de mensajes,'querrá investigar si este era un problema poco común o si el agente requiere más entrenamiento en un asunto existente.
Los resúmenes de notas de cierre escritos por sus agentes cuando las conversaciones de cierre pueden ser monitoreadas para más análisis haciendo clic en el nombre del Contacto en caso de que las notas de cierre aumenten las banderas rojas.
Identificar posibles anomalías para las conversaciones salientes
Utilice el informe Conversaciones Abiertas por Tipo de Contacto para identificar las anomalías de las conversaciones salientes en su equipo. Los agentes de soporte generalmente no envían mensajes al cliente primero a menos que sea necesario para propósitos de seguimiento o utilizado por los agentes de soporte para mantenerse en contacto con los clientes VIP. Por ejemplo, si un agente de soporte tiene una alta tasa de conversación abierta, los gerentes tal vez quieran facturar con el agente para obtener una explicación.
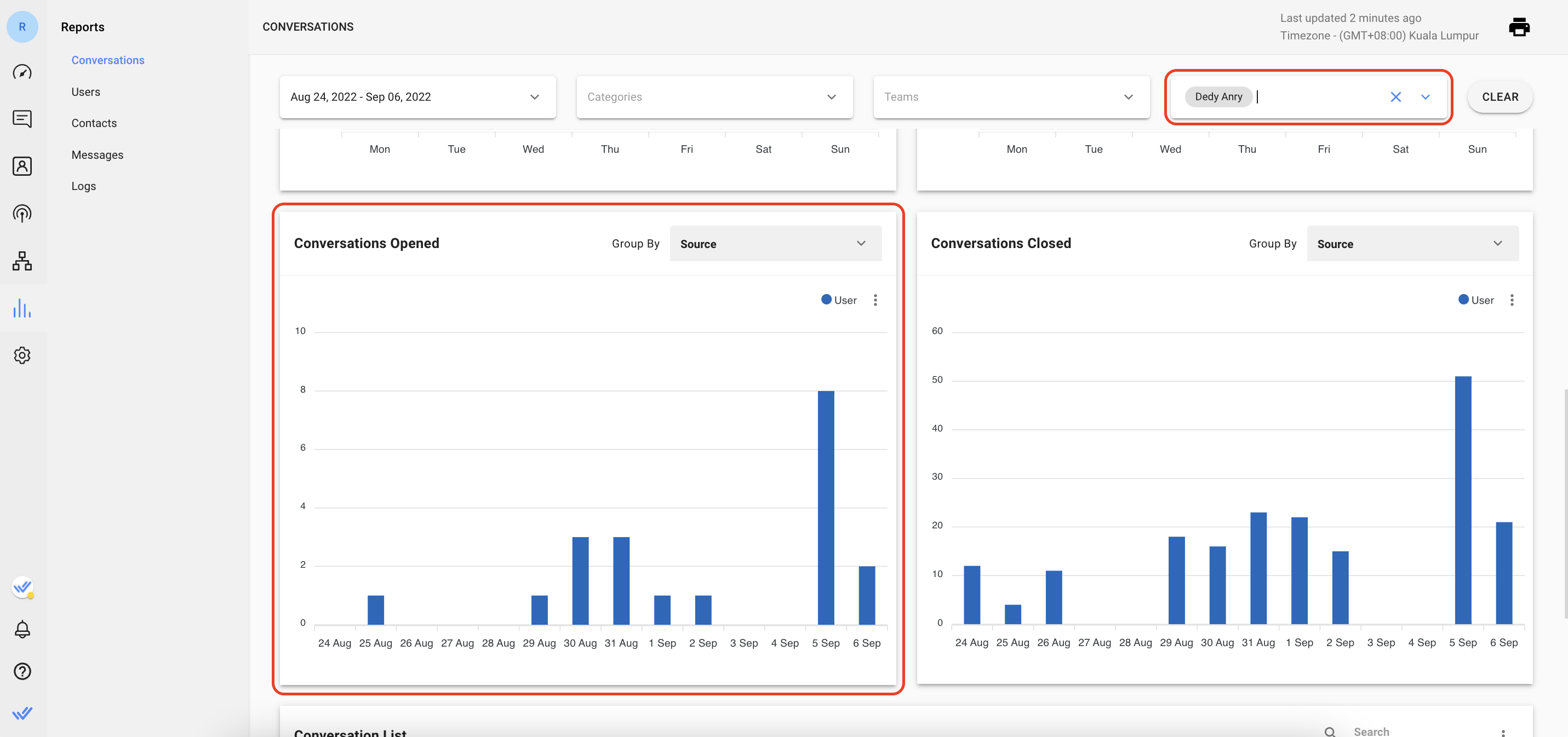
Ir a Conversaciones > Conversaciones Abiertas por la carta de barras apilada de Tipo de Contacto > filtrar Usuarios para ver los datos de los mensajes salientes enviados por un agente específico.
Exportar datos históricos a un archivo CSV desde la configuración del espacio de trabajo
Este método le permite obtener registros históricos de mensajes o conversaciones cerradas desde el espacio de trabajo mediante la exportación de los datos a un archivo CSV para su análisis de tendencias de soporte a largo plazo.
Objetivos del método
- Obtener registros históricos sobre conversaciones o mensajes
Cómo
Obtener registros históricos sobre conversaciones o mensajes
Utilice la exportación de datos para exportar registros de conversaciones o mensajes desde el espacio de trabajo para analizar en profundidad.
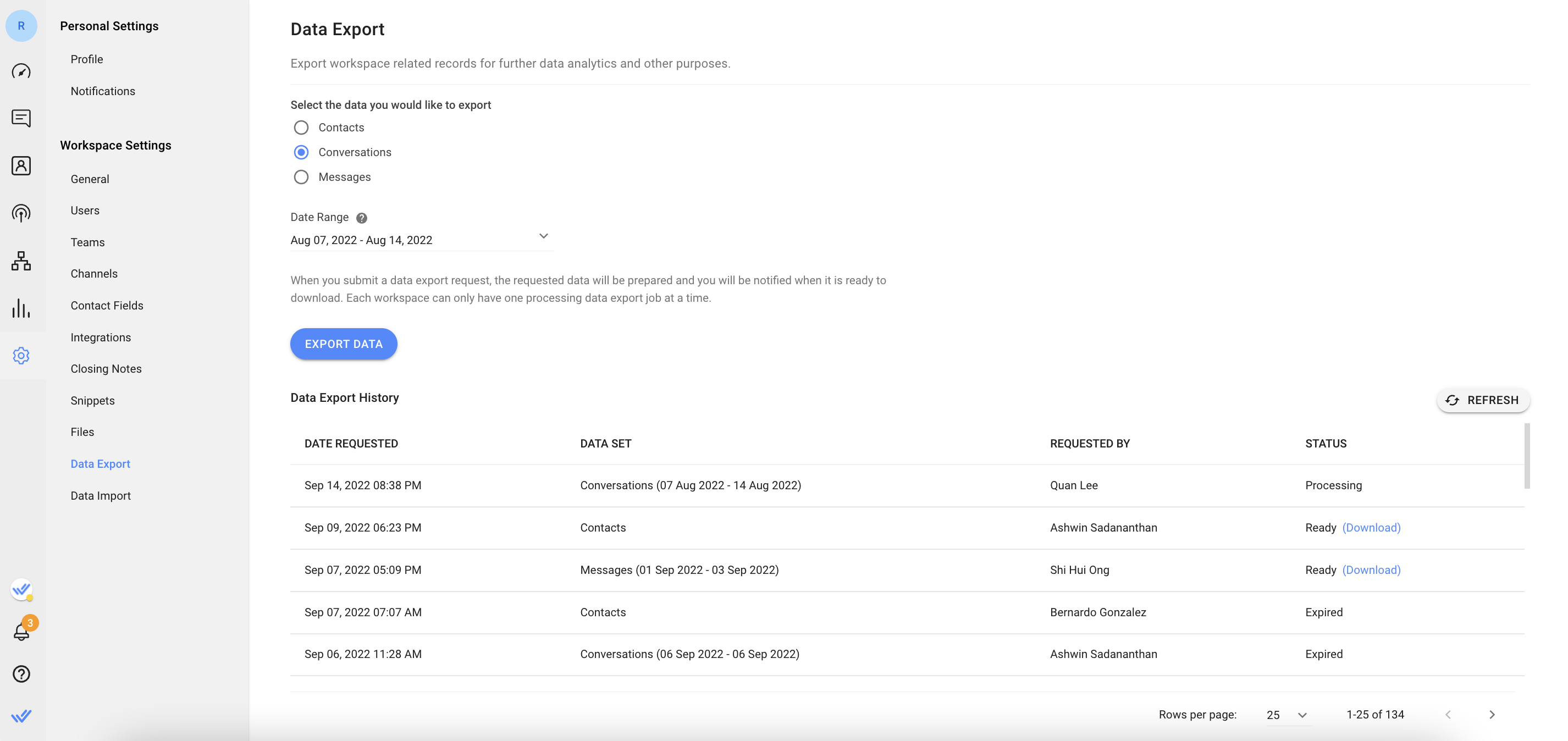
En Configuración, vaya a Configuración del espacio de trabajo > seleccione Exportar datos > elija los datos para exportar > establezca el rango de fecha en el menú desplegable > haga clic en Exportar datos para comenzar el proceso. Una vez esté listo, descargue el archivo de la tabla de Historial de Exportaciones de Datos en cualquier momento en un plazo de 7 días.
Detalles de datos de mensajes
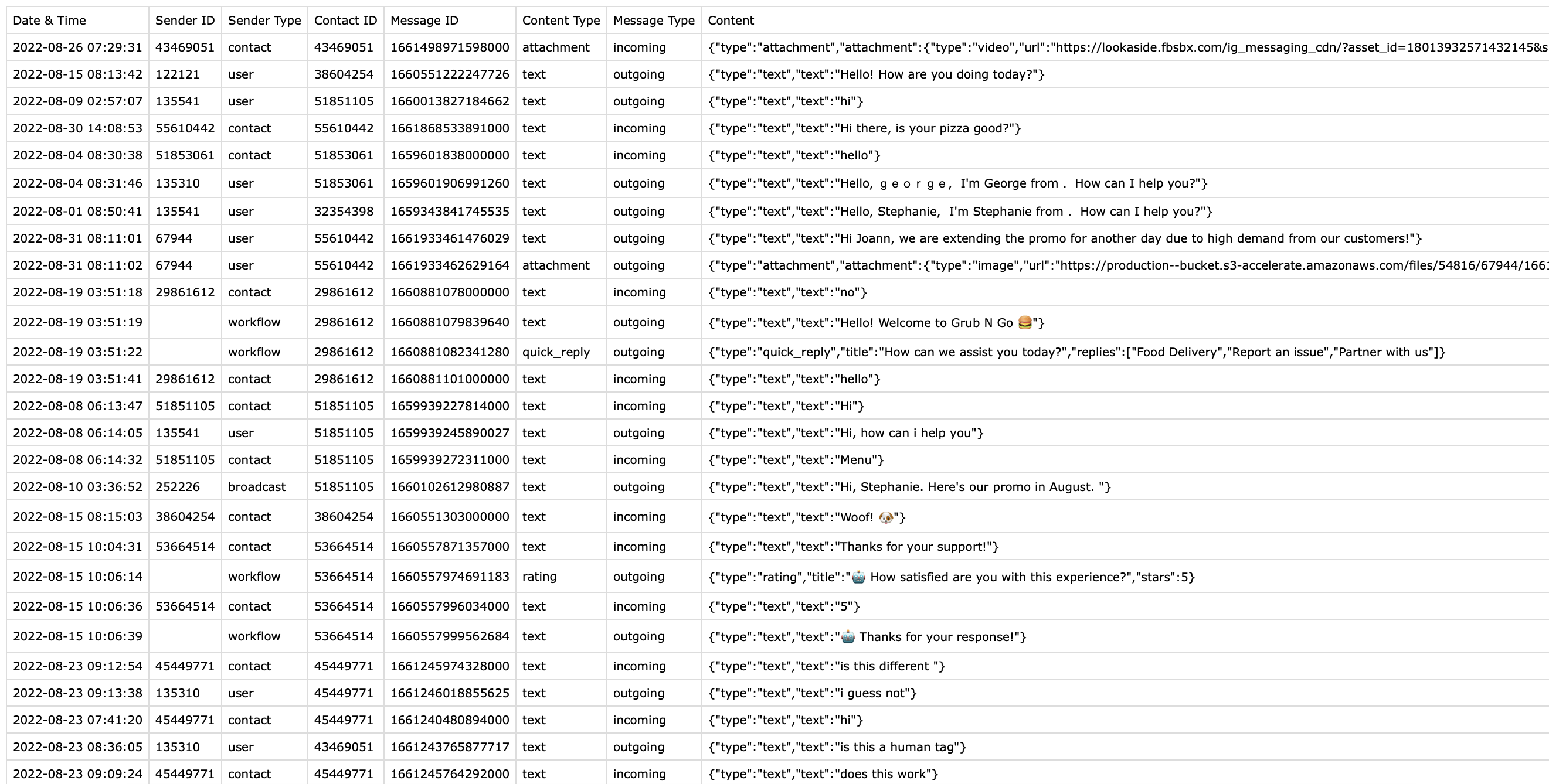
Detalles de datos de conversaciones
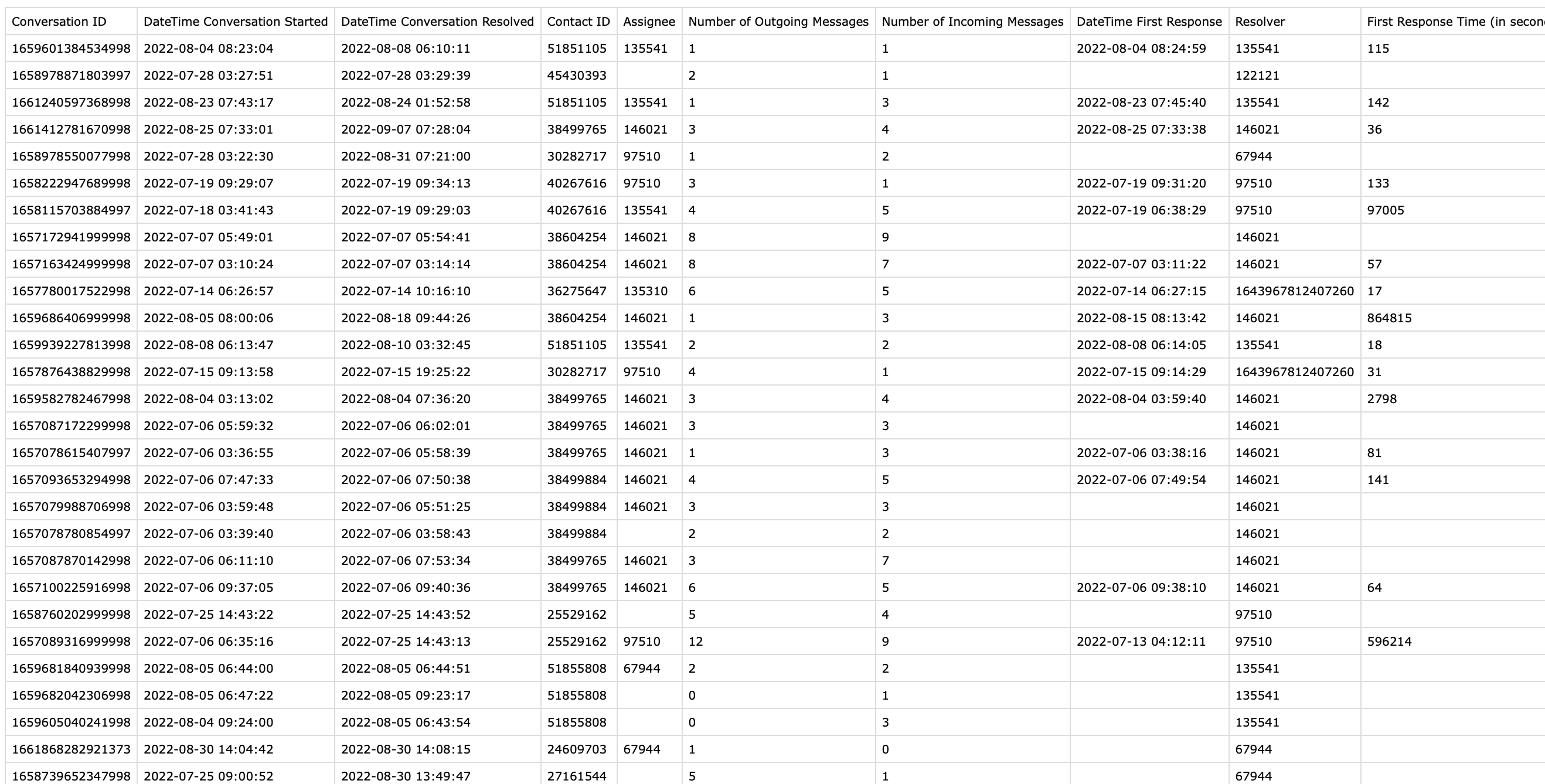
Enviar datos en tiempo real a una Hoja de Google o a un almacén de datos externo usando Workflows
Este método le permite seleccionar y exportar actualizaciones de datos en tiempo real seleccionadas para conversaciones cerradas en el espacio de trabajo. Exportar los datos automáticamente a una hoja de Google o a un almacén de datos externo utilizando flujos de trabajo para una recopilación de datos consistente y uniforme basada en las necesidades de su empresa.
Objetivos del método
- Enviar datos a una hoja de Google o a un almacén de datos externo.
Configuración de workkflow
Enviar datos a una hoja de Google o a un almacén de datos externo
Utilice las variables de activación de los flujos de trabajo para enviar datos de conversación cerrados específicos a una hoja de Google o a un almacén de datos externo. Estas variables sólo están disponibles cuando se selecciona el Activador Cerrado de Conversación.
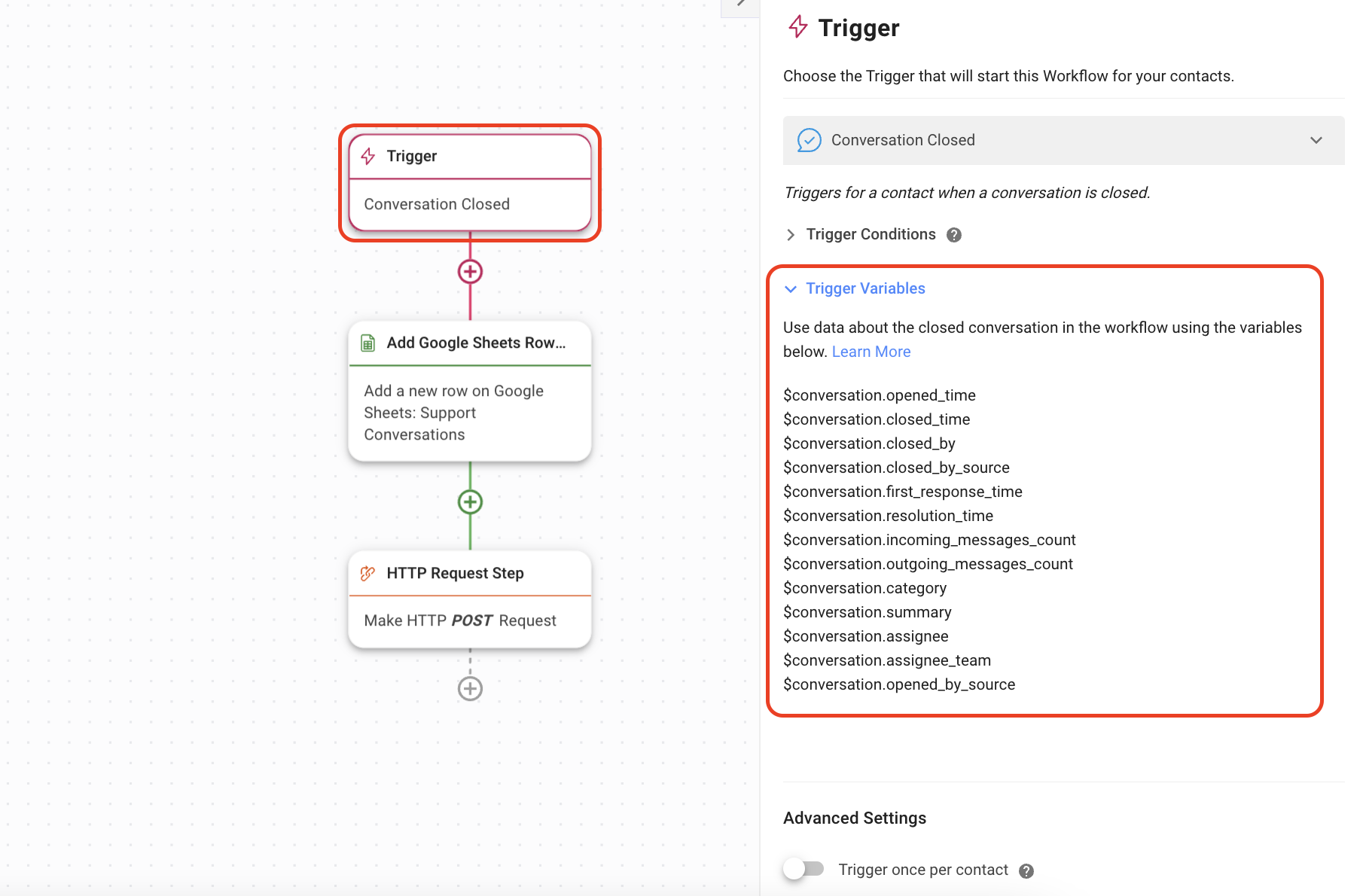
Establezca el Disparador a Cerrado de Conversación > seleccione las Condiciones de Disparación preferidas > utilice la lista de Variables de Trigger en el alternador como referencia para datos específicos que elija exportar en función de las necesidades de su empresa.
Aplique las variables relevantes del Trigger en la configuración del paso de fila de las hojas de Google o del paso de solicitud HTTP para enviar automáticamente los datos de conversación cerrada seleccionados a una hoja de Google o a un almacén de datos.