Tabla de contenido
- Llegar aquí
- Navegación
- Barra lateral
- Indicador de mensaje nuevo
- Recuento de conversaciones abiertas
- Barra de búsqueda y filtro
- Buscar contactos
- Buscar mensajes o comentarios de todas las conversaciones de contacto
- Buscar mensajes y comentarios de la conversación de un único contacto
- Lista de Conversaciones
Visión General del Buzón
Actualizado
por Joshua Lim
- Llegar aquí
- Navegación
- Barra lateral
- Indicador de mensaje nuevo
- Recuento de conversaciones abiertas
- Barra de búsqueda y filtro
- Buscar contactos
- Buscar mensajes o comentarios de todas las conversaciones de contacto
- Buscar mensajes y comentarios de la conversación de un único contacto
- Lista de Conversaciones
Llegar aquí
Este módulo se puede acceder desde el menú de navegación lateral bajo el ítem del menú, Buzón.
Navegación
El módulo de Buzón tiene 7 componentes:
- Barra lateral
- Barra de búsqueda y filtro
- Lista de contactos
- Consola de mensajería
- Acción de conversación
- Barra lateral vertical
- Cajón de contacto
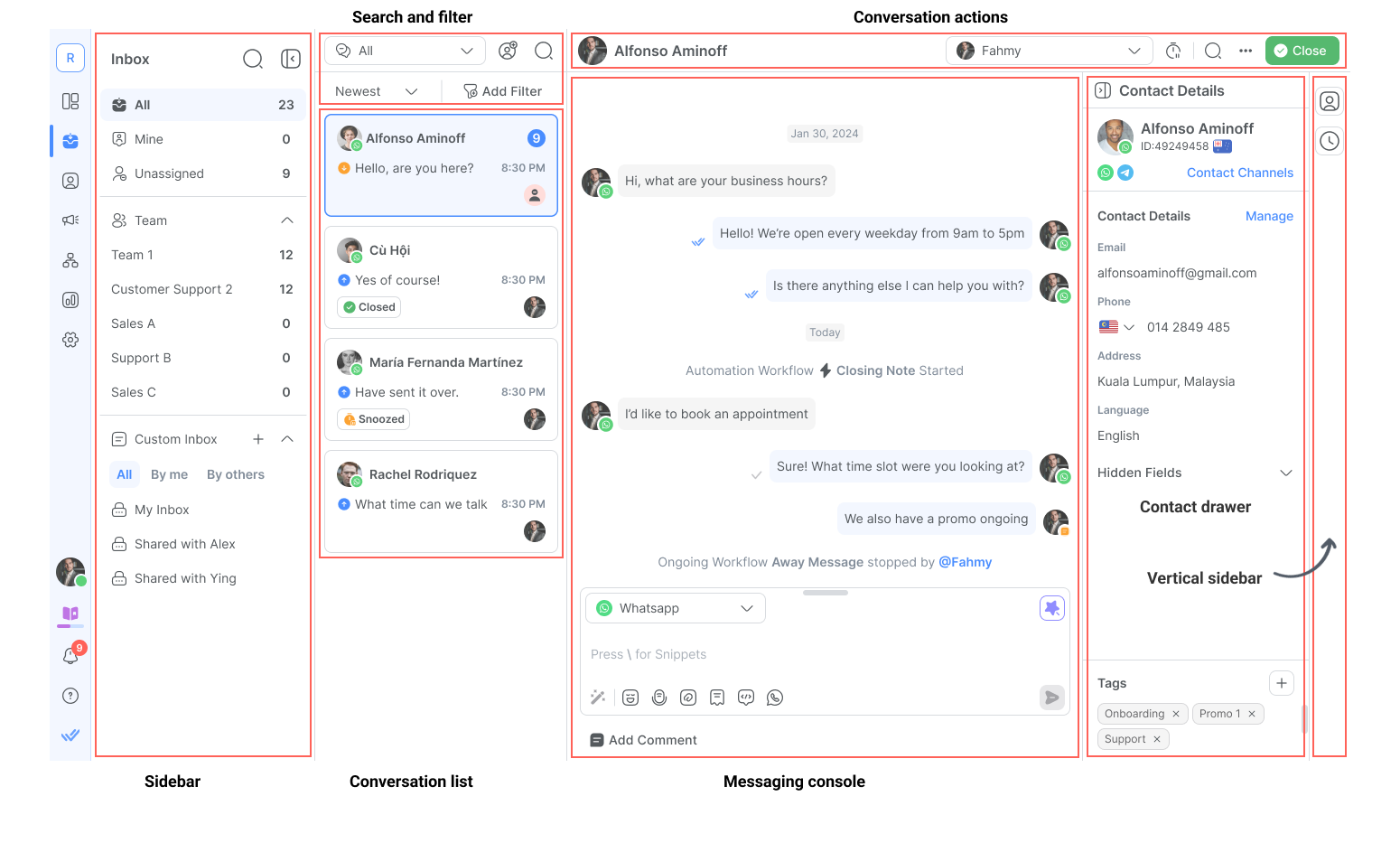
Barra lateral
Aquí es donde puedes buscar un buzón o seleccionar la vista de buzón que prefieras.
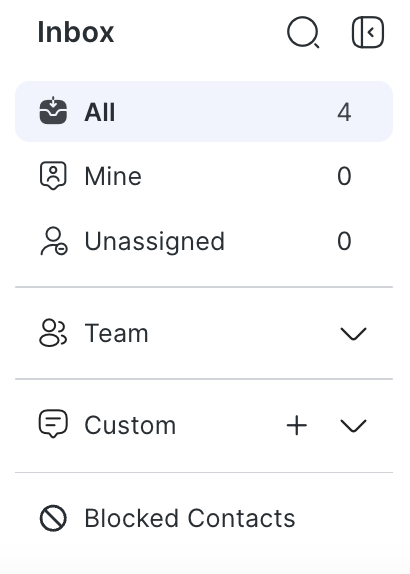
Hay 4 bandejas de entrada para elegir:
- Bandeja de entrada estándar
- Bandeja de entrada del equipo
- Bandeja de entrada personalizada
- Bandeja de entrada de contactos bloqueados
Bandeja de entrada estándar
Hay 3 pantallas dentro de la Bandeja de entrada estándar:
- Todo: Muestra todas las conversaciones de la plataforma.
- Mío: muestra contactos y conversaciones asignadas únicamente al usuario.
- No asignado: muestra conversaciones que no han sido asignadas.
Bandeja de entrada del equipo
Esto muestra las bandejas de entrada de los distintos equipos de su espacio de trabajo, como Ventas, Marketing y Soporte.
El acceso a la Bandeja de entrada del equipo se otorga de la siguiente manera:
- Los agentes con la restricción "Ver contactos asignados solo al usuario" no pueden ver ninguna bandeja de entrada del equipo.
- Los agentes con acceso sin restricciones o con la restricción "Ver contactos asignados al equipo del usuario" pueden ver su propia bandeja de entrada del equipo.
- Los propietarios y administradores pueden ver todas las bandejas de entrada del equipo.
Bandeja de entrada personalizada
Esta sección muestra todos los Buzones Personalizados creados por el Usuario o compartidos por otros Usuarios. Hay tres subsecciones:
- Todos: Muestra todos los Buzones Personalizados creados y compartidos con los Usuarios.
- Por mí: Muestra todos los Buzones Personalizados creados por el Usuario.
- Por otros: Muestra todos los Buzones Personalizados compartidos con el Usuario.
Bandeja de entrada de contactos bloqueados
Esto muestra las conversaciones de los contactos que han sido bloqueados.
El acceso a esta bandeja de entrada se otorga a agentes, propietarios y administradores. Esta bandeja de entrada se mostrará solo si tiene acceso para ver conversaciones de contactos bloqueados y hay al menos 1 contacto bloqueado en el espacio de trabajo.
Indicador de mensaje nuevo
El indicador de punto azul indica un nuevo mensaje entrante en la bandeja de entrada correspondiente. Desaparece cuando se abre la bandeja de entrada.
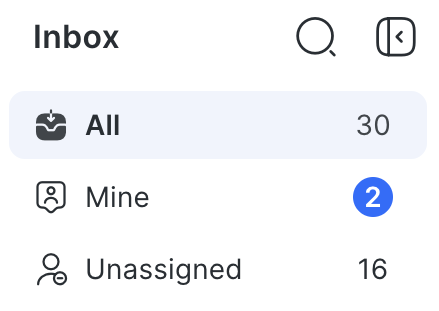
El indicador de punto azul prioriza las bandejas de entrada como se muestra a continuación para mayor especificidad:
Mío > Equipo > No asignado > Todos
Cuando llega un nuevo mensaje a la bandeja de entrada de Mine, el punto azul lo marcará en consecuencia sin alertar a las bandejas de entrada del Equipo o de Todos. El mismo principio se aplica al utilizar esta jerarquía.
Recuento de conversaciones abiertas
El recuento de conversaciones abiertas indica la cantidad de conversaciones abiertas en una bandeja de entrada.
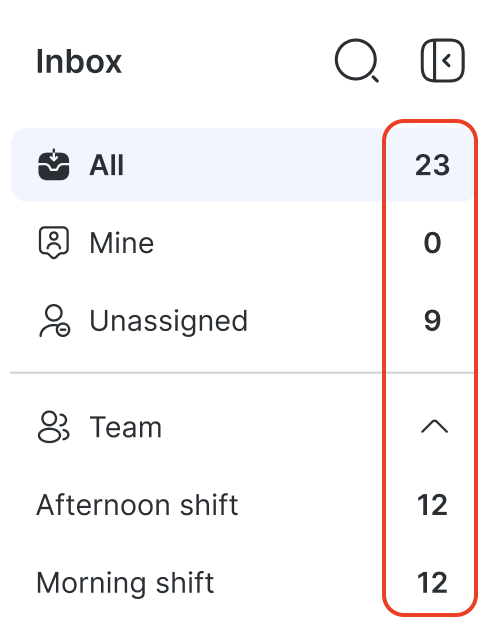
Barra de búsqueda y filtro
Por defecto, la Lista de Conversaciones está filtrada por Todos los Estados y ordenada por Mensaje más Reciente primero.
Las opciones de filtro son:
- Todos los estados: Muestra todas las conversaciones en la Lista de Conversaciones del buzón seleccionado.
- Abierto: Solo muestra las conversaciones que están abiertas en la Lista de Conversaciones del buzón seleccionado.
- Cerrado: Solo muestra las conversaciones que están cerradas en la Lista de Conversaciones del buzón seleccionado.
- Pospuesto: Solo muestra las conversaciones que están pospuestas en la Lista de Conversaciones del buzón seleccionado.
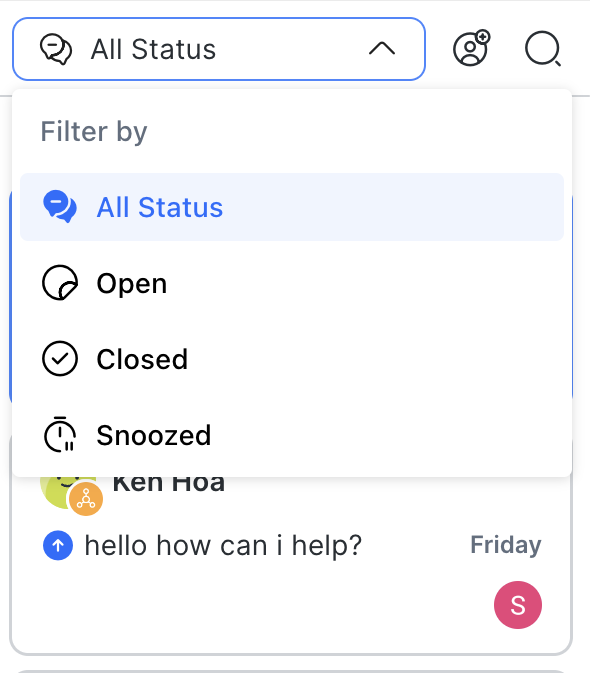
Las opciones de clasificación para Contactos son:
- Más recientes: Ordena los Contactos de los mensajes más nuevos a los más antiguos. Esta clasificación no tiene en cuenta los mensajes de difusión. Cuando un contacto recibe un mensaje de difusión y es el mensaje más nuevo, esto no moverá la conversación a la parte superior de la lista.
- Más antiguos: Ordena los Contactos de los mensajes más antiguos a los más nuevos. Esta clasificación no tiene en cuenta los mensajes de difusión.
- Más largo (Abierto/Cerrado/Pospuesto): Dependiendo del filtro elegido, los contactos se ordenan desde la duración de conversación más larga hasta la más corta que se abrieron, cerraron o pospusieron.
- Más corto (Abrir/Cerrar/Posponer): Dependiendo del filtro elegido, los contactos se ordenan desde la conversación más corta hasta la de mayor duración que se abrieron, cerraron o pospusieron.
- La opción de filtro estará predeterminada en Todos los estados y deshabilitada para la bandeja de entrada de Contactos bloqueados.
- Las conversaciones de contactos bloqueados solo se mostrarán en la bandeja de entrada de Contactos bloqueados, independientemente de la opción de filtro seleccionada.
Comportamiento de búsqueda: contactos, mensajes y comentarios
Utiliza la barra de búsqueda en la parte superior de la Lista de Conversaciones para buscar Contactos, Mensajes y Comentarios. Tus búsquedas recientes se enumeran en el mismo desplegable.
SAMANTHA incluye samantha , SAma y SAM.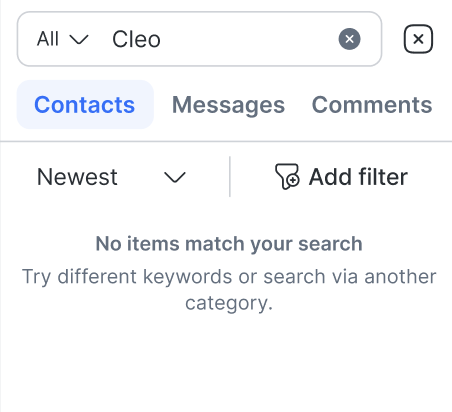
Buscar contactos
Para buscar un contacto en particular, haga clic en el botón Contactos en el menú desplegable de búsqueda.
- Búsqueda parcial o comodín : los resultados de la búsqueda incluyen contactos que coinciden parcialmente con la consulta de búsqueda. Ejemplo: El resultado de la búsqueda de
carincluyeCarlosyCarter, pero noScarletyOscar. Estos son los datos de contacto que se incluyen en la búsqueda:- Nombre de pila
- Apellido
- Número de teléfono
- Correo electrónico
- Búsqueda estricta : solo los contactos que coincidan exactamente con la consulta de búsqueda se incluirán en el resultado de la búsqueda.
- Campos personalizados, excepto tipo de casilla de verificación, tipo de fecha y tipo de hora.
- Campos de contacto que no se pueden buscar :
- País
- Idioma
- Género
- Cesionario
- Estado de la conversación
- Tipo de casilla de verificación (campo personalizado)
- Tipo de fecha (campo personalizado)
- Tipo de hora (campo personalizado)
- Etiquetas
Buscar mensajes o comentarios de todas las conversaciones de contacto
Para buscar un mensaje o comentario, haga clic en el botón Mensajes o Comentarios , respectivamente, en la barra de búsqueda. La búsqueda comienza automáticamente una vez que se proporcionan 3 caracteres en la barra de búsqueda con los mensajes/comentarios recientes enumerados primero.
- Concordancia básica: busque 1 palabra clave. Ejemplo: los resultados de búsqueda de "zorro" devuelven todas las conversaciones con mensajes/comentarios que contienen la palabra "zorro".
- Coincidencia exacta: búsqueda de palabras exactas. Ejemplo: el resultado de la búsqueda de "quick brown" devuelve conversaciones con una coincidencia exacta ("quick brown") en ellas. Esto ayuda a limitar su búsqueda a las conversaciones más relevantes.
- Emoji: Busca cualquier emoji. 1 emoji equivale a un solo carácter, por lo que la búsqueda comienza después de que se ingresen 3 emojis.
- Dirección de correo electrónico : al buscar direcciones de correo electrónico, los mensajes/comentarios que tienen una coincidencia exacta, una coincidencia parcial o una coincidencia específica del dominio se incluyen en los resultados de la búsqueda. Ejemplo: la búsqueda del dominio “@gmail” devuelve todas las direcciones de correo electrónico del dominio especificado.
- Número : al buscar números, los mensajes/comentarios que tengan una coincidencia exacta o de varios números se incluirán en los resultados de la búsqueda. Ejemplo: el resultado de búsqueda de “016 014”, incluye “…tu número comienza con 016…” y/o “…tu número comienza con 014…”.La búsqueda de mensajes/comentarios no se filtra según la bandeja de entrada, la clasificación o el estado de la conversación.
Buscar mensajes y comentarios de la conversación de un único contacto
También puedes buscar un mensaje o comentario dentro de la conversación de un contacto. Seleccione el contacto y haga clic en el icono de búsqueda en la parte superior para abrir la barra de búsqueda. Ingrese la palabra clave que desea buscar.

Puede utilizar las flechas o el menú desplegable de resultados de búsqueda para navegar a través de los resultados de búsqueda en la conversación del contacto.
Lista de Conversaciones
La Lista de Conversaciones mostrada se basa en el buzón seleccionado. Los buzones Estándar y de Equipo se actualizan en tiempo real cuando se selecciona un nuevo buzón o se recibe un nuevo mensaje. Los buzones personalizados deben actualizarse manualmente haciendo clic en el botón de actualizar en el banner de “Última actualización hace X tiempo” en la parte superior de la Lista de Conversaciones.
Seleccionando una Conversación
Por defecto, la Lista de Conversaciones está filtrada por "Todos" y ordenada por los mensajes más recientes primero. Las conversaciones seleccionadas se destacan en azul.
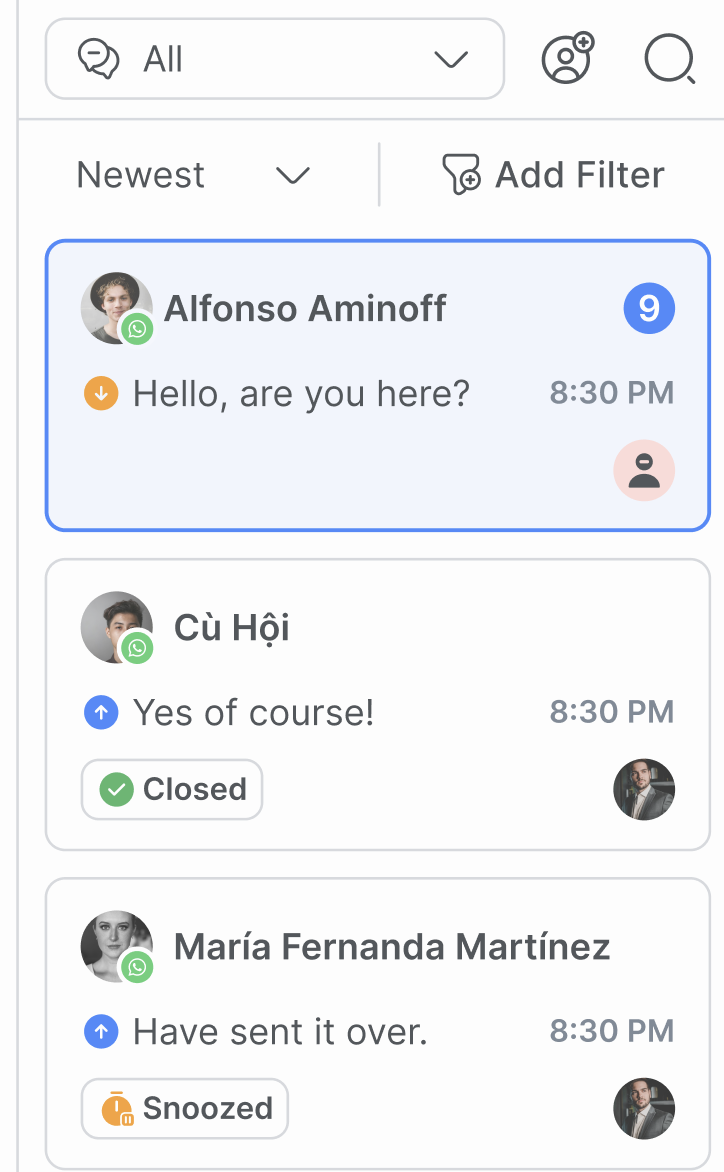
Indicadores de conversación
Indicador | Descripción |
Estado de la conversación | Esta etiqueta se muestra en la parte inferior izquierda de cada conversación en la Lista de Conversaciones. Muestra los estados 'Cerrado' y 'Pospuesto'. No se muestra ninguna etiqueta si la conversación está abierta. |
Canal | El ícono del canal está ubicado en la parte inferior derecha del ícono de la foto de perfil del Contacto. |
Recuento no leído | Si hay mensajes no leídos, habrá un recuento resaltado en un cuadro azul junto al nombre del contacto. |
Ultimo mensaje | La fecha en la parte superior derecha del registro de Contacto muestra el último mensaje enviado o recibido. La flecha indica si el mensaje más reciente fue saliente o entrante. |
Cesionario | El avatar inicial o de Usuario en la parte inferior derecha indica a qué Usuario está asignado este contacto. |
Acciones rápidas
Puedes usar acciones rápidas para gestionar y organizar las conversaciones de manera más eficiente.
Con las acciones rápidas, puedes:
- Cerrar una conversación
- Abrir una conversación
- Posponer conversaciones en curso
- Seleccionar Atajos predefinidos
- Asignar conversaciones a miembros del equipo
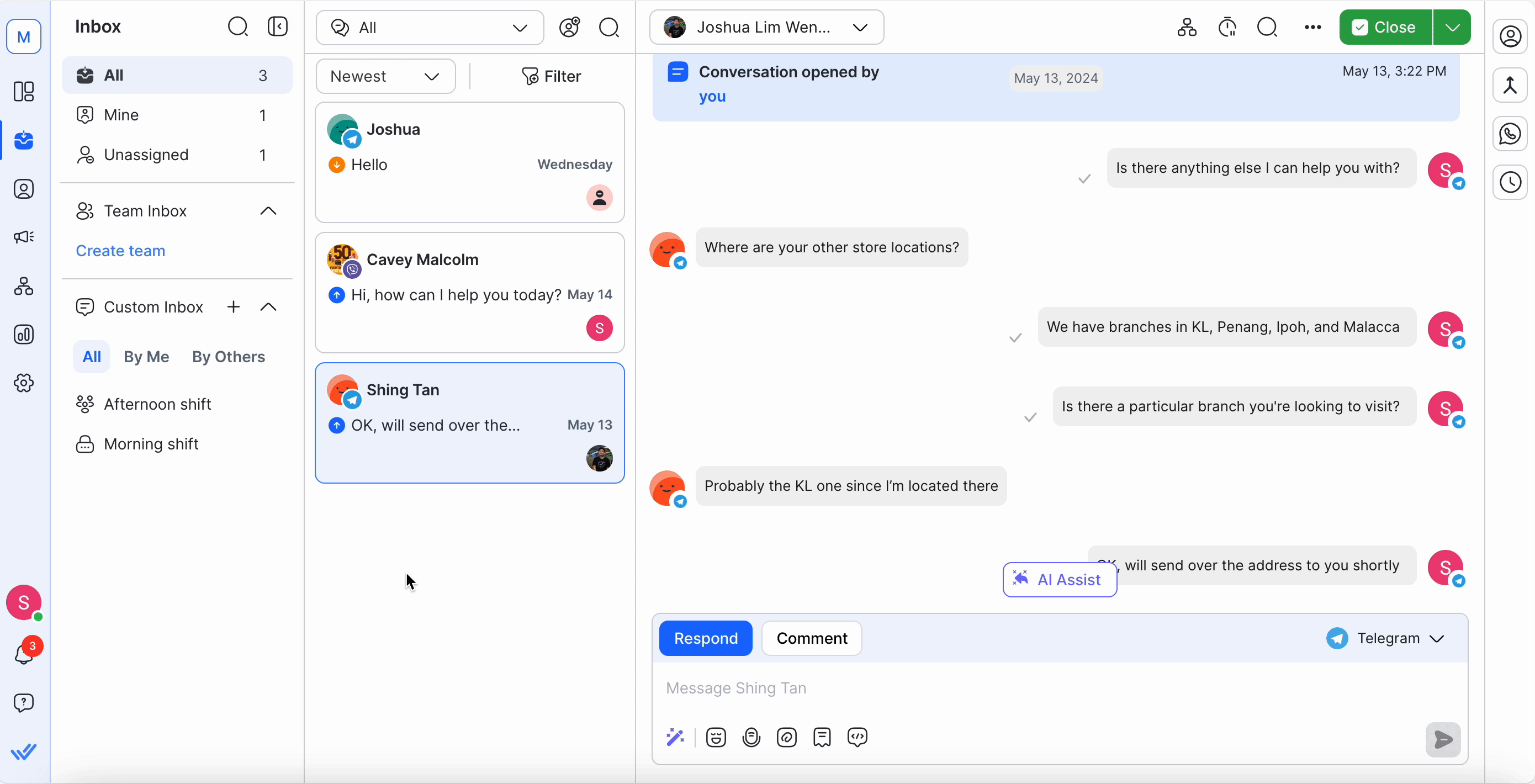
Añadir un Contacto
Los agentes pueden añadir contactos individuales desde el módulo de Buzón.
Para añadir un nuevo contacto, selecciona el icono Añadir nuevo contacto junto a la barra de búsqueda y filtro.
Introduce los detalles del contacto y selecciona Guardar.
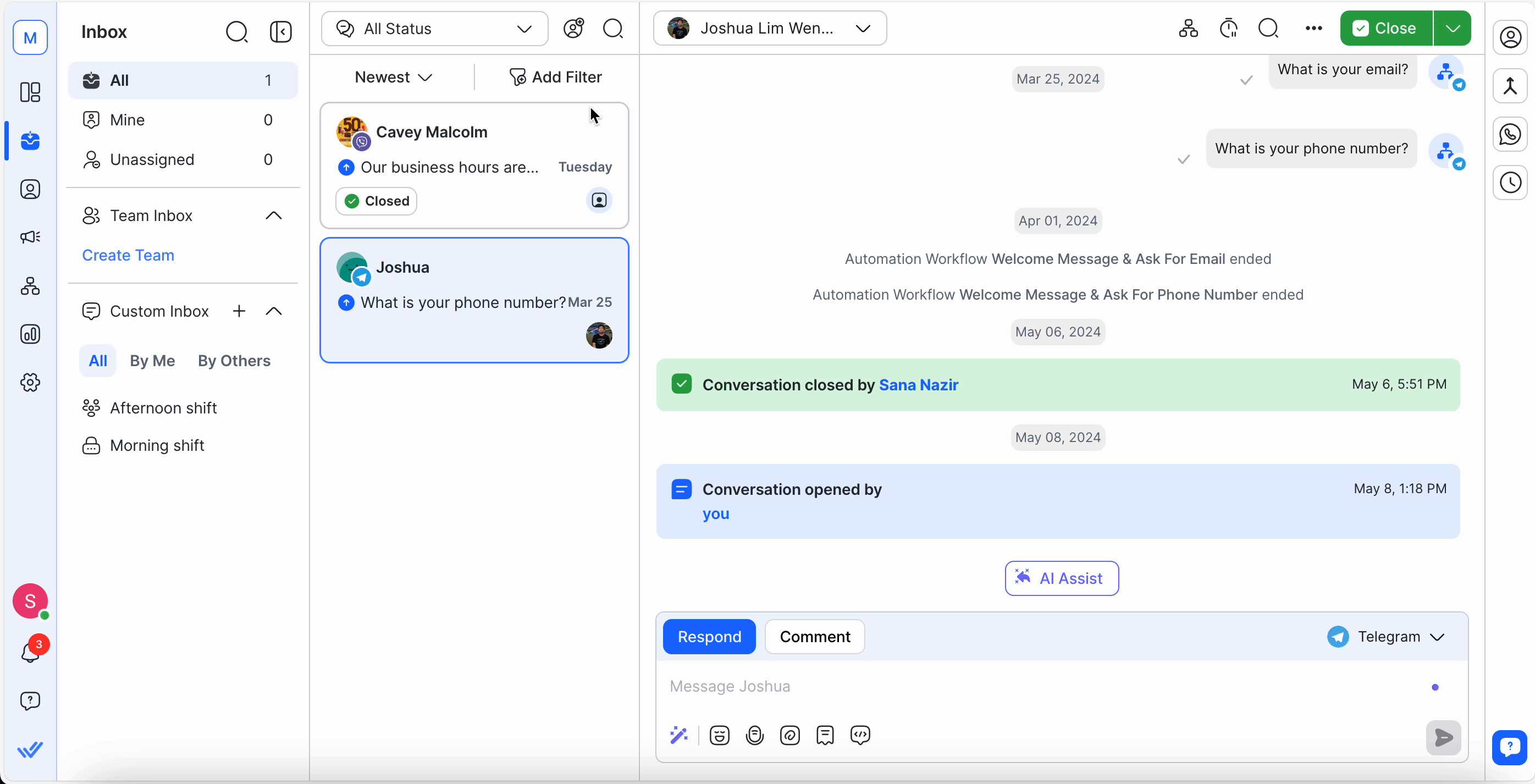
Consola de mensajería
Aquí es donde puedes ver, redactar y componer mensajes para comunicarte con los Contactos. Cuando se selecciona un Contacto de la Lista de Conversaciones, su historial de conversación, incluyendo los Metadatos de los Mensajes y los Eventos de Contacto, se cargará aquí.
Metadatos del mensaje
Los metadatos del mensaje, incluyendo el remitente, el estado y la marca de tiempo, se muestran en un recuadro al lado del mensaje.
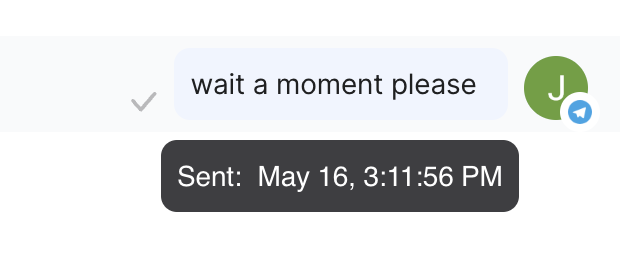
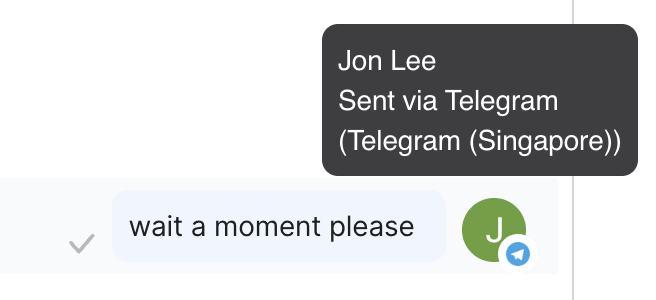
Consulte Estado del mensaje para obtener más información sobre los diferentes estados de los mensajes.
El remitente del mensaje indica cómo se envió el mensaje.
Categoría | Remitente |
Plataforma | Flujos de trabajo |
Integración | Flujo de diálogo |
Proveedor | Bandeja de entrada de Facebook eco whatsapp Etiqueta de mensaje de Facebook Messenger |
Humano | Nombre de usuario (mensaje saliente normal) |
API | API |
Menú de Acciones de Mensajes
Utiliza el menú de acciones de mensajes para responder a mensajes específicos en una conversación, generar respuestas utilizando inteligencia artificial y traducir mensajes también con IA. El menú de acción de respuesta consta de 4 opciones:
- Copiar (para copiar un mensaje)
- Responder
- Responder con Asistencia de IA
- Traducir con Respond AI

Responder al mensaje entrante
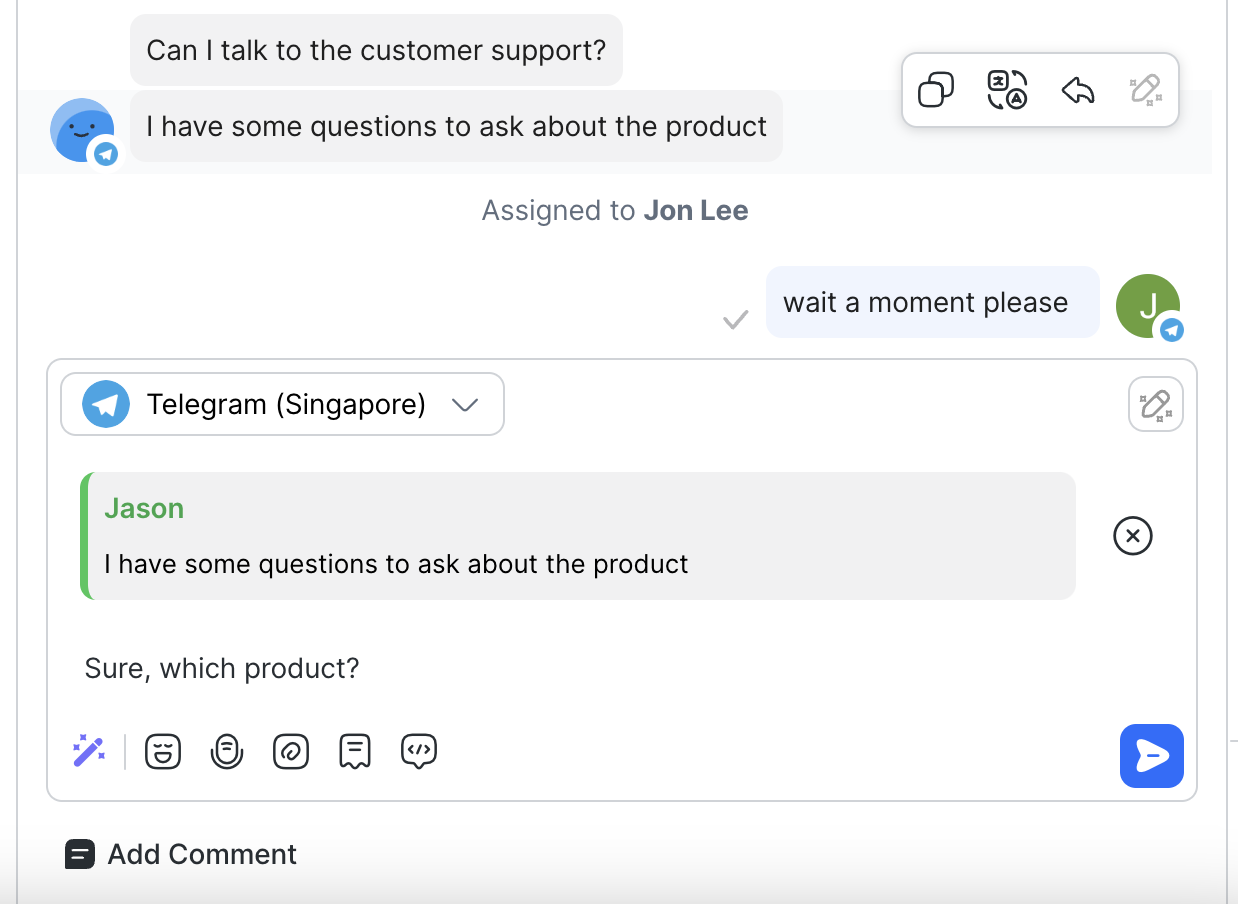
Responder al mensaje saliente
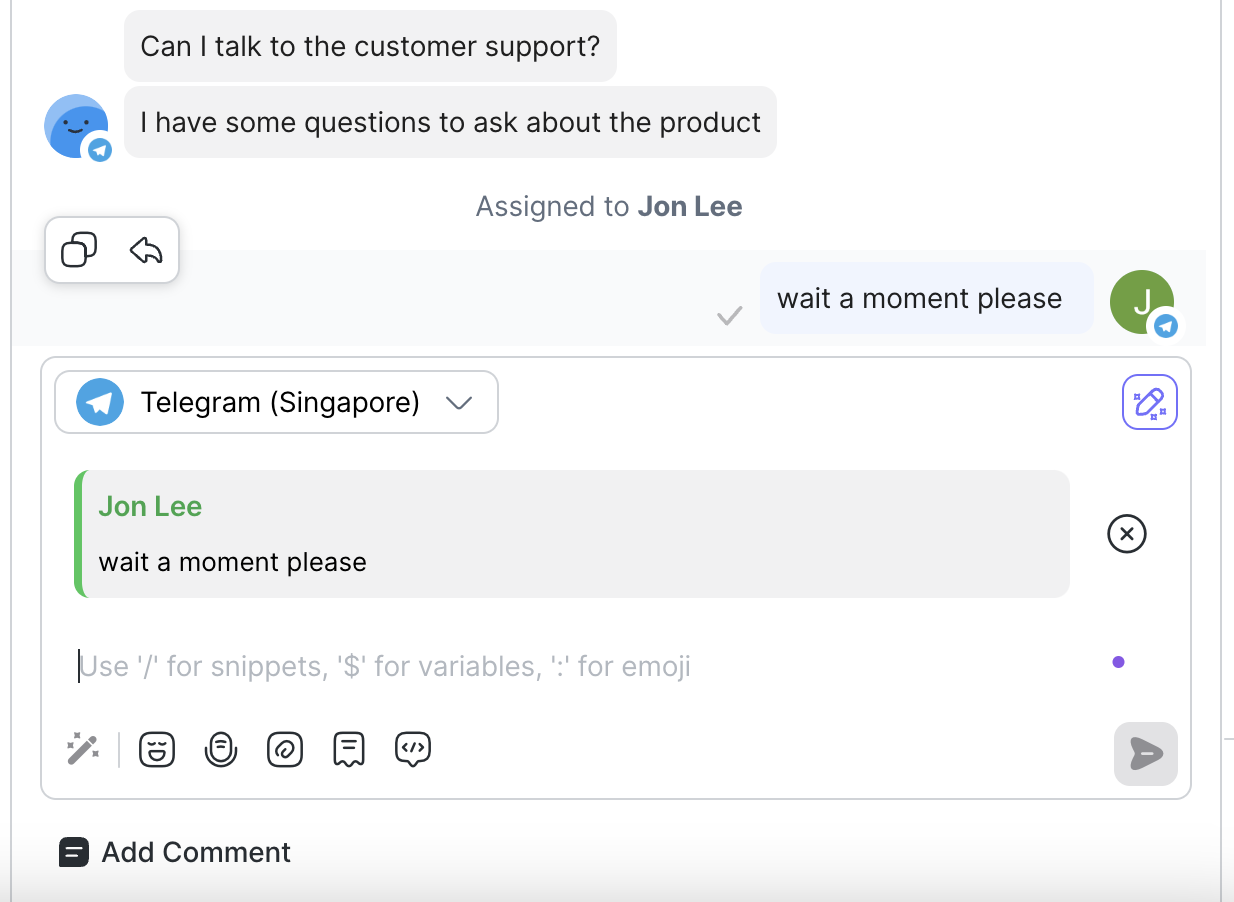
- Plataforma empresarial WhatsApp (API)
- API de la nube de WhatsApp
- Telegrama
Estado del mensaje
Cuando envía un mensaje a un contacto, puede verificar su estado de entrega colocando el mouse sobre el mensaje.

Por cada mensaje enviado al Contacto, habrá un indicador que indica el estado del mensaje. Los estados se describen a continuación:
Estado | Icono | Descripción |
Enviado | El mensaje ha sido enviado exitosamente. | |
Entregado | El mensaje ha sido entregado exitosamente. | |
Leer | El mensaje fue leído. | |
Fallido | Hubo un error al enviar el mensaje. |
- Si un mensaje no se puede enviar a un contacto, coloque el cursor sobre el mensaje para ver el mensaje de error desde la plataforma o la fuente del canal.
Eventos de conversación
El Historial de mensajes también realizará un seguimiento de eventos importantes, como cuándo se cerró una conversación y por qué fuente.

Categoría de evento | Evento |
Asignación |
|
Desasignación |
|
Conversación cerrada |
|
Conversación abierta |
|
Siesta |
|
Transmisiones |
|
Flujos de trabajo |
|
Actualización del estado del robot |
|
Canal |
|
Cambio de página |
|
Contacto |
|
Eventos de conversación con referencia
Es posible activar un evento con una referencia en Canales compatibles (Facebook, WhatsApp). Las referencias incluyen el seguimiento de diferentes enlaces colocados en diferentes Canales o la asociación de un usuario del Canal a una sesión o cuenta en una aplicación externa. Se puede activar un evento de Conversación Abierta o un evento de Canal con una referencia y el código de referencia se almacenará con el evento. Para los eventos que contienen URL como fuentes, la URL también se almacenará y se mostrará en el módulo de Buzón.
Los eventos pertenecerán a una conversación si se activan durante una conversación abierta.
Enviando mensajes
Consulte esta guía rápida sobre cómo enviar mensajes a sus contactos.
- Algunos canales de mensajería tienen una ventana de mensajería limitada. Asegúrese de planificar sus respuestas con anticipación para garantizar que se entregue su mensaje. Consulte la página de descripción general del canal respectivo para obtener más información sobre la ventana de mensajería del canal.
- No puede enviar ningún mensaje a contactos que hayan sido bloqueados. La consola de mensajería se desactivará para los contactos bloqueados.
Recibir mensajes
Los mensajes nuevos aparecerán en la lista de contactos del módulo de Buzón. Los nuevos contactos estarán sin asignar por defecto.
Vistas previas de enlaces
La función de Vista Previa de Enlaces implica mostrar vistas previas de enlaces en los mensajes, permitiendo a los usuarios eliminar estas vistas previas desde la consola de mensajes.
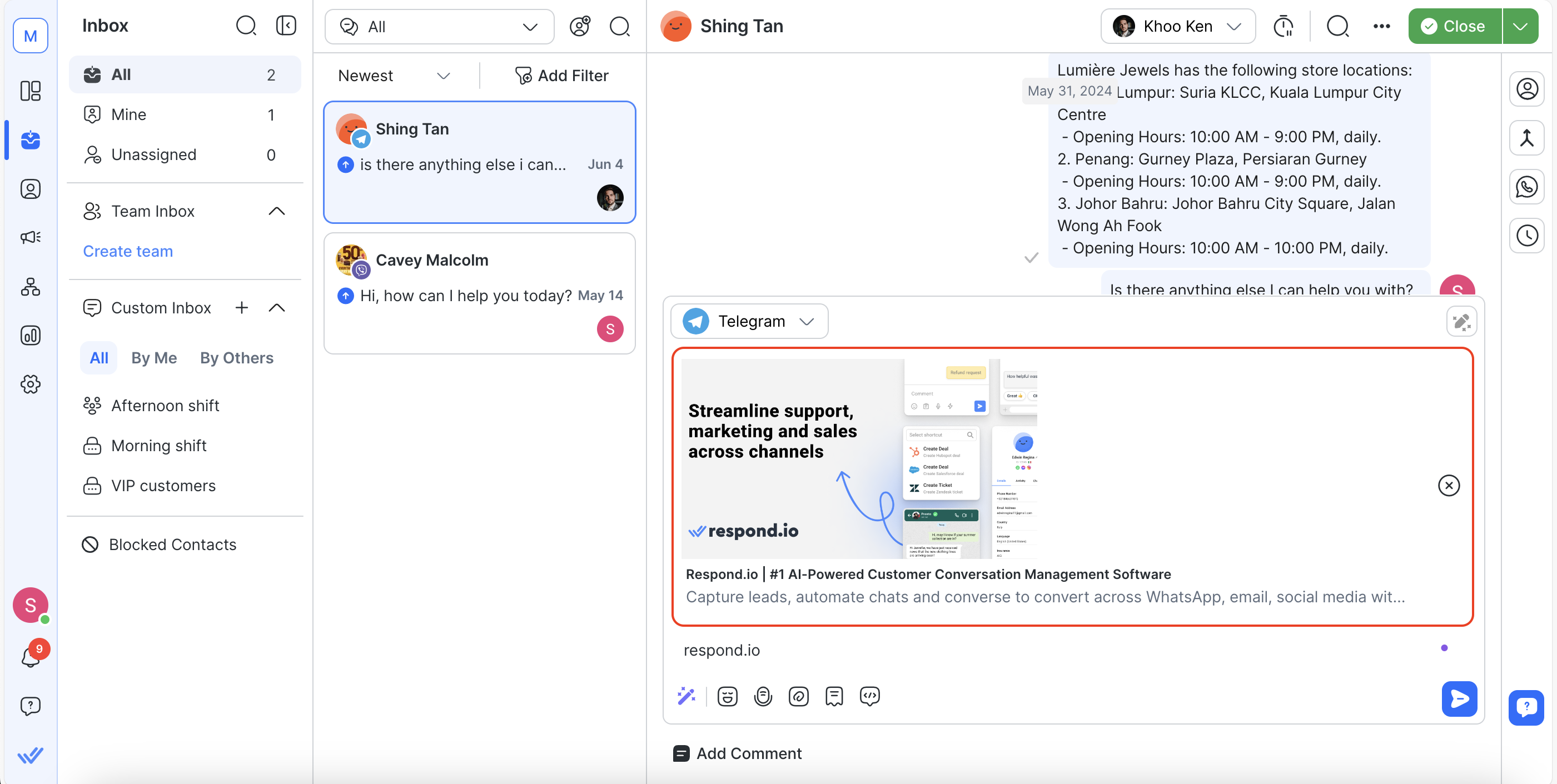
Contenido de vista previa del enlace
El contenido de Vista previa del enlace incluye imagen, título, descripción y el enlace del sitio web asociado con la URL.
Eliminar Vista Previa de Enlace en la Consola de Mensajería
Puedes eliminar las vistas previas de enlaces en la consola de mensajería al introducir una URL. Para eliminar una vista previa de enlace, haz clic en el botón "eliminar".
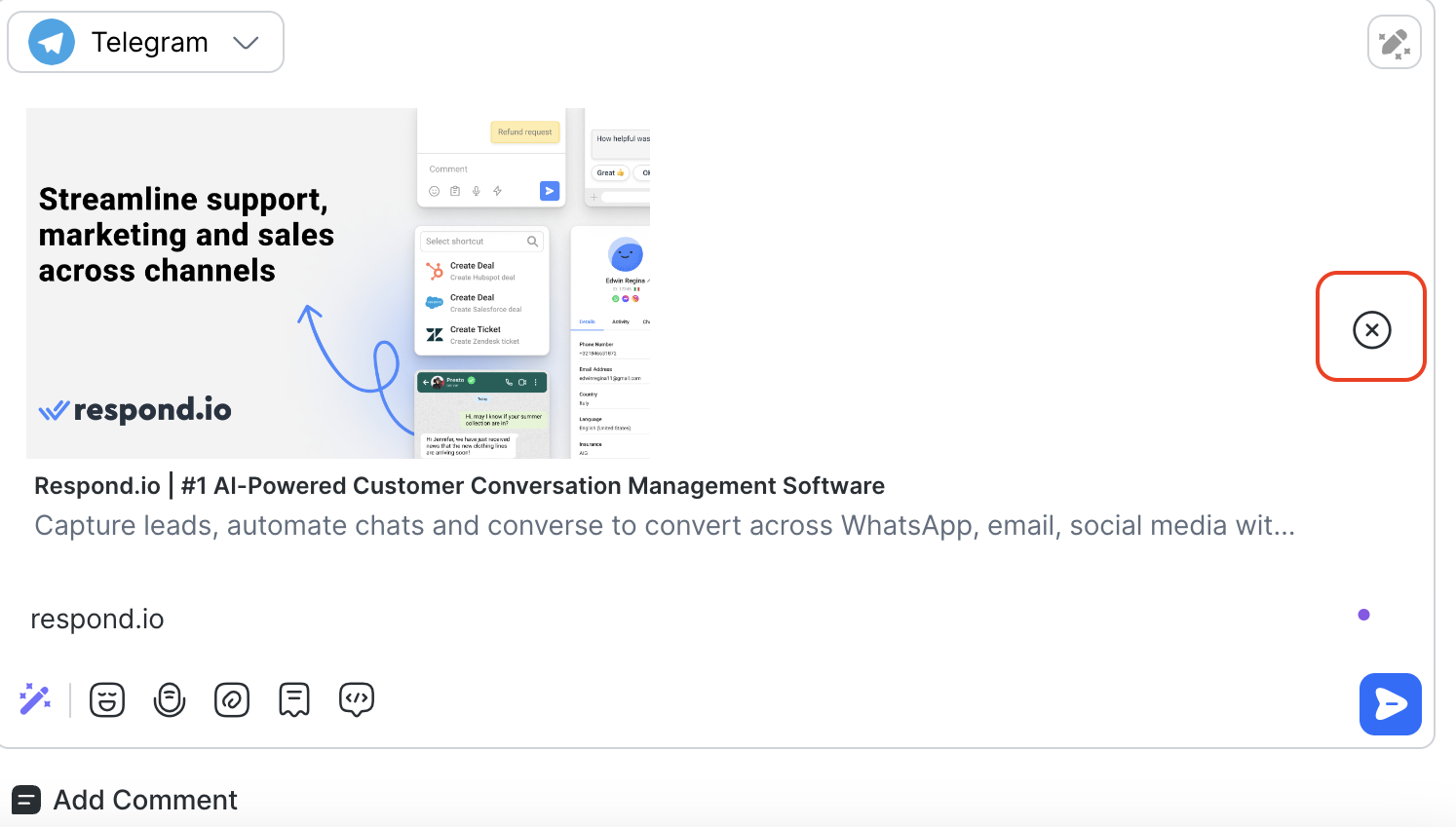
Comportamiento de vista previa de enlace
Mensaje entrante
- Se mostrarán vistas previas de enlaces para los mensajes entrantes que contengan URL.
Mensaje saliente
- Si envió un mensaje con una vista previa del enlace, el Contacto recibirá el mensaje junto con la vista previa del enlace, siempre que el Canal lo admita.
- Si has eliminado la vista previa del enlace, no debería mostrarse en la consola de mensajes.
- El contacto recibirá el mensaje sin la vista previa si el remitente lo eliminó.
Conmutador de canales
Conéctese con contactos a través de múltiples canales. Utilice el selector de canales en la consola de mensajería para cambiar entre canales y mantener sus interacciones con los contactos.
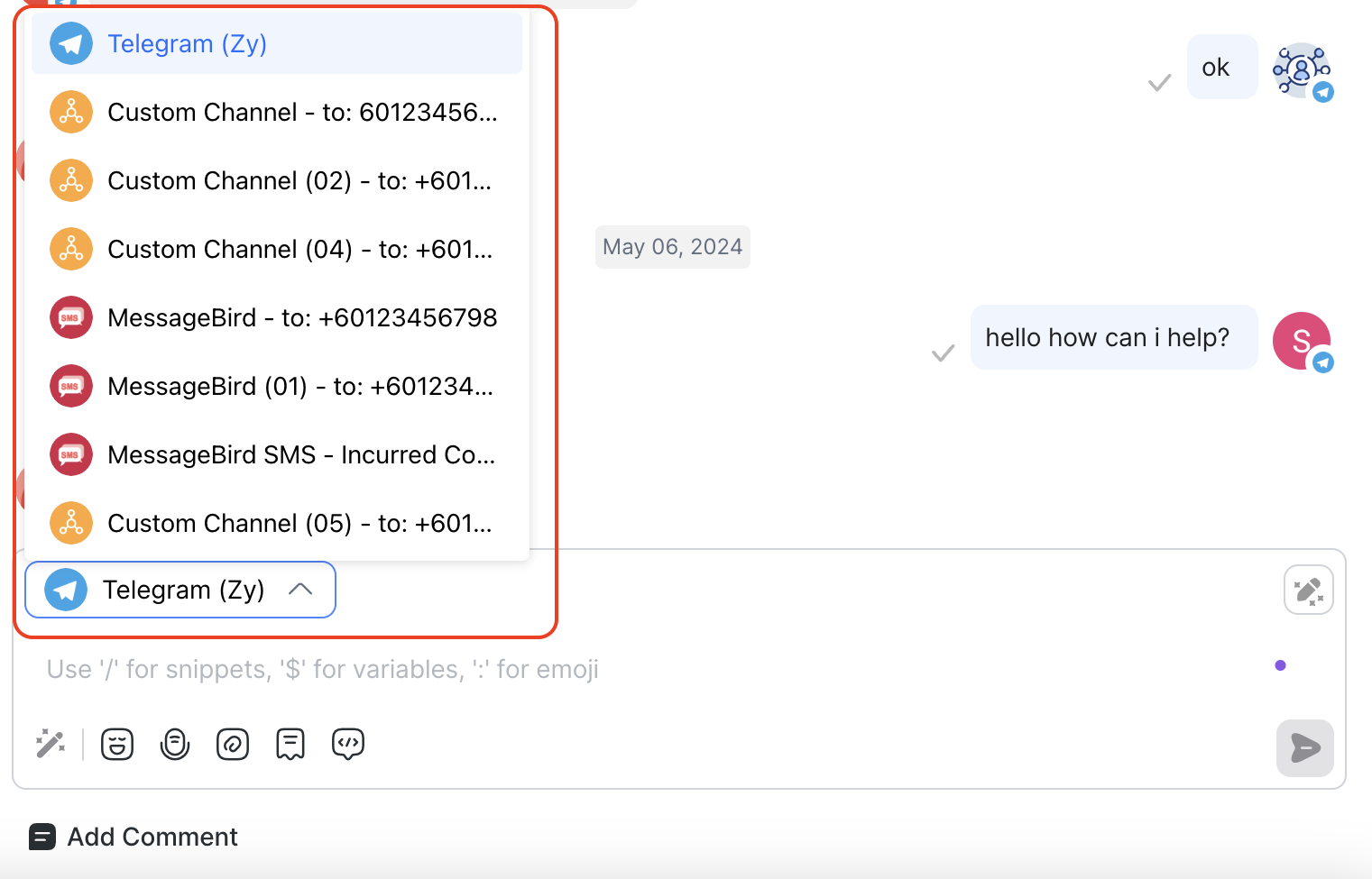
Mensajes no admitidos y carga útil personalizada
Los mensajes que no son compatibles tendrán una pantalla alternativa con texto y tipo de mensaje no compatible o carga útil personalizada (si está disponible). Haga clic en Mostrar más para ver la carga útil JSON de este mensaje.
Ejemplos de mensajes no admitidos son:
- Contactos
- Eventos publicitarios
- Mensaje flexible de línea
- Perfil de Instagram
- Avatar de Instagram
- Encuesta Telegram
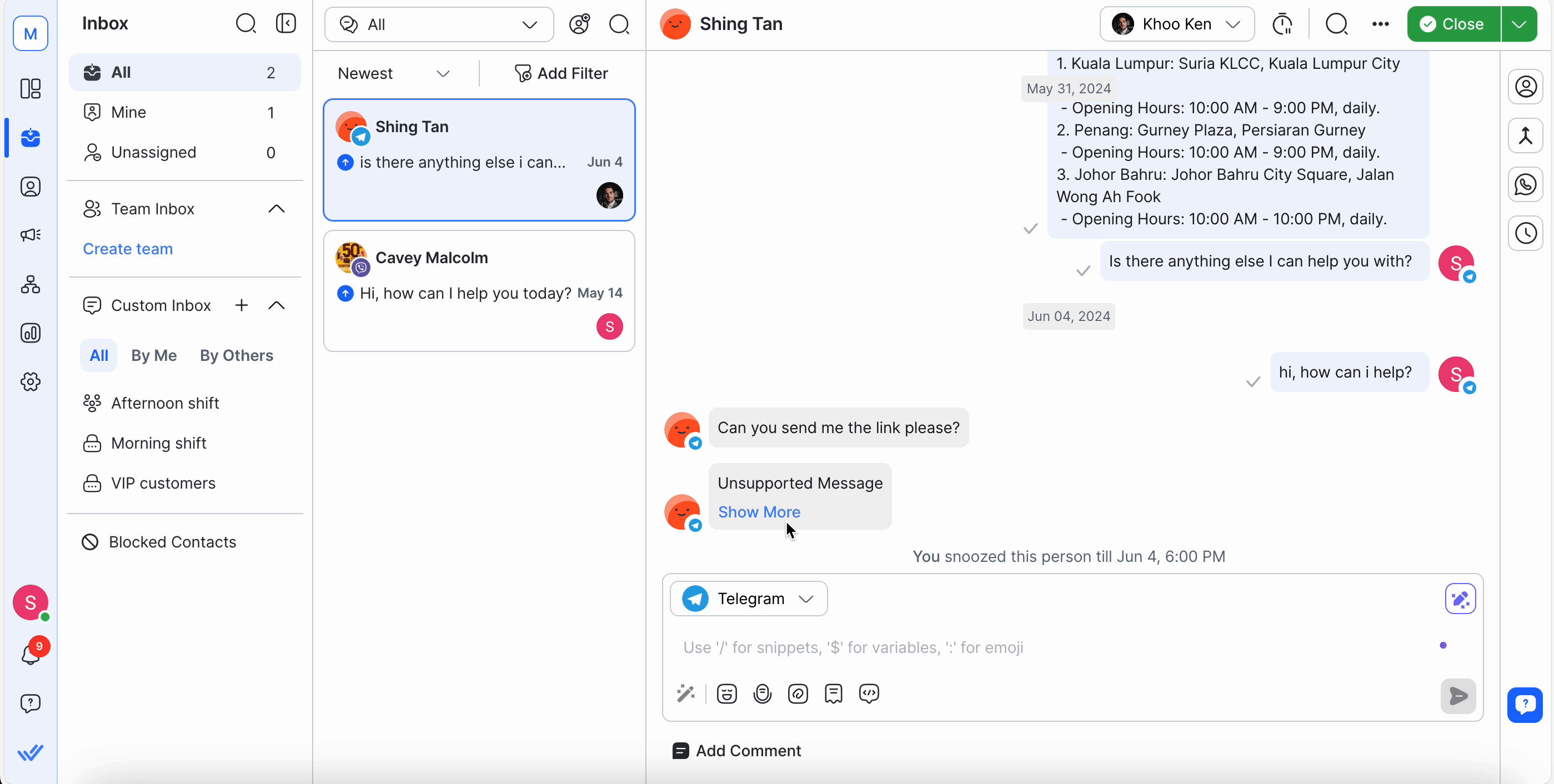
Compositor de canales de correo electrónico
Para los canales de correo electrónico, proporcionamos funcionalidades adicionales en el compositor y la consola de mensajes para ayudarlo a formatear y enviar mensajes correctamente a sus contactos. Éstas incluyen:
- Editor de texto enriquecido : puede utilizar el editor de texto enriquecido en el redactor de mensajes para formatear su mensaje poniendo el texto en negrita, subrayándolo, incrustando enlaces, ajustando la alineación, cambiando el color y más.
- Asunto : en la consola de mensajes, puede ver el asunto de cada correo electrónico que envía a través de canales de correo electrónico. Además, al redactar un nuevo correo electrónico saliente en el redactor de mensajes, tiene la posibilidad de especificar el asunto. Tenga en cuenta que se requiere un asunto para los nuevos correos electrónicos salientes, pero puede recibir y responder correos electrónicos de sus contactos que no contengan un asunto.
- CC y CCO : similar a la funcionalidad de correo electrónico normal, puede agregar direcciones de correo electrónico adicionales a los campos CC y CCO al redactar su correo electrónico saliente en el redactor de mensajes". Tenga en cuenta que si los correos electrónicos que se copian son contactos en la plataforma, no iniciar una nueva conversación para ellos.

- Responder : Además, tienes la posibilidad de responder a correos electrónicos específicos que hayas enviado previamente. Para hacer esto, navegue hasta el mensaje específico en la consola de mensajes y haga clic en el ícono de respuesta para iniciar su respuesta al correo electrónico.
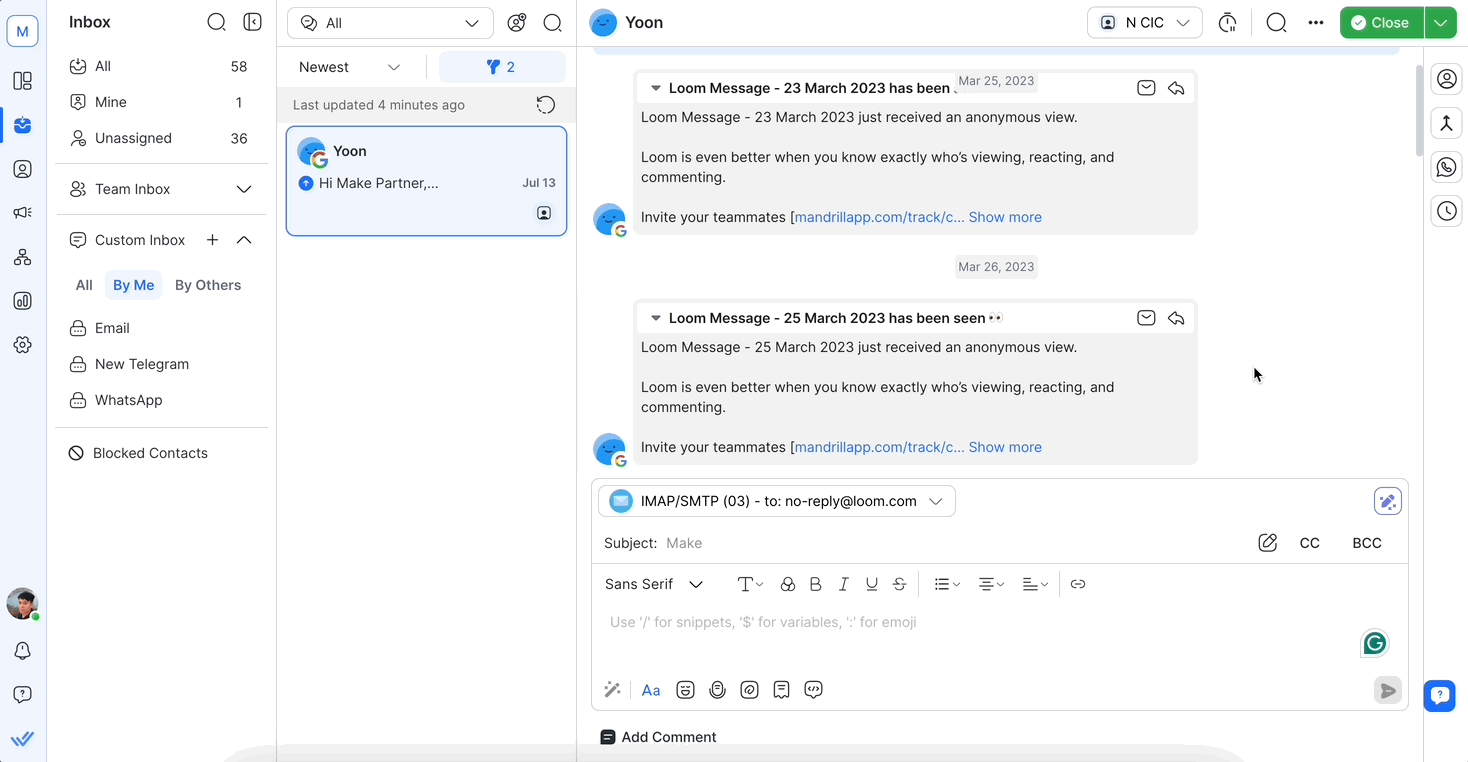
- Historial de conversaciones : los clientes pueden ver su historial de conversaciones cuando hacen clic en el ícono de abrir correo electrónico en el mensaje llamado "Mostrar contenido de correo electrónico". Tenga en cuenta que el historial solo se muestra para los correos electrónicos provenientes de sus contactos.
Acciones de conversación
Asignación de contacto y cierre de una conversación
Asignar un contacto y cerrar una conversación funcionan en conjunto para ayudar a su equipo a mantenerse organizado cuando se enfrenta a una afluencia de conversaciones. Asigne contactos a agentes específicos y archive conversaciones resueltas cerrándolas.
La asignación de contactos y el cierre de una conversación están diseñados para trabajar juntos para reducir la carga de trabajo del agente y el gerente. Hay algunas acciones clave que ocurren automáticamente para lograr esto:
- Cada vez que la plataforma reciba un mensaje nuevo de un Contacto sin conversación abierta, se abrirá una nueva conversación para este Contacto.
- Cualquier Agente que responda a un Contacto no asignado se asignará automáticamente el Contacto a sí mismo.
- El Agente permanecerá asignado al Contacto después de que se cierre la conversación.
Consulte la página aquí para obtener más información.
Posponer un contacto
Se puede posponer un contacto para excluirlo temporalmente de la Lista de Contactos. Esto se puede hacer haciendo clic en el ícono de la alarma en la parte superior derecha del módulo de Bandeja de entrada y seleccionando la duración del aplazamiento.
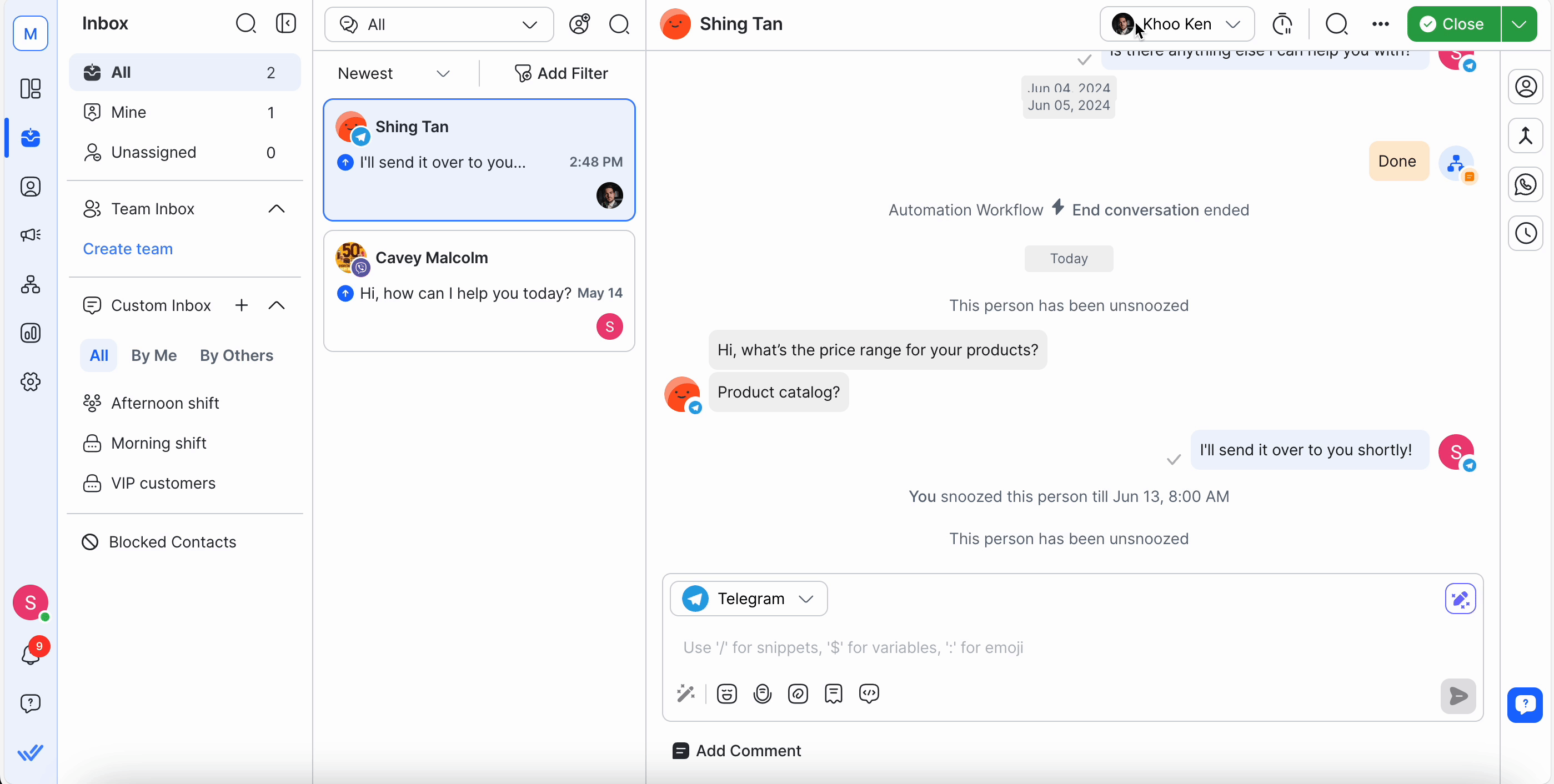
También puedes encontrar la función de aplazamiento en el menú de acciones rápidas.
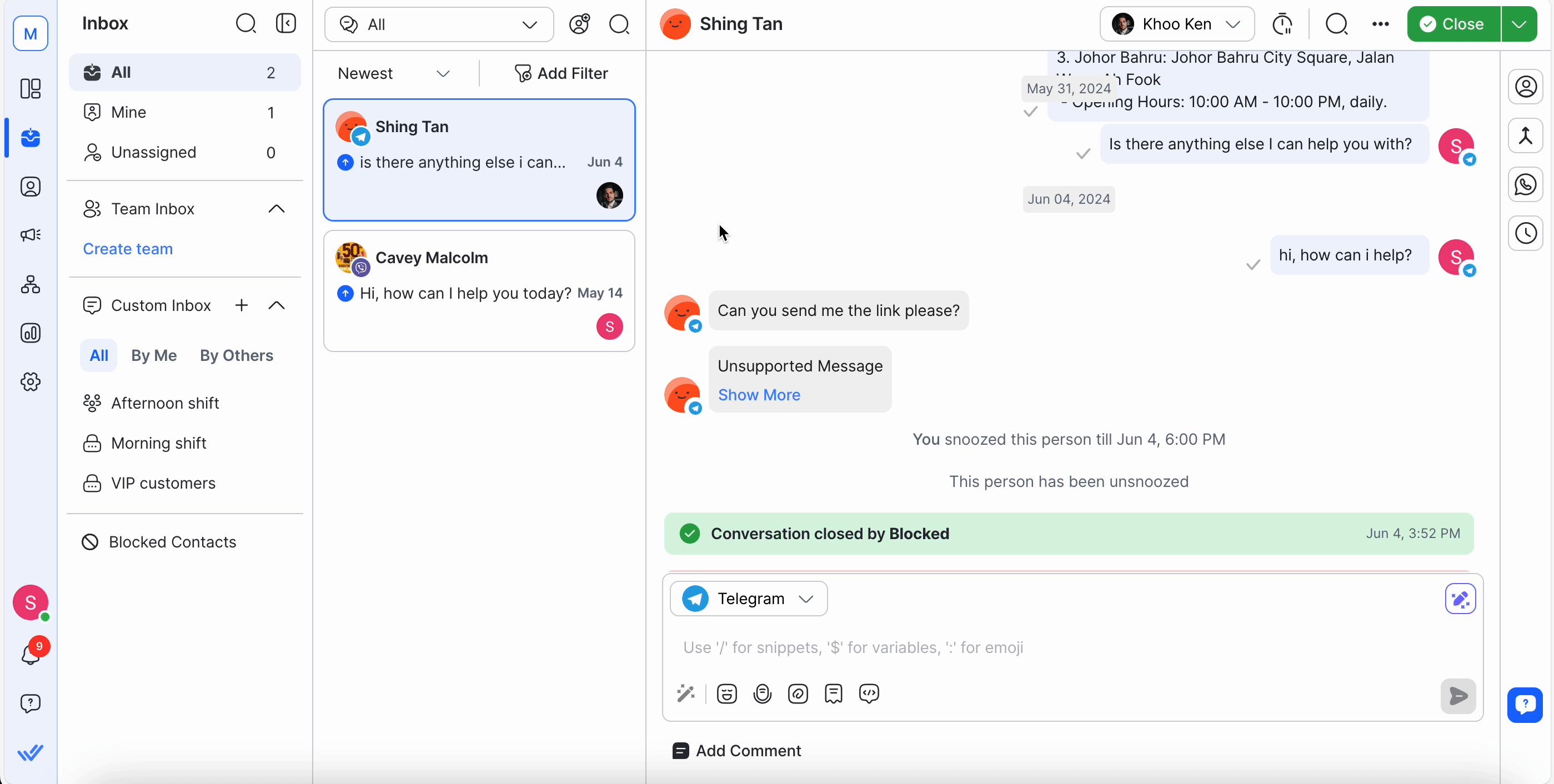
Una vez que se acabe el tiempo pospuesto, el contacto volverá a aparecer en la lista.
Para desactivar la posposición de un Contacto antes del tiempo especificado, haz clic en el icono de desactivar temporizador. Inmediatamente reaparecerán en tu Lista de Conversaciones.
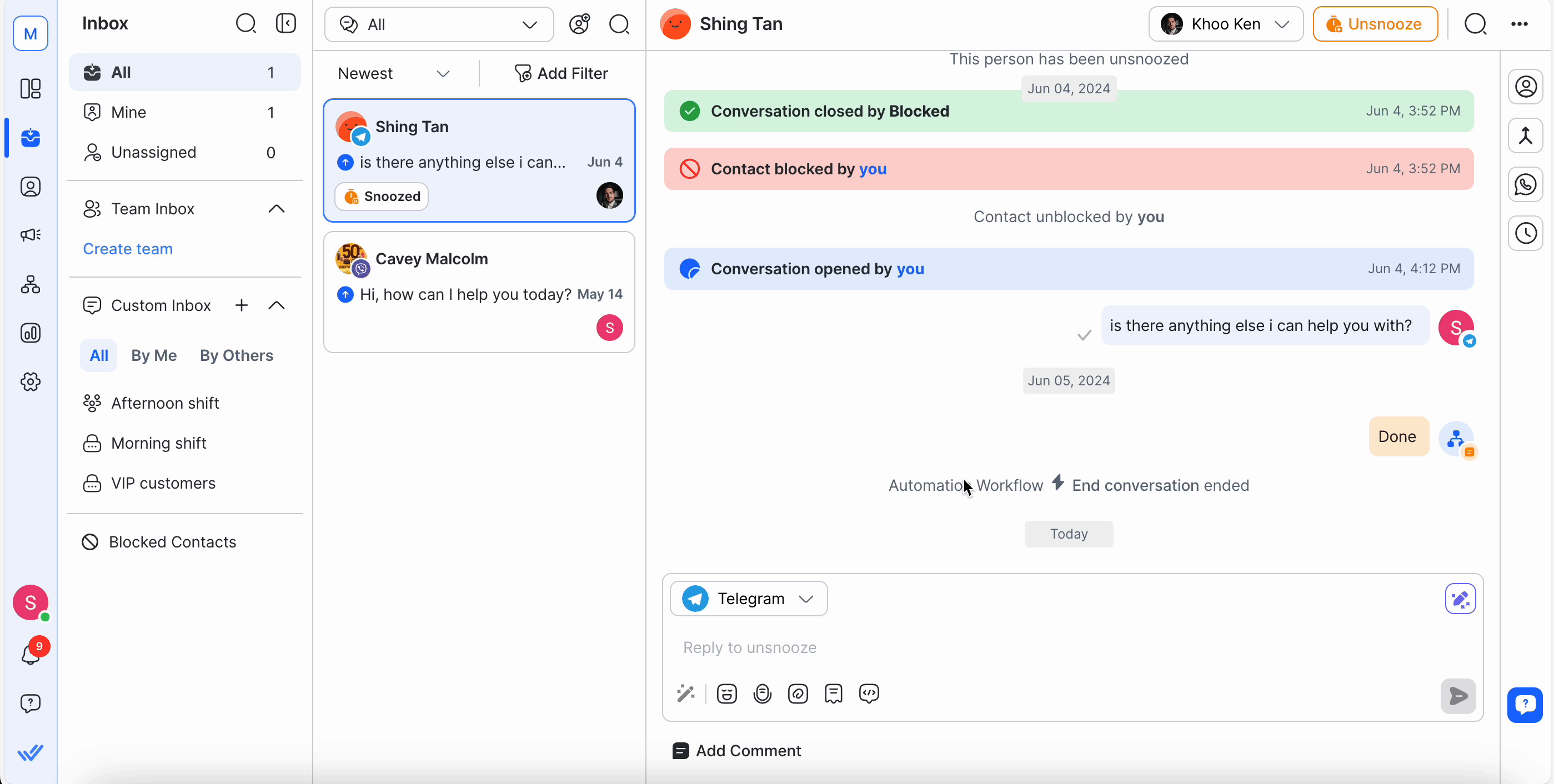
Bloquear un contacto
Si tu contacto te está enviando mensajes de spam, puedes bloquear al contacto haciendo clic en el icono del menú de acciones en la parte superior derecha del módulo de Buzón > Bloquear Contacto > Bloquear.
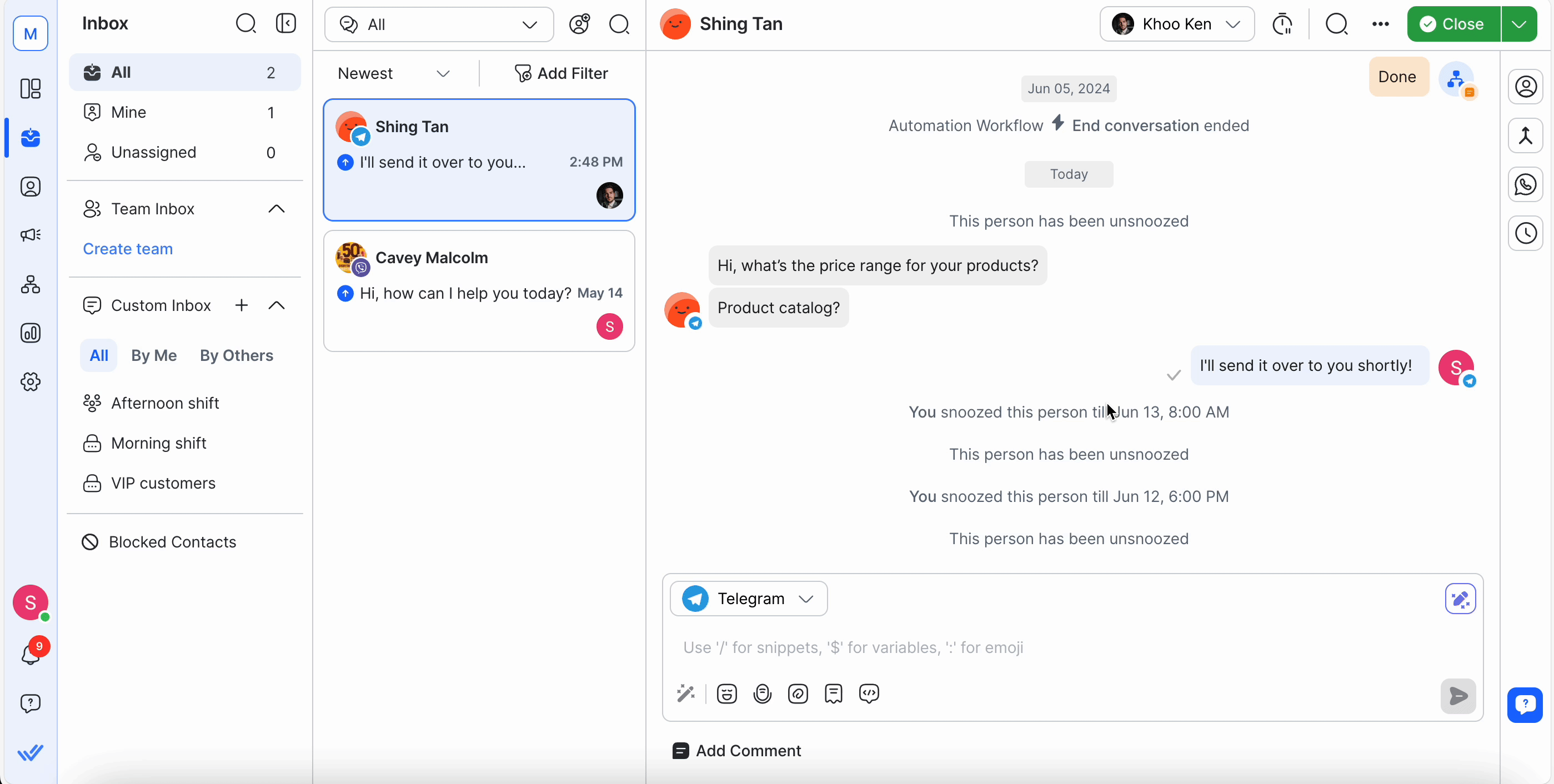
Después de bloquear un contacto, ya no recibirás mensajes de él ni podrás enviarle mensajes.
Consulte esta guía para obtener más información sobre cómo bloquear contactos y comprender las implicaciones de bloquearlos.
Desbloquear un contacto
Si un contacto ha sido bloqueado por error, puede revertir la acción a través del mismo icono del menú de acciones.
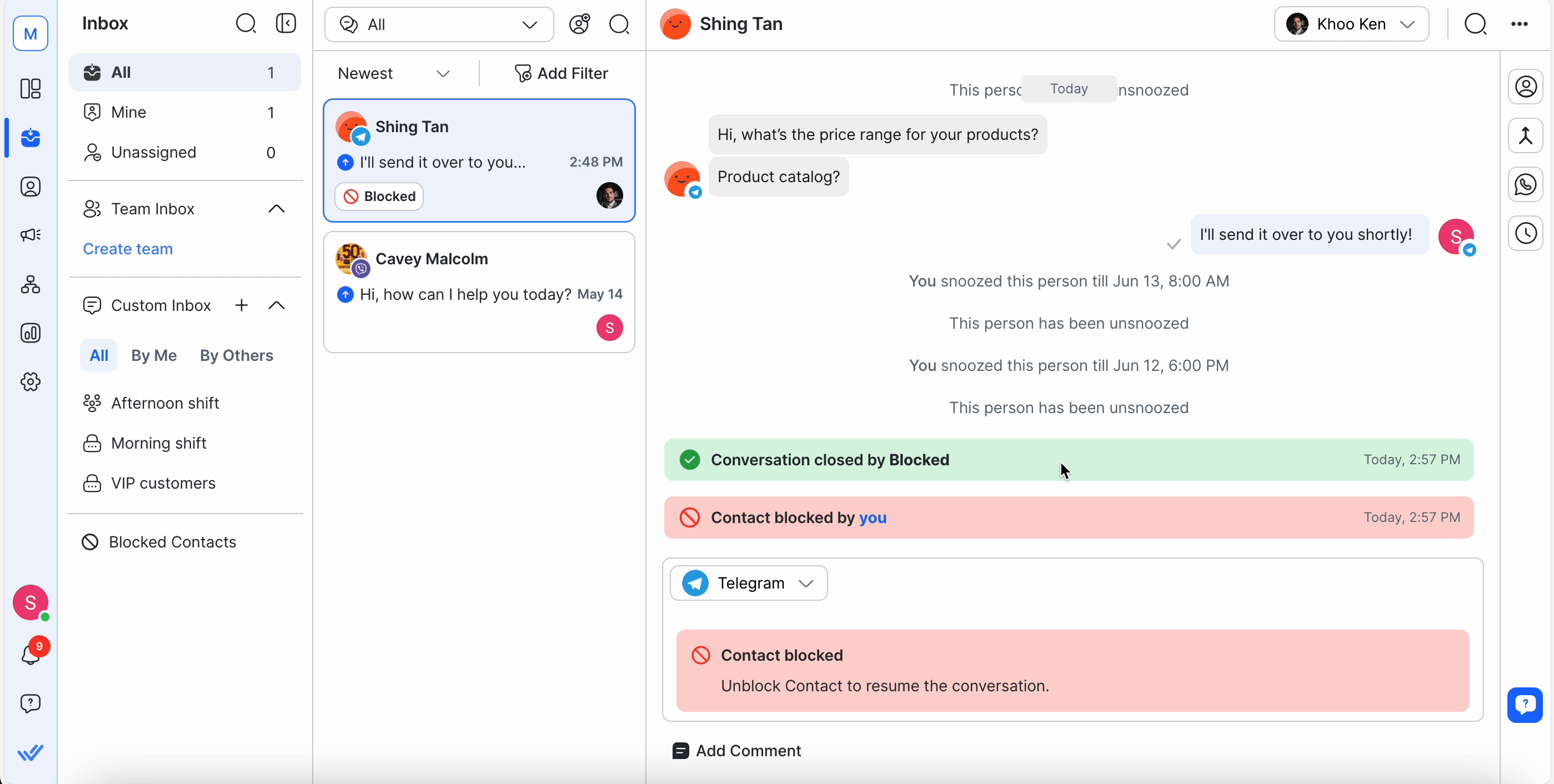
Una vez que se desbloquea un contacto bloqueado:
- la conversación regresa a Todos o a otras bandejas de entrada según los filtros de conversación aplicados.
- la conversación permanecerá cerrada.
- la consola de mensajería se habilitará y podrá comenzar a enviar y recibir mensajes del Contacto.
- el contacto se mueve a Todos o a otros segmentos según los filtros.
Accesos Directos
Utiliza el icono de acceso directo para activar flujos de trabajo para un contacto.
- Ver y buscar los accesos directos disponibles para el contacto
- Puede activar los accesos directos para iniciar el flujo de trabajo para el contacto
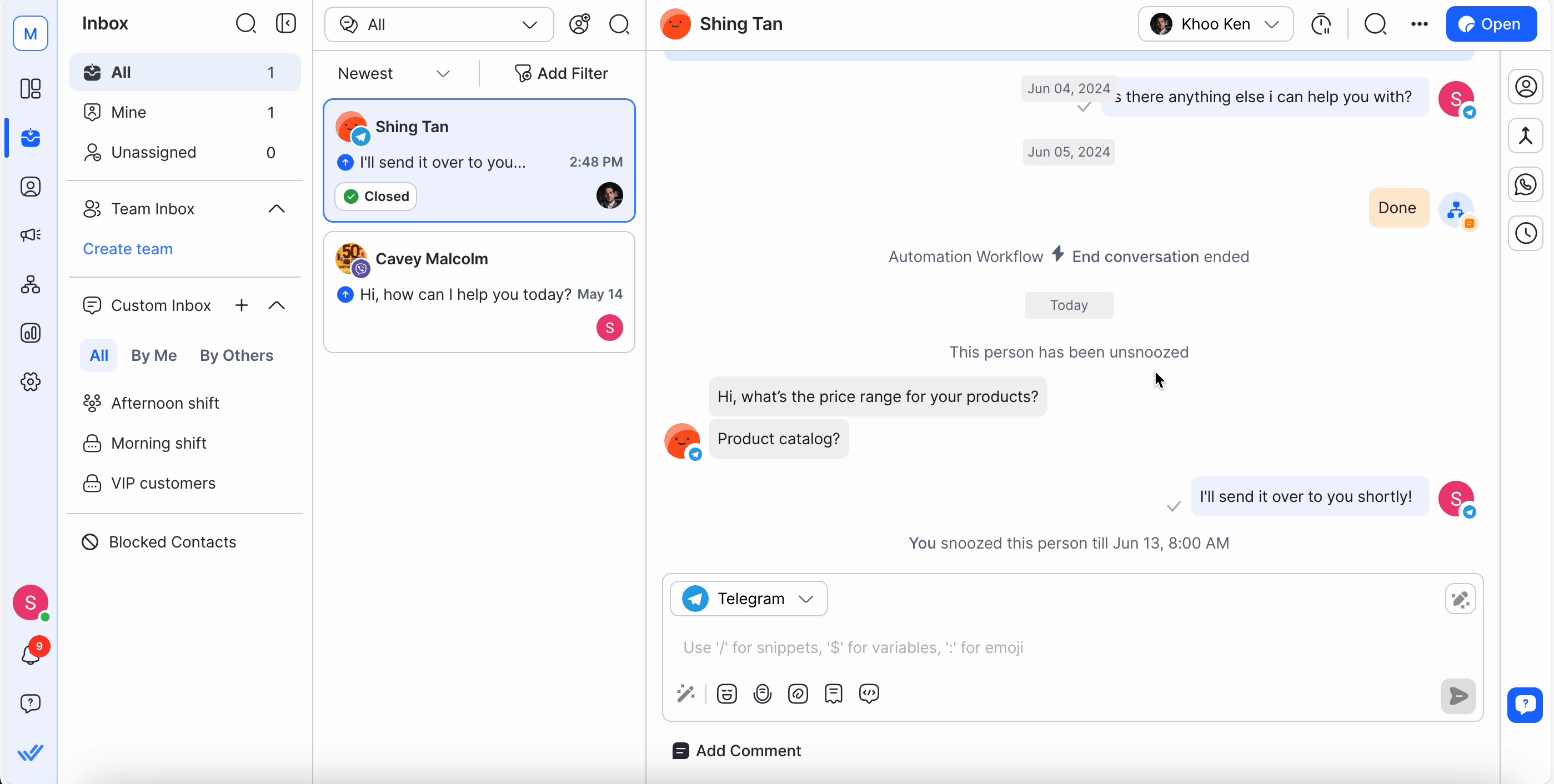
Flujos de Trabajo en Curso
Visualiza y selecciona flujos de trabajo con el icono de flujos de trabajo en curso.
- Ver y buscar los flujos de trabajo en curso para el contacto
- Elija y detenga un flujo de trabajo para el contacto
- Detener todos los flujos de trabajo para el contacto
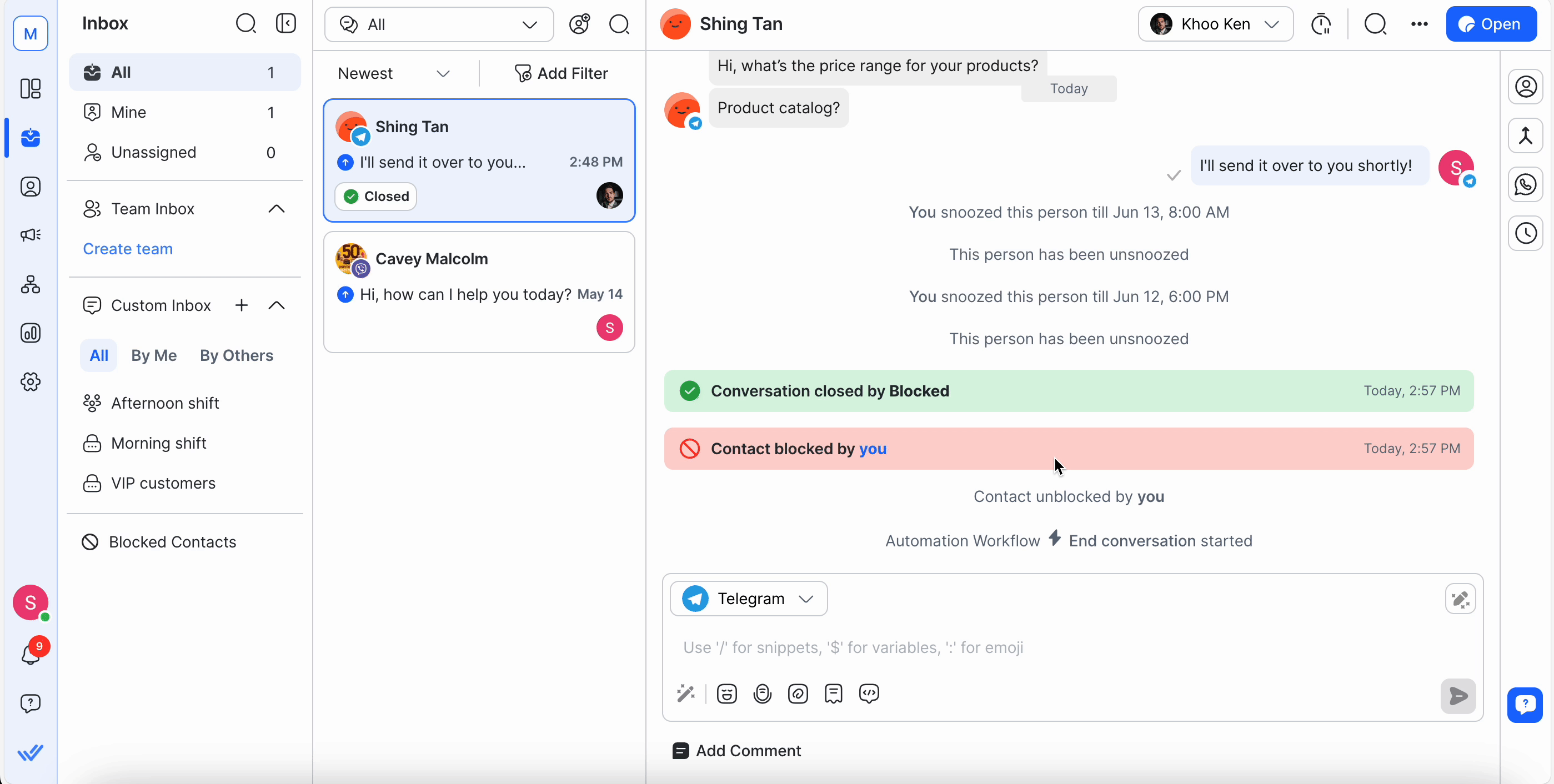
Barra lateral vertical
En la columna más a la derecha del módulo de Buzón, puedes acceder al Cajón de Contactos de un Contacto seleccionado haciendo clic en cualquiera de las pestañas de la barra lateral vertical.
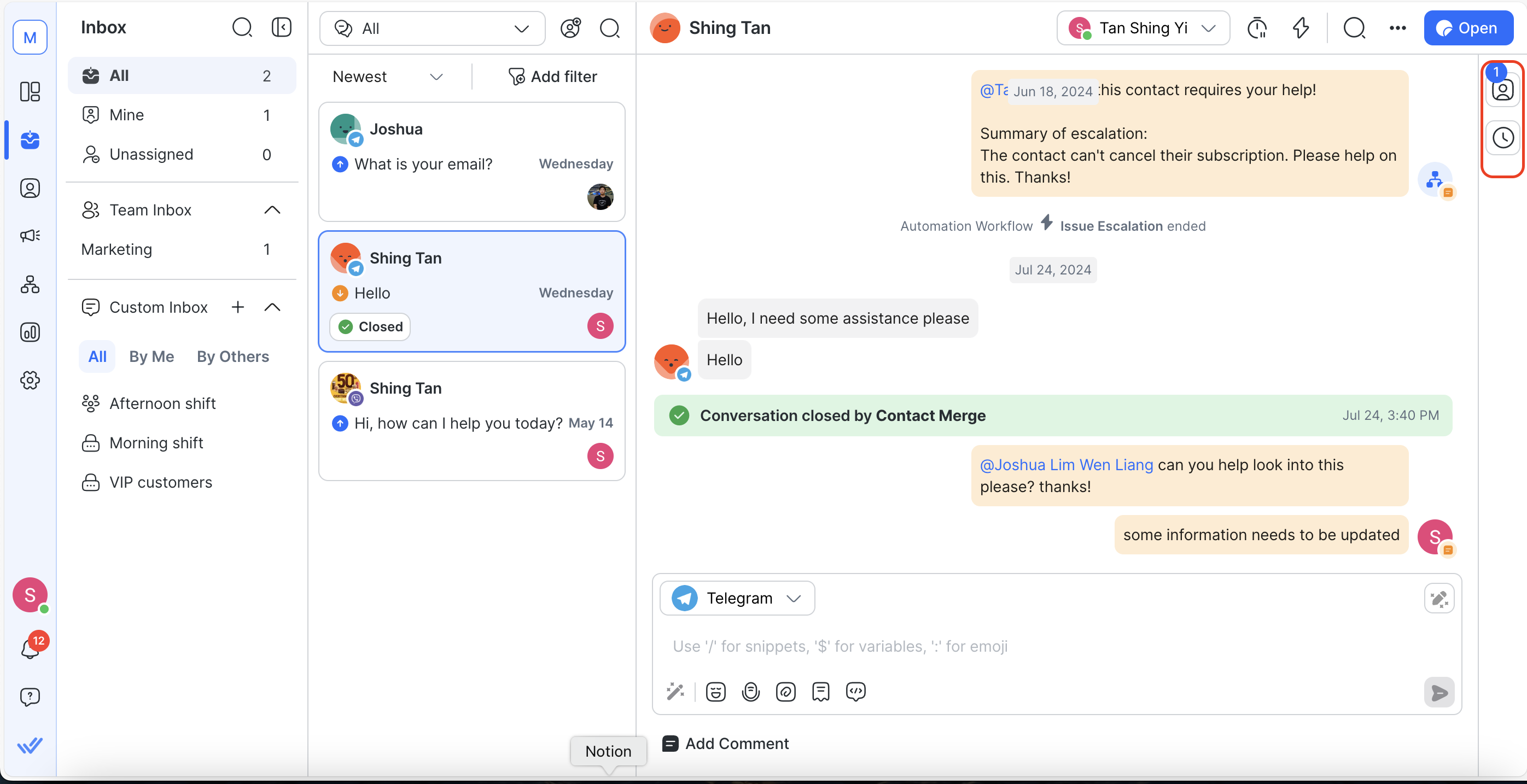
La barra lateral vertical tiene 2 pestañas:
- Detalles de contacto
- Actividades
Detalles de contacto
En esta pestaña, puede acceder a información clave sobre el contacto seleccionado, como su número de teléfono, correo electrónico, país e idioma. Esta información se puede actualizar cuando sea necesario.
También puede ver sugerencias de fusión si se encuentra información duplicada de contactos, junto con la lista de canales conectados al espacio de trabajo.
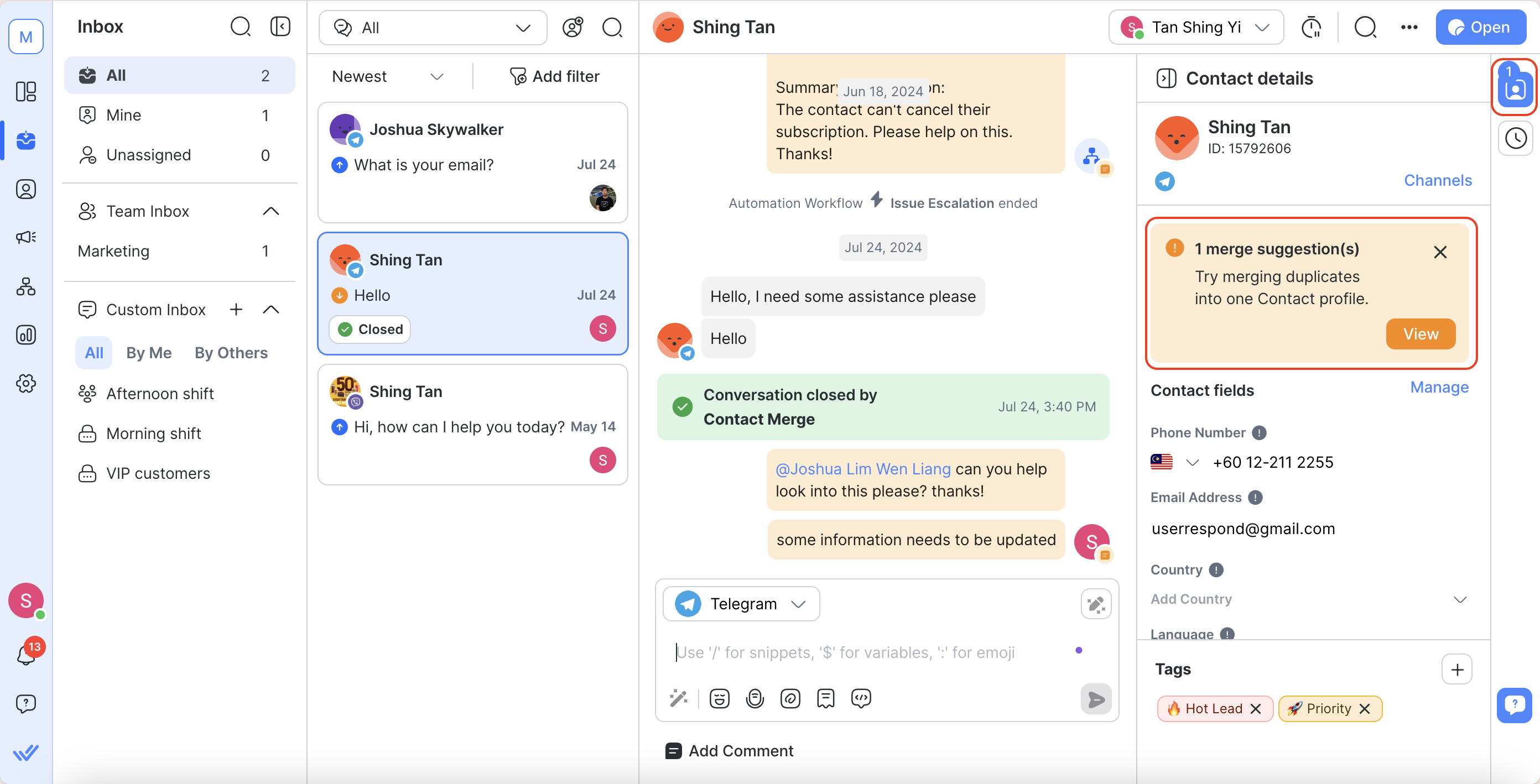
Lea más sobre los detalles de contacto aquí.
Combinar sugerencias
La tarjeta de sugerencias de fusión se muestra cuando se detectan contactos duplicados potenciales, listando todos los contactos con el mismo número de teléfono o dirección de correo electrónico que el contacto seleccionado.
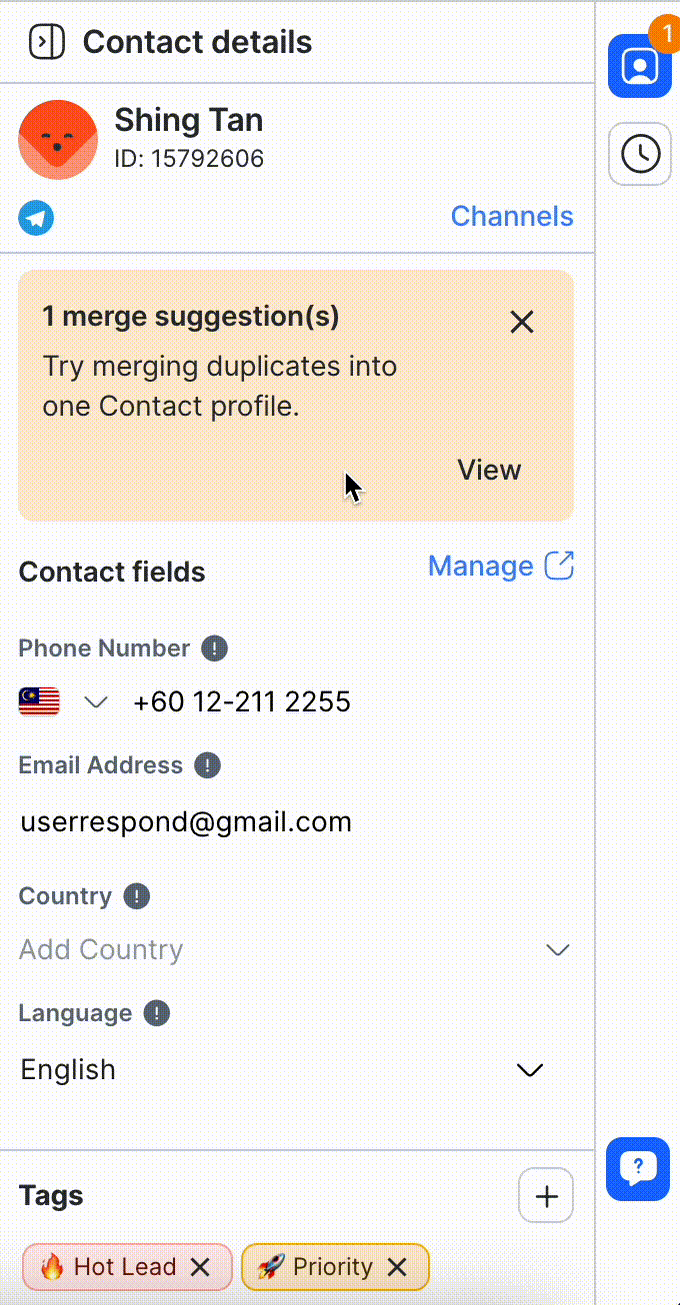
Lea más sobre las sugerencias de fusión aquí.
Canales
En esta pestaña podrás encontrar una lista de canales conectados al Espacio de Trabajo con diferentes indicaciones.
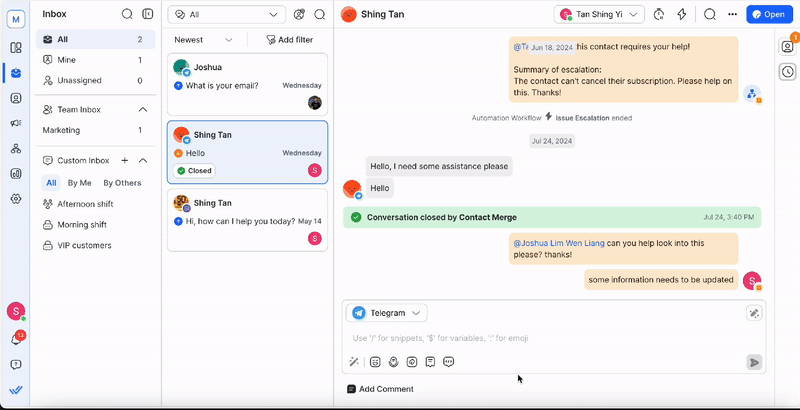
Lea más sobre los canales aquí.
Actividades
En esta pestaña, puede encontrar todos los comentarios internos y eventos de conversación relacionados con el Contacto seleccionado.
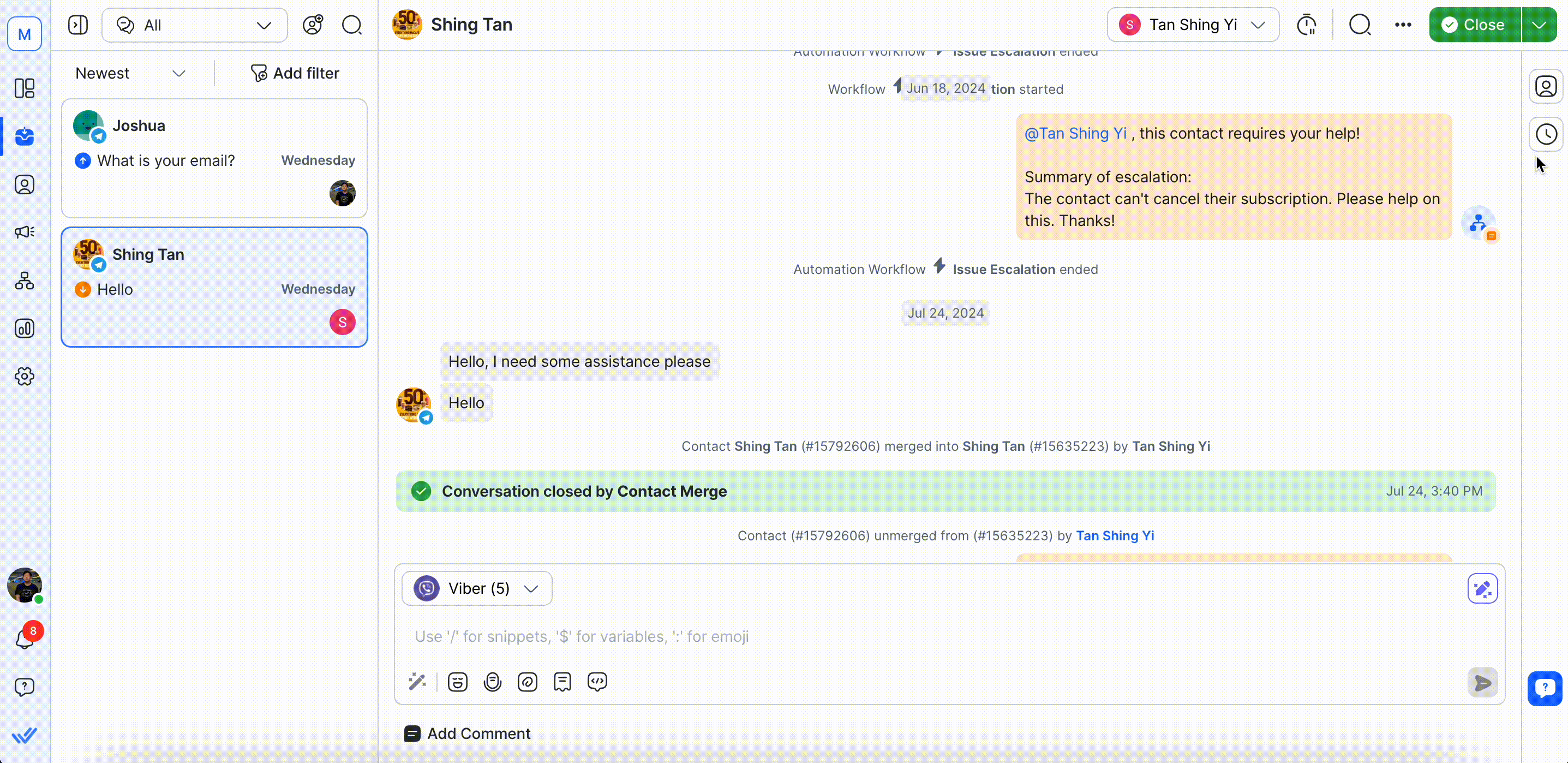
Lea más sobre las actividades aquí.
Preguntas frecuentes y solución de problemas
¿Cómo elimino los mensajes enviados?
No puedes eliminar mensajes enviados porque hay limitación de canales (Facebook, WhatsApp, Instagram, etc.); No te permiten borrar los mensajes enviados.
¿Cómo desactivo el bot de Dialogflow?
Puedes desactivar el Bot de Dialogflow manualmente desde el módulo de Buzón haciendo clic en el botón Desactivar Bot de Dialogflow en la barra de acciones de conversación para cada Contacto.
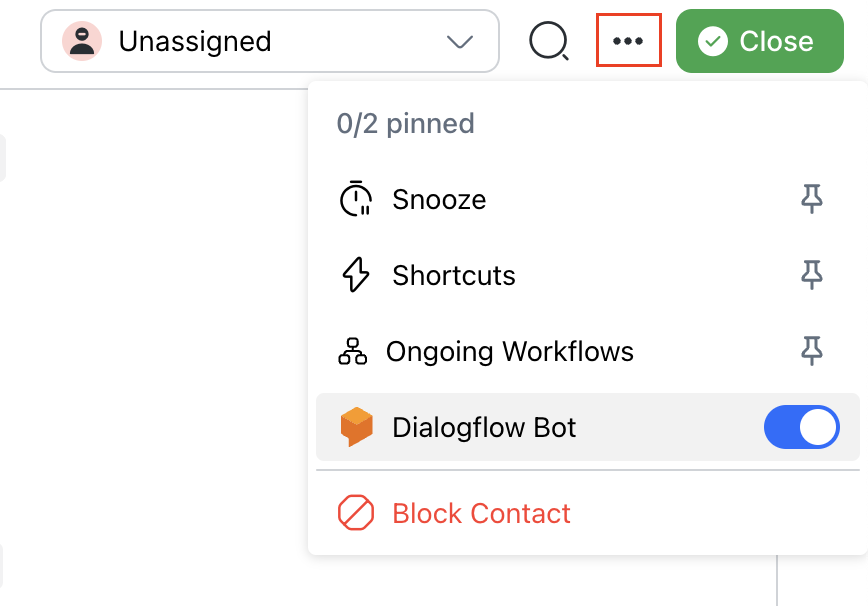
Elija este método para apagar su Dialogflow Bot en cualquiera de los siguientes casos:
- Si quieres hablar con un contacto directamente
- Si su conversación automatizada no va en la dirección correcta o
- Tu conversación automatizada salió mal
¿Por qué el nombre del archivo descargado es diferente del original?
Cuando se carga un archivo, se agrega un identificador único universal (UUID) aleatorio al comienzo de su nombre para garantizar que sea único. Cuando descarga el archivo, el localizador uniforme de recursos (URL) se utiliza como nombre de archivo porque el dominio URL del archivo es diferente del dominio de la aplicación. Esto da como resultado que el nombre del archivo descargado sea diferente del original.
¿Por qué no aparecen las leyendas con los archivos en la conversación?
Cuando se envía un archivo junto con un mensaje a través de WhatsApp, solo el archivo es visible en la conversación, pero el mensaje de texto asociado no aparece.
Actualmente, nuestra plataforma admite la visualización de archivos enviados a través de WhatsApp, pero debido a las limitaciones de la API de WhatsApp, las leyendas o mensajes de texto enviados junto con los archivos no se muestran en la conversación. Esta es una restricción conocida de la API de WhatsApp Business.
- Para obtener más detalles sobre las limitaciones de los mensajes de archivo, puede visitar la documentación de Meta para la API de WhatsApp Cloud.
- Para referencias de errores, consulte la documentación de Meta sobre errores en las instalaciones de WhatsApp.
¿Por qué hay una discrepancia entre los nombres de contacto en la conversación?
Es posible que notes que el nombre del contacto mostrado en una conversación no coincide con el nombre que aparece en otras áreas como Detalles del Contacto o el Panel de Contacto. Esta inconsistencia suele ser causada por complementos de traducción del navegador, como el complemento de Google Translate.
Aquí tienes lo que puedes hacer:
1. Desactivar el complemento de Google Translate:
• Haz clic en el ícono del complemento Google Translate en la barra de herramientas de tu navegador.
• Desactiva la función de traducción para la plataforma o deshabilita el complemento por completo.
2. Configurar tu idioma preferido en la plataforma:
• Ve a Configuración > Perfil > Idioma.
• Elige tu idioma preferido y guarda los cambios.
Si la inconsistencia persiste después de desactivar el complemento y configurar tu idioma preferido, por favor contacta a nuestro equipo de soporte para obtener ayuda adicional.
Si deseas opciones de idioma adicionales en la plataforma, considera enviar una solicitud de función en nuestra página de Canny.




