Tabla de contenido
- Sincronizar información de contacto en HubSpot y respond.io
- Crear o actualizar un contacto en HubSpot cuando se agrega un nuevo contacto en respond.io.
- Crear o actualizar un contacto en HubSpot cuando un contacto se actualiza en respond.io
- Crear o actualizar un contacto en respond.io cuando se agrega un nuevo contacto en HubSpot
- Actualizar la información de un contacto en respond.io cuando el contacto se actualiza en HubSpot
- Enriquecer datos de contacto usando un flujo de trabajo
- Crear un botón de acceso directo de la operación de HubSpot usando flujos de trabajo
- Utilice el botón Crear acceso directo a la oferta en el módulo de mensajes
- Crear un botón de acceso directo de ticket de HubSpot usando flujos de trabajo
- Utilice el botón Crear acceso directo a tickets en el módulo de mensajes
Integración CRM: HubSpot
 Actualizado
por Susan Swier
Actualizado
por Susan Swier
- Sincronizar información de contacto en HubSpot y respond.io
- Crear o actualizar un contacto en HubSpot cuando se agrega un nuevo contacto en respond.io.
- Crear o actualizar un contacto en HubSpot cuando un contacto se actualiza en respond.io
- Crear o actualizar un contacto en respond.io cuando se agrega un nuevo contacto en HubSpot
- Actualizar la información de un contacto en respond.io cuando el contacto se actualiza en HubSpot
- Enriquecer datos de contacto usando un flujo de trabajo
- Crear un botón de acceso directo de la operación de HubSpot usando flujos de trabajo
- Utilice el botón Crear acceso directo a la oferta en el módulo de mensajes
- Crear un botón de acceso directo de ticket de HubSpot usando flujos de trabajo
- Utilice el botón Crear acceso directo a tickets en el módulo de mensajes
Sincronizar información de contacto en HubSpot y respond.io
Lógica de sincronización de contactos
Hay cuatro tareas que se pueden automatizar para sincronizar contactos.
Enviando datos de respond.io a HubSpot
- Crear o actualizar un contacto en HubSpot cuando se agrega un nuevo contacto en respond.io.
- Crear o actualizar un contacto en HubSpot cuando un contacto se actualiza en respond.io.
Enviando datos de HubSpot a respond.io
- Crear o actualizar un contacto en respond.io cuando se agrega un nuevo contacto en HubSpot.
- Crear o actualizar un Contacto respond.io cuando se agrega un Contacto en HubSpot.
Crear o actualizar un contacto en HubSpot cuando se agrega un nuevo contacto en respond.io.
Cuando se añade un nuevo contacto en respond.io, la plantilla Zapier buscará automáticamente ese contacto en Hubspot utilizando el correo electrónico como identificador. Estos son los resultados esperados.
Evento de activación | Condiciones | Acciones |
Nuevo contacto añadido en respond.io | El contacto existe en HubSpot | Actualizar contacto en HubSpot con nuevos detalles |
Nuevo contacto añadido en respond.io | El contacto no existe en HubSpot | Crear un nuevo contacto de HubSpot |
Nuevo contacto añadido en respond.io | El contacto no tiene un correo electrónico en respond.io | Zap se detendrá |
Método
- Usar una plantilla de Zapier
Cómo
Usar esta plantilla:
Configuración de la plantilla
Respond.io Trigger
Ejecute la prueba del disparador y continúe a la acción.
Filtrar acción
Esta plantilla contiene un filtro por lo que el Zap sólo continuará si la dirección de correo electrónico del Contacto respond.io existe. Esto se debe a que HubSpot ha establecido el correo electrónico como el identificador requerido para ser utilizado por Zapier.
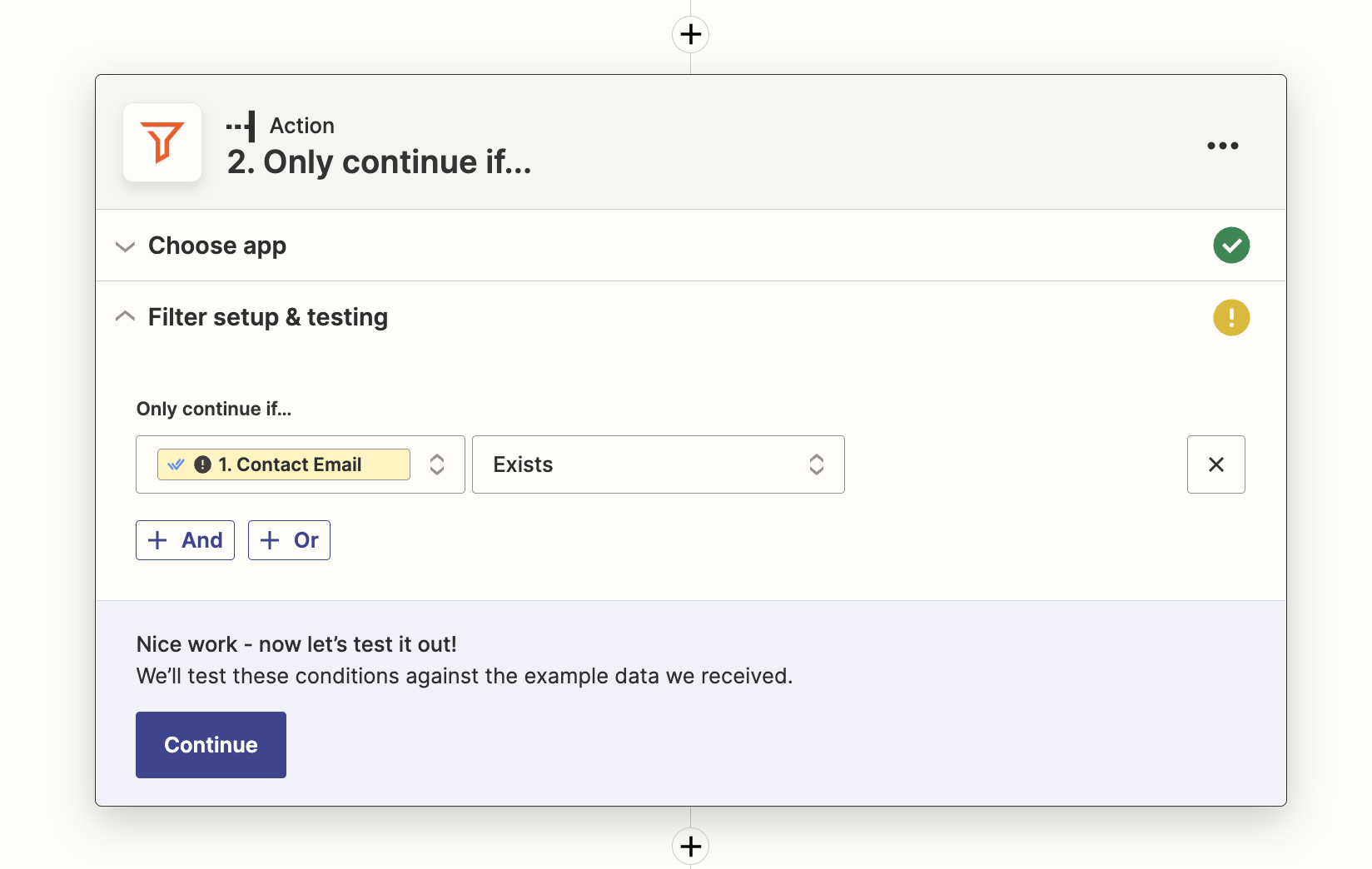
Acción de HubSpot
Mapear los campos a rellenar para el Contacto recién creado. HubSpot tiene una larga lista de campos, pero el correo electrónico es el único obligatorio. Desplácese hacia abajo y elija cualquier otro campo que desee añadir, por ejemplo, nombre, apellido, número de teléfono. Si ha creado Campos personalizados en respond.io que coinciden con ciertos campos de HubSpot, considere mapearlos también.
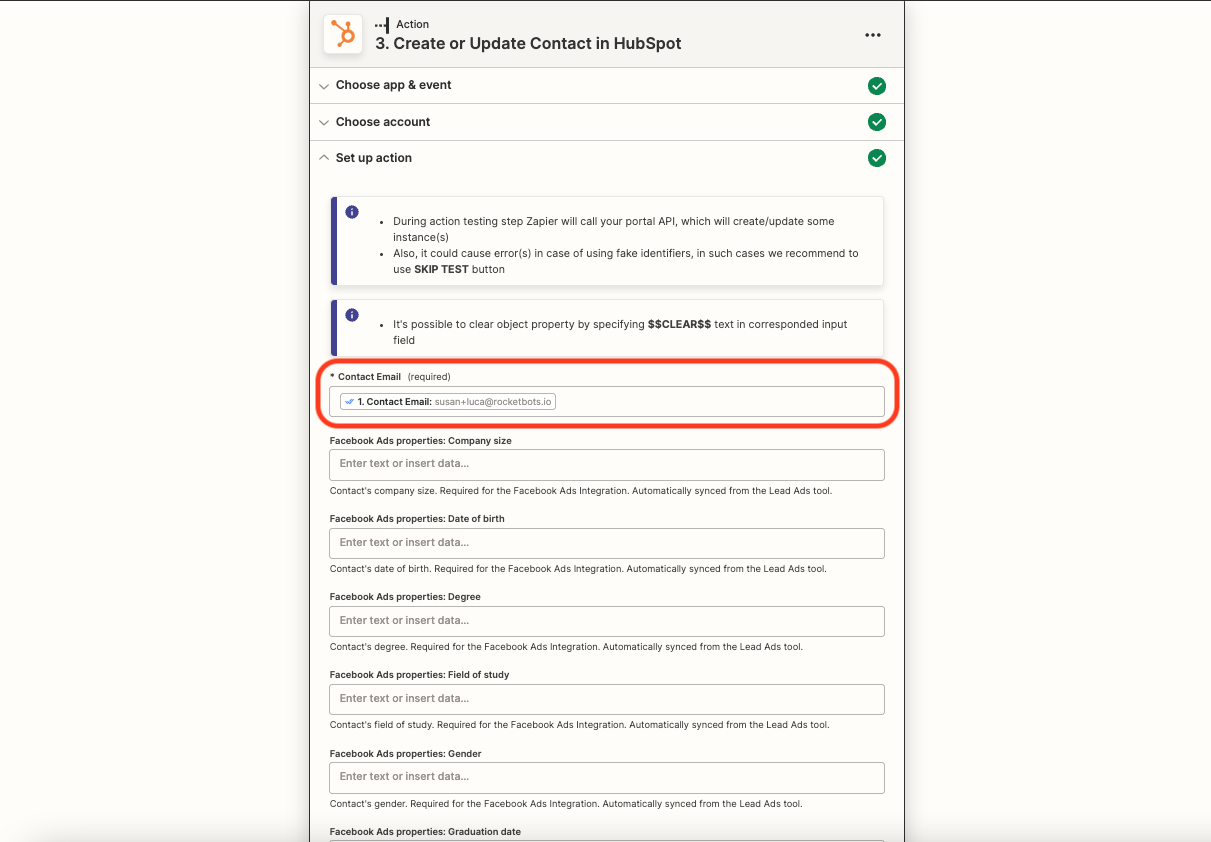
Crear o actualizar un contacto en HubSpot cuando un contacto se actualiza en respond.io
Cuando se actualiza un contacto en respond.io, la plantilla Zapier buscará automáticamente ese contacto en Hubspot utilizando el correo electrónico como identificador. Estos son los resultados esperados.
Evento de activación | Condiciones | Acciones |
Contacto actualizado en respond.io | El contacto existe en HubSpot | Actualizar contacto en HubSpot con nuevos detalles |
Contacto actualizado en respond.io | El contacto no existe en HubSpot | Crear un nuevo contacto de HubSpot |
Contacto actualizado en respond.io | El contacto no tiene un correo electrónico en respond.io | Zap se detendrá |
Método
- Usar una plantilla de Zapier
Cómo
Usar esta plantilla:
Configuración de la plantilla
Respond.io Trigger
Para este activador, deberá elegir los campos actualizados que desea incluir como activador. Existe la opción de seleccionar Estándar o Personalizar. Para este ejemplo, elegimos Standard ya que esta sería la mejor opción para la mayoría de los casos de uso común. Añada todos los campos relevantes seleccionando de la lista desplegable.
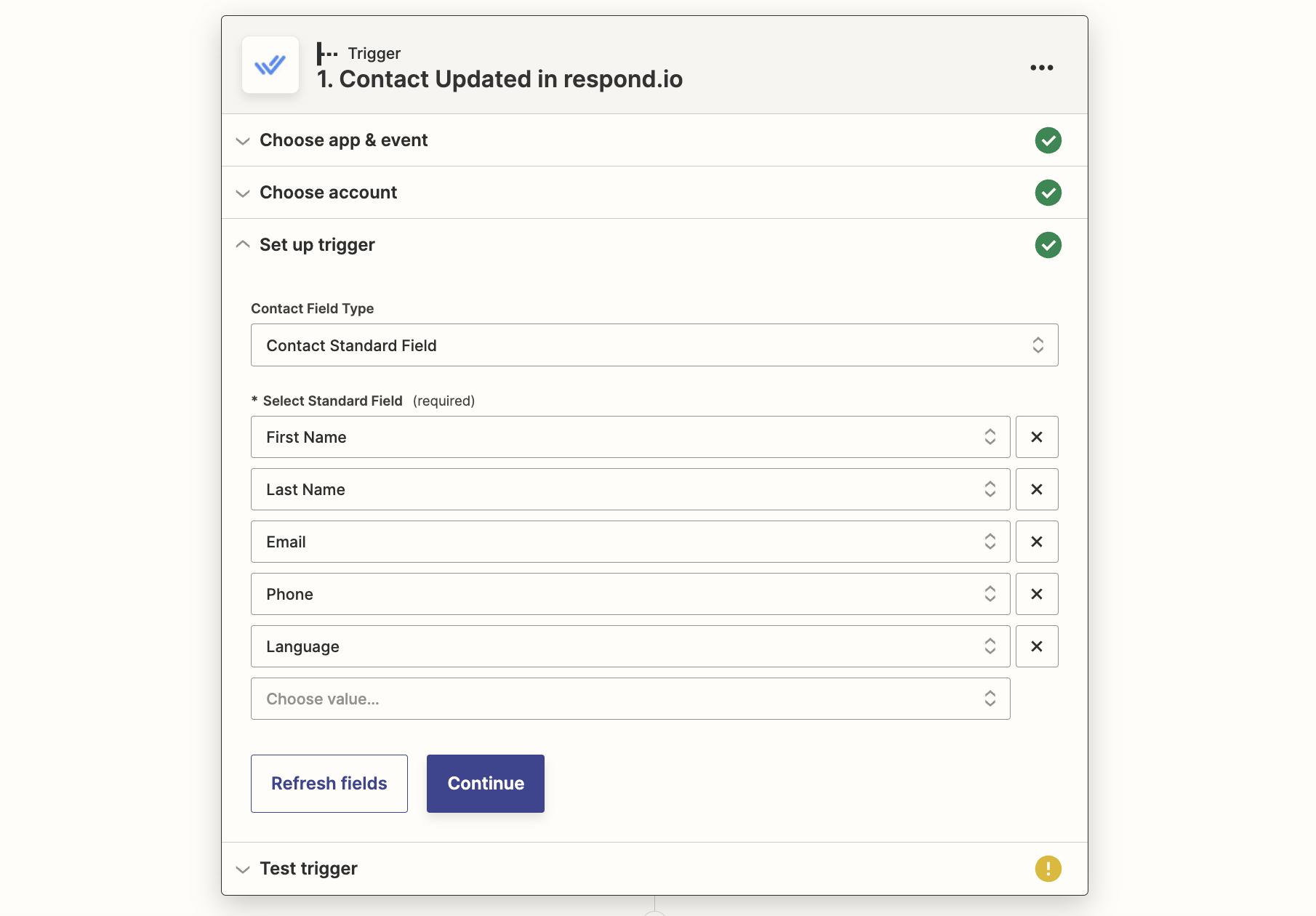
Filtrar acción
Esta plantilla contiene un filtro por lo que el Zap sólo continuará si la dirección de correo electrónico del Contacto respond.io existe. Esto se debe a que HubSpot ha establecido el correo electrónico como el identificador requerido para ser utilizado por Zapier.
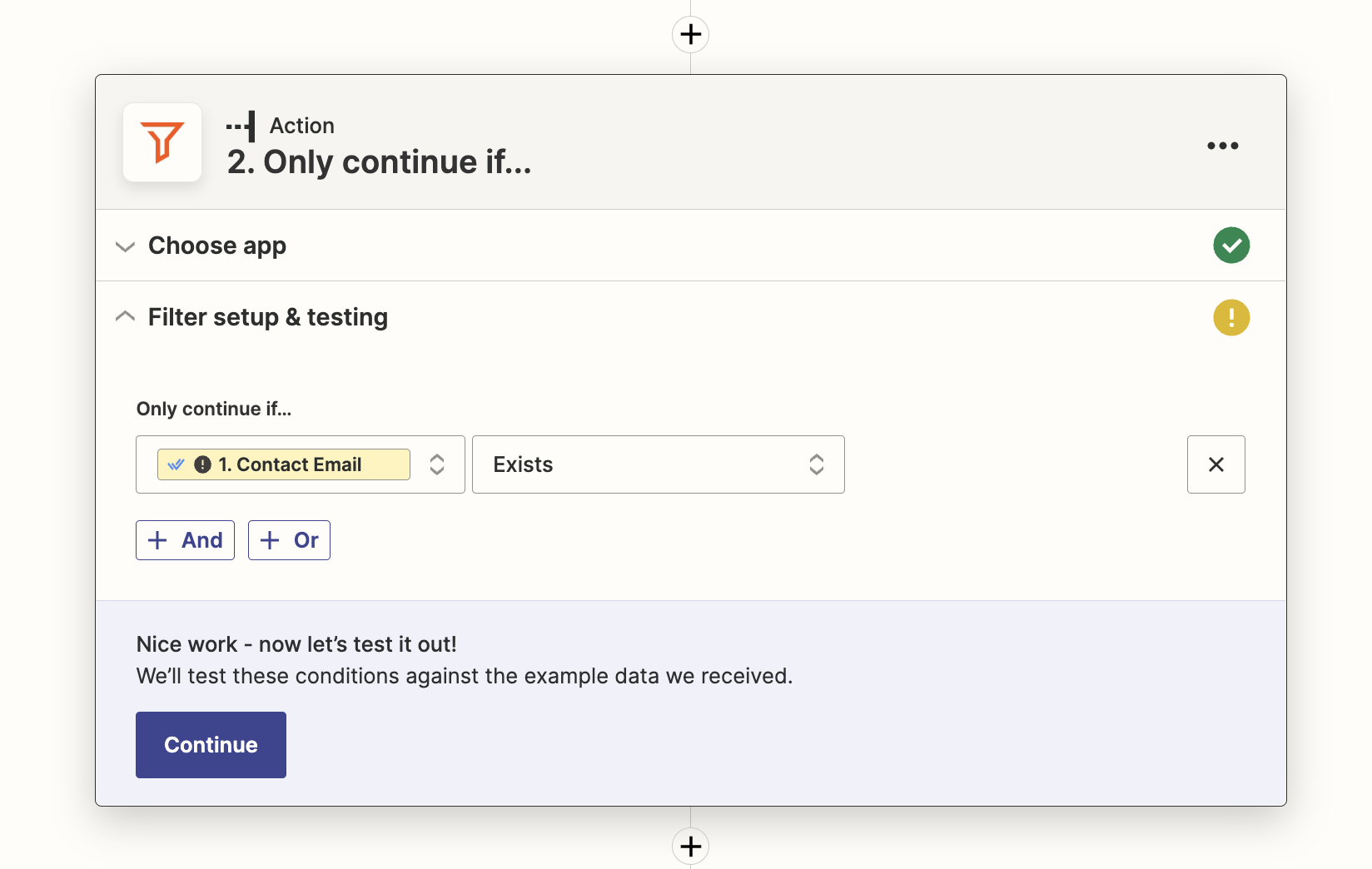
Acción de HubSpot
Mapear los campos a rellenar para el Contacto recién creado o actualizado. HubSpot tiene una larga lista de campos, pero el único campo obligatorio es el correo electrónico. Desplácese hacia abajo y elija cualquier otro campo que desee añadir, por ejemplo, nombre, apellido, número de teléfono. Si ha creado Campos personalizados en respond.io que coinciden con ciertos campos de HubSpot, considere mapearlos también.
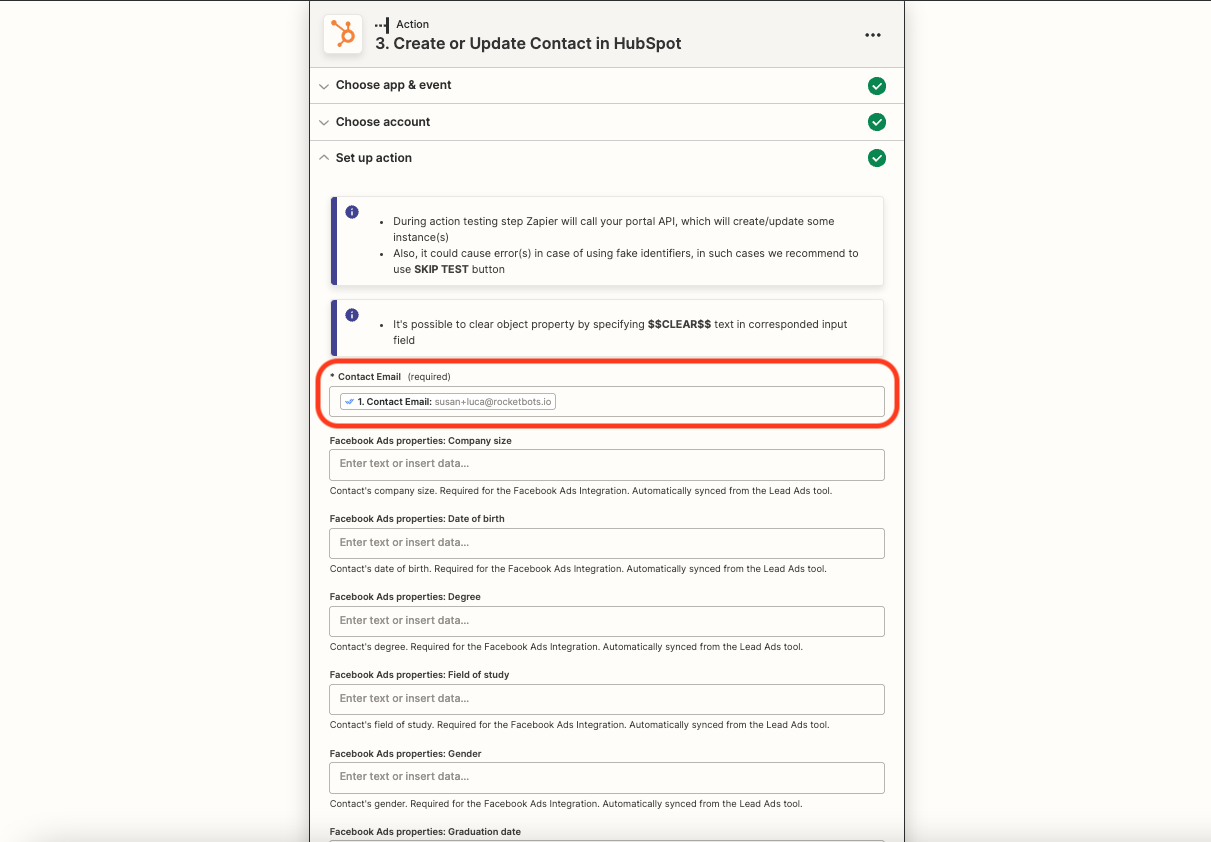
Crear o actualizar un contacto en respond.io cuando se agrega un nuevo contacto en HubSpot
Cuando se agrega un nuevo contacto en HubSpot, la plantilla Zapier buscará automáticamente ese contacto en respond.io utilizando el correo electrónico como identificador. Estos son los resultados esperados.
Evento de activación | Condiciones | Acciones |
Contacto añadido en HubSpot | El contacto existe en respond.io con un correo electrónico | Actualizar contacto en respond.io con nuevos detalles |
Contacto añadido en HubSpot | El contacto no existe en respond.io | Crear un nuevo contacto respond.io |
Contacto añadido en HubSpot | El contacto existe en respond.io sin correo electrónico | Crear un nuevo contacto respond.io* |
*Si reconoces esto ha sucedido, puedes combinar los contactos.
Método
- Usar una plantilla de Zapier
Cómo
Usar esta plantilla:
Configuración de la plantilla
Activador HubSpot
Seleccione su cuenta de HubSpot y configure el activador. Para la mayoría de los casos de uso, simplemente seleccione Continuar. Si tiene campos personalizados que desea añadir, seleccione estos en el menú desplegable Propiedades Adicionales.
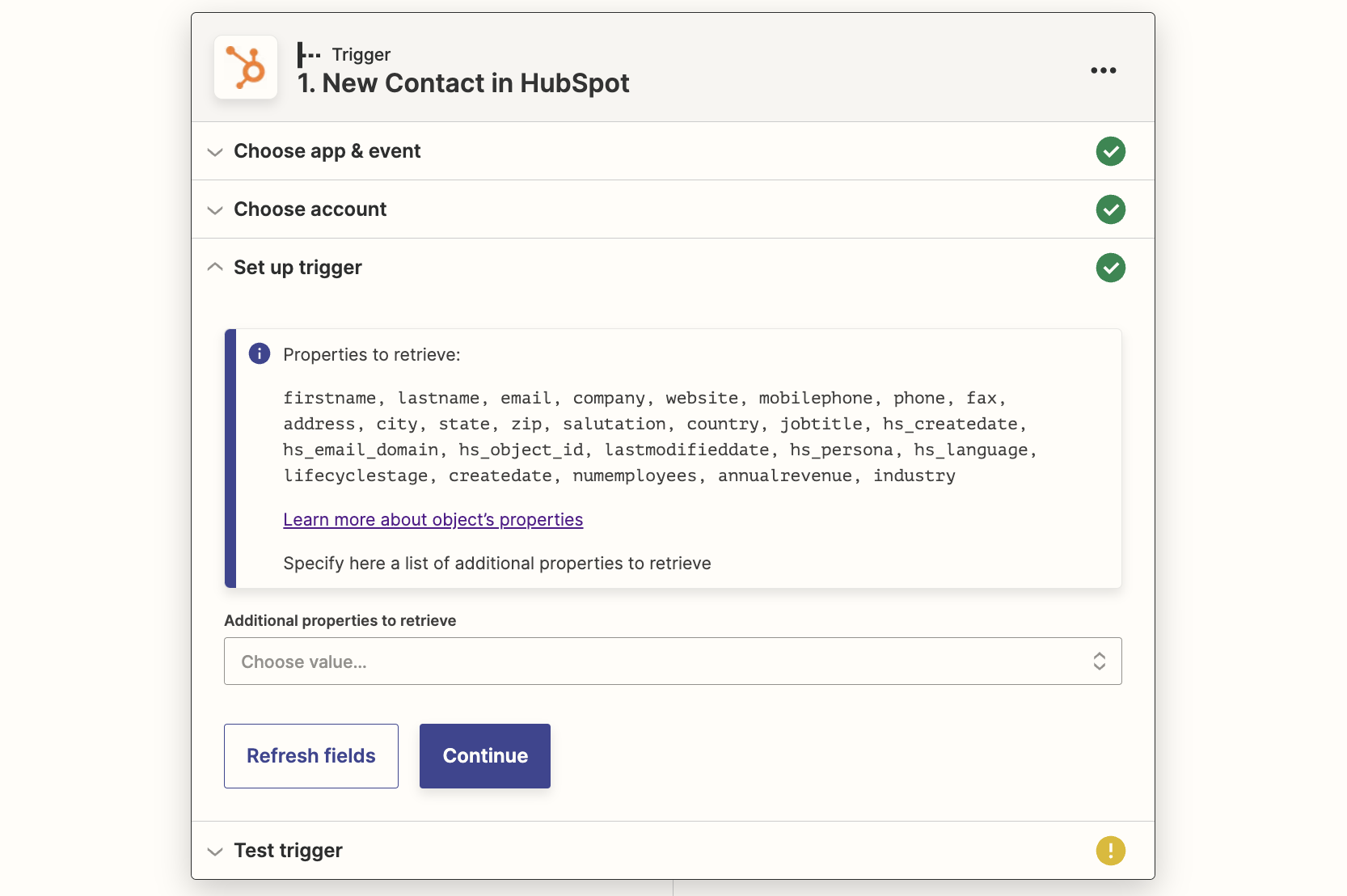
Acción de Respond.io
Seleccione correo electrónico como tipo de identificador. Mapear los otros campos con la información que desea de HubSpot, por ejemplo, nombre, apellido, número de teléfono.
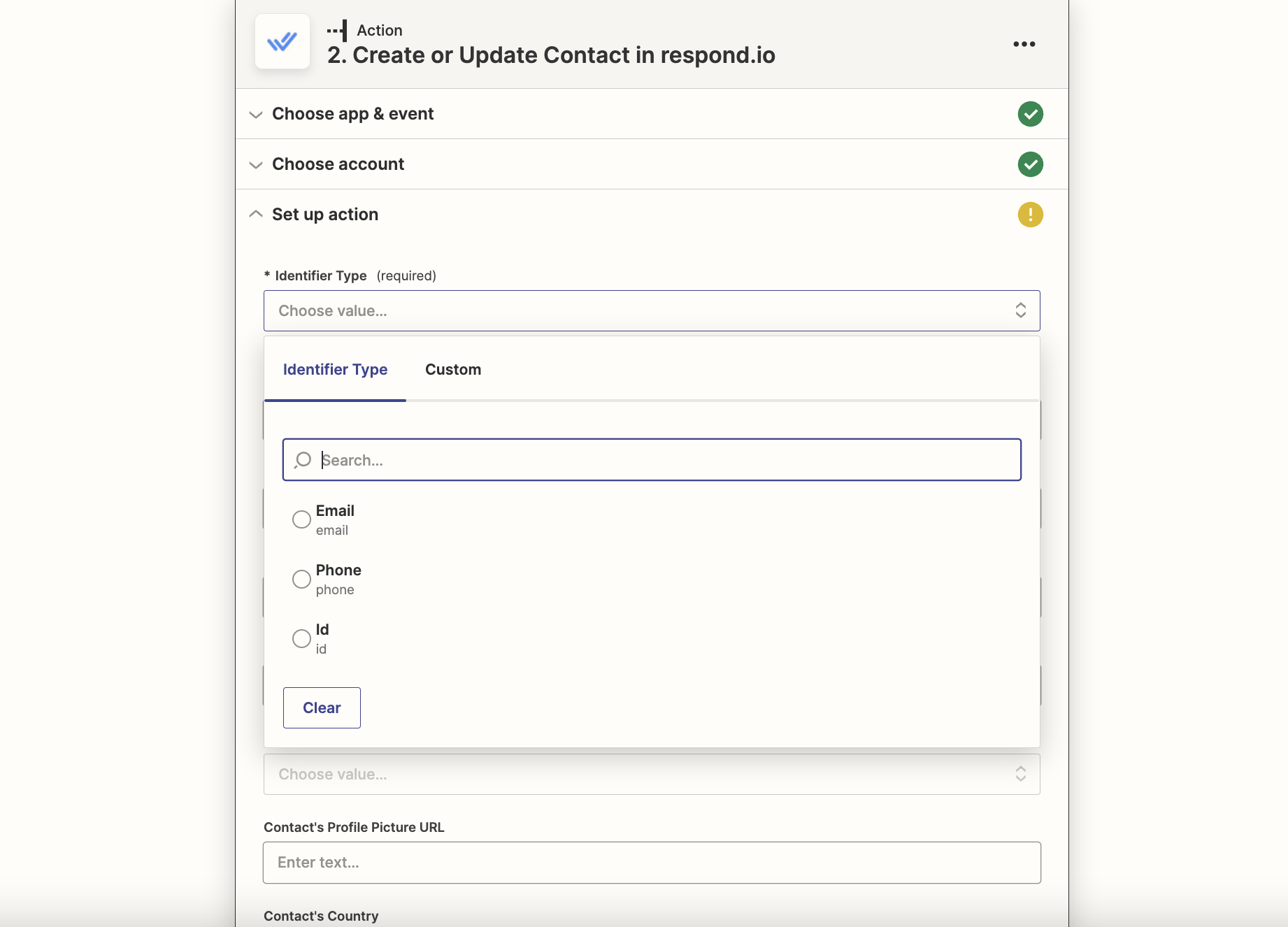
Actualizar la información de un contacto en respond.io cuando el contacto se actualiza en HubSpot
Cuando se agrega un nuevo contacto en HubSpot, la plantilla Zapier buscará automáticamente ese contacto en respond.io utilizando el correo electrónico como identificador. Estos son los resultados esperados.
Evento de activación | Condiciones | Acciones |
El contacto se actualiza en HubSpot | El contacto existe en respond.io con un correo electrónico | Actualizar contacto en respond.io con nuevos detalles |
El contacto se actualiza en HubSpot | El contacto no existe en respond.io | Crear un nuevo contacto respond.io |
El contacto se actualiza en HubSpot | El contacto existe en respond.io sin correo electrónico | Crear un nuevo contacto respond.io* |
*Si reconoces esto ha sucedido, puedes combinar los contactos.
Método
Usar una plantilla de Zapier
Cómo
Usar esta plantilla:
Configuración de la plantilla
Activador HubSpot
Seleccione su cuenta de HubSpot y configure el activador. Para la mayoría de los casos de uso, simplemente seleccione Continuar. Si tiene campos personalizados que desea añadir, seleccione estos en el menú desplegable Propiedades Adicionales.
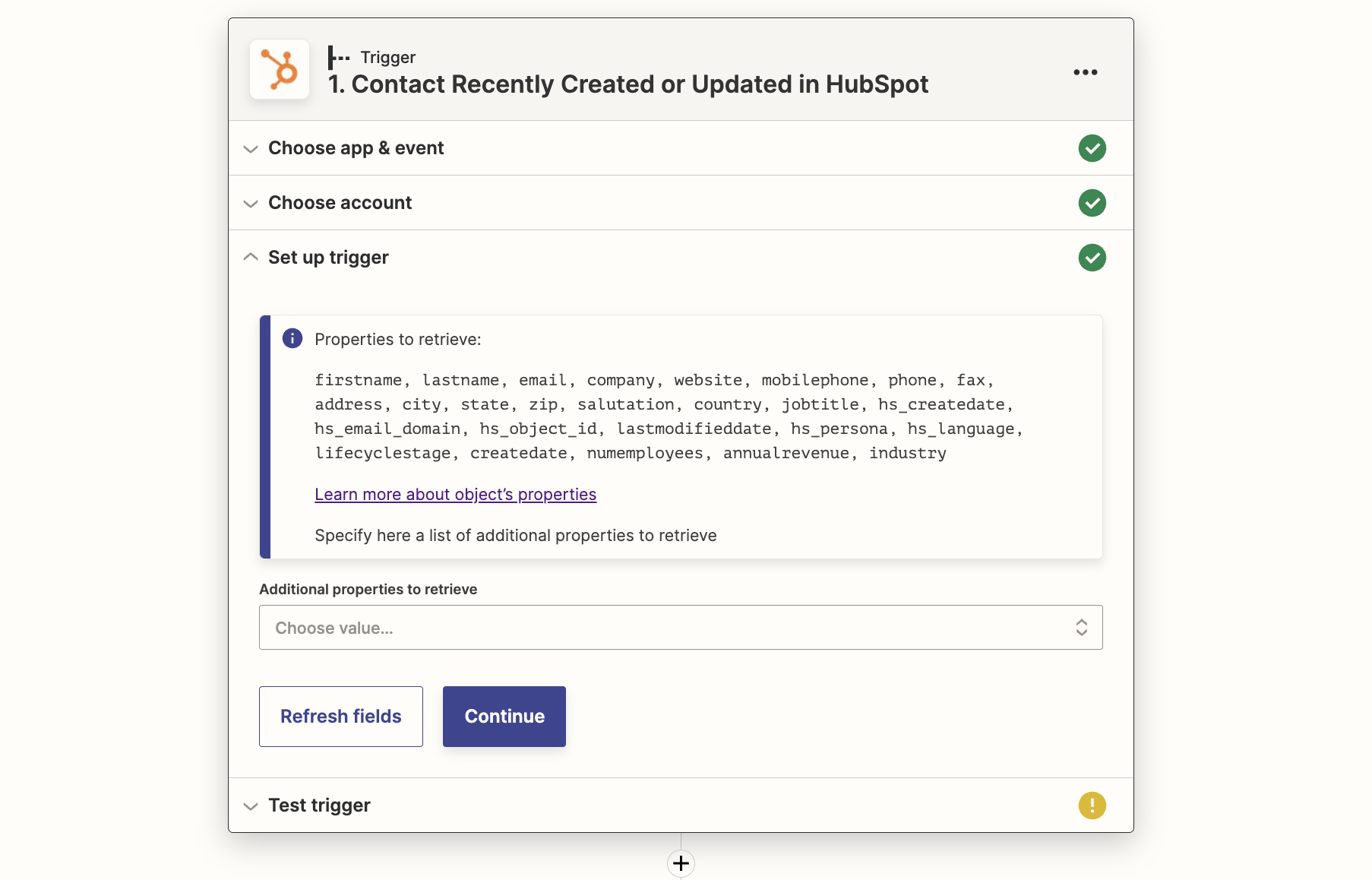
Acción de Respond.io
Seleccione correo electrónico como tipo de identificador porque HubSpot utiliza el correo electrónico como el identificador requerido para Zapier. Mapear los otros campos con la información que desea de HubSpot, por ejemplo, nombre, apellido, número de teléfono.
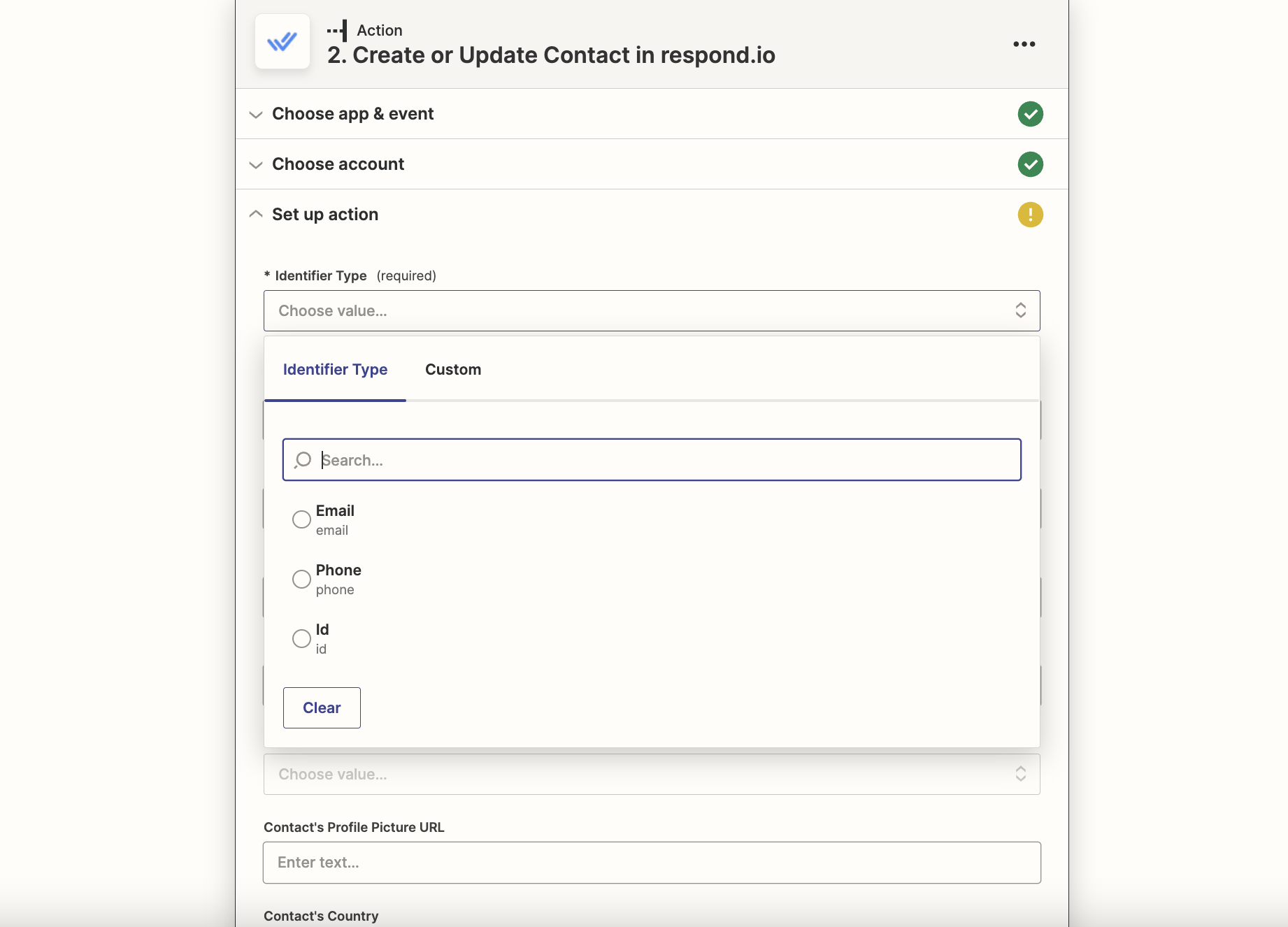
Enriquecer datos de contacto usando un flujo de trabajo
Si no tiene una suscripción Zapier o sólo necesita obtener detalles adicionales sobre un contacto en particular, utilice un flujo de trabajo. Por ejemplo, si estás chateando con alguien acerca de un problema de soporte, puedes usar este flujo de trabajo para obtener información adicional sobre ellos desde HubSpot.
Objetivos del método
- Proporcionar el identificador de contacto a HubSpot
- Guardar datos recuperados
- Actualizar información de contacto en la plataforma respond.io
Configuración de workkflow
Aquí está cómo utilizar una Petición HTTP para recuperar un campo de un CRM externo.
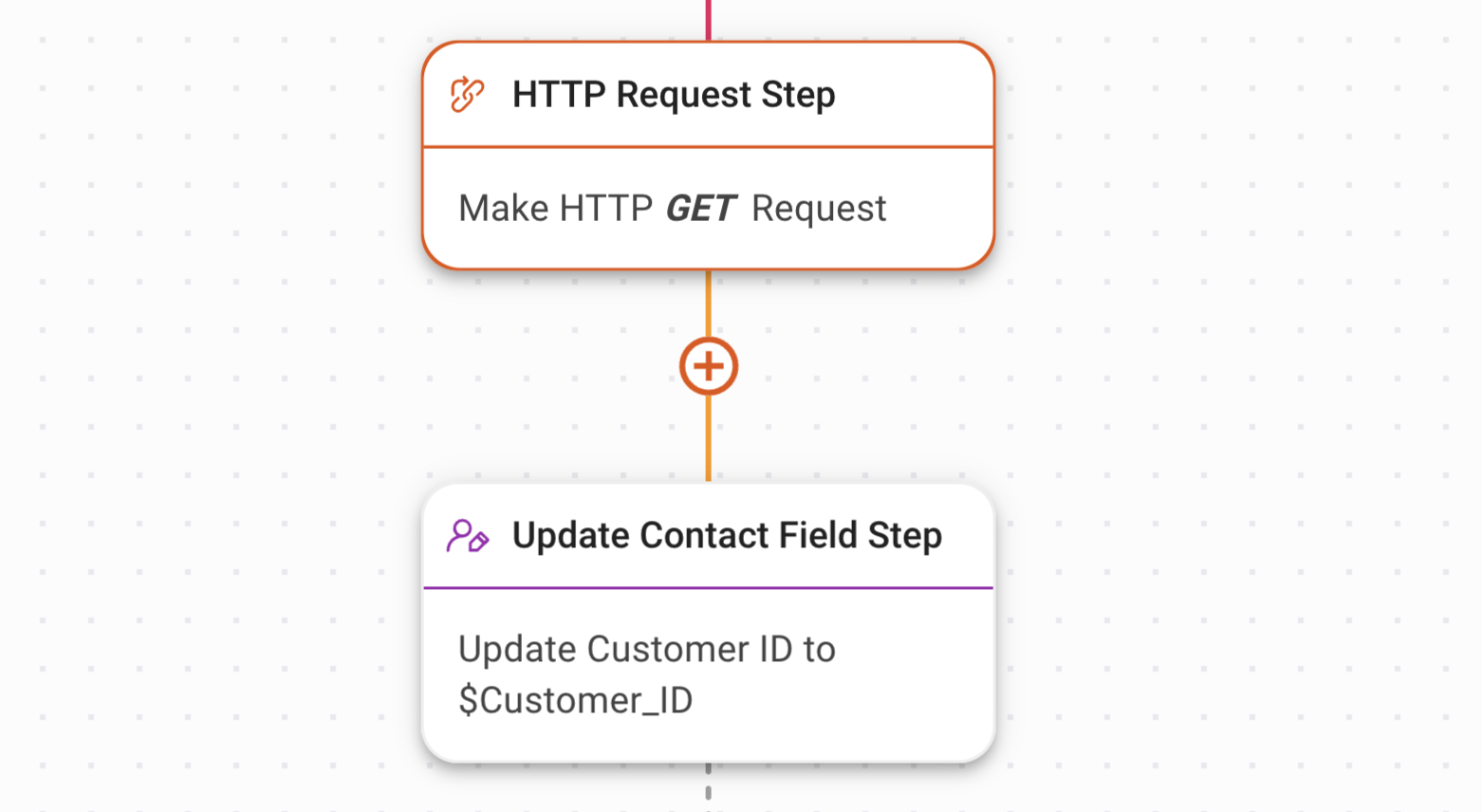
Proporcione el identificador de contacto a su CRM
Utilice el paso de solicitud HTTP para proporcionar el identificador de contacto a su CRM o software empresarial. En este ejemplo, utilizaremos el correo electrónico como identificador del Contacto. Tenga en cuenta que su CRM puede usar Email, Número de Teléfono o algún otro identificador.
Configuración inicial de la solicitud HTTP de HubSpot
2. Introduzca el punto final de URL para la API de HubSpot con su clave de API de HubSpot (felikey). Aquí está cómo obtener tu HubSpot API Key.
3. Expandir interruptor de cuerpo, seleccione application/json como Encabezado de Tipo de Contenido y deje el campo Request Body vacío ya que no es necesario para el método GET .
4. Para el interruptor de encabezado, deje el campo Clave y Valor vacío ya que no es requerido por HubSpot.
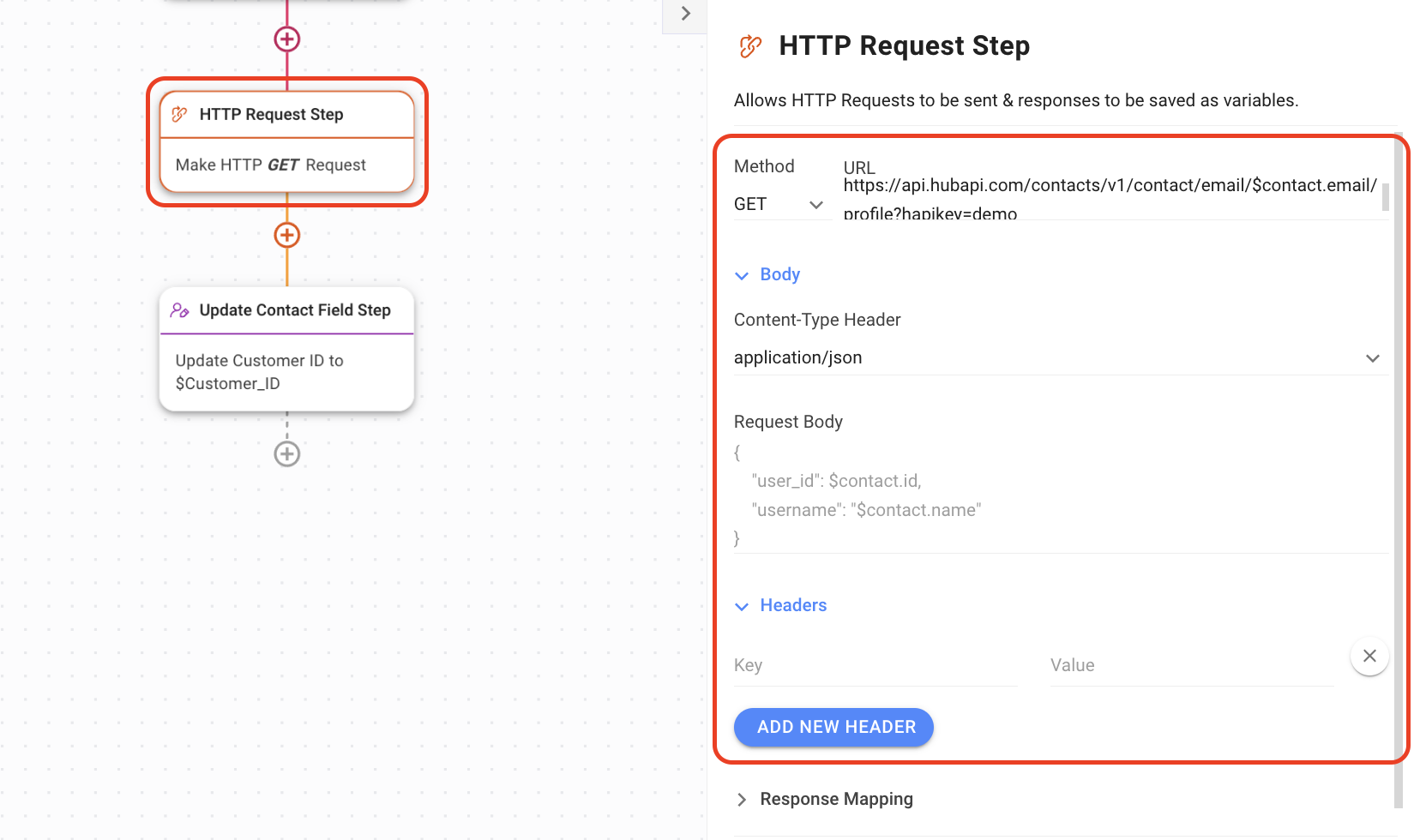
Guardar datos recuperados
El mapeo de respuestas se utiliza para guardar la información que obtiene del CRM como Variable. La variable puede ser usada más tarde para actualizar el campo Contacto en respond.io. Este ejemplo le mostrará cómo guardar el campo ID del cliente como una variable.
Configuración de mapeo de respuesta de HubSpot
1. Escoja los campos que desea recuperar. En este ejemplo, recuperaremos el campo vid para obtener el ID del cliente único de HubSpot.
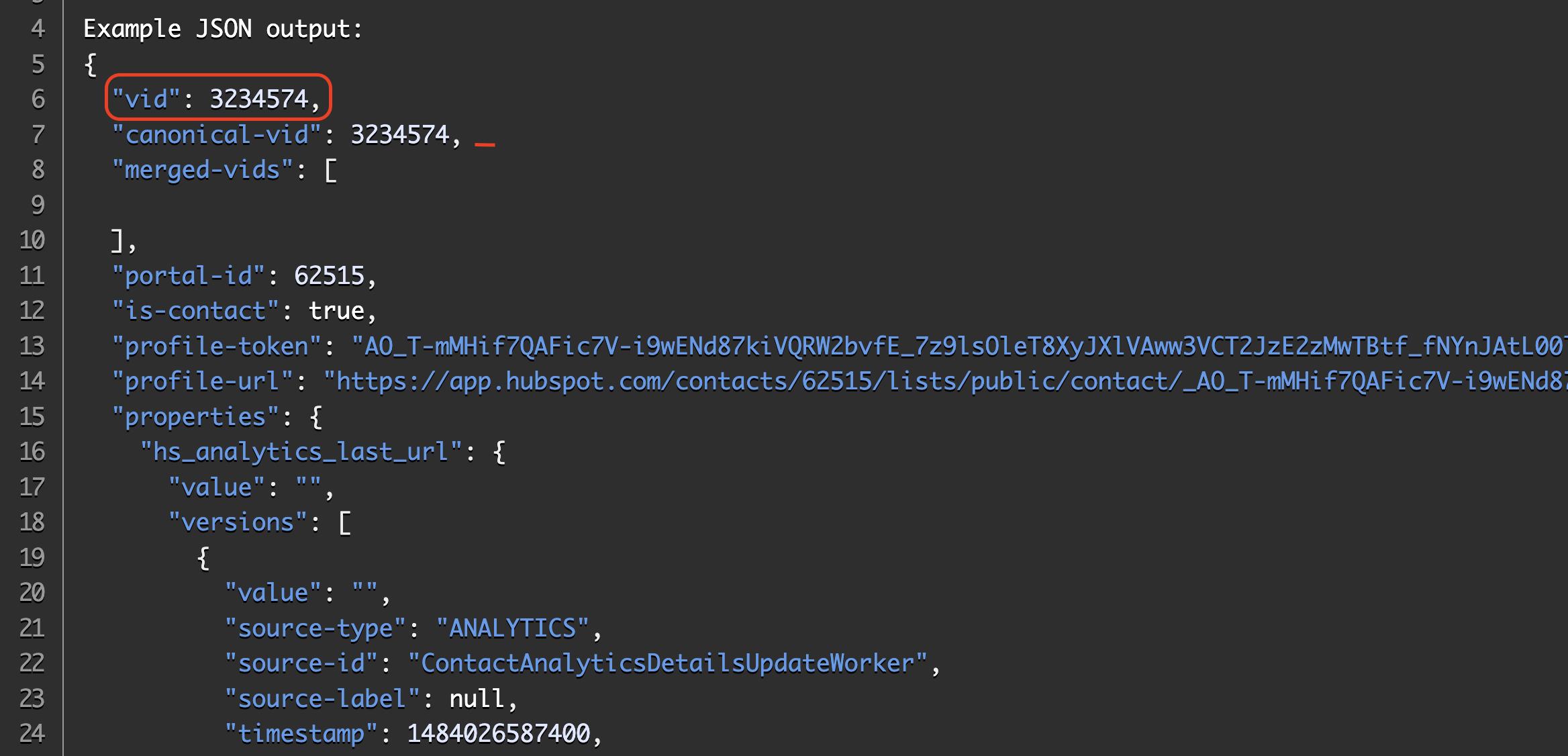
2. En el panel de configuración de la solicitud HTTP, expande el alternativo de asignación de respuestas, suma $. id en el campo Clave JSON y darle un nombre variable. Aquí está cómo rellenar la clave JSON para diferentes formatos de respuesta.
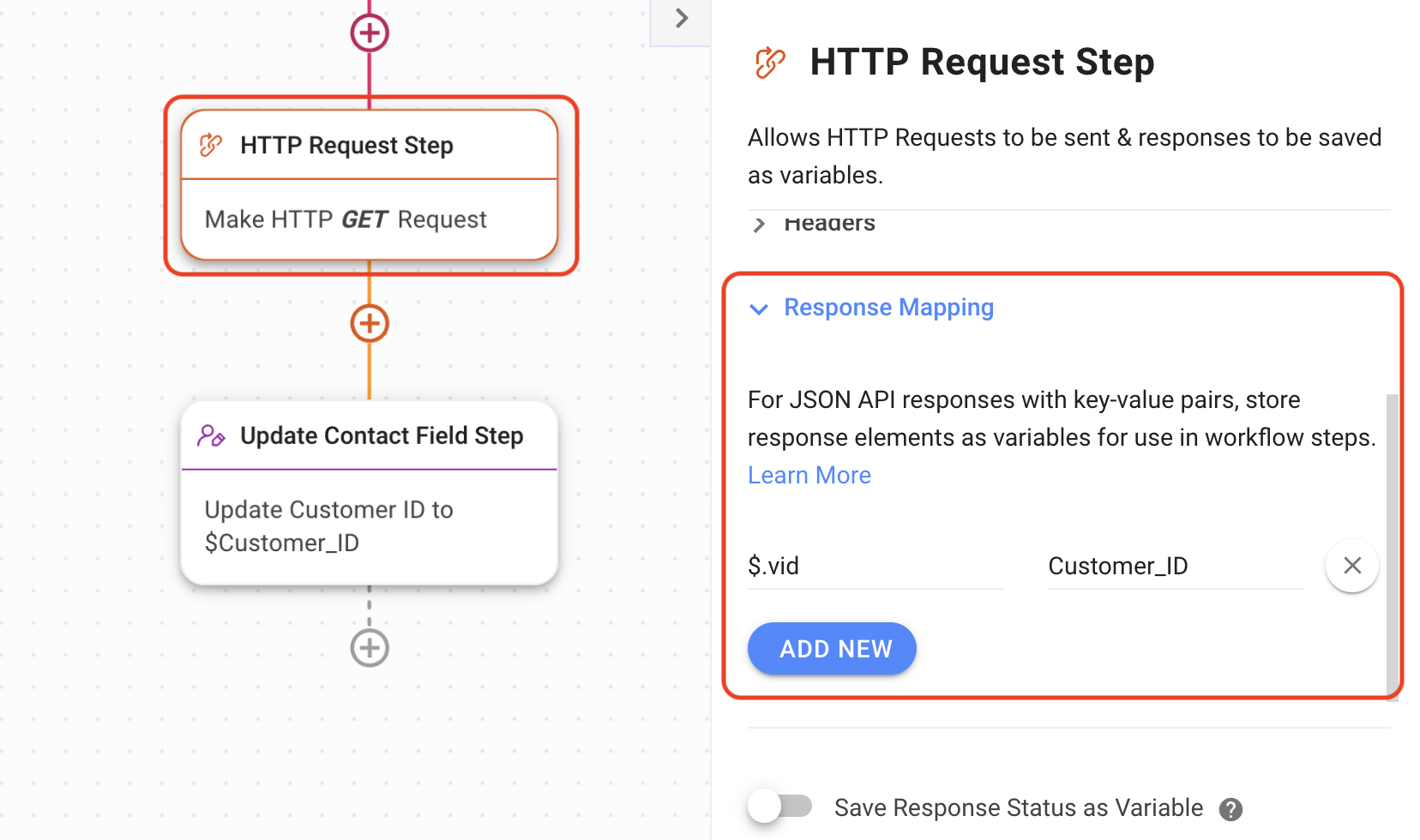
Actualizar información de contacto en la plataforma respond.io
Utilice Actualizar paso de campo de contacto para actualizar automáticamente los datos de un contacto en respond.io. He aquí un ejemplo de cómo actualizar un campo.
Actualizar configuración del campo de contacto
2. Entrada en el campo con la variable de la sección de Mapeo de Respuestas.
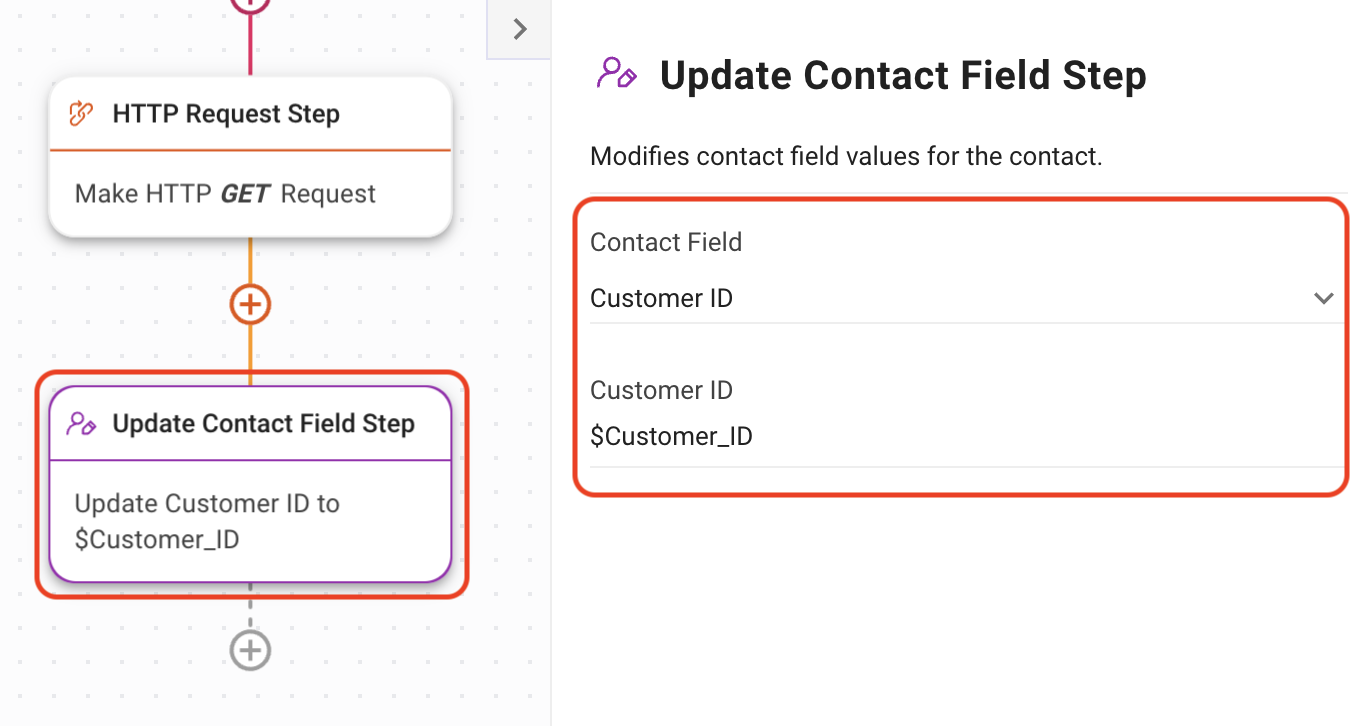
Crear ofertas y tickets de HubSpot desde respond.io
¿Quieres crear ofertas y tickets de HubSpot mientras chateas con clientes en respond.io? Puede hacerlo con un botón de acceso directo.
Métodos para crear ofertas y tickets de HubSpot desde respond.io
- Crear un botón de acceso directo de la operación de HubSpot usando flujos de trabajo
- Crear un botón de acceso directo de ticket de HubSpot usando flujos de trabajo
Crear un botón de acceso directo de la operación de HubSpot usando flujos de trabajo
Objetivos del método
- Configurar un acceso directo a la oferta para que los agentes utilicen en el Módulo de Mensajes.
- Determinar los campos requeridos para crear una nueva transacción en su CRM.
- Proporcionar un nuevo enlace de acuerdo a los agentes al crear.
Configuración de workkflow
He aquí un ejemplo de cómo utilizar un flujo de trabajo para crear un nuevo acuerdo en un CRM.
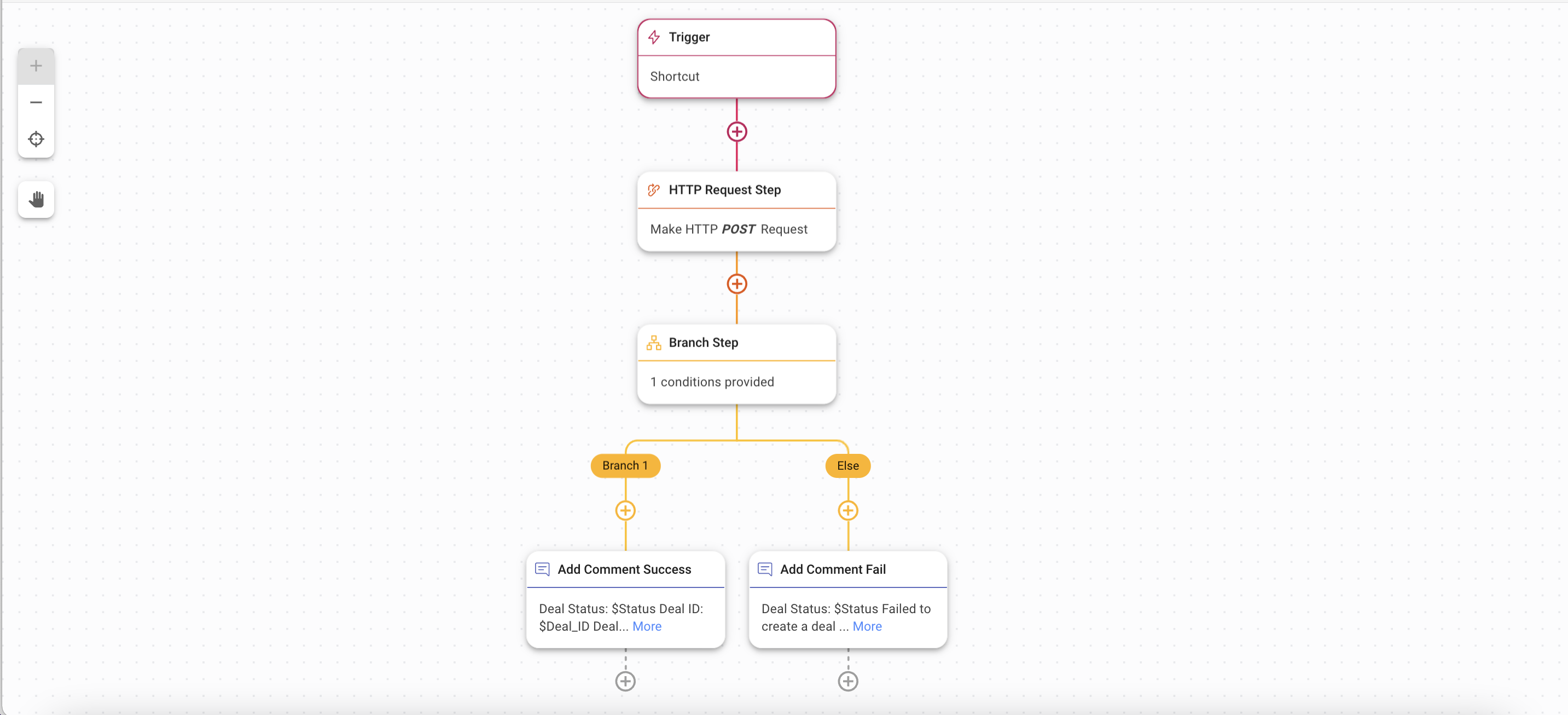
Configurar un acceso directo a la oferta para que los agentes usen en el módulo de mensajes
Usa un disparador para crear un botón de corte directo en el Módulo de Mensajes. Esto permite a los agentes iniciar el flujo de trabajo para crear un trato cuando sea necesario sin dejar el Módulo de Mensajes.
Configuración del gatillo
2. Configurar el icono de acceso directo, nombre y descripción.
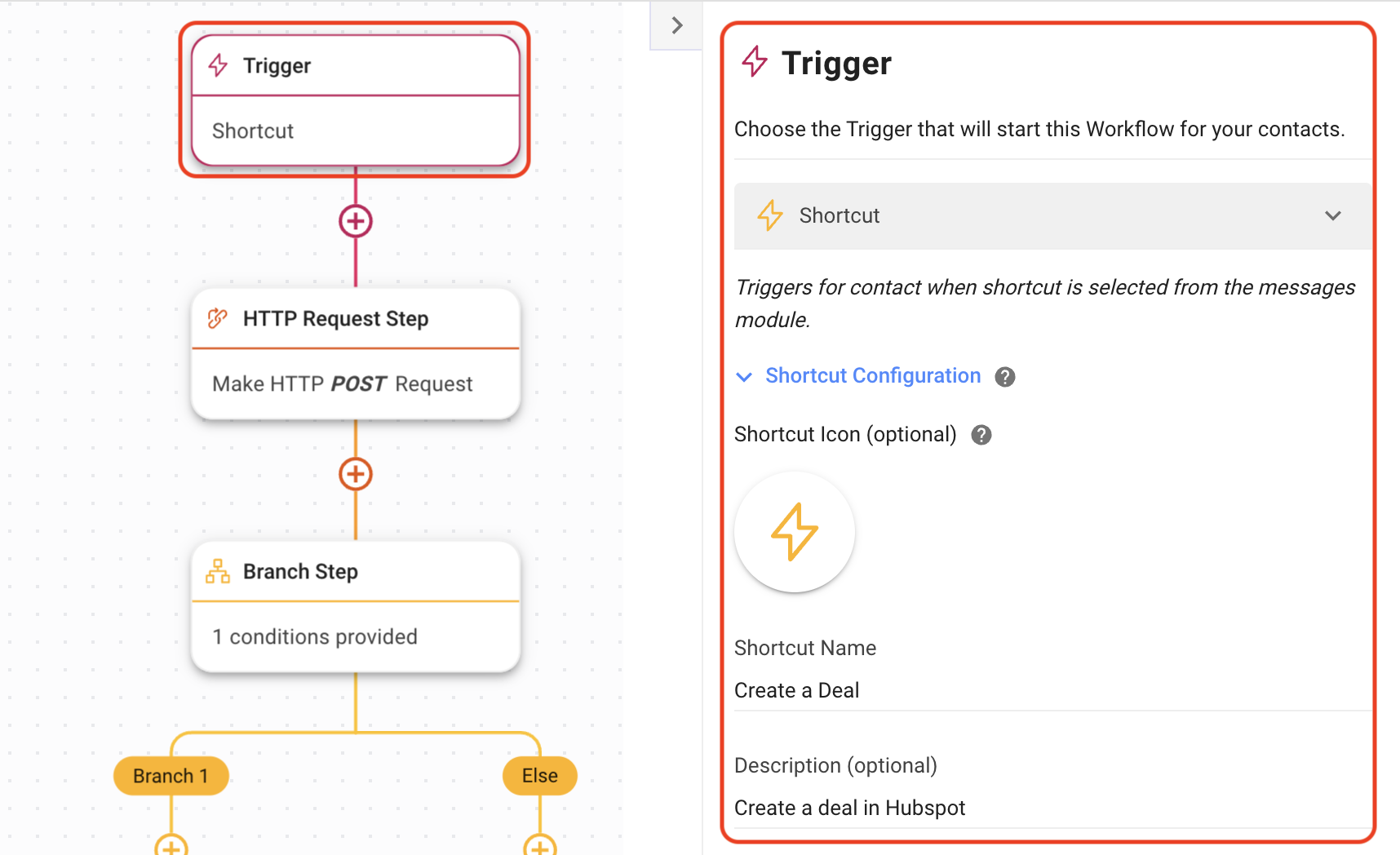
Determinar los campos requeridos para crear un nuevo negocio en su CRM
Para crear una oferta, deberá identificar los campos obligatorios y la información de su CRM. Esto se puede encontrar normalmente en la documentación de la API del CRM. Luego decida cualquier información adicional que desee incluir. Para completar este paso, configurarás el Formulario de Botón Atajo y el paso de la solicitud HTTP en flujos de trabajo.
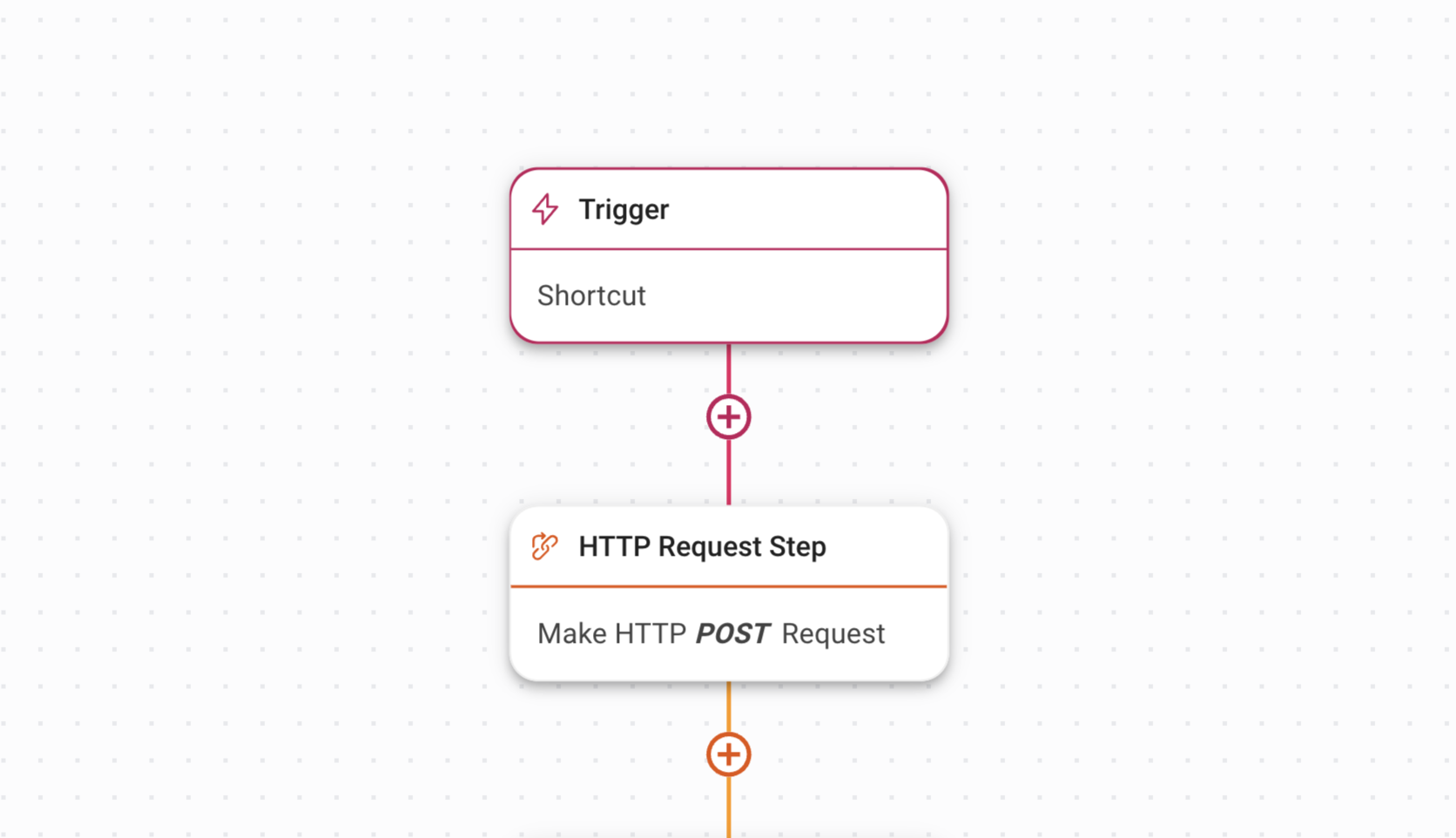
Personalizar el formulario de acceso directo
Utilice el Formulario de Acceso Directo para que los agentes rellenen la información requerida sobre la operación como el nombre, la cantidad y la etapa de transacción. Los datos en el formulario se guardarán como variables y se utilizarán en los siguientes pasos en el flujo de trabajo. Los campos de Formulario de Acceso Directo son personalizables en base a la información que usted necesita.
Hubspot trata configuración de Formulario de Acceso Atajo
2. Para guardar cada campo de formulario, dé un nombre a cada variable de salida. Estas variables (respuestas de campo de formulario guardadas) se utilizarán en este flujo de trabajo's paso de solicitud HTTP para crear un trato en Hubspot.
3. Para DealStage, establezca el Tipo de Campo como List. Listar los identificadores internos de Hubspot como opciones.
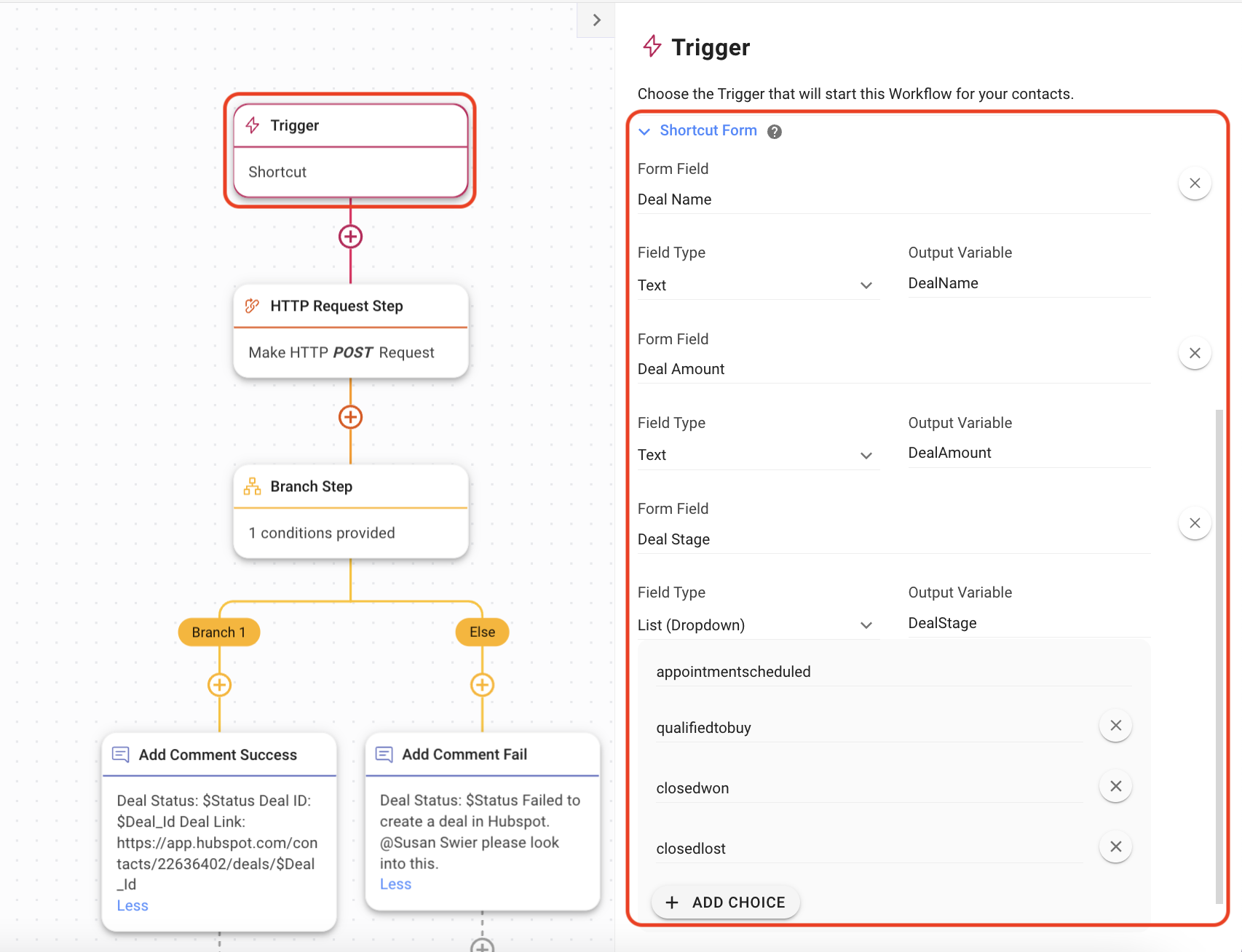
Crear un trato en un CRM externo
Utilice el paso de petición HTTP para crear un trato en un CRM externo. Esta configuración inicial enmarca la información de transacción que desea enviar al CRM.
Configuración inicial de la solicitud HTTP Hubspot
1. Agregue un paso de solicitud HTTP, seleccione POST en el menú desplegable Method.
2. Introduzca el punto final de URL de la API de Hubspot.
3. Expanda el Interruptor de Cuerpo, seleccione aplicación/json como Encabezado de Tipo de Contenido.
4. Para el órgano de solicitud, Hubspot requiere los campos Propiedades. Aquí's un ejemplo con el nombre de la transacción y la cantidad de la transacción como Variables que se reflejará en la información del trato como contexto.

💡Consejo: Para encontrar su ID de propietario de Hubspot en Hubspot, siga estas instrucciones. Otra opción para encontrar su ID de HubSpot es enviar una solicitud GET separada primero.
5. Expandir los encabezados alterna, rellenar los parámetros como Autorización: portador {your Hubspot API Key}. Aquí's cómo obtener su Hubspot API Key.
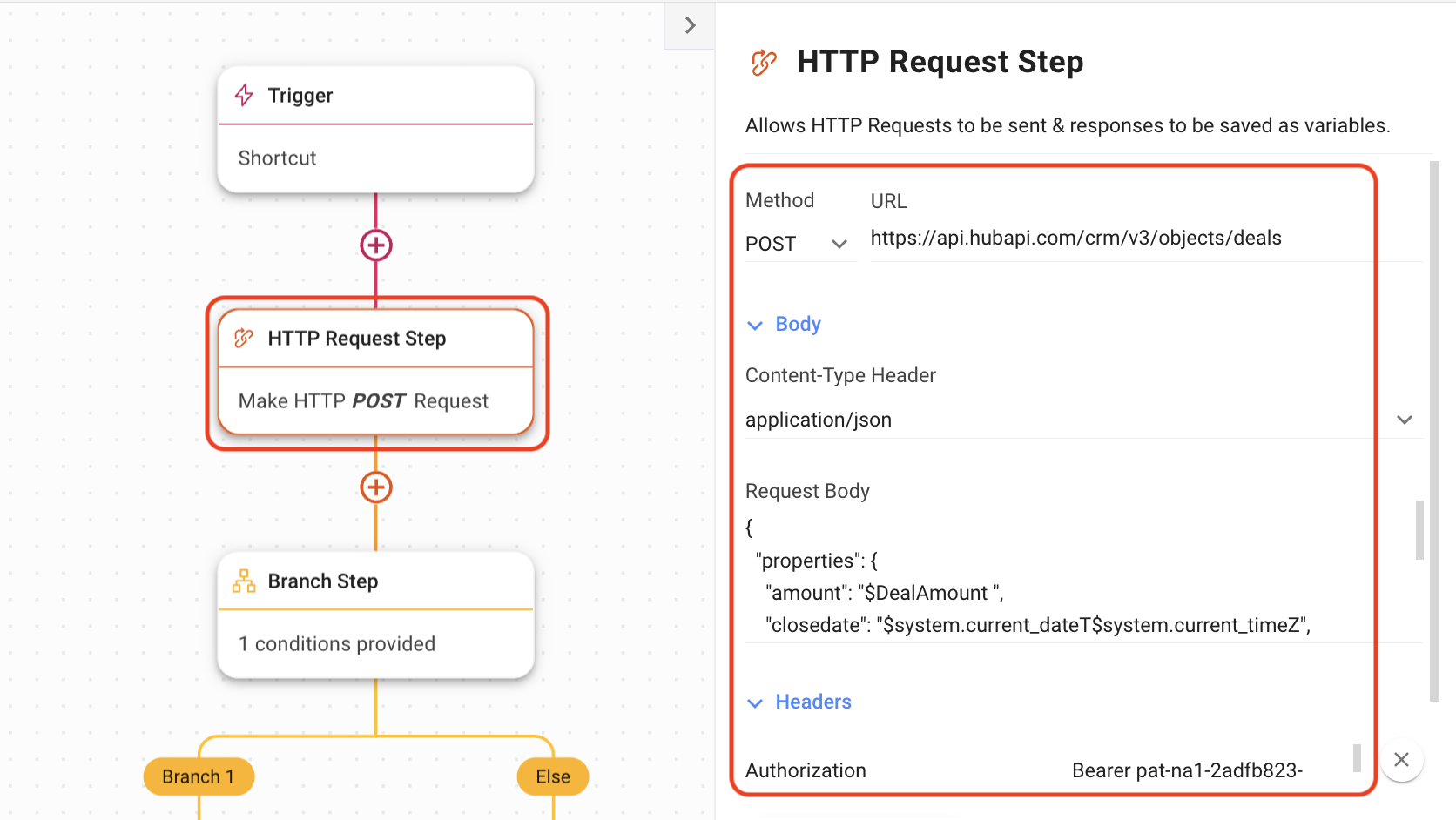
Proporcionar un nuevo enlace de transacción a los agentes al crear
Este paso permite a los agentes saber si un trato fue creado con éxito y les da un enlace donde pueden verlo y actualizarlo según sea necesario. Esto implica mapear los datos para salvar de Hubspot y enrutar el éxito o fracaso de la creación de acuerdo a pasos de comentario.
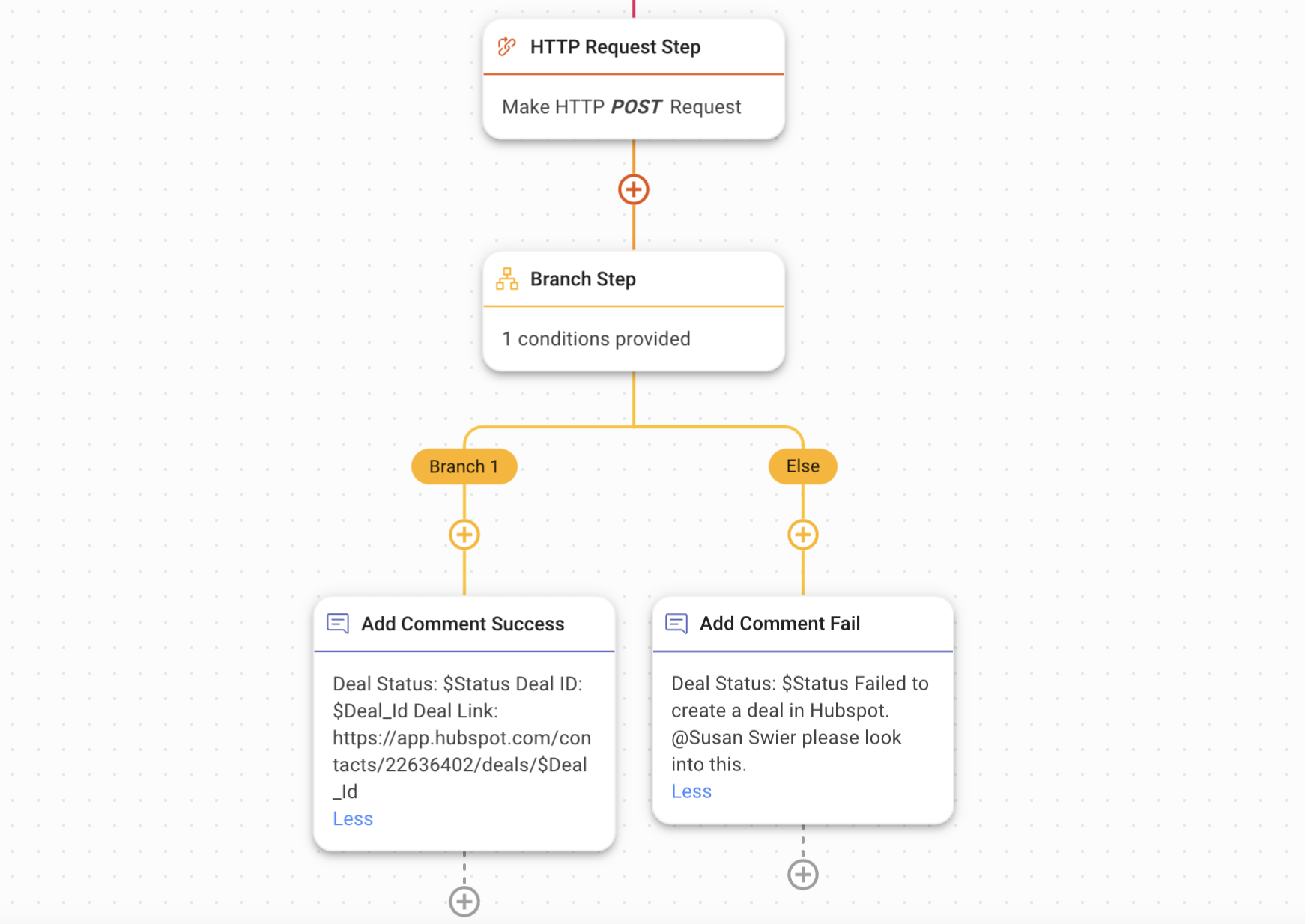
Guardar datos del CRM
El mapeo de respuestas se utiliza para guardar la información que obtiene del CRM como Variable. La variable puede ser usada más tarde para actualizar el campo Contacto en respond.io.
Configuración de mapeo de respuesta a Hubspot
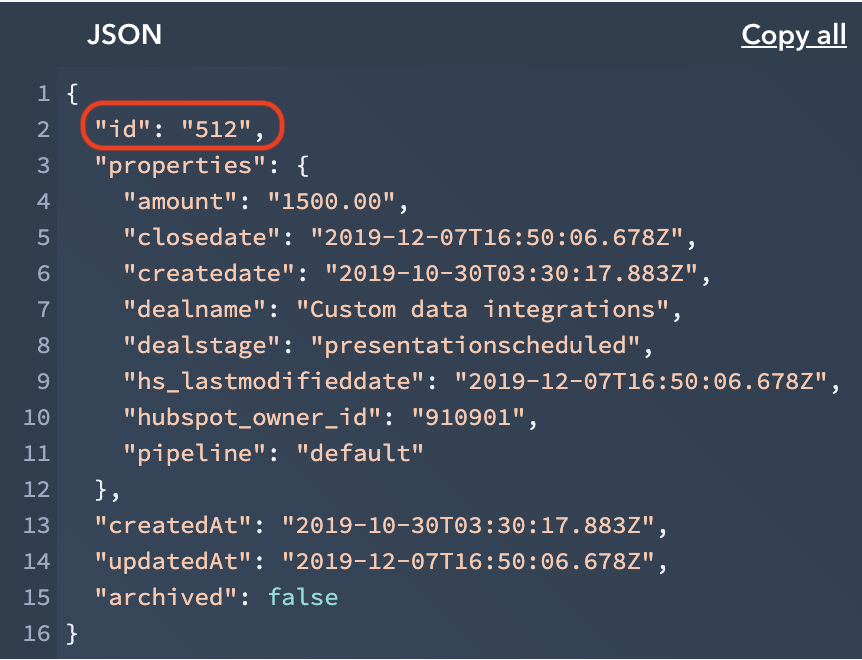
Ruta a la rama Éxito y Fail
Utilice el paso de rama para enrutar al siguiente paso basado en el éxito o fallo de la petición HTTP realizada anteriormente.
Configuración de la rama
2. Tipo 201 en el campo de valor que representa el código de respuesta creado con éxito, así que si se crea una oferta, usted será encaminado al siguiente paso en la rama 1. De lo contrario, usted será enrutado al siguiente paso bajo la rama de los demás.
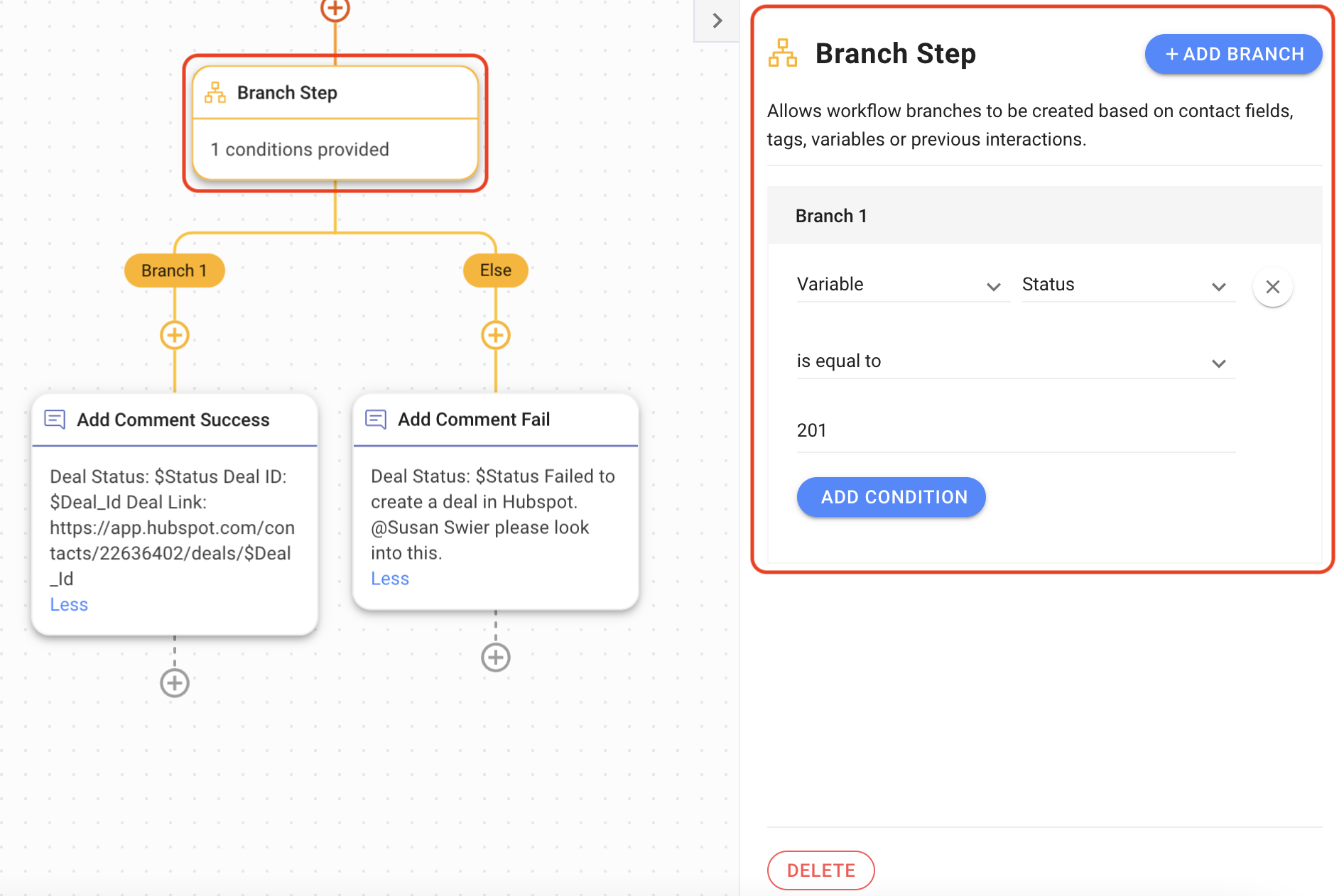
Proporcionar estado de creación de negocio y enlace a agentes
Utilice el paso Añadir comentario para mostrar a los agentes el estado de respuesta de la solicitud HTTP. En este ejemplo, si la solicitud es exitosa, se puede añadir más información sobre el trato como ID de la transacción y enlace de la operación. Si falla, etiqueta un gestor para ver el problema.
Comentar la configuración del estado de la oferta
2. En la rama Éxito, añade el estado de la oferta, su variable y otra información deseada.
3. En la rama Fail, añadir el estado del trato, su Variable y etiquetar a un gerente para examinar la falta de creación de un acuerdo.
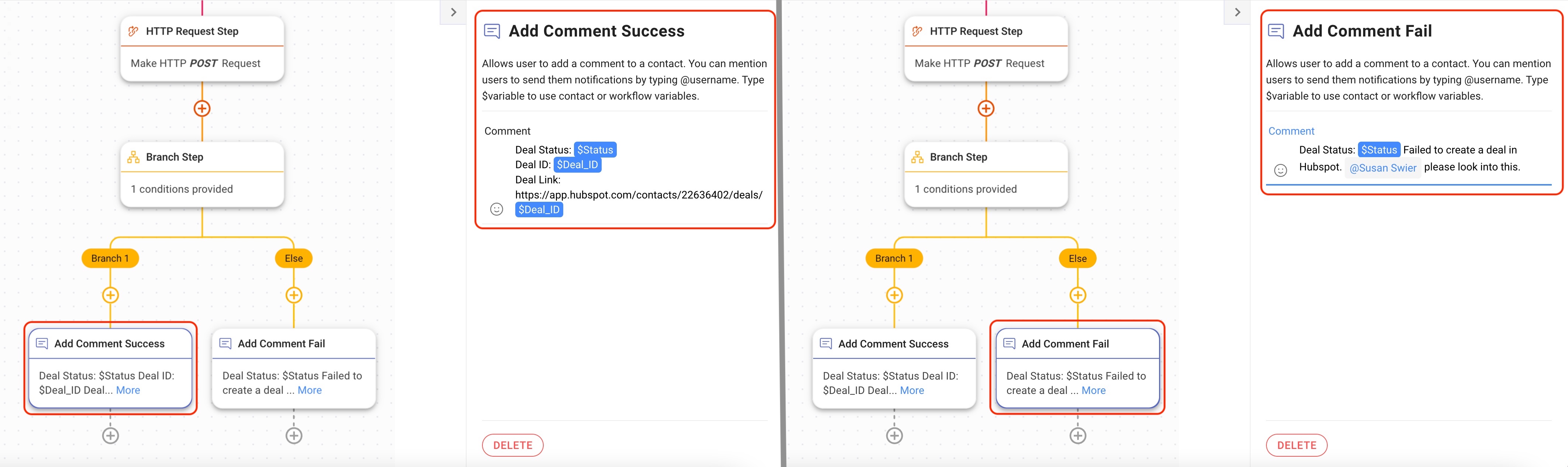
Utilice el botón Crear acceso directo a la oferta en el módulo de mensajes
Objetivo de método
- Crear una oferta usando el botón de acceso directo en el Módulo de Mensajes y ver la respuesta en Comentario.
Cómo
Crear una oferta usando el botón de acceso directo en el módulo de mensajes y ver la respuesta en Comentario
He aquí un ejemplo de cómo crear un trato en Hubspot usando el botón de acceso directo en el módulo de mensajes.
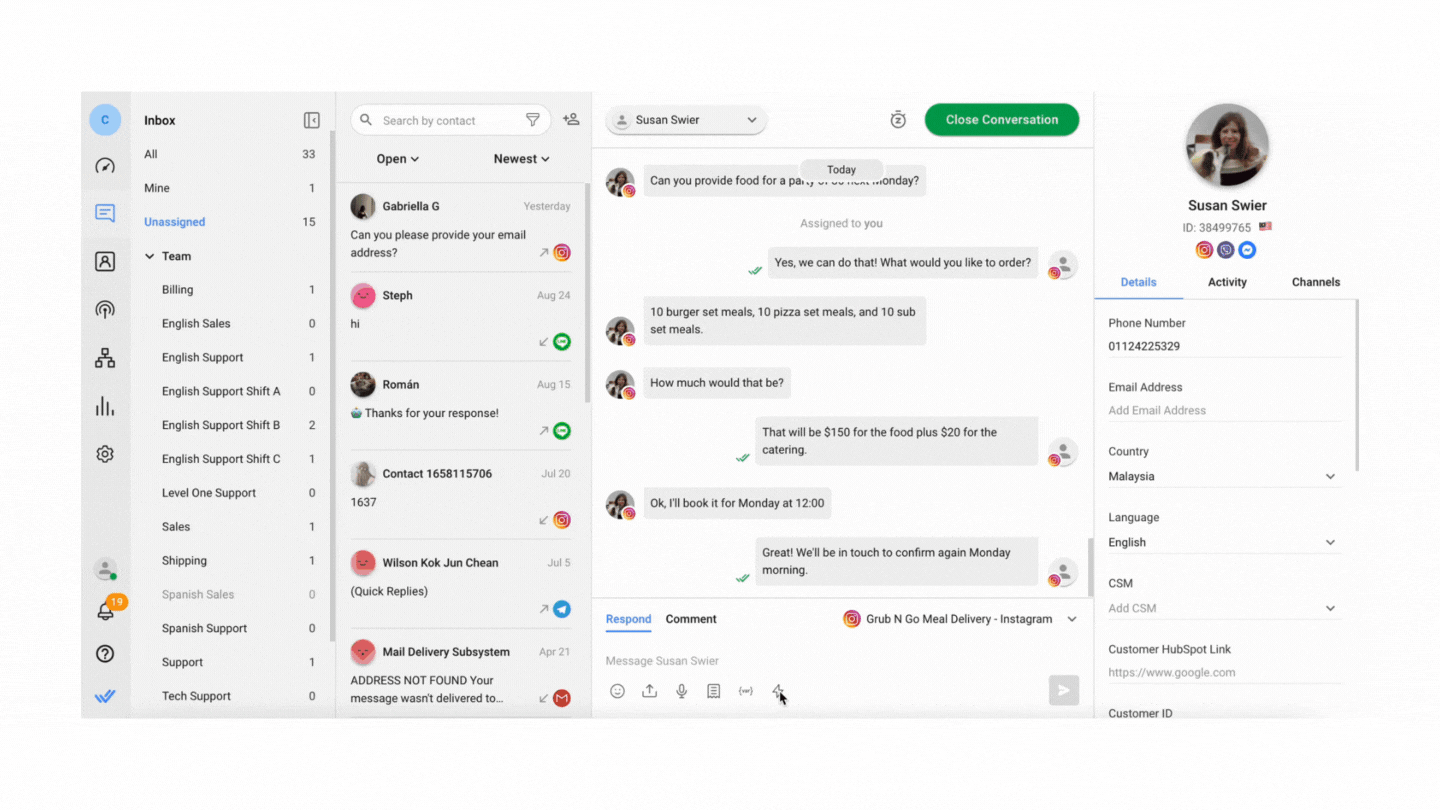
En el módulo de mensajes, llegó a la barra de herramientas en la parte inferior > haga clic en el botón de acceso directo > seleccione Crear un acceso directo a la oferta > rellene el formulario > haga clic en Inicio > esperar la respuesta al comentario. Entonces los agentes pueden ver el trato de Hubspot.
Crear un botón de acceso directo de ticket de HubSpot usando flujos de trabajo
Objetivos del método
- Configurar el botón Crear acceso directo a tickets en el Módulo de Mensajes.
- Determinar los campos requeridos para el nuevo ticket.
- Proporcionar un nuevo enlace de ticket a los agentes al crear.
Configuración de workkflow
He aquí un ejemplo de cómo usar un flujo de trabajo para crear un ticket de soporte en un sistema de ticketing externo.
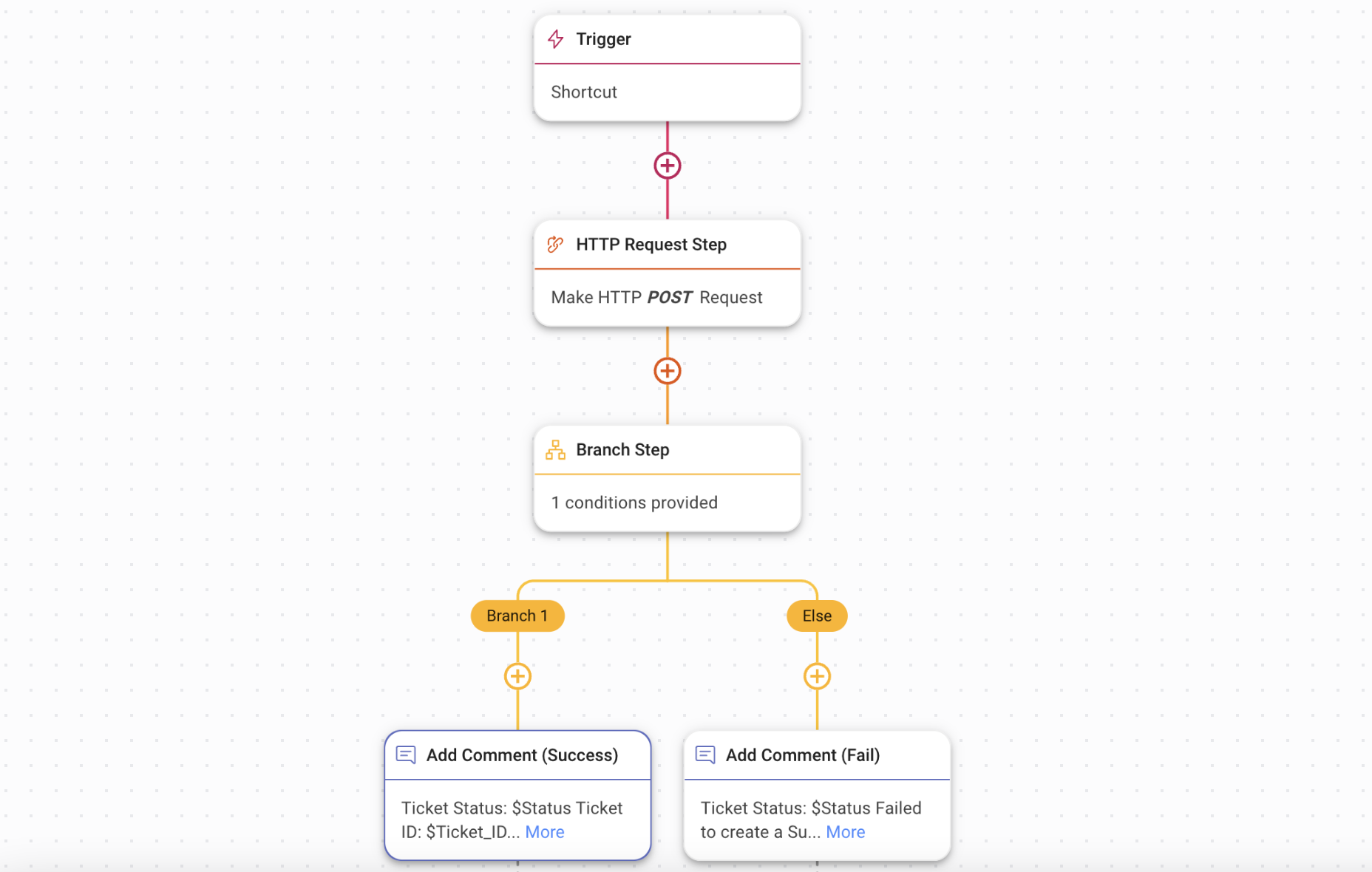
Configurar el botón Crear acceso directo a tickets en el módulo de mensajes
Usa un disparador para crear un botón de acceso directo en el Módulo de Mensajes. Esto permite a los agentes iniciar la creación del flujo de trabajo de tickets de soporte cuando sea necesario sin abandonar el módulo de mensajes.
Configuración del gatillo
2. Configurar el icono de acceso directo, nombre y descripción. Estos se mostrarán en el menú de Atajos para que los agentes puedan identificar fácilmente y seleccionar el atajo deseado.
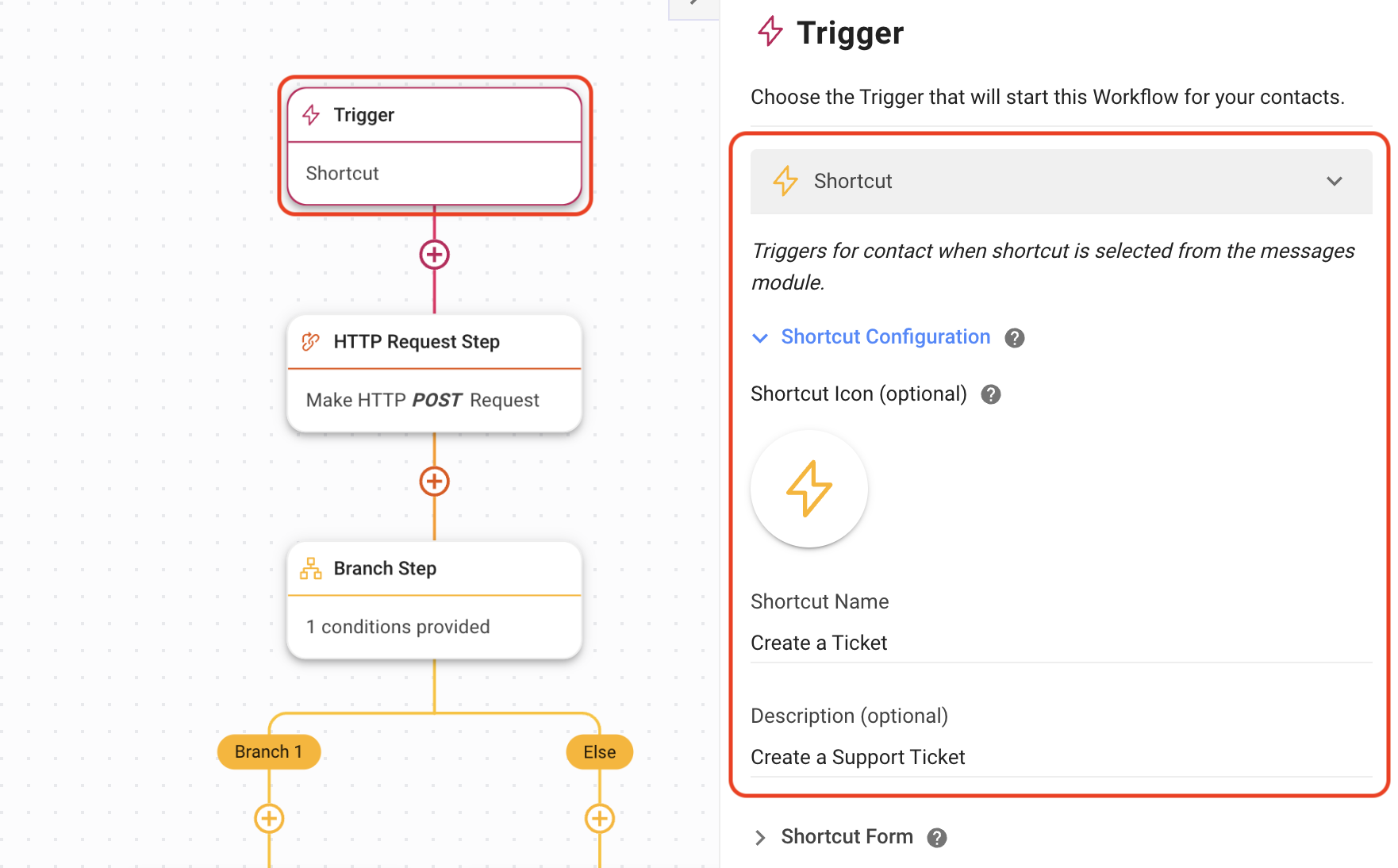
Determinar los campos requeridos para un nuevo ticket
Para crear un ticket, necesitará identificar los campos obligatorios e información para su sistema de ticketing. Esto se puede encontrar normalmente en la documentación API del sistema de ticketing. Luego decida la información adicional que desea incluir. Para completar este paso, configurarás el Formulario de Botón Atajo y el paso de la solicitud HTTP en flujos de trabajo.
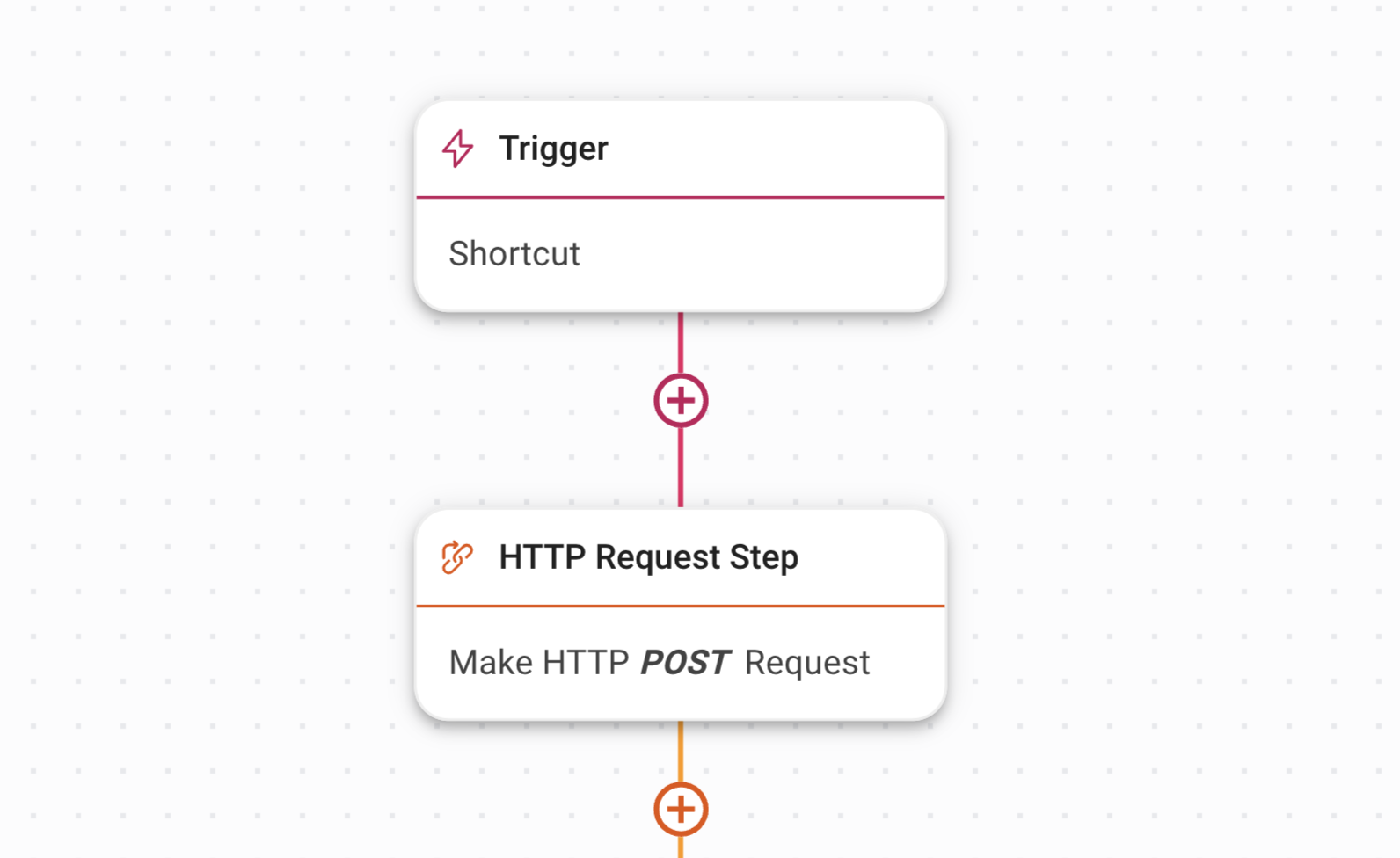
Personalizar el Formulario del botón de acceso directo
Utilice el Formulario de Botón Atajo para que los agentes añadan la información requerida del sistema de ticketing externo como el nombre del ticket y un resumen del problema. Los datos del formulario se guardarán como variables y se utilizarán en los siguientes pasos del flujo de trabajo. Los campos de formulario de acceso directo son personalizables en base a la información que necesita.
Configuración del Formulario de acceso directo del sistema HubSpot
2. Para guardar cada campo de formulario, dé un nombre a cada variable de salida. Estas variables (respuestas guardadas en campos de formularios) se utilizarán en el paso de la solicitud HTTP de este flujo de trabajo para crear un ticket en HubSpot.
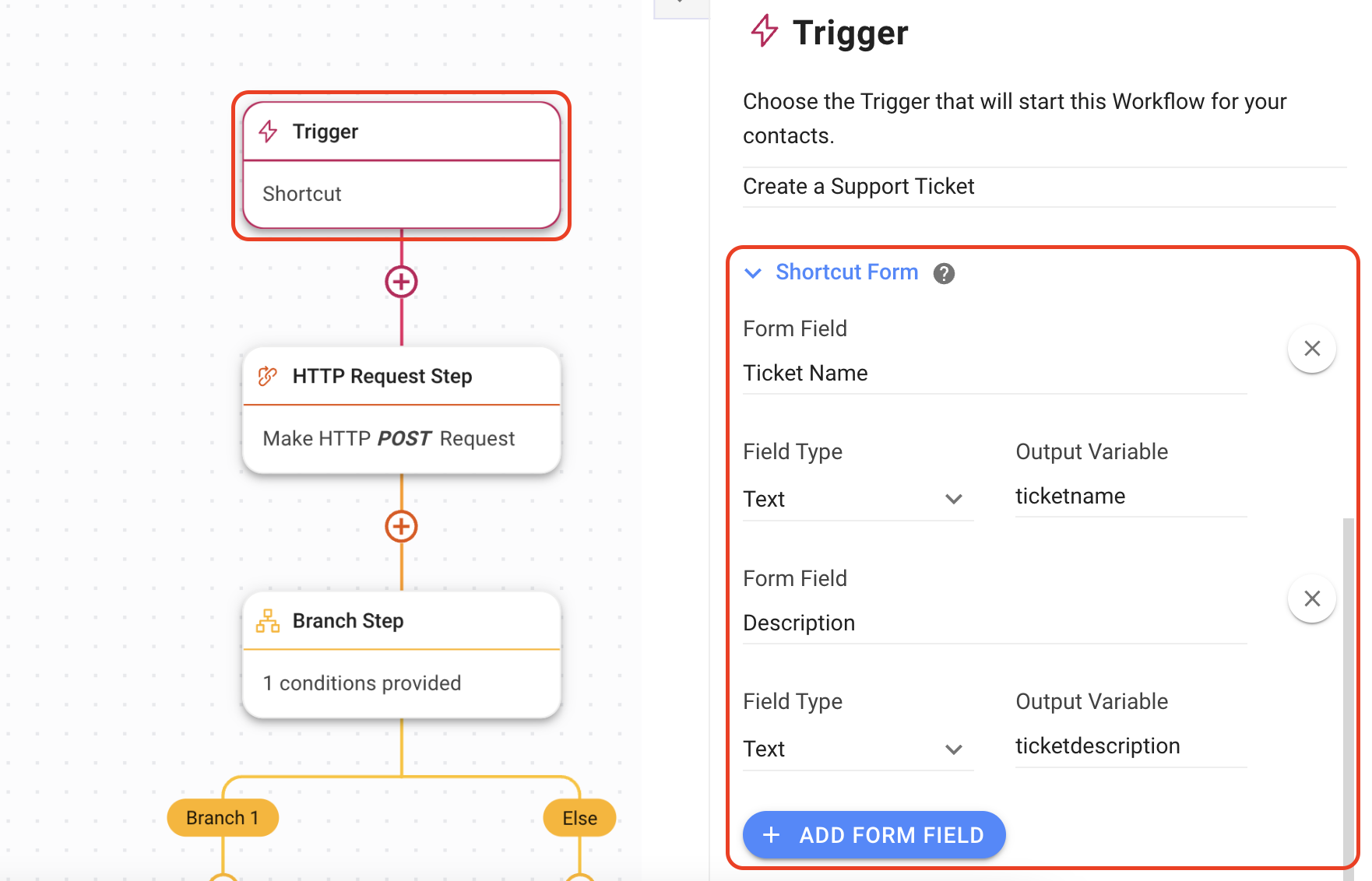
Crear un ticket de soporte en un sistema de ticketing externo
Utilice el paso de solicitud HTTP para crear un ticket de soporte en un sistema de ticketing externo. Esta configuración inicial enmarca la información de tickets de soporte que desea establecer en su sistema de ticketing externo.
Configuración inicial de la solicitud HTTP de HubSpot
1. Agregue el paso de solicitud HTTP, seleccione POST en el menú desplegable Method.
2. Introduzca el punto final de URL de la API de HubSpot.
3. Expand Body toggle, select application/json as Content-Type Header.
4. Para el Body, HubSpot tiene 3 campos de tickets predeterminados. Es necesario añadir el nombre del ticket, el gasoducto y el estado del ticket como propiedades en el organismo de solicitud. He aquí un ejemplo con la descripción añadida del ticket y responde. o enlace del mensaje de contacto para que se refleje en el ticket de soporte para el contexto del asunto del cliente.
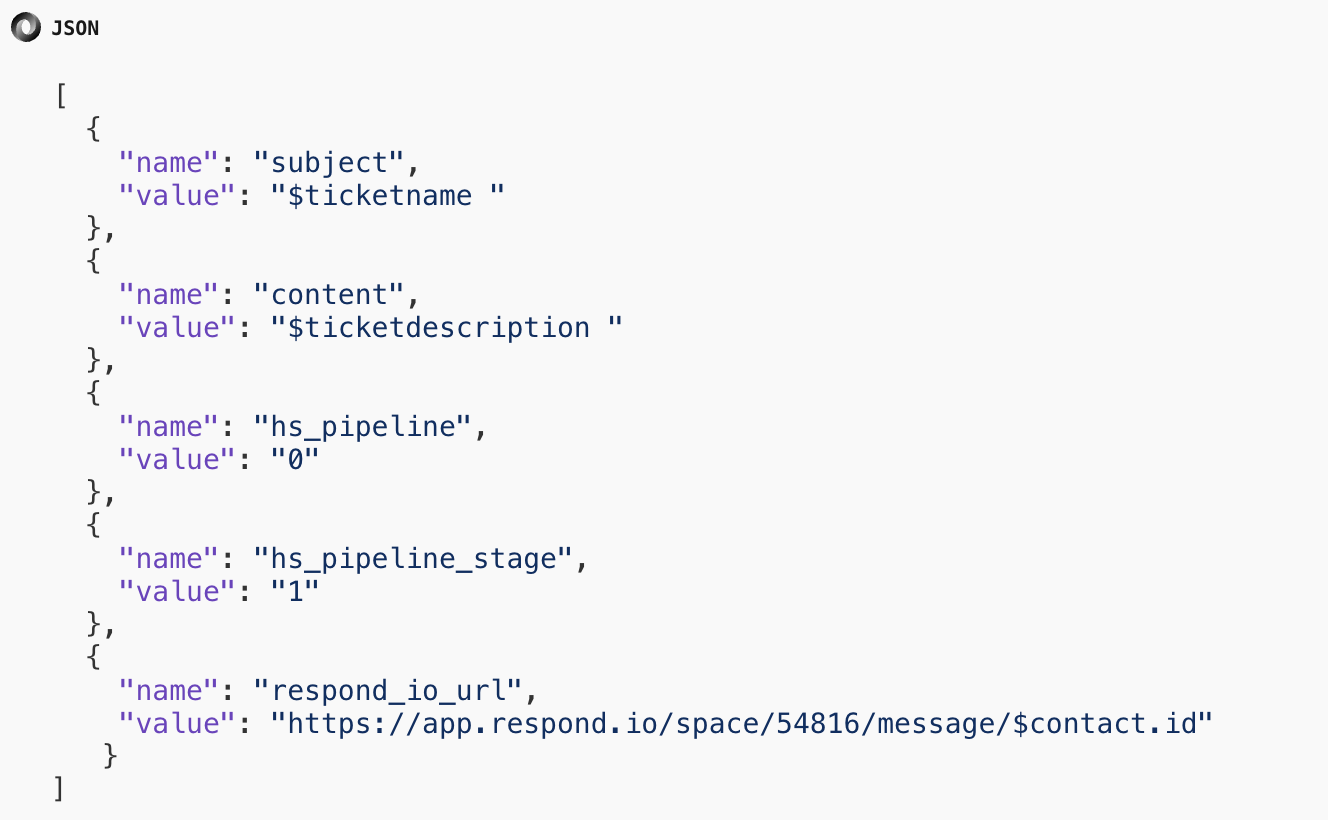
5. Expandir los encabezados alterna, rellena los parámetros como Autorización: portador {your HubSpot API Key}. Aquí está cómo obtener su HubSpot API Key.
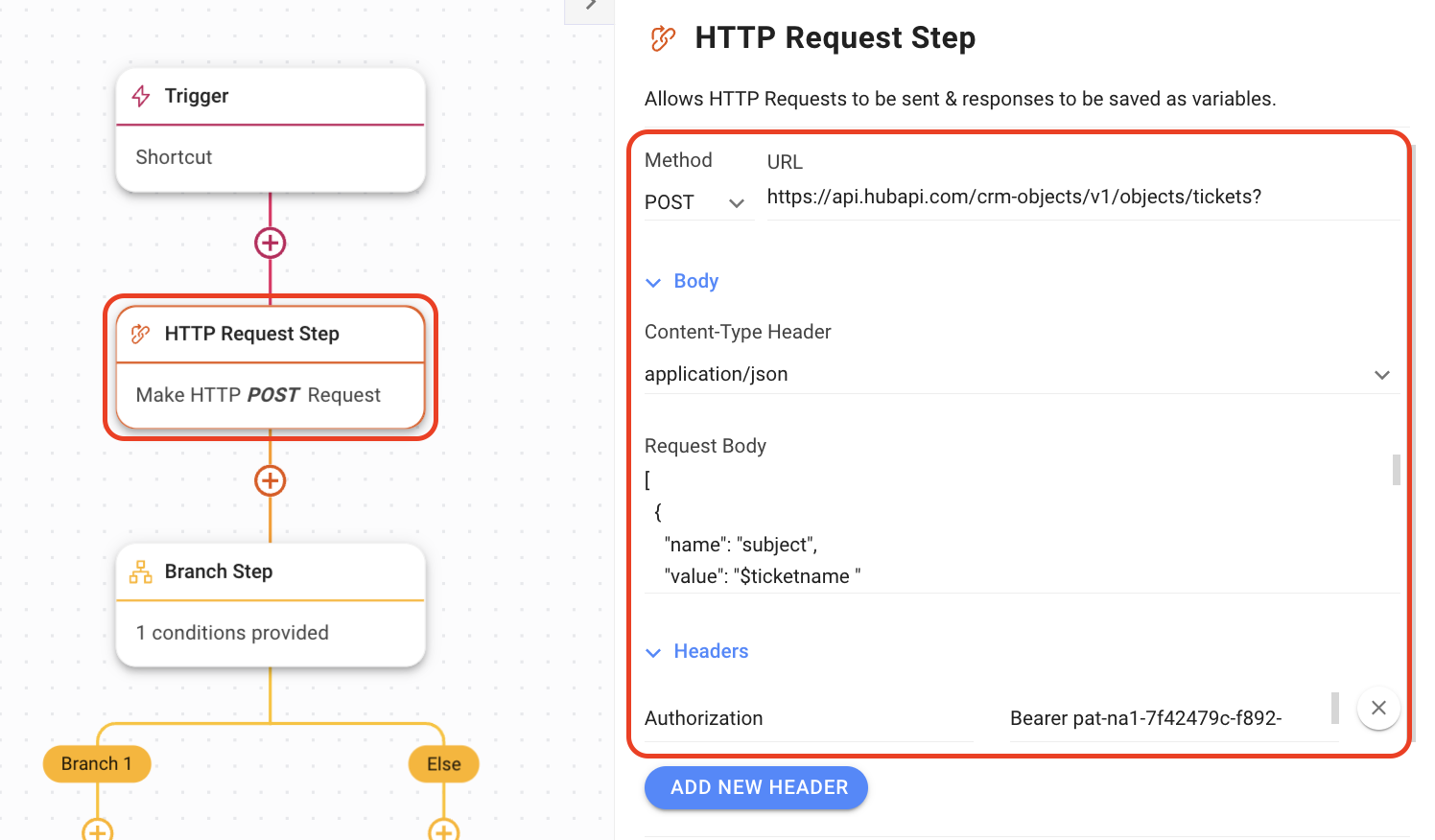
Proporcionar un nuevo enlace de ticket a los agentes al crear
Este paso hará que el resultado de la creación de tickets sea visible para los agentes para que puedan identificar los siguientes pasos a tomar cuando se inicie una conversación con un cliente. Este paso incluye mapear los datos para guardar del sistema de ticketing y enrutar el éxito o fracaso de la creación de tickets a su propio paso de comentarios en los flujos de trabajo.
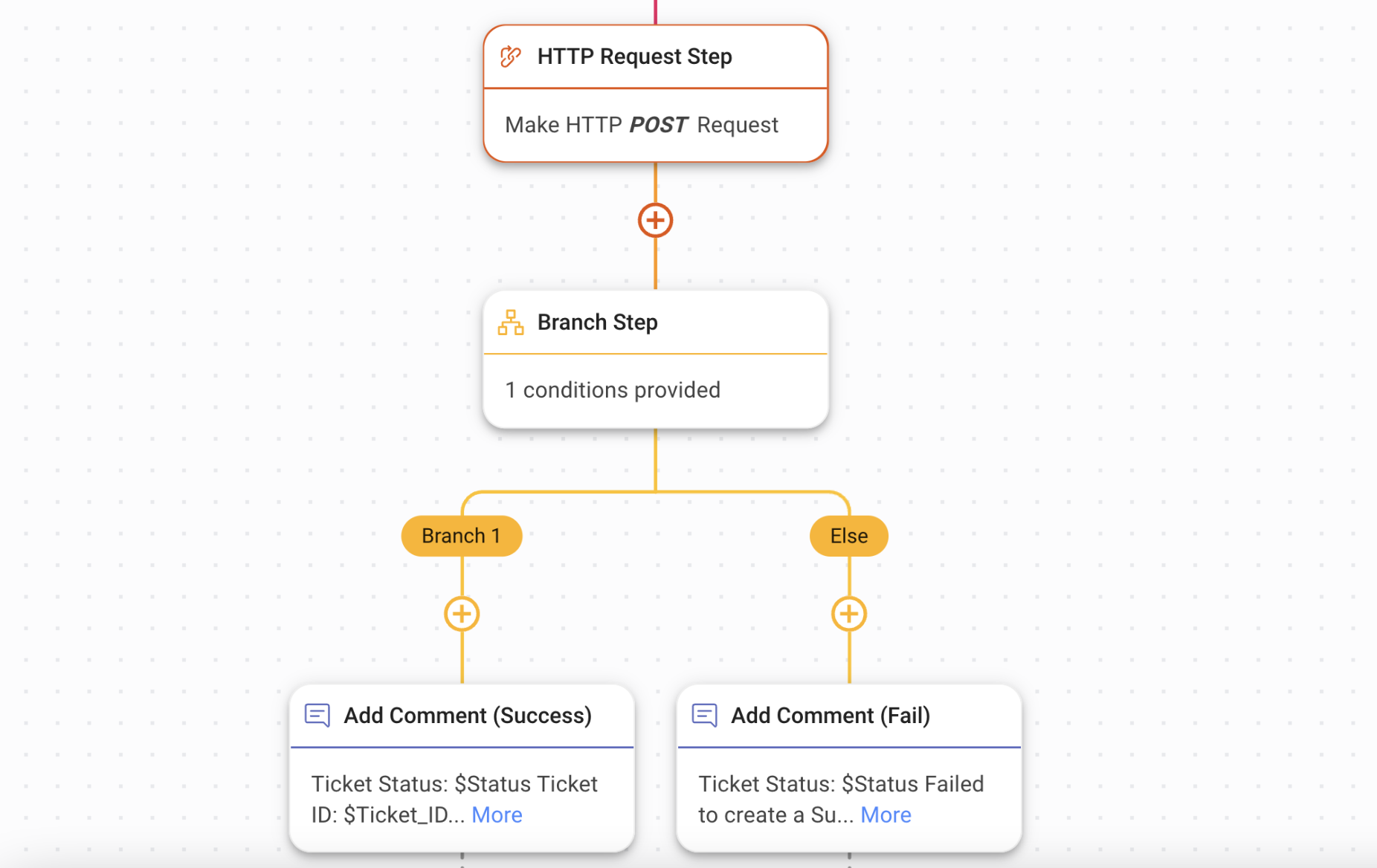
Guardar datos del sistema de tickets
El mapeo de respuestas se utiliza para guardar la información que se obtiene del sistema de tickets como una variable. La variable puede ser usada más tarde para actualizar el campo Contacto en respond.io.
Configuración de mapeo de respuesta de HubSpot
1. Escoja los campos que desea recuperar. En este ejemplo, Recuperaremos el campo portalId y objectId para obtener el ID de Hub HubSpot y el ID del Ticket.
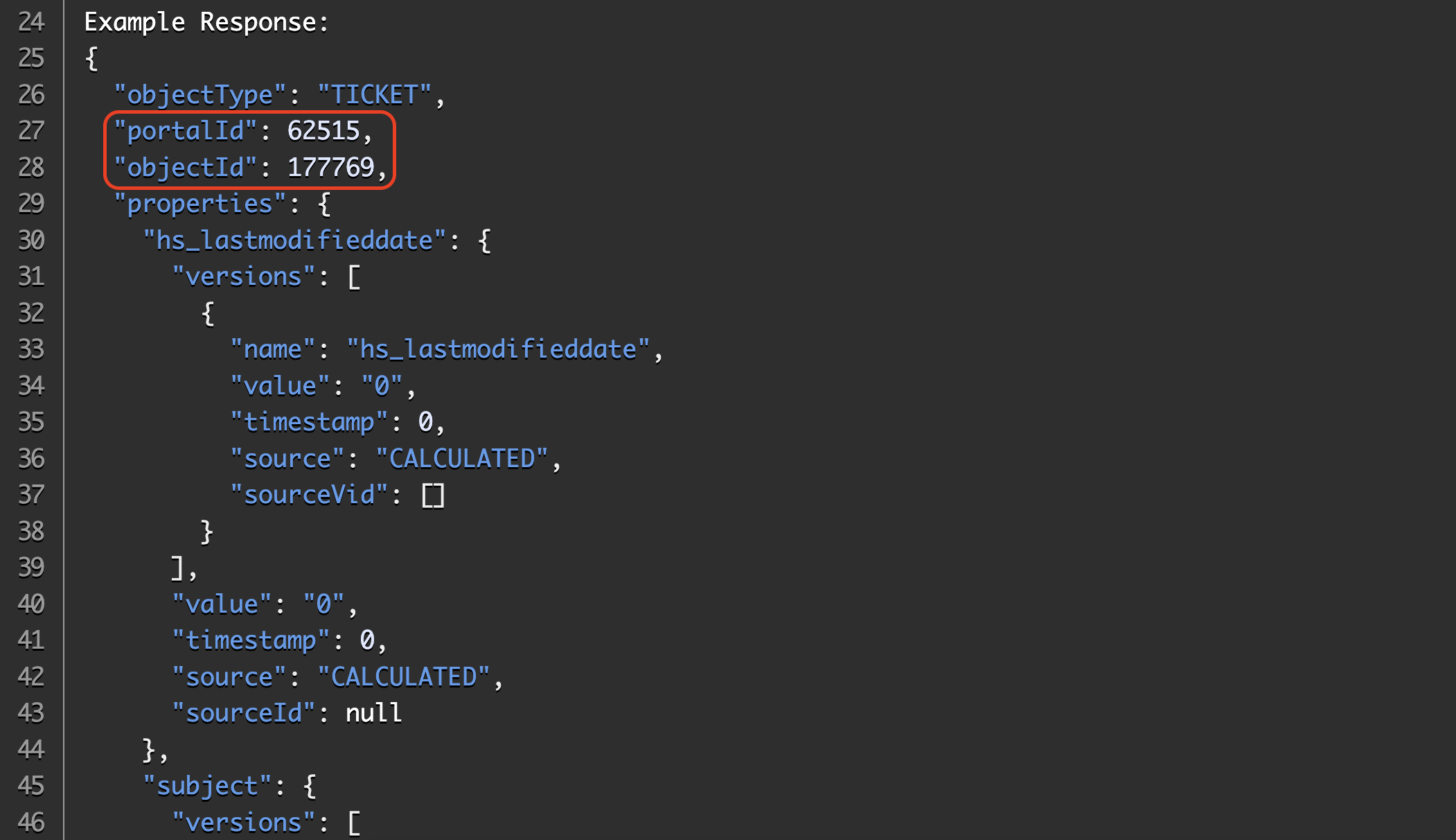
2. En el panel de configuración de la solicitud HTTP, expande el alternativo de asignación de respuestas, suma $. ortalId y $.objectId en el campo Llave JSON y darles un nombre Variable. Aquí está cómo rellenar la clave JSON para diferentes formatos de respuesta.
3. Habilitar Guardar estado de respuesta como variable y darle un nombre variable para ser utilizado en el paso de sucursal más adelante en el flujo de trabajo.
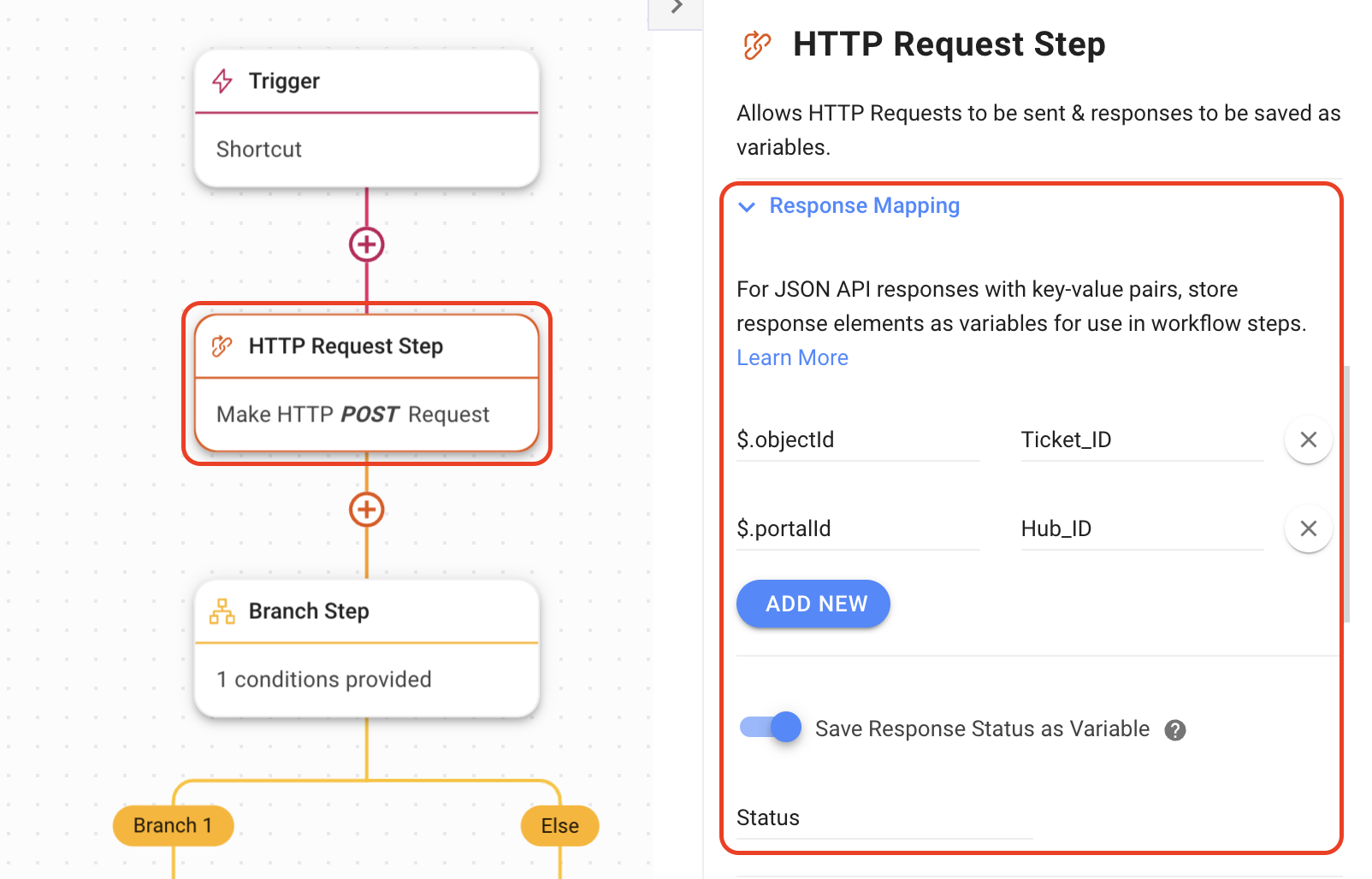
Ruta al éxito y la rama fallida
Utilice el paso de rama para enrutar al siguiente paso basado en el éxito o fallo de la petición HTTP realizada anteriormente.
Configuración de la rama
2. Tipo 200 en el campo valor que representa el código de respuesta de éxito. Así que si se crea con éxito un ticket de soporte, usted será enrutado al siguiente paso en la rama 1. De lo contrario, usted será enrutado al siguiente paso bajo la rama de los demás.
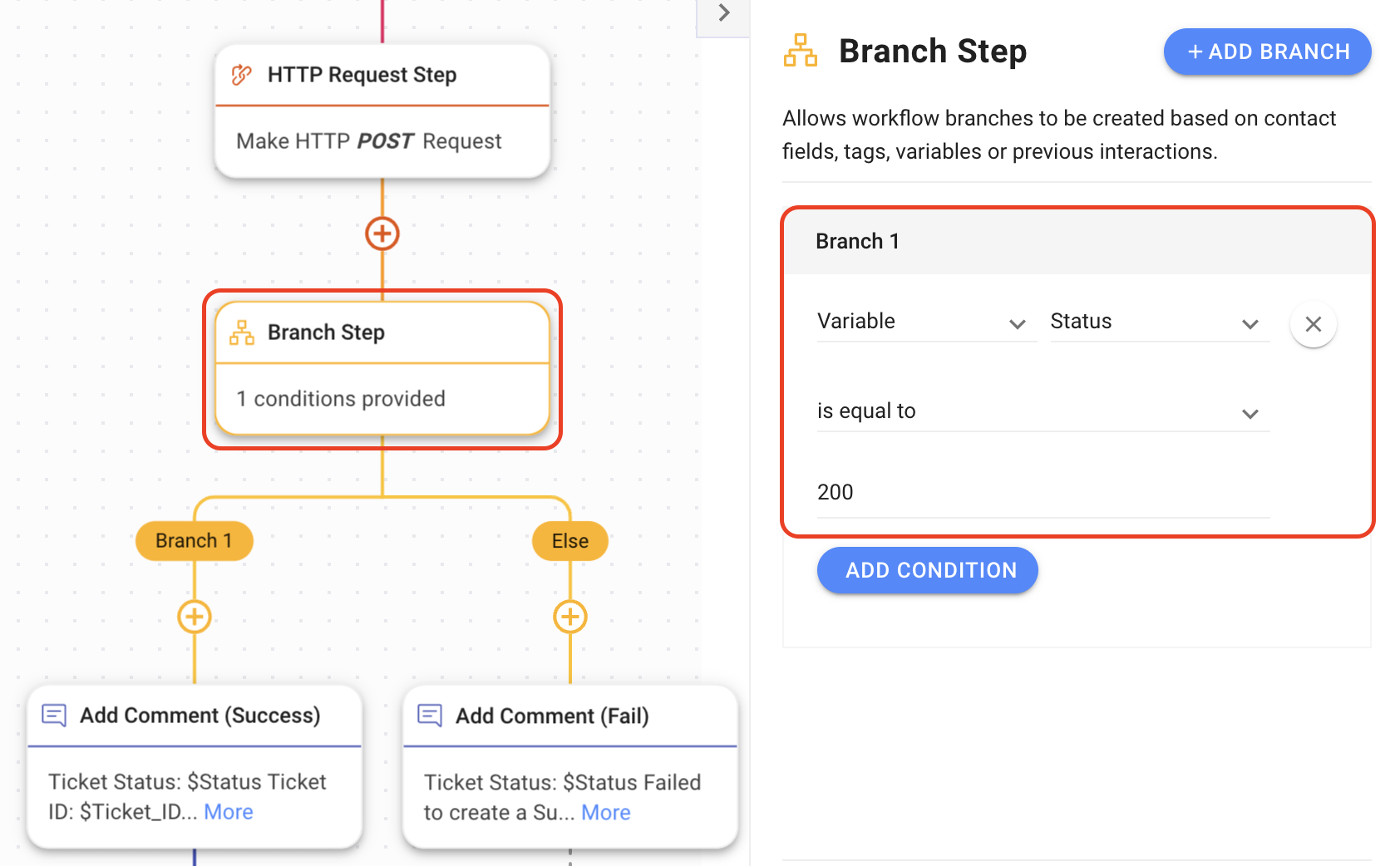
Proporcionar estado de creación de tickets y enlace a agentes
Utilice el paso Añadir comentario para mostrar a los agentes el estado de respuesta de la solicitud HTTP. En este ejemplo, si la solicitud es exitosa, se puede añadir más información sobre el ticket como el ID del ticket y el enlace del ticket. Si falla, etiqueta un gestor para ver el problema.
Configuración del estado del ticket de comentario
2. En la rama Éxito, agregue el estado del Ticket, Estado variable y otra información deseada.
3. En la rama de Fail, añade el estado del ticket, Estado Variable, y etiqueta a un administrador para ver el fallo al crear un ticket.
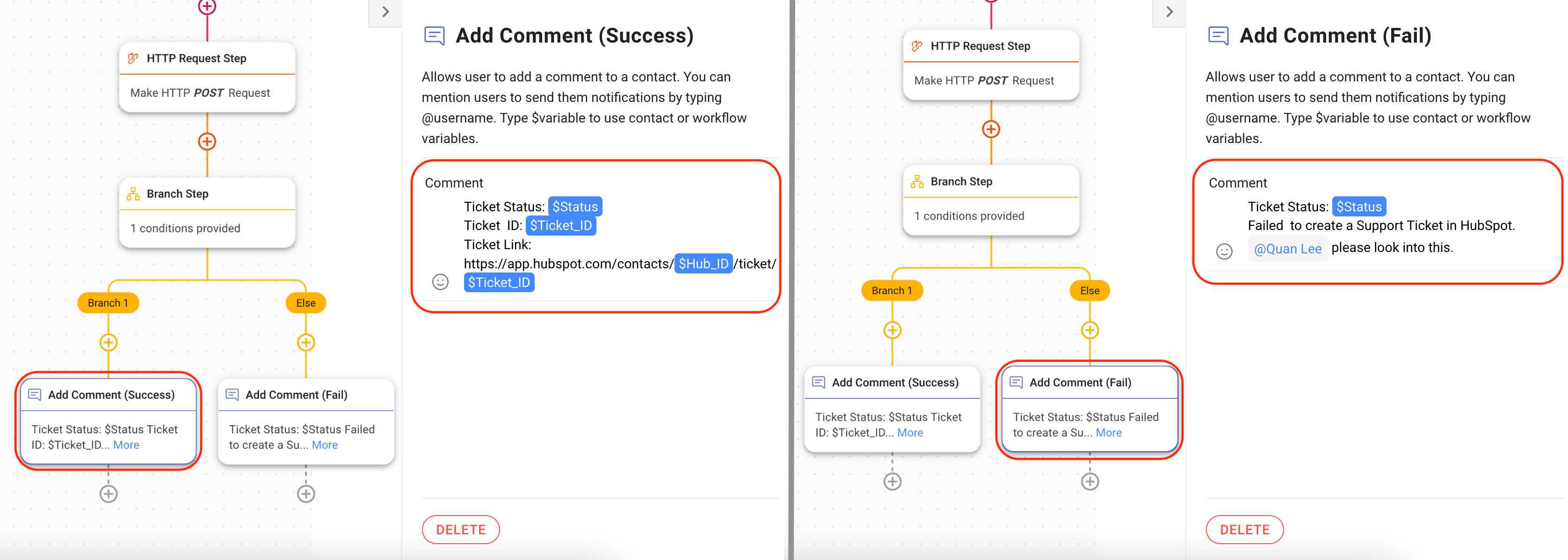
Utilice el botón Crear acceso directo a tickets en el módulo de mensajes
Objetivos del método
- Crear un Ticket usando el botón Acceso directo en el Módulo de Mensajes y ver la respuesta en Comentario.
Cómo
Crear un Ticket usando el botón de acceso directo en el Módulo de Mensajes y ver la respuesta en Comentario
Aquí hay un ejemplo de cómo crear un ticket de soporte usando el botón Acceso directo en el Módulo de Mensajes.
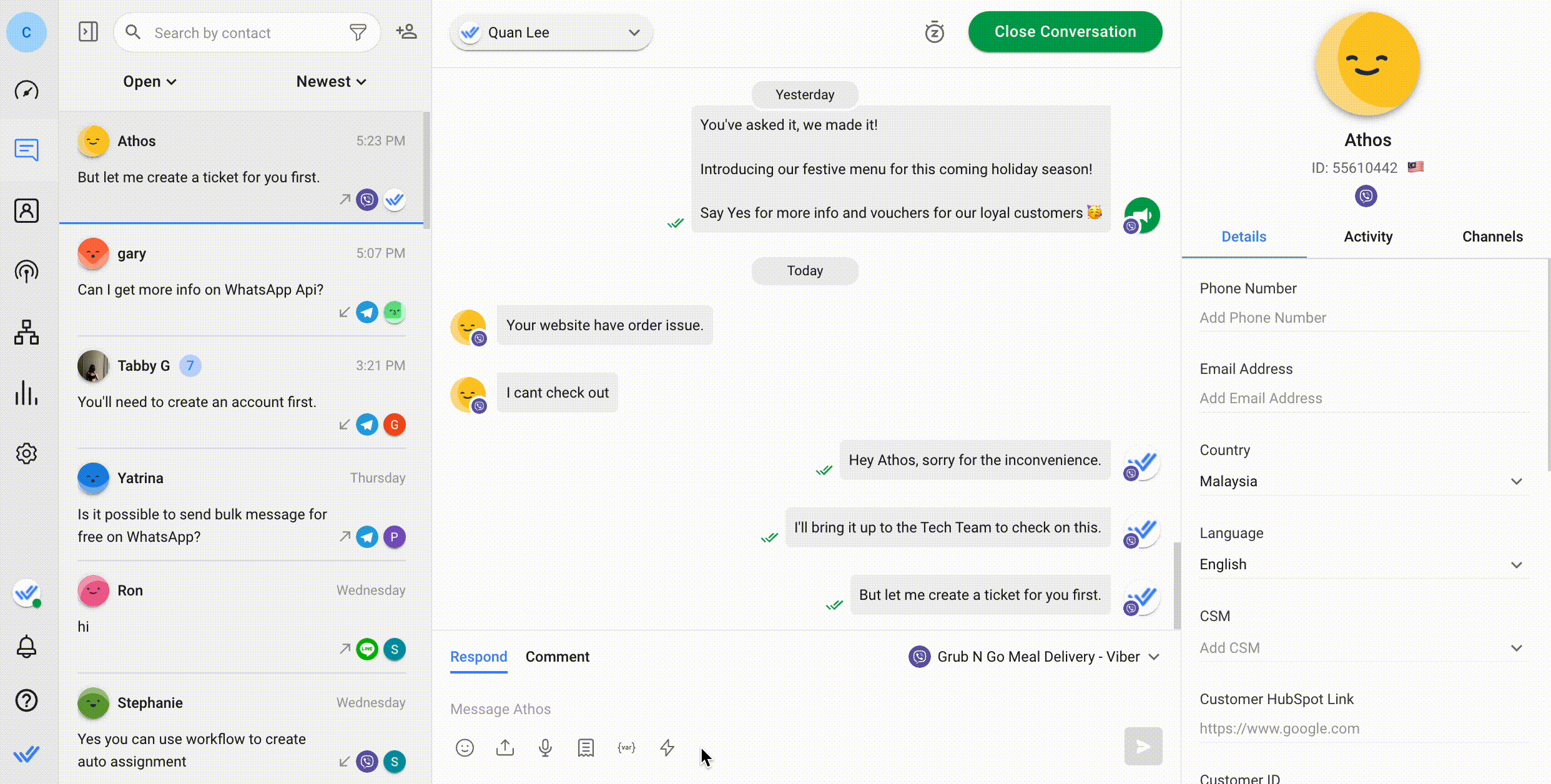
En el módulo de mensajes, vaya a la barra de herramientas en la parte inferior > haga clic en el botón de acceso directo > seleccione Crear un Ticket Acceso directo > rellene el formulario > haga clic en Inicio > esperar la respuesta del comentario.
