Tabla de contenido
- Conexión de Vonage WhatsApp
- Configuración del canal
- Metadatos recibidos por canal
- Administrar plantillas de mensajes de WhatsApp
Vonage WhatsApp
Actualizado
por JQ Lee
- Conexión de Vonage WhatsApp
- Configuración del canal
- Metadatos recibidos por canal
- Administrar plantillas de mensajes de WhatsApp
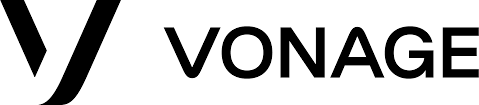
Además de brindar servicios de SMS, Vonage también es un proveedor de API que trabaja directamente con WhatsApp como socio oficial. Vonage también ofrece otros servicios, como compras de números de teléfono y administración de cuentas de la API oficial de WhatsApp.
Al integrar la API Vonage WhatsApp, la plataforma puede permitirte responder a los mensajes de WhatsApp directamente.
Conexión de Vonage WhatsApp
Paso 1: Vaya a Configuración del espacio de trabajo > Haga clic en Agregar canal.
Paso 2: Ubica el canal de Vonage WhatsApp > Haz clic en Conectar.
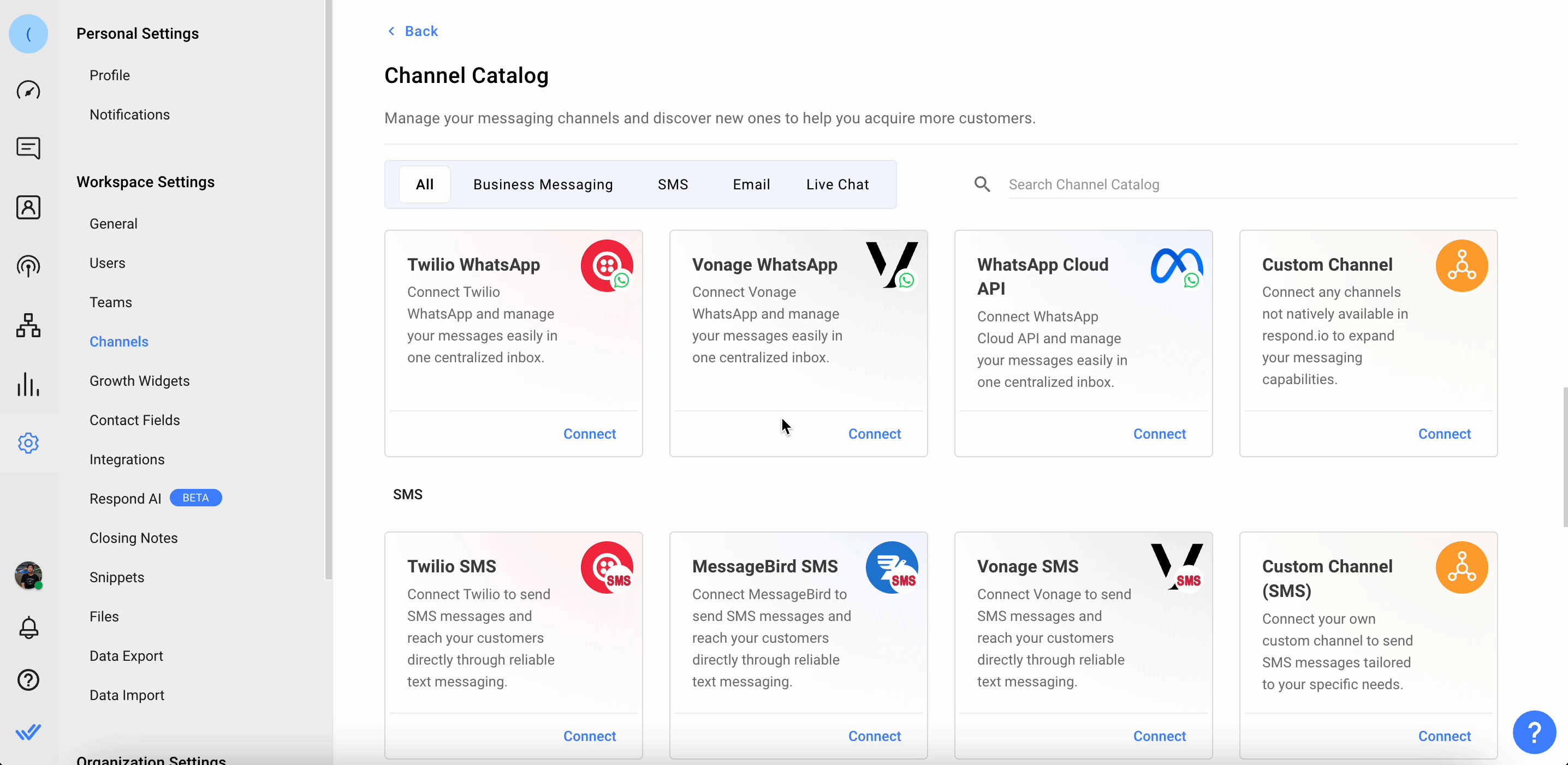
Paso 3: Inicia sesión en Vonage con tus credenciales de usuario en el sitio web de Vonage.
Paso 4: Ubique la clave API y el secreto API en el Panel y agréguelos a los campos correspondientes en la plataforma respond.io.
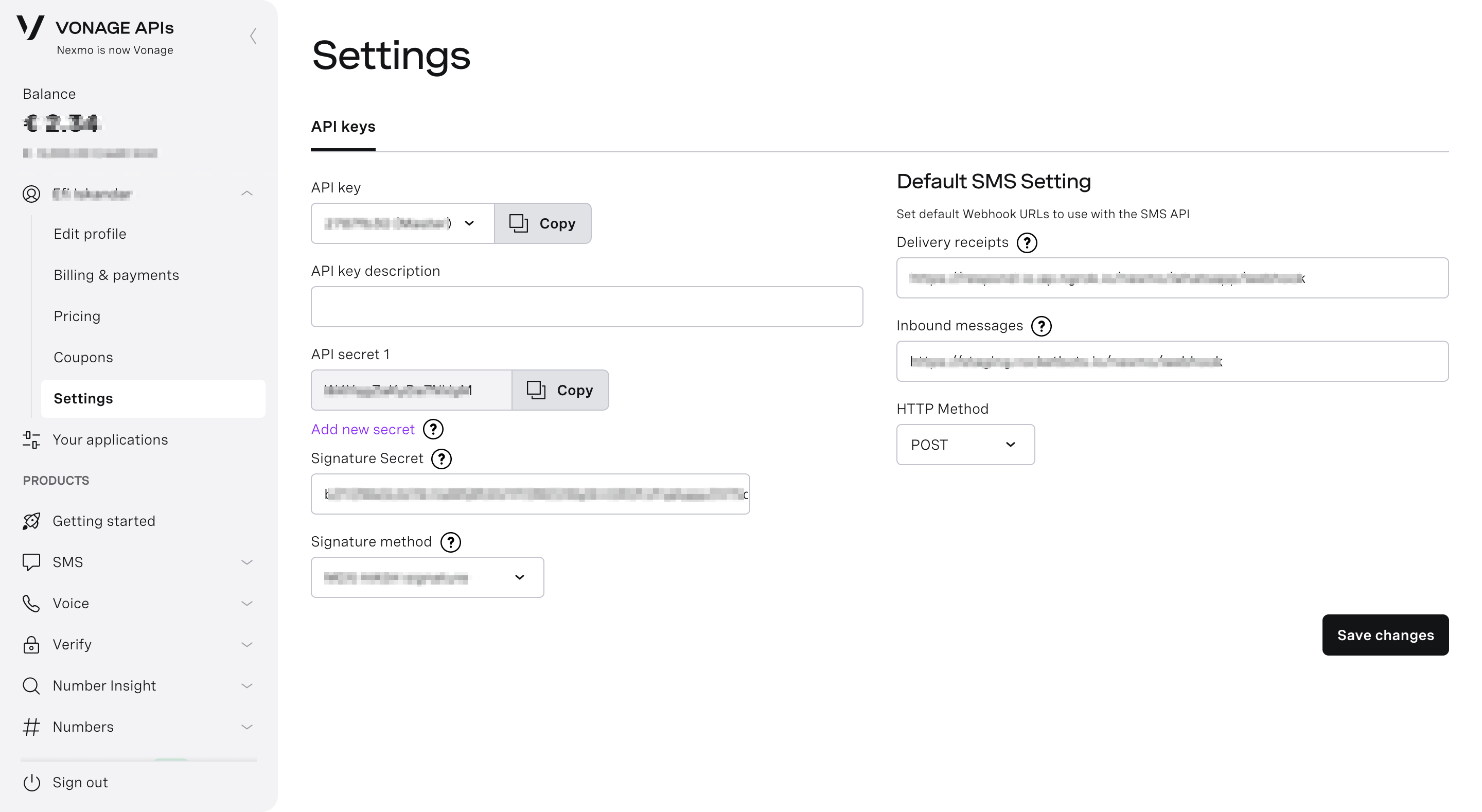
Paso 5: Después de haber completado ambos valores, siga las instrucciones y haga clic en Siguiente.
Paso 6: En Vonage, navega hasta Tus aplicaciones y crea una aplicación. Asigne un nombre adecuado a la aplicación.
Paso 7: Habilite Mensajes habilitando el interruptor y seleccionando la versión v1.0.
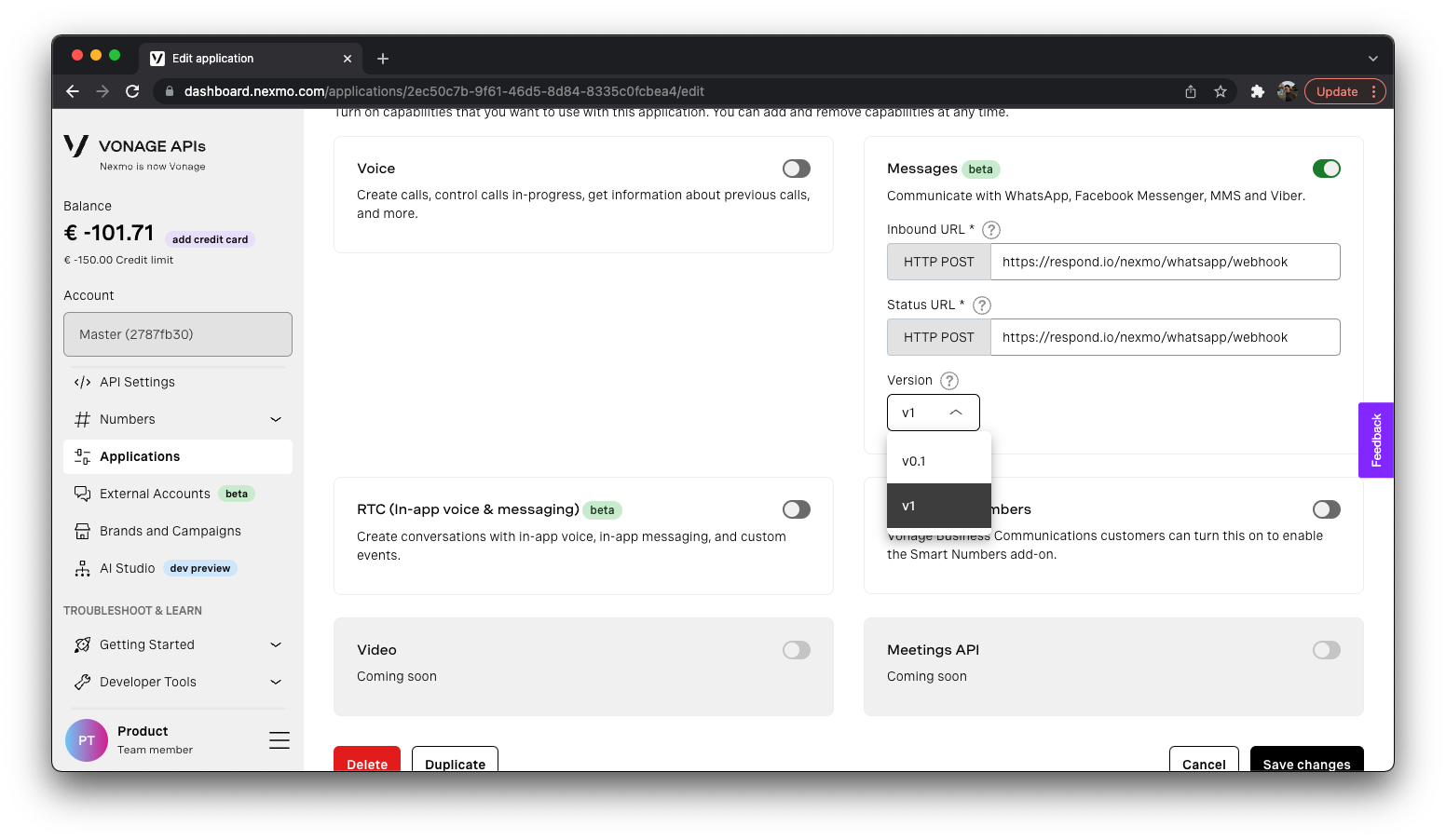
Paso 8: Agrega las URL generadas desde respond.io a los campos correspondientes en la plataforma de Vonage.
Paso 9: Desplácese hacia abajo y haga clic en Generar nueva aplicación.
Paso 10: Abre la pestaña Cuentas externas vinculadas y haz clic en Vincular junto al número de WhatsApp de Vonage.
Paso 11: Siga las instrucciones haciendo clic en Siguiente.
Paso 12: En la plataforma respond.io, seleccione el número de WhatsApp habilitado en el menú desplegable.
Paso 13: En la plataforma de Vonage, navega hasta Aplicaciones y selecciona la aplicación WhatsApp para conectarte.
Paso 14: Haga clic en Editar y luego haga clic en Generar clave pública y privada.
Paso 15: Agregue el campo Clave privada al campo correspondiente en la plataforma respond.io.
Paso 16: En la plataforma de Vonage, guarda los cambios en el panel.
Paso 17: Haga clic en Guardar cambios para completar la configuración.
Configuración del canal
Paso 1: Navegue hasta Configuración del espacio de trabajo > Haga clic en Canales.
Paso 2: Ubica el canal de Vonage WhatsApp > Haz clic en Administrar > Configuración.
Paso 3: Realice la configuración necesaria para los siguientes campos
- Nombre del canal : nombre utilizado internamente para identificar la cuenta.
- ID de cuenta empresarial de WhatsApp : es necesario para sincronizar y enviar plantillas de mensajes. Comuníquese con su arquitecto de soluciones para clientes de Vonage para obtener esta credencial.
- Token de acceso de usuario : es necesario para sincronizar y enviar plantillas de mensajes. Comuníquese con su arquitecto de soluciones para clientes de Vonage para obtener esta credencial.
Paso 4: Haga clic en Guardar cambios para actualizar la configuración del canal.
Metadatos recibidos por canal
Los diferentes canales proporcionan diferentes conjuntos de metadatos de contacto a la plataforma respond.io . Aquí tienes la lista de datos de Contacto que podrás obtener de este canal:
- Número de teléfono
- Nombre de perfil
Administrar plantillas de mensajes de WhatsApp
- Envió la plantilla de mensaje para su aprobación.
- Se agregó la plantilla de mensaje aprobada al Espacio sincronizando la plantilla de mensaje.
Envío de plantillas de mensajes
Paso 1: Navegue hasta Configuración del espacio de trabajo > Haga clic en Canales.
Paso 2: Ubica el canal de Vonage WhatsApp > Haz clic en Administrar.
Paso 3: Haga clic en Plantillas > Enviar plantilla para enviar una plantilla de mensaje para su aprobación.
Paso 4: Complete la información requerida
Complete la información necesaria para crear una plantilla.
Campo | Descripción |
Nombre | El nombre solo puede contener caracteres alfanuméricos en minúscula y guiones bajos (_) |
Categoría | La categoría a la que pertenece la plantilla de mensaje. |
Idioma | El idioma en el que está escrita la plantilla. |
Paso 5: Cree el mensaje completando los componentes necesarios y luego revise el mensaje en la sección de vista previa. Puede incluir parámetros {{1}}, {{2}}, etc. como marcadores de posición para completar con contenido personalizado.
Bloque de construcción | Descripción |
Encabezamiento | El encabezado es opcional y sirve como título o encabezado de su plantilla. Admite lo siguiente:
|
Cuerpo | El Cuerpo debe contener el texto más importante de tu plantilla. Sólo se admite texto. Puede utilizar Markdown para formatear el contenido de este bloque. |
Pie de página | El pie de página solo admite texto y se puede utilizar para proporcionar información menos relevante en su mensaje de plantilla. |
Botón | El botón agrega interactividad a sus plantillas. Hay dos tipos principales.
|
Paso 6: proporcione un valor de muestra
Esto solo se aplica si ha incluido algún parámetro en el contenido de su plantilla de mensaje.
Links importantes
Sincronización de plantillas de mensajes
- Se agregó ID de cuenta comercial de WhatsApp y token de acceso de usuario en el cuadro de diálogo de configuración del canal.
Paso 1: Navega a la configuración del canal
Desde el módulo Configuración, navegue hasta el elemento del menú Canales.
Paso 2: Ubica el canal de WhatsApp Vonage
Una vez que hayas localizado el canal de Vonage WhatsApp, haz clic en Plantillas.
Paso 3: Sincronizar plantillas
Haga clic en Sincronizar plantillas para comenzar el proceso de sincronización.
Paso 4: Sincronización completada
Cuando se haya completado la sincronización, las plantillas de mensajes se enumerarán con su estado correspondiente y se actualizará la fecha y hora de la última sincronización. El motivo del rechazo se mostrará debajo de la plantilla del mensaje rechazado.
Estado | Descripción |
Enviado | La plantilla de mensaje está enviada y pendiente de aprobación. |
Aprobado | La plantilla de mensaje está aprobada y se puede enviar a los contactos. |
Rechazado | La plantilla de mensaje se rechaza y no se puede utilizar. |
Límites de tarifas
Un límite de tasa es la cantidad de llamadas API que una aplicación o un usuario puede realizar dentro de un período de tiempo determinado definido por el canal. Conozca más sobre los límites de tarifas para este canal aquí.
Preguntas frecuentes y solución de problemas
Incapacidad para enviar y recibir mensajes
Si tienes problemas para enviar y recibir mensajes, te recomendamos verificar la versión de tu aplicación Vonage .
Paso 1: Navega a Vonage e inicia sesión con tus credenciales de usuario de Vonage.
Paso 2: Navegue hasta su aplicación y haga clic en editar. Verifique si ha seleccionado v1 y URL entrante: https://app. respond.io /nexmo/whatsapp/webhook en la sección Mensajes. Si no es así, proceda a actualizarlo y guardar los cambios.
El estado del mensaje no está actualizado
Si tienes problemas con el estado del mensaje que no se actualiza, te recomendamos verificar la URL de estado de tu aplicación de Vonage.
Paso 1: navega a Vonage e inicia sesión con tus credenciales de usuario de Vonage.
Paso 2: navegue hasta su aplicación y haga clic en editar. Verifique si su URL de estado es https://app. respond.io /nexmo/whatsapp/webhook en la sección Mensajes. Si no es así, proceda a actualizarlo y guardar los cambios.
