Tabla de contenido
- Cómo llegar aquí
- Gestionar conversaciones
- Seleccionar una bandeja de entrada
- Visualización y envío de mensajes
- Cómo identificar mensajes no leídos
- Descargar y compartir imágenes
- Añadiendo comentarios
- Agregar medios
- Grabación de mensajes de voz y vídeo
- Envío de fragmentos
- Adición de variables dinámicas
- Uso de indicaciones de IA
- Atajos de teclado
- Mensajes de correo electrónico
- Uso de la asistencia de IA
- Traduciendo mensajes
- Responder a
- Conversaciones de cierre
- Conversaciones dormidas
- Conversaciones que dejan de ser adormecidas
- Barra de búsqueda
- Buscar mensajes de la conversación de un contacto
- Mensajería mediante el cajón de notificaciones
Mensajería desde tu móvil
- Cómo llegar aquí
- Gestionar conversaciones
- Seleccionar una bandeja de entrada
- Visualización y envío de mensajes
- Cómo identificar mensajes no leídos
- Descargar y compartir imágenes
- Añadiendo comentarios
- Agregar medios
- Grabación de mensajes de voz y vídeo
- Envío de fragmentos
- Adición de variables dinámicas
- Uso de indicaciones de IA
- Atajos de teclado
- Mensajes de correo electrónico
- Uso de la asistencia de IA
- Traduciendo mensajes
- Responder a
- Conversaciones de cierre
- Conversaciones dormidas
- Conversaciones que dejan de ser adormecidas
- Barra de búsqueda
- Buscar mensajes de la conversación de un contacto
- Mensajería mediante el cajón de notificaciones
Cómo llegar aquí
En la aplicación móvil, navegue a la pestaña Mensajes a través del ícono de chat en la pantalla inferior.
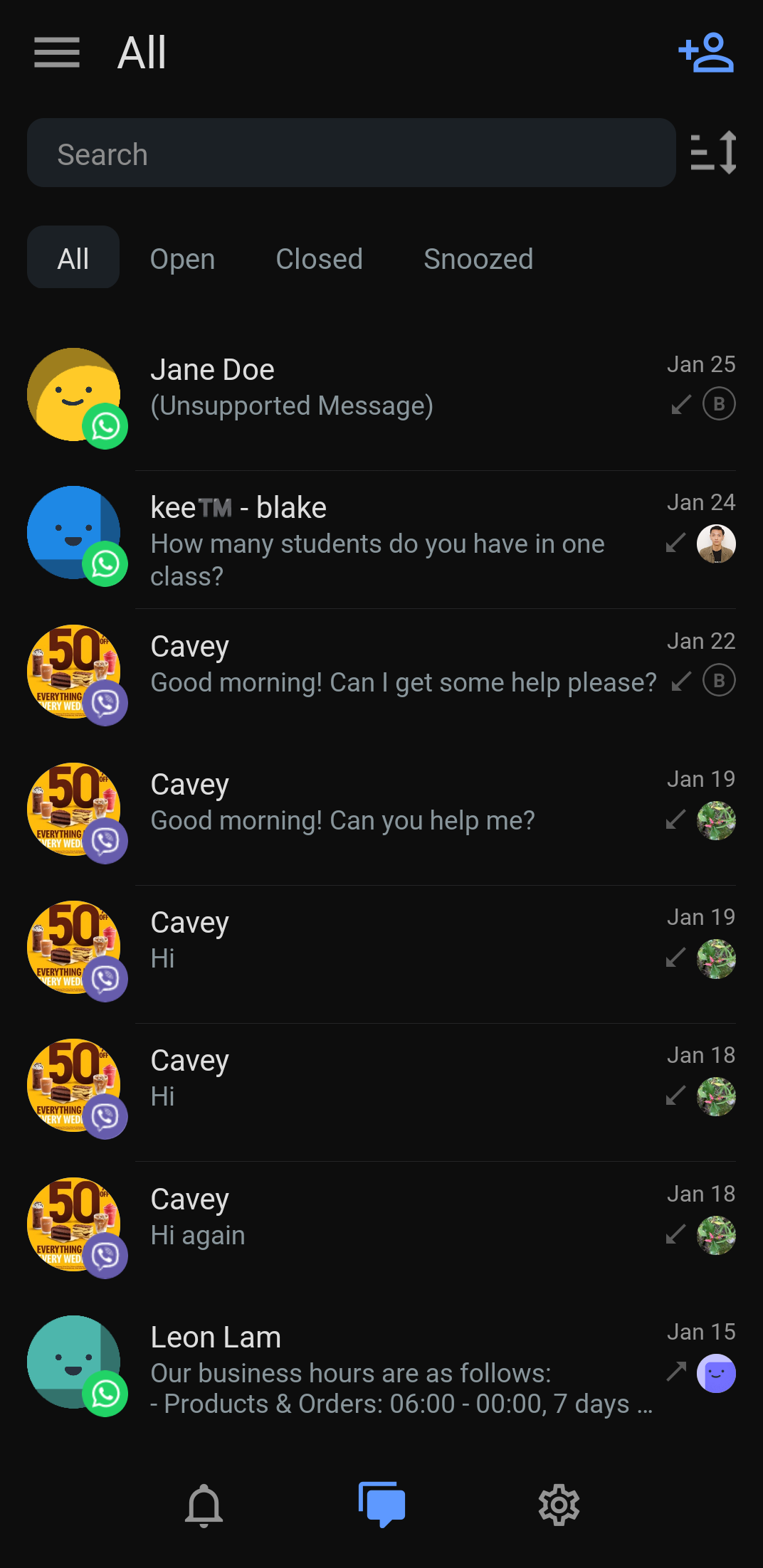
Gestionar conversaciones
Seleccionar una bandeja de entrada
Toque el ícono de hamburguesa en la parte superior izquierda de la pantalla y toque la bandeja de entrada que desea ver.
- Bandeja de entrada estándar
- Todos : muestra todas las conversaciones.
- Mía : Muestra solo las conversaciones que están asignadas a ti.
- Sin asignar : muestra solo las conversaciones que no han sido asignadas.
- Bandeja de entrada del equipo : muestra las bandejas de entrada de cada equipo en el espacio de trabajo.
- Bandeja de entrada personalizada :
- Creado por mí: muestra todas las bandejas de entrada creadas por usted.
- Creado por otros: muestra todas las bandejas de entrada compartidas contigo.
- Bandeja de entrada de contactos bloqueados : muestra las conversaciones de los contactos que han sido bloqueados.
- La bandeja de entrada de contactos bloqueados se mostrará solo si tiene acceso para ver las conversaciones de los contactos bloqueados y hay al menos 1 contacto bloqueado en el espacio de trabajo.
Visualización y envío de mensajes
Cómo identificar mensajes no leídos
Identifique fácilmente los mensajes no leídos a través del número en azul en un contacto, que también indica la cantidad de mensajes no leídos del contacto.

Descargar y compartir imágenes
Puedes compartir o descargar imágenes que hayas enviado o recibido. Solo tienes que pulsar sobre la imagen para obtener una vista previa y, a continuación, pulsar el icono correspondiente en la parte superior derecha de la imagen.
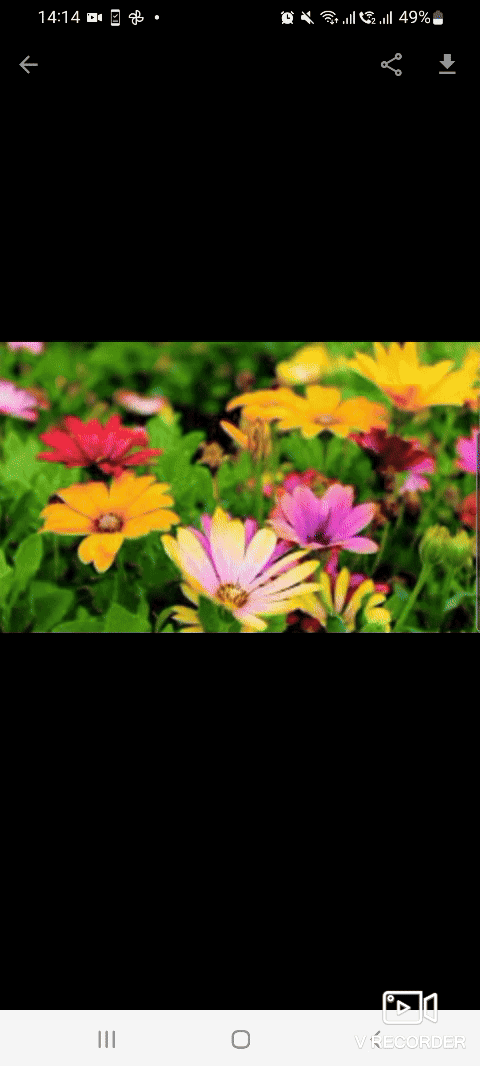
Añadiendo comentarios
Pulsa sobre un contacto para ver los mensajes. Alterna fácilmente entre agregar un comentario para una discusión interna (pulsando el ícono de comentario amarillo) y comunicarte con tu contacto (pulsando el ícono de lápiz azul).
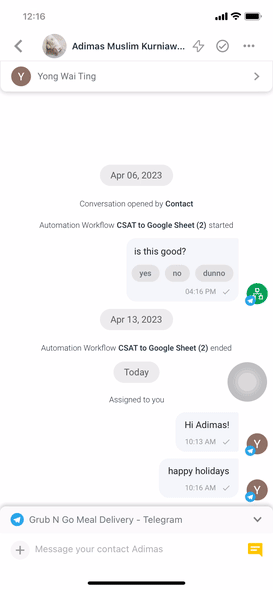
Pulsa la consola de mensajería en la pantalla inferior para redactar y enviar mensajes a tu contacto. También puedes pulsar el icono + que se encuentra junto a ella para ver más opciones:
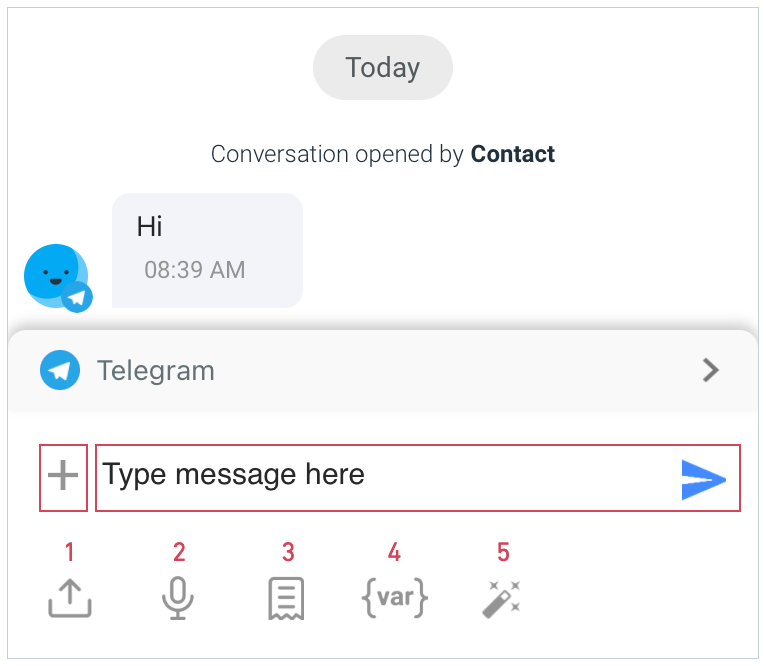
Agregar medios
Sube archivos, imágenes y vídeos desde tu dispositivo o biblioteca.
- El tamaño máximo de archivo es 20 MB.
Grabación de mensajes de voz y vídeo
Graba un mensaje de voz o video para enviarlo a tu contacto. También puedes obtener una vista previa de tu grabación antes de enviarla, volver a grabar para realizar cambios y eliminar la grabación, ajustar la velocidad de reproducción y compartir el archivo de audio.
Envío de fragmentos
Seleccione un fragmento para enviar a su contacto. Para ver el fragmento completo, manténgalo presionado. Los fragmentos se pueden crear desde su escritorio a través del módulo Configuración .
Adición de variables dinámicas
Agrega una variable dinámica para personalizar los mensajes que envías a tus contactos. Pulsa el ícono para ver una lista de variables.
Uso de indicaciones de IA
Responde mensajes usando indicaciones de IA. Pulsa el ícono para ver los diferentes tipos de indicaciones que puedes usar.
Atajos de teclado
También puede utilizar nuestros prácticos atajos de teclado a continuación para ahorrar tiempo y trabajar de manera más eficiente:
Atajo | Acción | |
Fragmentos | Signo de barra / | Elija de una lista de fragmentos que se muestran. |
Variables dinámicas | Signo de dólar $ | Elija de una lista de variables dinámicas que se muestran. |
Menciones | En el signo @ | Seleccione de una lista de usuarios mostrada. |
- Algunos canales de mensajería tienen una ventana de mensajes limitada. Después de un período determinado, no podrás enviar mensajes a tus contactos y tendrás que usar WMT o etiquetas de mensajes para continuar el chat. Lee más sobre las ventanas de mensajes aquí .
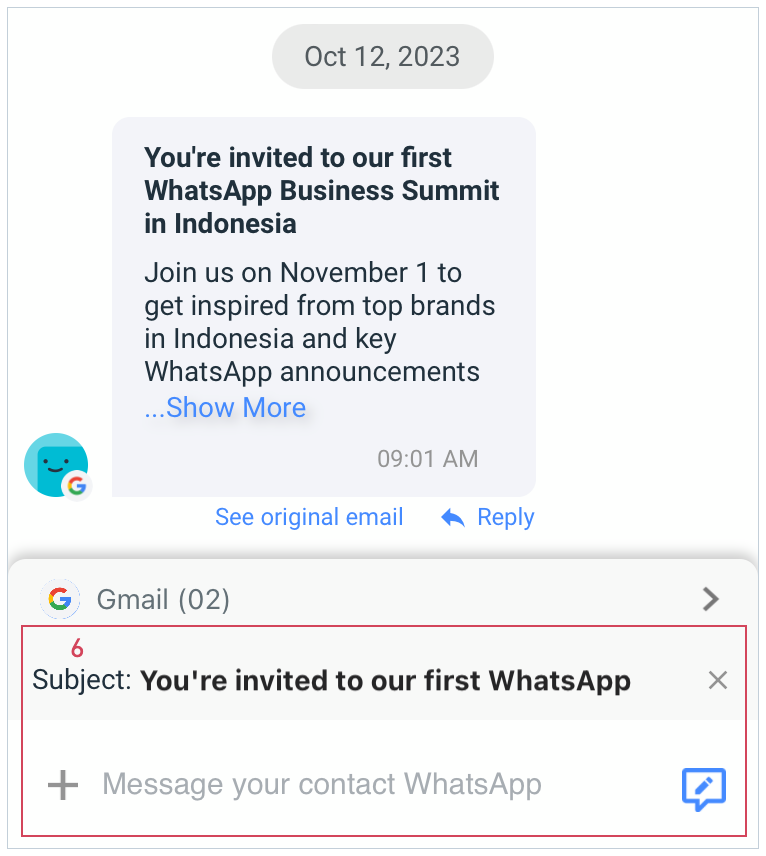
Mensajes de correo electrónico
#6 — Agrega la línea de asunto junto con el cuerpo del correo electrónico antes de enviarlo.
- De forma predeterminada, la línea de asunto debe mostrar la línea de asunto del correo electrónico anterior.
- Para responder a un hilo de correo electrónico, toque "Responder" para agregar el asunto a su respuesta.
- Para correos electrónicos o hilos nuevos, edite la línea de asunto en el compositor de mensajes.
Uso de la asistencia de IA
AI Assist es una función clave de nuestra aplicación de mensajería, diseñada para la redacción automática e inteligente de respuestas. Mejora la comunicación con los usuarios al brindar respuestas rápidas y personalizadas.
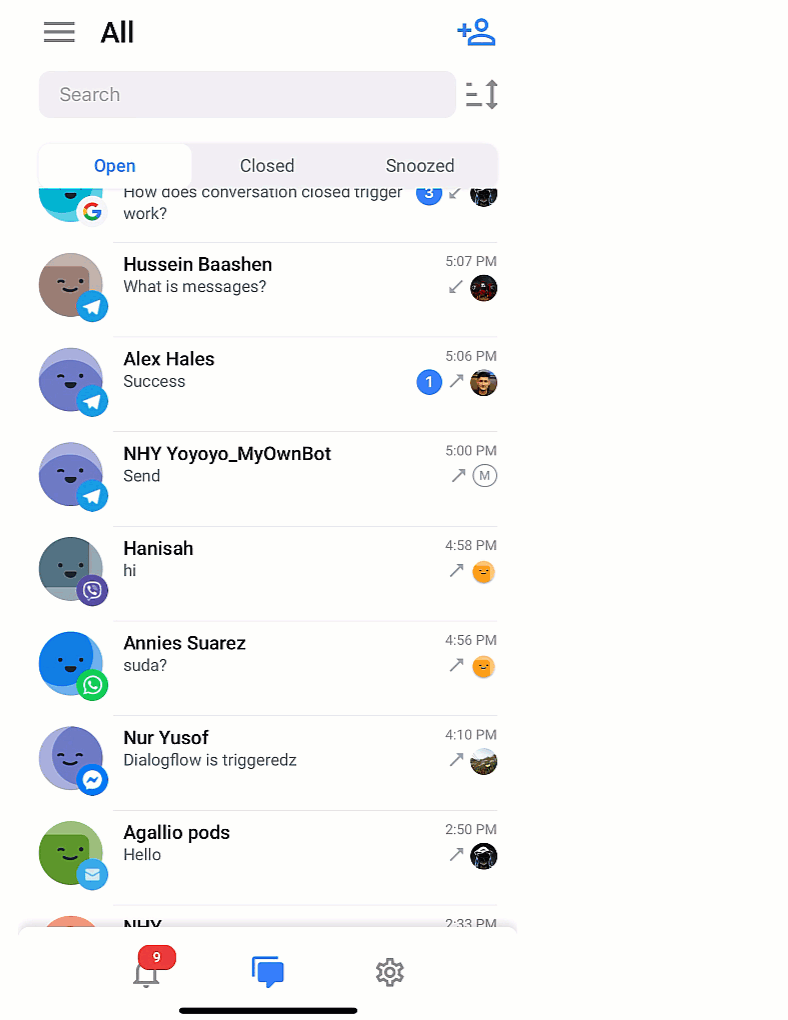
Activación e interacción:
- Puede activar AI Assist haciendo clic en el ícono de AI Assist en el compositor de mensajes, o tocando dos veces o manteniendo presionado cualquier mensaje y luego haciendo clic en Responder con AI Assist .
- Uso inicial : En el primer uso, se le presentará AI Assist con una guía de incorporación.
- Uso regular : el uso posterior activará un borrador de respuesta inmediata.
- AI Assist es visible y utilizable solo cuando el compositor de mensajes está vacío.
- Puede editar respuestas redactadas por IA insertándolas en el compositor de mensajes.
- Para los canales que admiten la respuesta, se mostrará una vista previa de la respuesta para ese mensaje.
Calificación de respuestas:
- Tanto en la consola de AI Assist como en la consola de mensajes, puedes calificar las respuestas con íconos de pulgar hacia arriba o pulgar hacia abajo.
- Un pulgar hacia arriba activa una animación de confeti, lo que indica que la respuesta redactada es correcta y adecuada.
- La acción de presionar el pulgar hacia abajo está vinculada con un mecanismo de retroalimentación que se activa cada tercer clic, lo que le permite proporcionar información específica para mejorar las respuestas de la IA.
Traduciendo mensajes
Traduce mensajes al instante en nuestra plataforma. Puedes traducir los mensajes entrantes para comprender las necesidades de los clientes en tu idioma preferido.
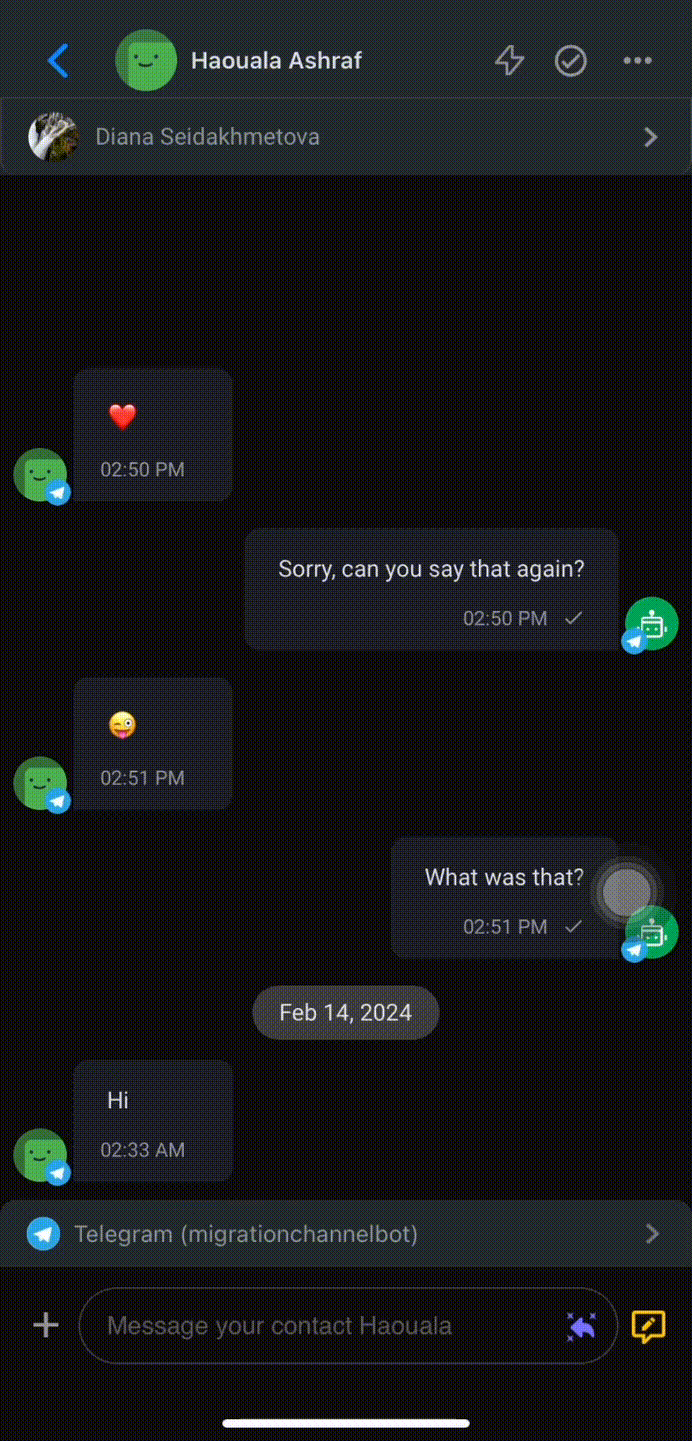
Activación:
- Toque dos veces o mantenga presionado cualquier mensaje, haga clic en Traducir con Respond AI y luego seleccione el idioma al que desea traducir.
También puedes traducir tus propios mensajes para responder a tus clientes en sus idiomas preferidos.
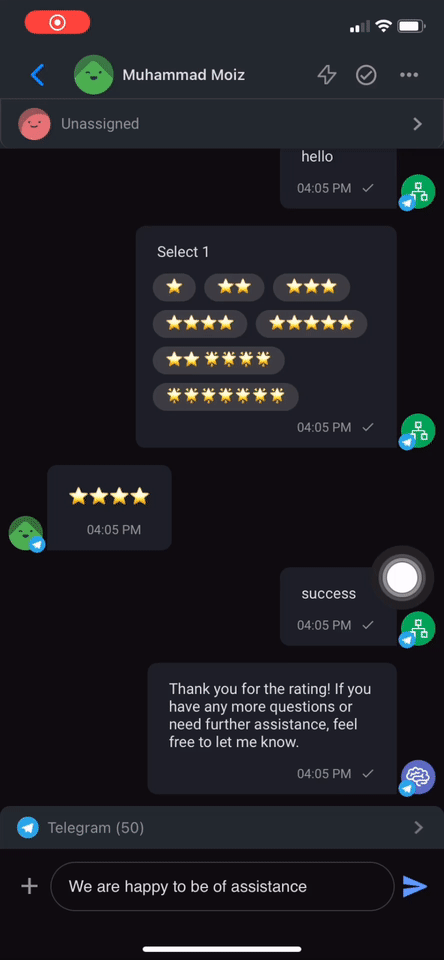
Activación:
- Toque el ícono + junto al compositor de mensajes, toque el ícono de la varita mágica para mostrar la lista de indicaciones de IA, toque Traducir y luego seleccione el idioma al que desea traducir el mensaje.
Responder a
La función Responder a mejora la comunicación al ofrecer una forma sencilla de hacer referencia a mensajes específicos dentro de una conversación, lo que resulta especialmente útil cuando se están discutiendo varios temas. Esta funcionalidad le permite indicar claramente a qué mensaje están respondiendo.
Usando Responder-A :
- Puedes activar la respuesta tocando dos veces o manteniendo presionado cualquier mensaje.
- Al deslizar el dedo hacia la derecha sobre un mensaje, se agrega automáticamente una vista previa de respuesta para ese mensaje.
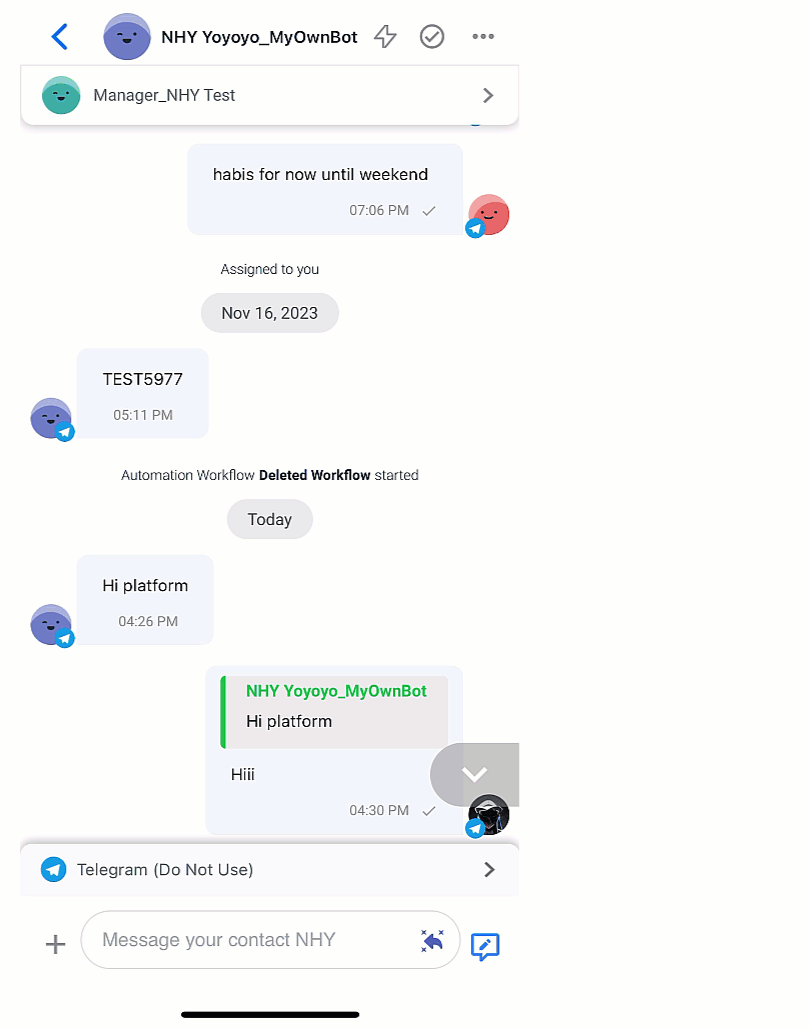
Comportamiento después de activar Responder a:
- El mensaje al que se debe responder aparece resaltado y codificado por colores.
- El nombre del contacto se muestra para los mensajes entrantes y el nombre del destinatario para los mensajes salientes.
- Al cambiar a canales que no admiten la función de responder, se elimina la vista previa.
- La vista previa de respuesta se trunca a una línea con puntos suspensivos para textos más largos.
- Puede interactuar con la vista previa de respuesta:
- Al hacer clic, se navegará al mensaje específico.
- El botón cancelar elimina la vista previa.
Conversaciones de cierre
Hay tres maneras de hacer esto.
- Desde el historial de conversaciones, toque el ícono de marca de verificación en la parte superior derecha de la pantalla.
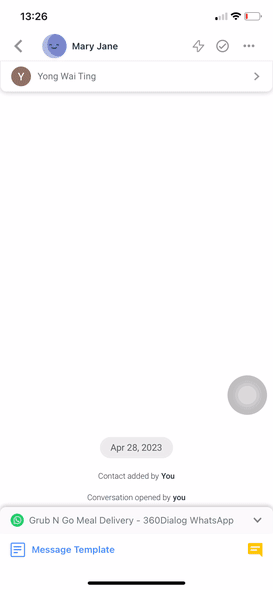
- Desde el historial de conversaciones, toque el menú de acciones de tres puntos en la parte superior derecha de la pantalla > toque Cerrar conversación .
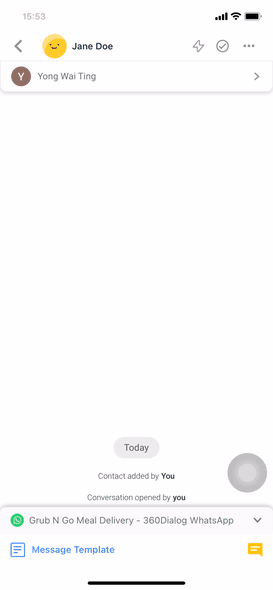
- En la pestaña Abrir , deslice Contacto hacia la izquierda > toque Cerrar .
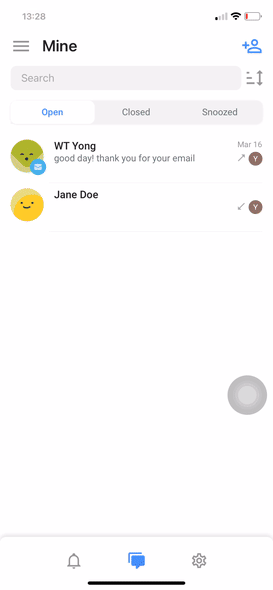
- Sí: Si la configuración no está habilitada.
- Agregar notas de cierre: Si es obligatorio cerrar cada conversación con una Nota de Cierre.
- Cerrar sin notas de cierre: Si no es obligatorio cerrar cada conversación con una Nota de Cierre.
Conversaciones dormidas
Hay dos maneras de hacer esto.
- Desde el historial de conversaciones, toque el ícono Posponer > toque una opción para posponer la conversación hasta una fecha específica.
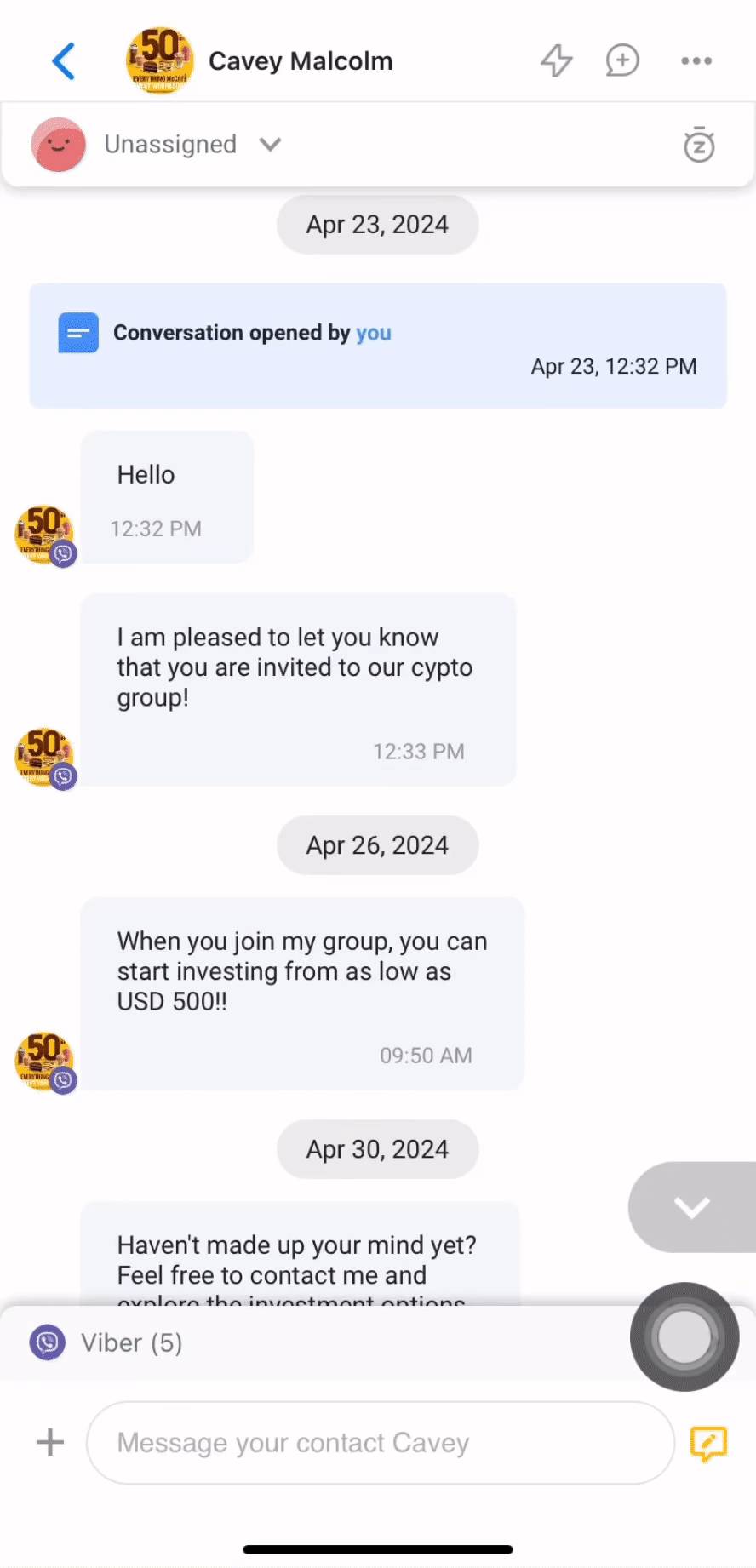
- En la pestaña Abierto o Cerrado , deslice el Contacto hacia la derecha > toque Posponer > toque una opción para posponer la conversación hasta una fecha específica.
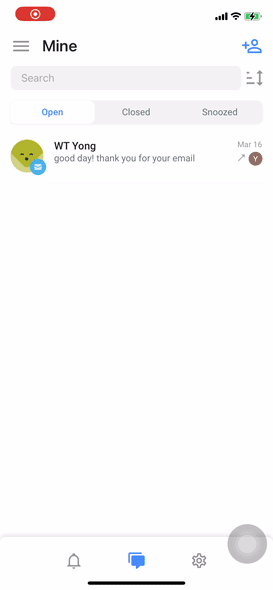
- No puedes posponer contactos que hayan sido bloqueados.
Conversaciones que dejan de ser adormecidas
Hay dos maneras de hacer esto.
- Desde el historial de conversaciones, toque el ícono Dejar de posponer .
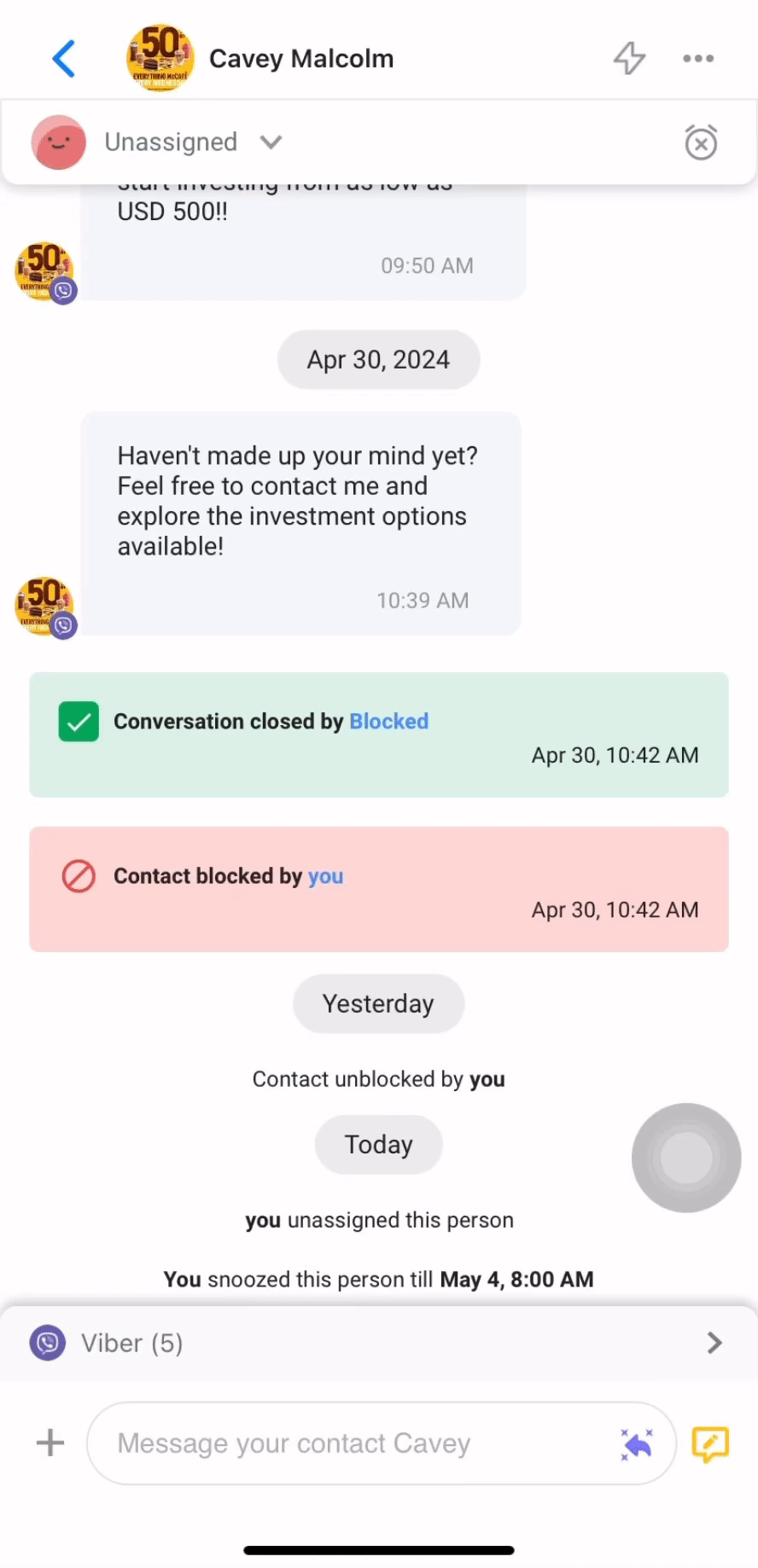
- En la pestaña Pospuesto , deslice el Contacto hacia la derecha > toque Dejar de posponer .
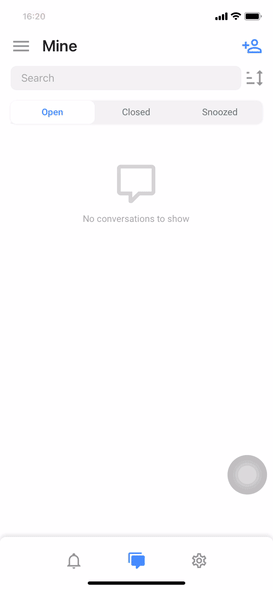
Barra de búsqueda
Puede buscar contactos, mensajes y comentarios en la barra de búsqueda.
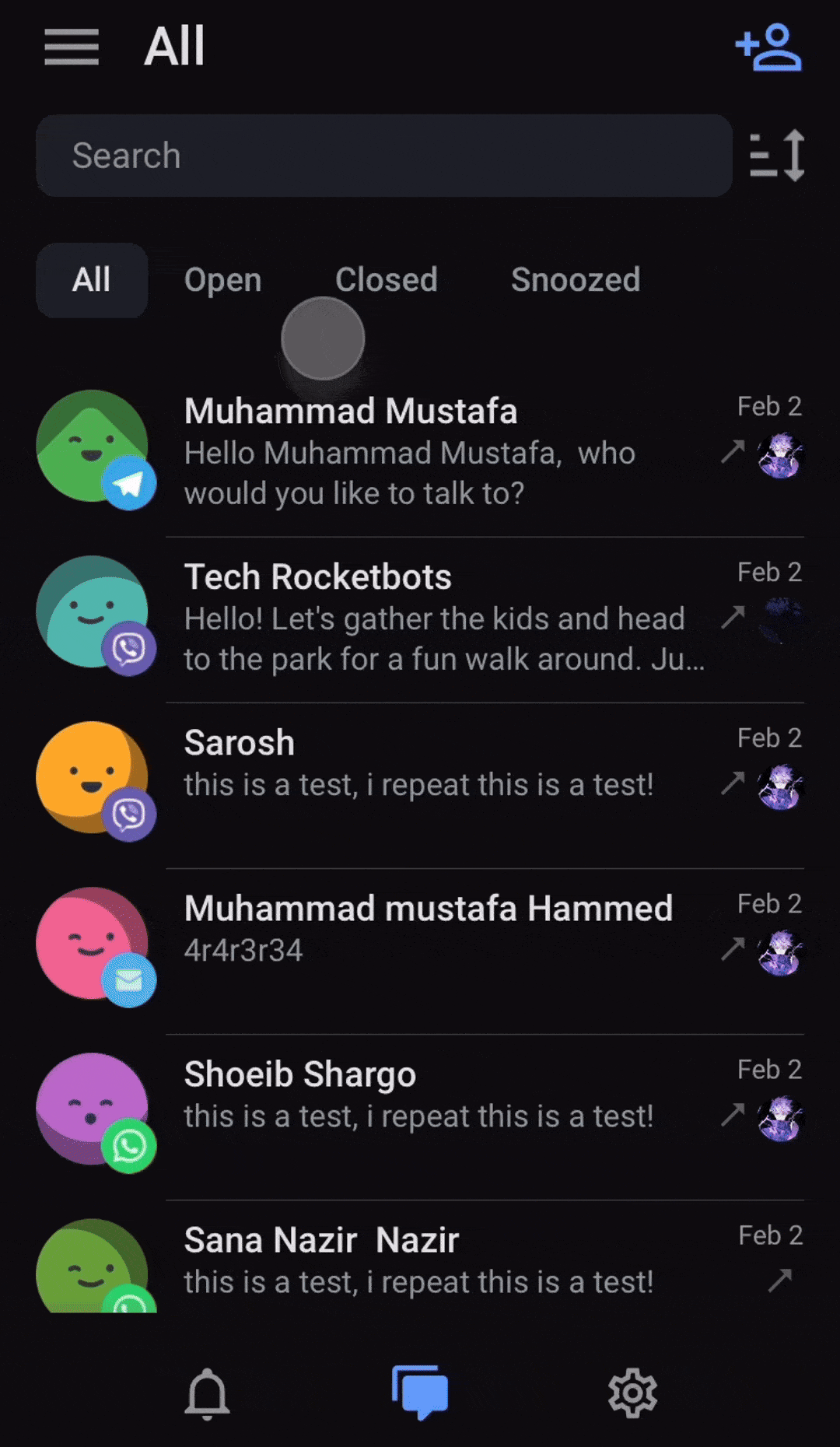
Buscar mensajes de la conversación de un contacto
Puedes buscar mensajes dentro de una conversación con un contacto. Hay dos formas de hacerlo:
- Perfil de contacto
- Toca el perfil del contacto
- Seleccione “Buscar en mensajes”
- Menú de acción de tres puntos
- Toque el menú de acciones de tres puntos para abrir la lista de acciones.
- Seleccione “Buscar”
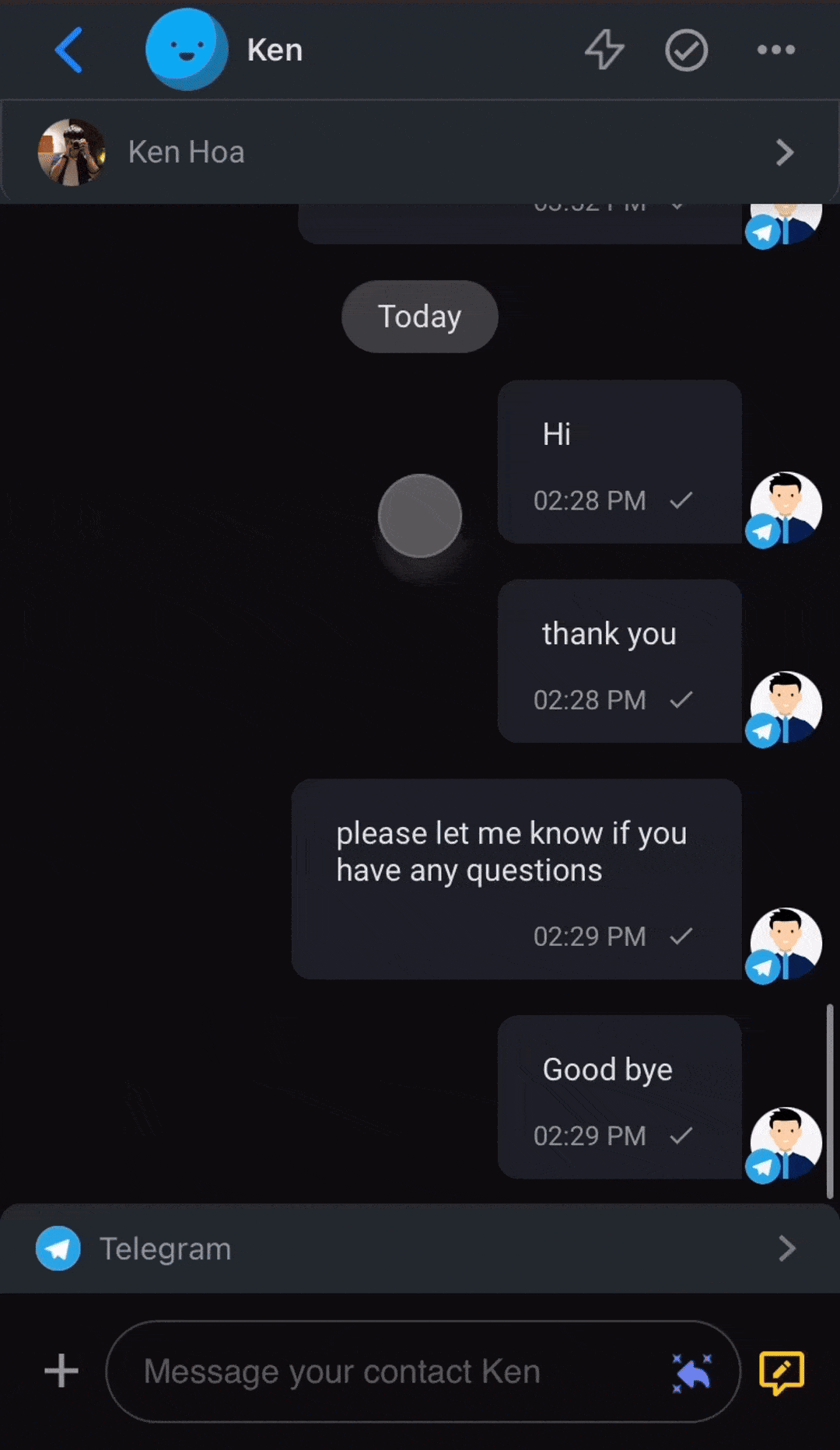
Mensajería mediante el cajón de notificaciones
Manténgase organizado y responda más rápido con:
Respuesta rápida desde las notificaciones
Responde a los mensajes directamente desde el panel de notificaciones sin abrir la aplicación. Simplemente toca “Responder” en una notificación de mensaje para enviar tu respuesta al instante.
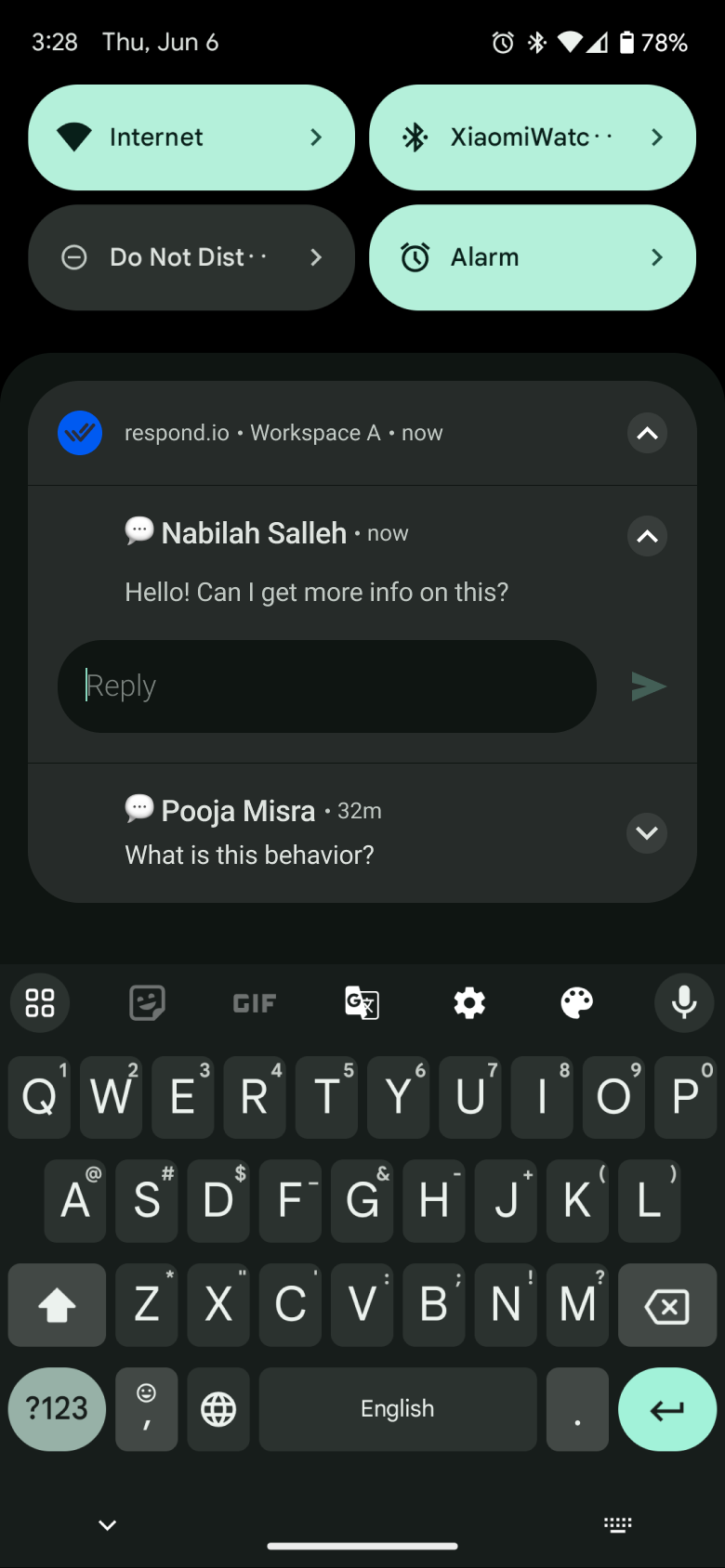
Vista previa de imágenes en notificaciones
Vea las imágenes compartidas directamente dentro de sus notificaciones para un mejor contexto y para ayudarle a ahorrar tiempo y esfuerzo al responder mensajes.
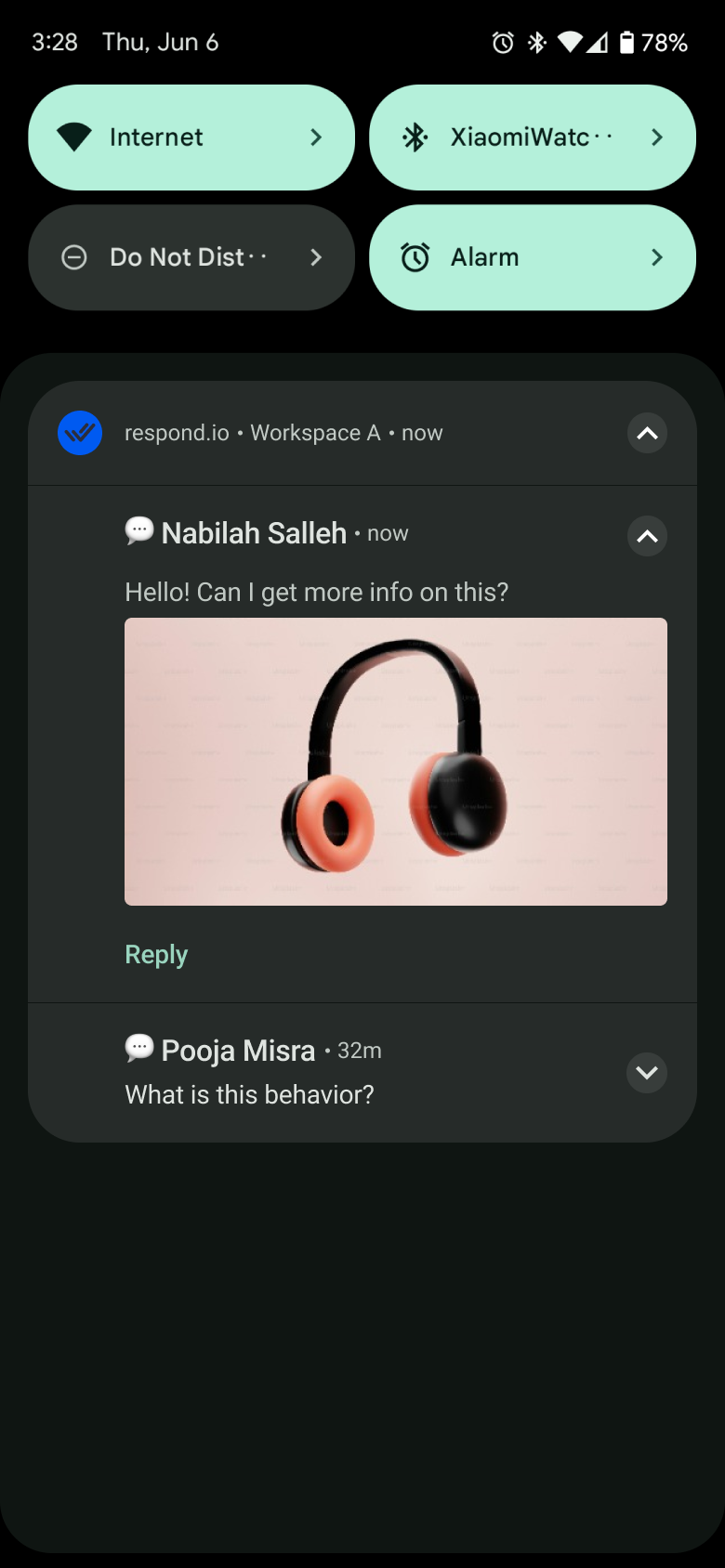
Agrupación de notificaciones por contacto
Mantén tus notificaciones ordenadas con la agrupación automática por contacto (con el nombre del espacio de trabajo visible). Pulsa un grupo para expandirlo y ver todas las notificaciones relacionadas o contraerlo para una vista más clara.
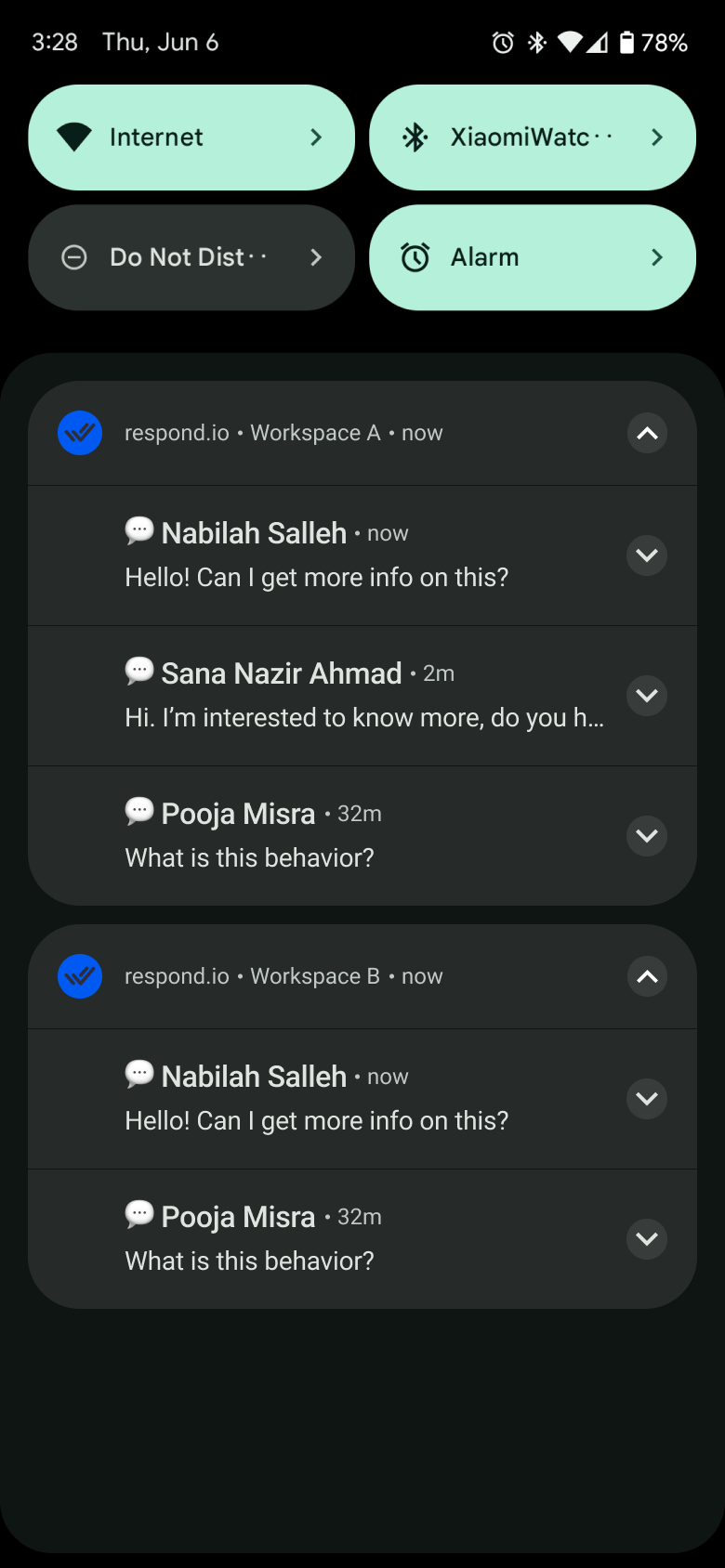
Administrar contactos
Cómo buscar, filtrar y ordenar sus contactos
Buscar un contacto
Escriba el nombre, apellido, número de teléfono o dirección de correo electrónico del contacto en la barra de búsqueda.
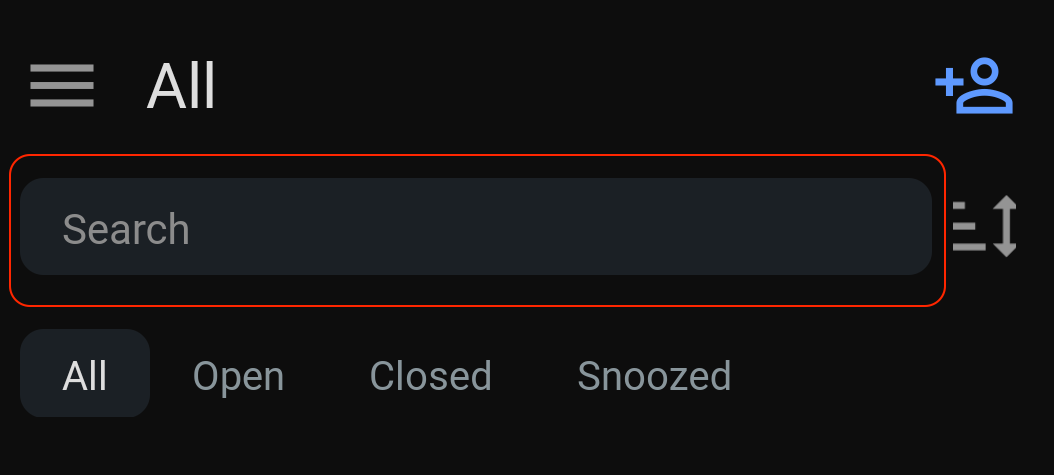
Filtra tus contactos
Seleccione la pestaña deseada para filtrar sus conversaciones.
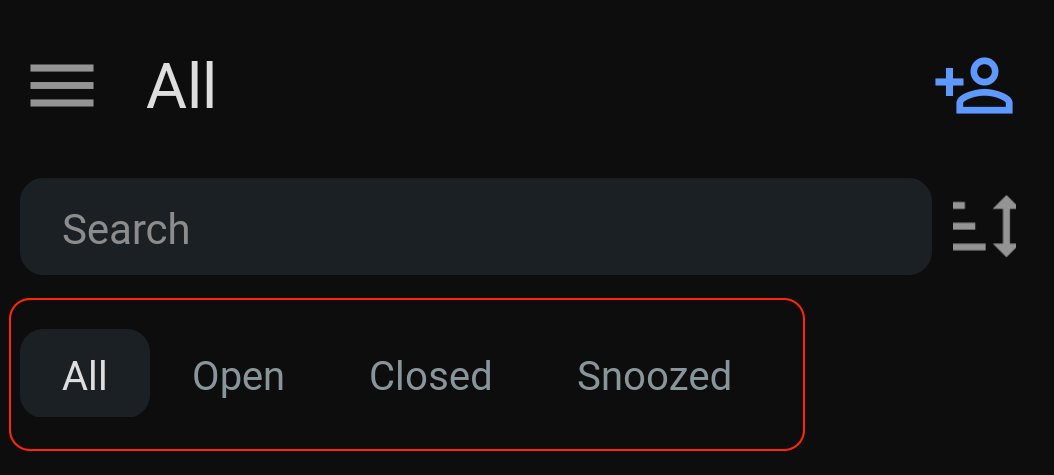
- Todos : esta pestaña enumera todas las conversaciones.
- Abierto : esta pestaña enumera todas las conversaciones abiertas.
- Cerrado : esta pestaña enumera todas las conversaciones cerradas.
- Pospuesto : esta pestaña enumera todas las conversaciones que han sido pospuestas.
Ordena tus contactos
Toque el ícono de clasificación en la parte superior derecha de la pantalla para ordenar sus contactos.
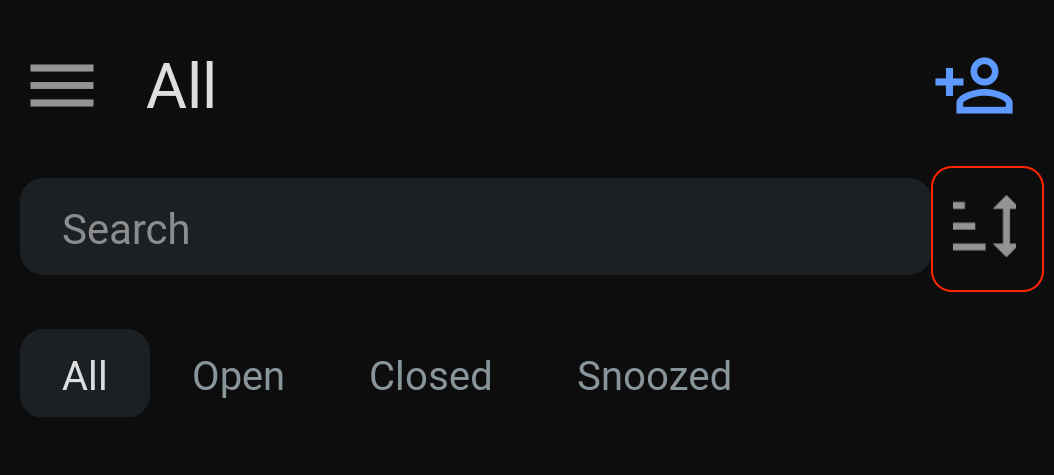
- Mensaje más nuevo : esta opción ordena los contactos desde el mensaje más nuevo hasta el más antiguo.
- Mensaje más antiguo : esta opción ordena los contactos desde el mensaje más antiguo hasta el más nuevo.
- Abierto/Cerrado/Pospuesto por más tiempo : según el filtro de pestañas, ordena los contactos según el mayor tiempo que la conversación ha estado abierta, cerrada o pospuesta (de la duración más larga a la más corta).
- Abierto/Cerrado/Pospuesto más corto : según el filtro de pestañas, ordena los contactos según el menor tiempo en que la conversación estuvo abierta, cerrada o pospuesta (de la duración más corta a la más larga).
Agregar contactos
Toque el ícono de la persona en la parte superior derecha de la pantalla > complete la información del contacto > toque Guardar .

Visualización y edición de datos de contacto
Utilice esta opción para ver y editar los detalles del contacto.
Para ver los detalles del contacto, vaya al historial de conversaciones y toque el nombre del contacto en la pantalla superior. También puede tocar el menú de acciones de tres puntos en la parte superior derecha de la pantalla y tocar Ver detalles del contacto .
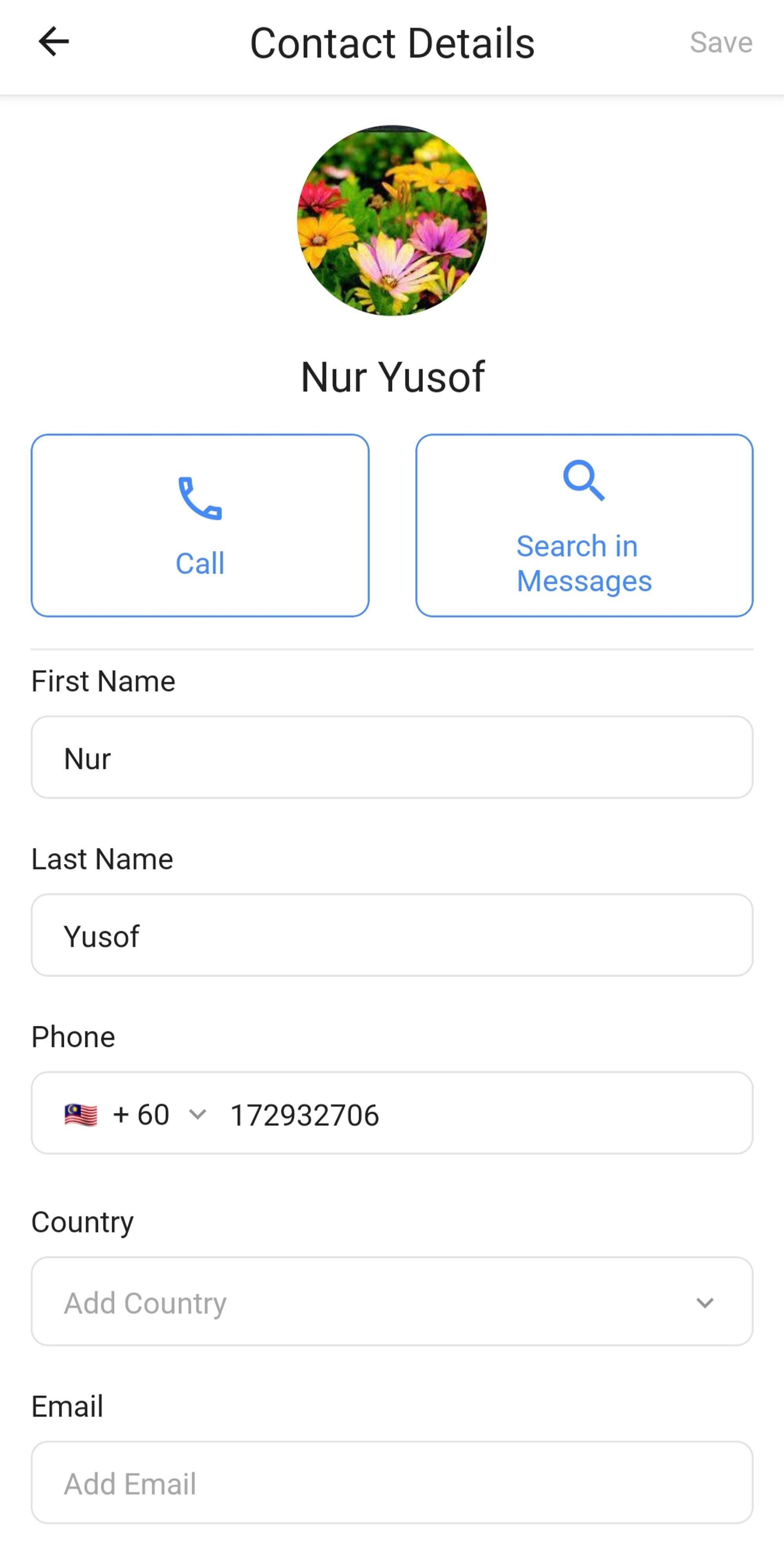
Para modificar los detalles del contacto, realice cambios en los detalles y luego toque Guardar .
También puedes iniciar una llamada de voz con el contacto tocando Llamar:
- Si hay un número de teléfono disponible, se le dirigirá a la aplicación de llamadas de su teléfono móvil y el número de teléfono se completará automáticamente.
- Si no hay un número de teléfono disponible, se le dirigirá al campo Teléfono con el teclado desplegado para que ingrese el número de teléfono.
Asignar contactos a un usuario
Desde el historial de conversaciones, toque la sección debajo del nombre del contacto o toque el menú de acciones de tres puntos en la parte superior derecha de la pantalla y toque Asignar usuario > seleccione el usuario al que desea asignar > toque Listo .
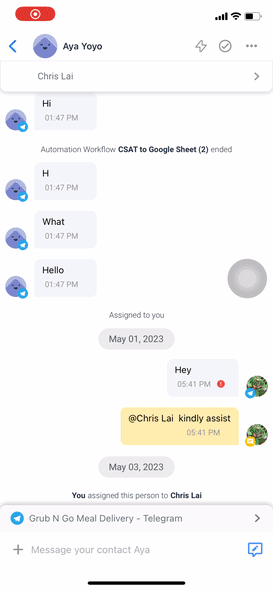
Cómo anular la asignación de contactos a un usuario
Desde el historial de conversaciones, toque la sección debajo del nombre del contacto o toque el menú de acciones de tres puntos en la parte superior derecha de la pantalla y toque Asignar usuario > toque Desasignar > toque Listo .
Bloqueo de contactos
Si los contactos te envían mensajes de spam, puedes bloquearlos para dejar de recibir mensajes de ellos. Desde el historial de conversaciones, toca el menú de acciones de tres puntos en la parte superior derecha de la pantalla > toca Bloquear contacto > toca Bloquear .
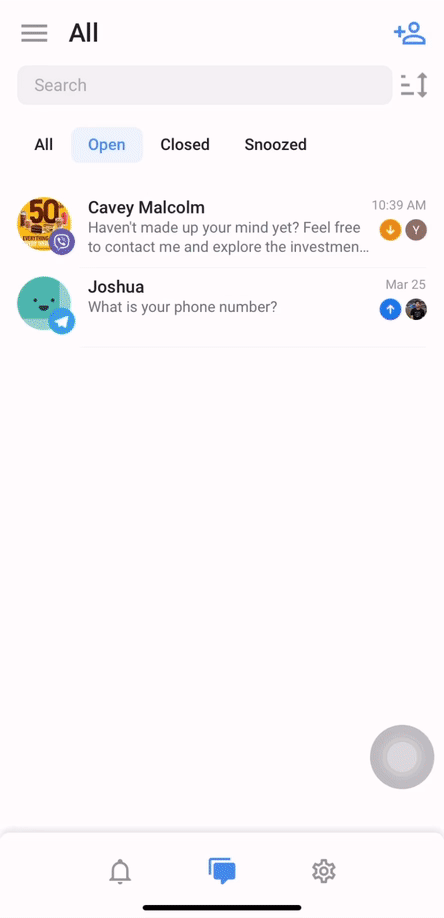
Desbloqueo de contactos
Si los contactos se bloquearon por error, puedes revertir la acción y reanudar la conversación con ellos. Desde el historial de conversaciones, toca el menú de acciones de tres puntos en la parte superior derecha de la pantalla > toca Desbloquear contacto > toca Desbloquear .
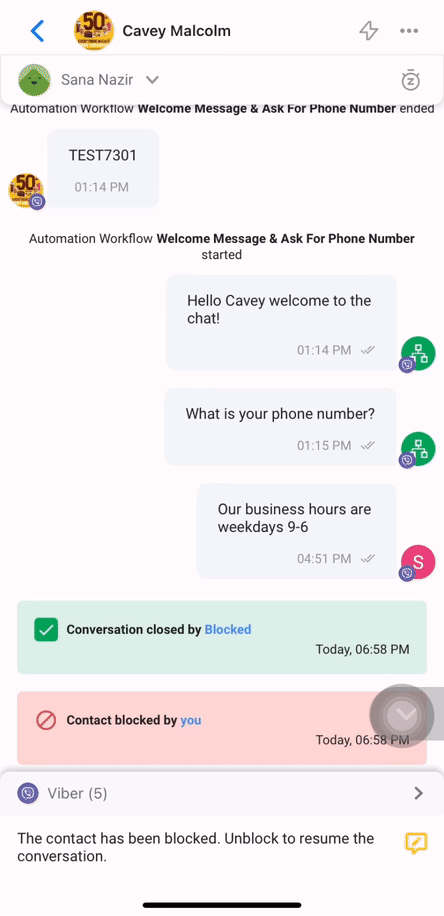
Herramientas de automatización y flujo de trabajo
Habilitar o deshabilitar el bot de Dialogflow
Con Dialogflow, puedes crear un bot para guiar a un usuario a través de conversaciones y comprender sus intenciones.
Para habilitar esto, vaya al historial de conversaciones y toque el menú de acción de tres puntos en la parte superior derecha de la pantalla > toque Habilitar bot de Dialogflow .
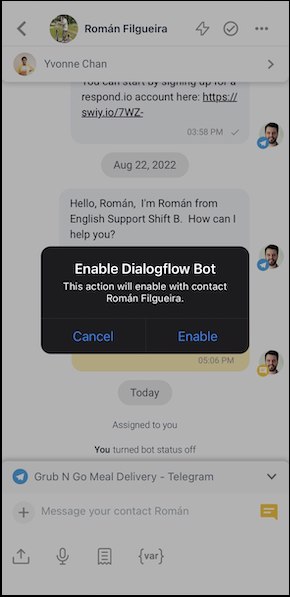
Para deshabilitarlo, repita el paso y toque Deshabilitar Dialogflow Bot .
Seleccionar acceso directo
Utilice esta opción para iniciar un flujo de trabajo creado con el disparador “Acceso directo”.
Para iniciar un flujo de trabajo, vaya al historial de conversaciones y toque el ícono del rayo en la parte superior derecha de la pantalla, o toque el menú de acciones de tres puntos en la parte superior izquierda de la pantalla y toque Seleccionar acceso directo > toque el acceso directo.
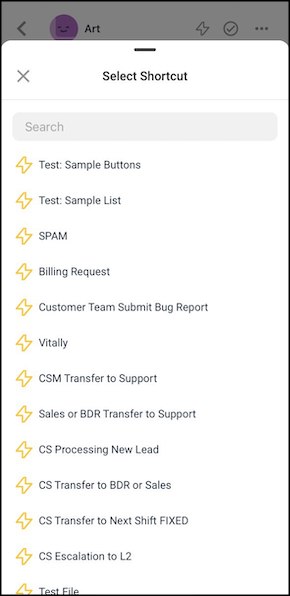
Visualización y detención de flujos de trabajo en curso
Con esta opción, puede ver y detener cualquier flujo de trabajo en curso para un contacto. Para ver la lista de flujos de trabajo en curso para el contacto, simplemente vaya al historial de conversaciones y toque el menú de acciones de tres puntos en la parte superior derecha de la pantalla > toque Flujos de trabajo en curso .
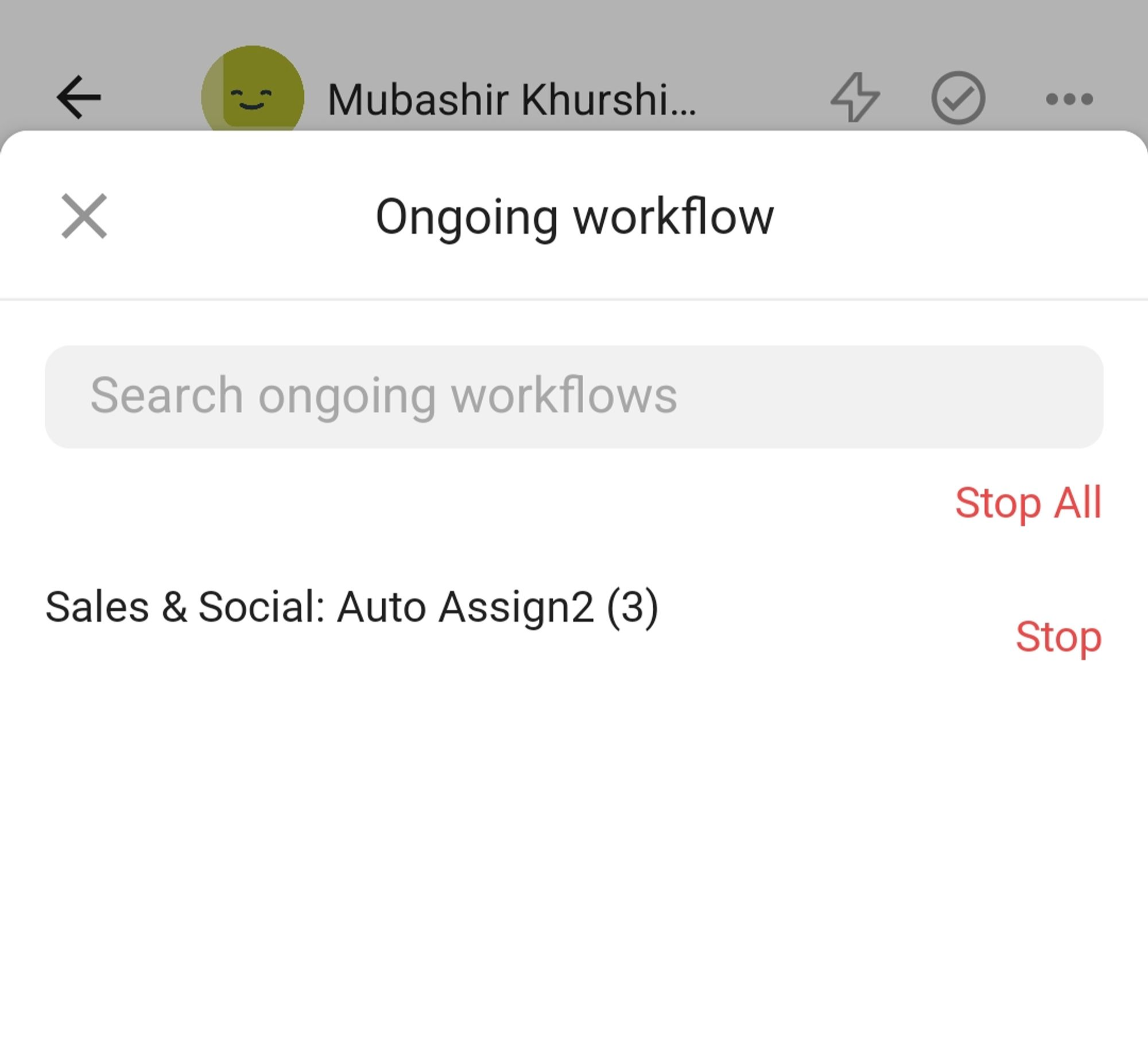
Toque Detener para detener el flujo de trabajo en curso en particular o toque Detener todo para detener todos los flujos de trabajo en curso para este contacto > toque Confirmar en la pantalla emergente y el flujo de trabajo en curso seleccionado o todos los flujos de trabajo en curso se detendrán inmediatamente.
