Tabla de contenido
- Paso de flujo de trabajo
- Paso: Enviar un Mensaje
- Paso: Hacer una pregunta
- Paso: Asignar a
- Paso: Rama
- Paso: Actualizar etiqueta de contacto
- Paso: Actualizar campo de contacto
- Paso: Abrir conversación
- Paso: Cerrar conversación
- Paso: Añadir comentario
- Paso: Saltar a
- Paso: Esperar
- Paso: Fecha & Hora
- Paso: Petición HTTP
- Paso: Añadir fila de hojas de Google
Pasos de flujo de trabajo
Actualizado
por Joshua Lim
- Paso de flujo de trabajo
- Paso: Enviar un Mensaje
- Paso: Hacer una pregunta
- Paso: Asignar a
- Paso: Rama
- Paso: Actualizar etiqueta de contacto
- Paso: Actualizar campo de contacto
- Paso: Abrir conversación
- Paso: Cerrar conversación
- Paso: Añadir comentario
- Paso: Saltar a
- Paso: Esperar
- Paso: Fecha & Hora
- Paso: Petición HTTP
- Paso: Añadir fila de hojas de Google
Después de configurar su lanzador, construya su flujo de trabajo con pasos.
Paso de flujo de trabajo
Una vez que un Trigger está configurado, puede construir el workkflow añadiendo pasos. Cuando se activa un flujo de trabajo, su paso (s) se llevará a cabo secuencialmente en el Contacto de activación.
Debajo están las acciones que se pueden realizar con Pasos:
- Añadir un paso
- Configurar un paso
- Editar un nombre de paso
- Duplicar un paso
- Mover un paso
- Eliminar un paso
Añadir un paso
Para especificar una nueva acción dentro del flujo de trabajo, añada un paso haciendo clic en el nodo + y seleccionando la acción deseada.
Configurar un paso
Después de añadir un paso, configúrelo en el cajón de configuración. Cada paso tiene diferentes posibilidades de configuración. Las configuraciones que se pueden añadir incluyen contenido, canal, acción y ajustes avanzados.
Editar un nombre de paso
Para editar el nombre del paso, haga clic en el icono Editar e ingrese el nombre deseado para este paso. Haga clic en el icono verde ✓ para confirmar el nombre.
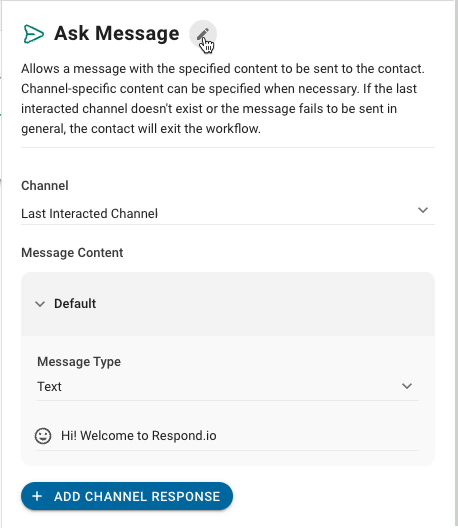
Duplicar un paso
Para copiar un Paso en el Flujo de Trabajo, pase el cursor sobre el Paso y haga clic en el icono Copiar que aparece en la parte superior derecha.
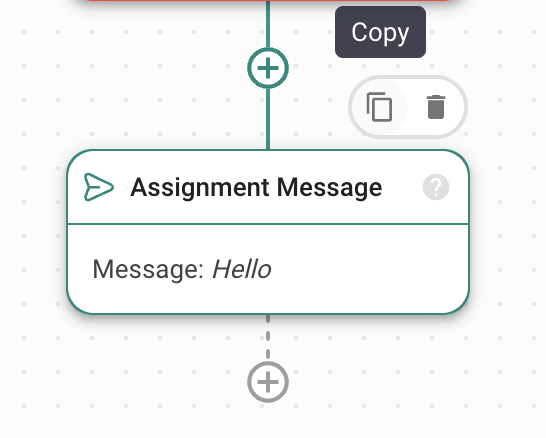
Para pegar un paso copiado en el flujo de trabajo, haga clic en el nodo + que desea pegar el paso y seleccione Pegar paso (con el nombre del paso copiado) en el menú Añadir.
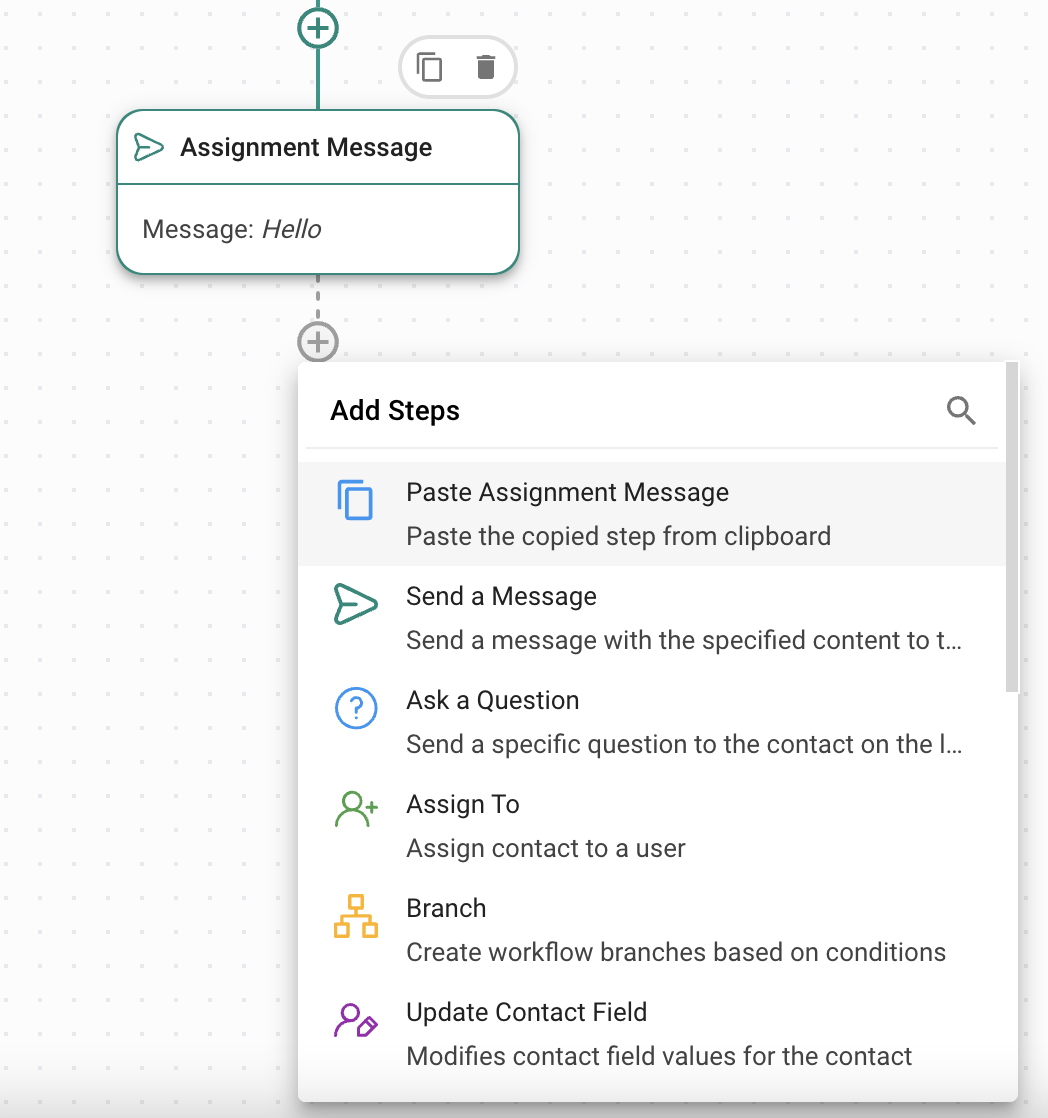
Mover un paso
Para mover un paso de flujo de trabajo, mantenga el paso y arrástralo a la posición deseada.
Eliminar un paso
Para eliminar un paso de un flujo de trabajo, pase el cursor sobre el paso y haga clic en el icono Eliminar que aparece en la parte superior derecha.
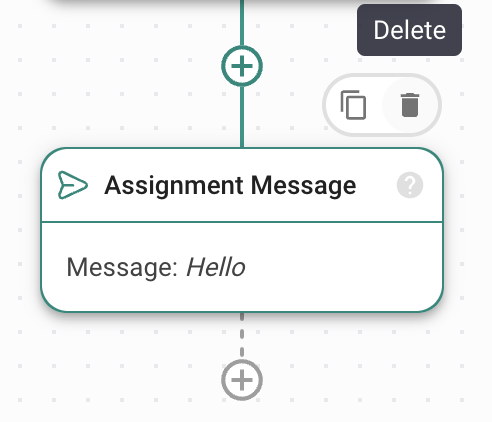
Todas las acciones que provienen de este paso (por ejemplo, Rama, Hacer una pregunta) serán eliminadas junto con él. Se abrirá un cuadro de diálogo para confirmar esta acción.
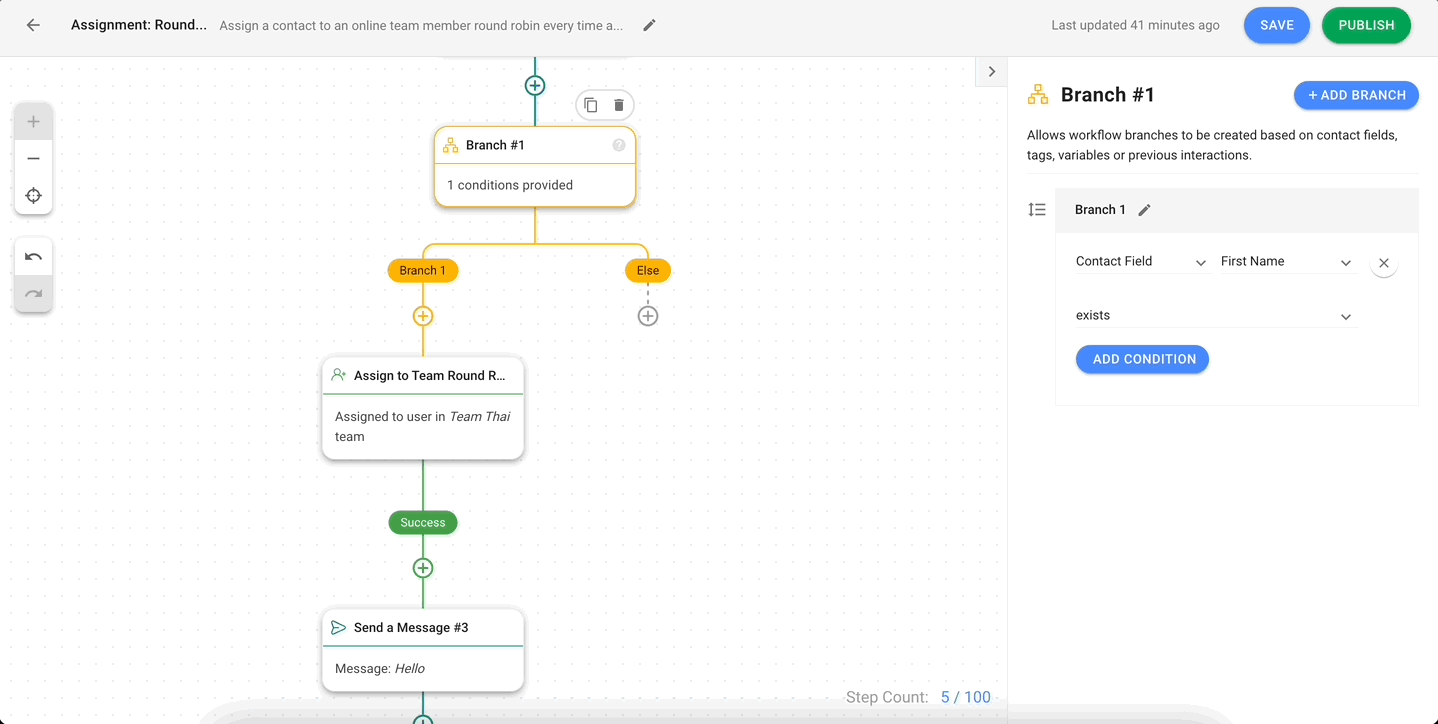
Aquí está la lista completa de los pasos disponibles:
Paso | Descripción |
Enviar un mensaje | Enviar un mensaje con el contenido especificado al contacto |
Hacer una pregunta | Enviar una pregunta especificada al contacto en el último canal de interacción |
Asignar a | Asignar contacto a un usuario |
Rama | Crear ramas de flujo de trabajo basadas en condiciones |
Actualizar etiqueta de contacto | Añadir o eliminar una o varias etiquetas de contacto |
Actualizar el campo de contacto | Modificar los valores del campo de contacto para el contacto |
Abrir conversación | Abrir una conversación con el contacto |
Cerrar conversación | Cerrar una conversación con notas de cierre |
Añadir comentario | Añadir un comentario interno sobre el contacto o la conversación |
Saltar hacia abajo | Saltar a un paso diferente en el viaje |
Esperar | Espere un período de tiempo ahogado antes de avanzar |
Fecha & Hora | Crear ramas de flujo de trabajo basadas en condiciones de fecha o hora |
Petición HTTP | Enviar una solicitud HTTP a otra aplicación |
Añadir fila de hojas de Google | Enviar información a una hoja de Google |
Paso: Enviar un Mensaje
Este paso envía un mensaje con el contenido especificado a Contactos que cumplen todas las condiciones.
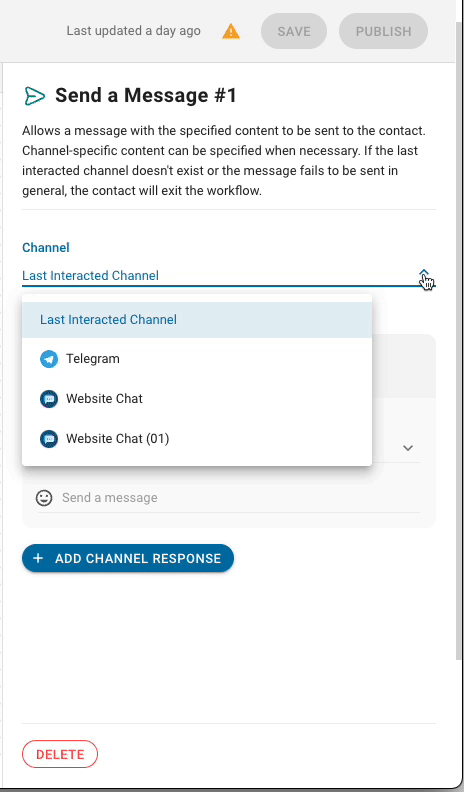
Configuración
Hay dos configuraciones clave para enviar un mensaje: Canal y Contenido del mensaje.
Canal se refiere al canal elegido para enviar el mensaje. Las opciones son Último Canal Interactuado, que especifica que el mensaje será enviado a través del último Canal de interacción con un Contacto, o una elección de todos los canales conectados.
Una vez que el canal haya sido especificado, vaya a Contenido del mensaje. Elija entre enviar un mensaje por defecto o una respuesta al canal.
Para enviar un Mensaje predeterminado, elija entre dos tipos de mensajes: un mensaje basado en texto o un mensaje multimedia.
Los mensajes de texto pueden ser configurados para incluir emojis, variables o Snippets. Para incluir variables, agregue el prefijo "$" para soportar la interpolación de texto estático y variables. Para incluir un Snippet, agregue "/" y seleccione el Snippet preferido.
Los mensajes multimedia pueden enviarse en forma de un archivo o imagen. Seleccione el archivo deseado del dispositivo o de la biblioteca de archivos.
Para enviar una respuesta al canal, configure una respuesta específica al canal. Elija un canal y el tipo de mensaje (texto o archivo/imagen). Algunos canales incluso tienen tipos de mensajes especiales, que pueden seleccionarse en el menú desplegable Tipo de Mensaje. Esto incluye mensajes de plantilla por canales soportados como WhatsApp y Facebook.
Cómo funciona
Se enviará un mensaje a través del Canal elegido. Si se ha especificado una respuesta al canal, se utilizará. De lo contrario, se enviará el mensaje por defecto.
Si se selecciona el último canal interaccionado, el formato del mensaje dependerá de la existencia de una respuesta al canal. Si existe una respuesta de canal para ese canal, se enviará la respuesta específica del canal. Si no existe ninguna respuesta de canal para ese canal, se enviará el mensaje por defecto.
Si el correo electrónico es elegido como Canal, el mensaje será enviado a un hilo de correo electrónico existente. Si un hilo no existe, compondrá un nuevo hilo de correo electrónico con una línea de asunto en blanco.
Fallo Potential
Hay dos posibles fallos en el envío de un mensaje. La primera ocurre si el Contacto no tiene un Canal asociado. El segundo se atribuye a fallos generales, tales como la caducidad de las claves API, ventanas de mensajería cerradas o problemas de red.
El Contacto saldrá del flujo de trabajo al encontrarse con los fallos anteriores.
Paso: Hacer una pregunta
Este paso envía una pregunta al Contacto en el Último Canal Interactado si se cumplen todas las condiciones.
Configuración
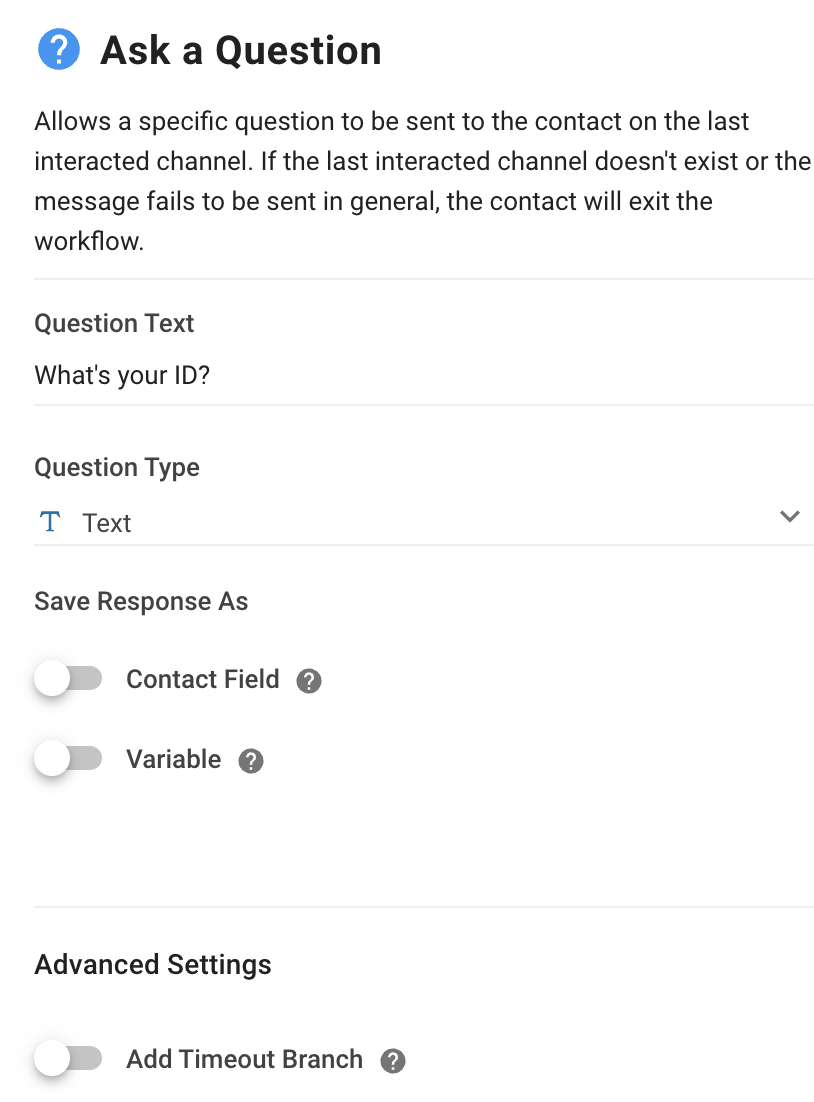
Hay dos configuraciones clave en Hacer una pregunta: Texto de la pregunta y Tipo de pregunta.
En Texto de Preguntas, introduzca la pregunta deseada para el Contacto.
Tipo de pregunta ofrece una variedad de posibilidades de respuesta, como se muestra a continuación:
Tipo de pregunta | Descripción |
Texto | Este campo aceptará cualquier respuesta basada en texto. |
Elección múltiple | Este campo compartirá hasta 10 posibles respuestas entre las que elegir. Cada respuesta está limitada a 20 caracteres. |
Número | Este campo sólo aceptará un valor numérico. Es posible establecer valores mínimos y máximos para la respuesta esperada. |
Fecha | Este campo sólo aceptará una fecha en un formato especificado. Formato: mm/dd/aaaa (ej: 09/19/2021) |
Teléfono | Este campo sólo aceptará un número de teléfono. Formato: Código de país con número (ej. 60112233455) |
Este campo sólo aceptará una dirección de correo electrónico. | |
Sitio web/URL | Este campo sólo aceptará una URL válida. |
Valoración | El contacto puede elegir una calificación entre 1 y 5 estrellas. |
Una vez que el tipo de pregunta ha sido determinado, se abrirá el campo Guardar respuesta. Hay tres opciones sobre cómo se pueden guardar las respuestas: Como campos de contacto, como variables o como etiquetas (sólo para respuestas de opciones múltiples).
Activa el campo de contacto para guardar la respuesta que proporciona el contacto como campo de contacto. Seleccione el campo de contacto apropiado en el menú desplegable.
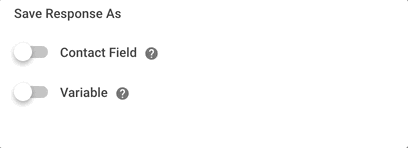
Activa la opción Variable para guardar la respuesta que proporciona Contacto como Variable. Nombra la variable en el campo a la derecha.
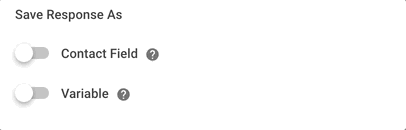
Active la opción Tags para guardar las respuestas que proporciona Contacto como Tags. Esto sólo es aplicable a preguntas de elección múltiple.
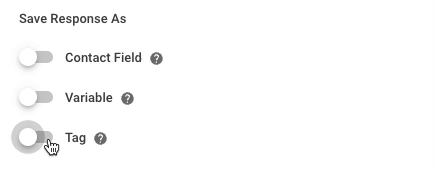
Configuración Avanzada
Añada una rama de tiempo de espera al paso para establecer cuánto tiempo tiene el contacto para responder a la pregunta. El período de tiempo de espera puede establecerse para hasta 7 días o el equivalente, o se implementará el período por defecto de 7 días. Añadir pasos para definir el viaje para los contactos que no responden a tiempo, o el flujo de trabajo terminará cuando se alcance el tiempo de espera.
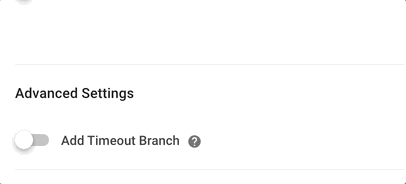
Cómo funciona
El Contacto se hará una pregunta sobre su último Canal Interacto. El Contacto tiene que responder a la pregunta en el formato correcto dentro del tiempo asignado para continuar su viaje. Para preguntas de elección múltiple por correo electrónico, las opciones de respuesta se numerarán automáticamente (1, 2, 3...). El contacto puede responder con el valor numérico o con el texto completo.
Rama de fallo
Las respuestas o respuestas no válidas que no se ajusten al formato de respuesta caerán bajo la rama de fallo. Si no hay pasos configurados bajo la rama de Failure para definir el viaje posterior del contacto's, el flujo de trabajo terminará.
Fallo Potential
Hay tres posibles causas de fracaso. La primera ocurre si el Contacto no tiene un Canal asociado y no puede recibir la pregunta. El segundo ocurre cuando un Contacto no responde a la pregunta dentro del plazo de espera. El tercero se atribuye a fallos generales, tales como la caducidad de las claves API, ventanas de mensajería cerradas o problemas de red.
El Contacto saldrá del flujo de trabajo al encontrarse con los fallos anteriores.
Paso: Asignar a
Este paso asigna el Contacto a un Usuario específico, un Usuario en un Equipo específico, un Usuario en el Espacio de Trabajo, o desasigna el Contacto.
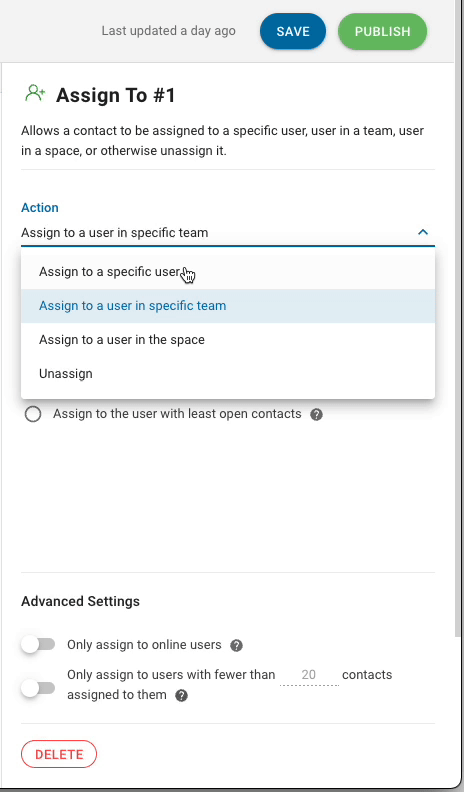
Configuración
Hay dos configuraciones de clave en el paso de Asignación: Acción y lógica de asignación.
En Acción, los contactos pueden dirigirse a una de las cuatro acciones de asignación:
- Un usuario específico: Asignar el contacto a un usuario elegido
- Un usuario en un equipo específico: Asignar el contacto a cualquiera en un equipo elegido
- Un usuario en el espacio de trabajo: Asignar el contacto a cualquier usuario en el espacio de trabajo
- Sin asignar: Desasignar el Contacto de su Usuario o Equipo asignado
En Lógica de tareas, elija una de las dos opciones (sólo disponible para Un usuario en un equipo específico y Un usuario en el espacio de trabajo opciones de asignación):
- Asignar a los usuarios de forma rotunda: Este método asigna nuevos contactos de forma equitativa a cada usuario a su vez
- Asignar al usuario con menos contactos abiertos: Este método asigna contactos al usuario con el menor número de contactos abiertos
Configuración Avanzada
Las dos configuraciones aquí son independientes entre sí y solo están disponibles para un usuario en un equipo específico y un usuario en las opciones de asignación del espacio de trabajo. El primero, asignar solo a usuarios en línea, asigna Contactos sólo a usuarios con estados configurados en línea. El segundo, asignar solo a usuarios con menos de XX contactos abiertos asignados a ellos, asigna contactos a usuarios con menos contactos abiertos que el umbral definido por el usuario.
Una rama de tiempo de espera puede ser añadida para definir el período asignado para el contacto a ser asignado a un usuario. El período de tiempo de espera se puede establecer para un equivalente de 7 días, o se implementará el período por defecto de 7 días. Añadir pasos para definir el viaje para los contactos que no responden a tiempo, o el flujo de trabajo terminará cuando se alcance el tiempo de espera.
Cómo funciona
Los contactos serán asignados a los Usuarios de acuerdo con las condiciones y acciones de asignación especificadas. Si la configuración avanzada está activada y no hay usuarios que cumplan las condiciones en este momento Los contactos se colocarán en una cola hasta que se asignen, o se alcance el periodo de espera.
Fallo Potential
Hay tres posibles causas de fracaso en el paso de Asignación a. La primera ocurre si el Contacto no está asignado a nadie dentro del periodo de tiempo de espera por defecto de 7 días y no hay ninguna rama de tiempo de espera para continuar el viaje. La segunda es si el usuario seleccionado ha sido eliminado de los flujos de trabajo. El tercero ocurre si el equipo elegido al que se asigna un Contacto no tiene Usuarios o está vacío.
El Contacto saldrá del flujo de trabajo al encontrarse con los fallos anteriores.
Paso: Rama
El Paso crea viajes de contacto apropiados de acuerdo a las condiciones de la sucursal.
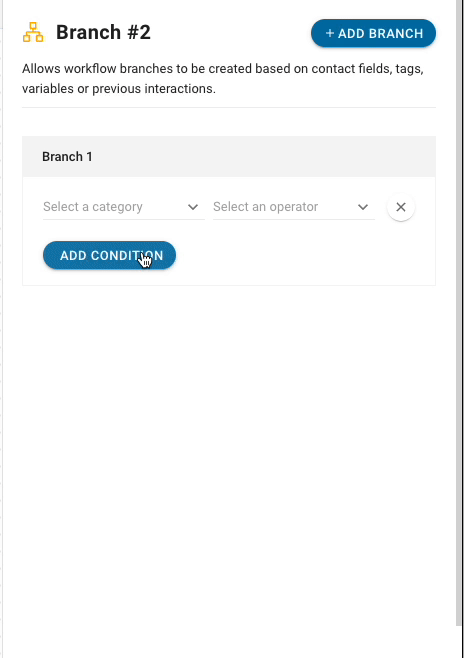
Configuración
Cada rama creada se compone de una a nueve ramas condicionales y una rama diferente.
Las condiciones de la rama se pueden definir utilizando campos de contacto, etiquetas, variables o interacciones anteriores. Se permite un máximo de 10 condiciones con operadores lógicos AND o OR por rama. Cada condición debe tener una categoría definida, operador y valor.
Las categorías disponibles dentro de una condición incluyen campo de contacto (incluyendo todos los campos personalizados), etiquetas, Variables (incluyendo variables de trigger y variables de salida del formulario de acceso directo), Último Canal Interactuado, Último Mensaje Entrante, Tiempo Desde Último Mensaje Entrante, Tiempo Desde Último Mensaje Saliente y Estado Asignado.
Cómo funciona
Si el Contacto cumple con todas las condiciones de una Sucursal, procederá con el viaje por la Sucursal. Si el Contacto no cumple con las condiciones de todas las ramas condicionales, serán redirigidas a la rama diferente.
Paso: Actualizar etiqueta de contacto
El paso añade o elimina las Etiquetas de contacto's de acuerdo a las condiciones especificadas.
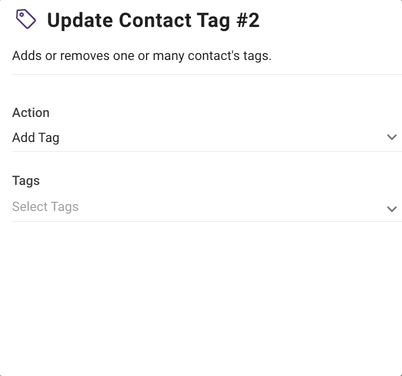
Configuración
Hay dos configuraciones de clave en este paso: Acción y Etiqueta.
En Acción, seleccione entre añadir y quitar la etiqueta como una condición. A continuación, seleccione la etiqueta deseada en el menú desplegable o escriba el nombre de la etiqueta para especificarla.
Paso: Actualizar campo de contacto
Este paso actualiza un campo de contacto con un valor definido si se cumplen las condiciones.
Configuración
Hay dos configuraciones de clave en este paso: Campo de contacto y Campo de contacto seleccionado.
En el campo Contacto, seleccione el campo Contacto para ser actualizado. En el campo de contacto seleccionado, especifique el valor a actualizar. Es posible escribir $ y seleccionar la Variable apropiada para actualizar el Campo de Contacto con una Variable.
Cómo funciona
Cuando se activa el flujo de trabajo, el campo de contacto en este paso se actualizará con el valor definido.
Paso: Abrir conversación
Este paso abre una conversación con el Contacto.
Cómo funciona
Cuando se activa el flujo de trabajo, se abrirá una conversación con el Contacto. El Módulo de Mensaje mostrará 'Conversación abierta por {Workflow name}'. Si la conversación ya está abierta cuando este Paso se activa y se ejecuta, el Contacto procederá al siguiente paso.
Paso: Cerrar conversación
Este paso cierra una conversación con el Contacto.
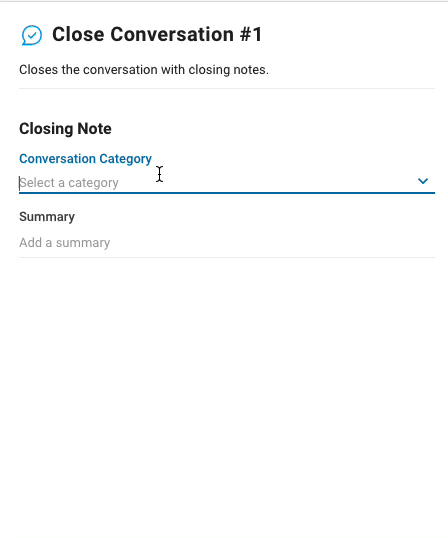
Configuración
Ambas configuraciones en el paso de Conversación Cerrada son opcionales, pero pueden resultar útiles para documentación o análisis. Las dos configuraciones son Categoría de conversación, en la que los usuarios pueden seleccionar la categoría apropiada de las opciones disponibles en Notas de cierre en la plataforma, y Resumen, que proporciona un resumen de la conversación.
Cómo funciona
Cuando se activa, la conversación con el contacto se cerrará. Si la categoría de conversación y el resumen están configurados, la conversación se cerrará con las Notas de cierre adjuntas.
Paso: Añadir comentario
Este paso añade una nota sobre el Contacto para referencia o acción interna.
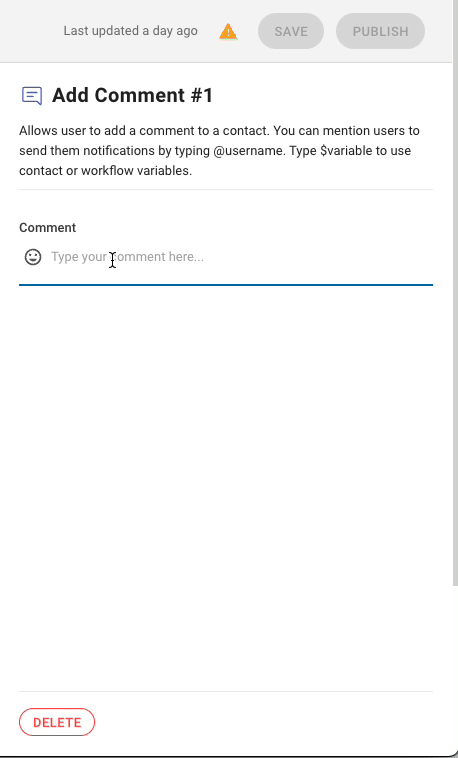
Configuración
La única configuración de este paso es el propio comentario. Escriba el comentario deseado en el campo de texto. Usa $ para añadir una variable o @ para etiquetar a otro usuario. También puede etiquetar al asignado actual escribiendo @assignee.
Cómo funciona
Una vez confirmado, el comentario se añadirá al perfil de contacto's. Si un usuario está etiquetado en el comentario, será notificado y podrá tomar las medidas necesarias.
- Por ejemplo, el flujo de trabajo {Workflow Name} te ha mencionado en un comentario.
Paso: Saltar a
Este paso permite al Contacto saltar a otro paso especificado en el flujo de trabajo.
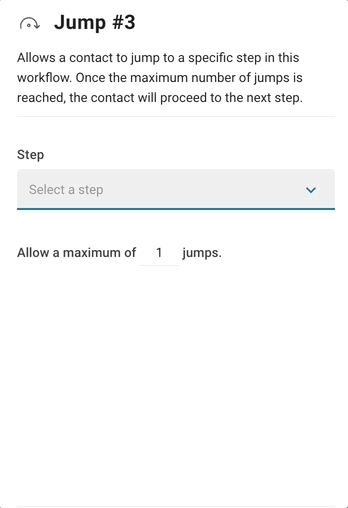
Configuración
Hay dos configuraciones en este paso: Paso y Permitir un máximo de __ saltos.
En Paso, seleccione el paso desde el cual el viaje de Contacto's continuará. El salto puede ocurrir en cualquier dirección a cualquier Paso en el flujo de trabajo.
En Permitir un máximo de __ saltos, definir el número de veces que puede ocurrir el salto. La entrada máxima es 10.
Cómo funciona
El contacto saltará al paso especificado y continuará el viaje a lo largo de su camino. El contacto puede repetir el paso de salto hasta que alcance el número máximo de saltos permitidos. Cuando se alcanza el máximo, el Contacto omitirá el salto en el siguiente intento y procederá al siguiente paso especificado después del paso de salto. Si no existe ningún paso siguiente, el Contacto saldrá del flujo de trabajo.
El contador de salto se reinicia cuando el Contacto sale del flujo de trabajo.
Paso: Esperar
Este paso establece un período de espera antes de que comience el siguiente paso.
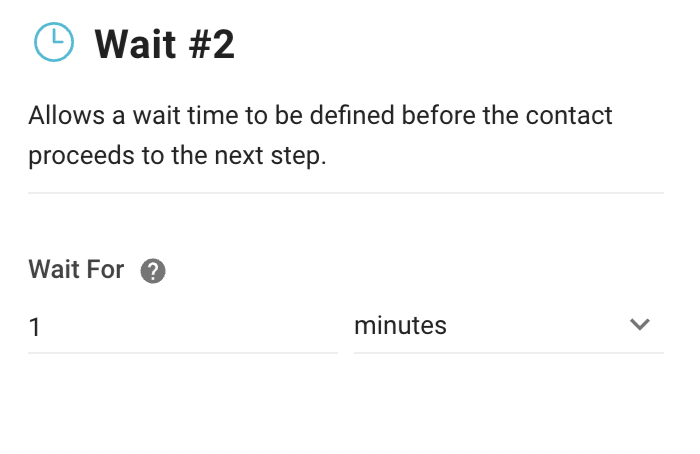
Configuración
La única configuración en este paso es el campo Esperar para. Determina cuánto esperará el contacto antes de que comience el siguiente paso. El período de espera máximo es de 7 días o el equivalente.
Cómo funciona
El Contacto permanece en este Paso para el tiempo de espera configurado y luego continúa al siguiente paso.
Paso: Fecha & Hora
Este paso comprueba la fecha y hora actuales en comparación con las condiciones definidas y dirige Contactos a lo largo del flujo de trabajo en consecuencia.
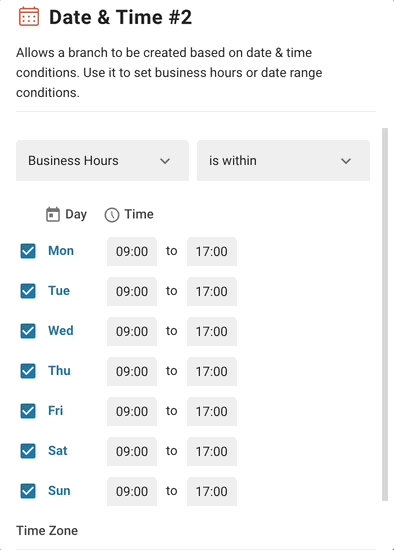
Configuración
Hay dos configuraciones posibles en este paso: Horario de Negocio y Rango de Fechas.
En Horas de Negocio, cada día's horas de trabajo dentro de una zona horaria especificada se establecen. En el Rango de fecha, se establece una fecha de inicio y fin dentro de una zona horaria especificada.
Cómo funciona
La fecha y hora actuales se comprueba con las condiciones configuradas. Si el Paso ocurre dentro de la fecha y hora permisible, el Contacto procederá al siguiente paso.
Rama de fallo
Si no se cumplen las condiciones de fecha y hora, el Contacto será redirigido a la rama de fracaso. Si no hay pasos configurados bajo la rama de fallo, el flujo de trabajo terminará.
Paso: Petición HTTP
Este paso permite enviar solicitudes HTTP y guardar sus respuestas como variables.
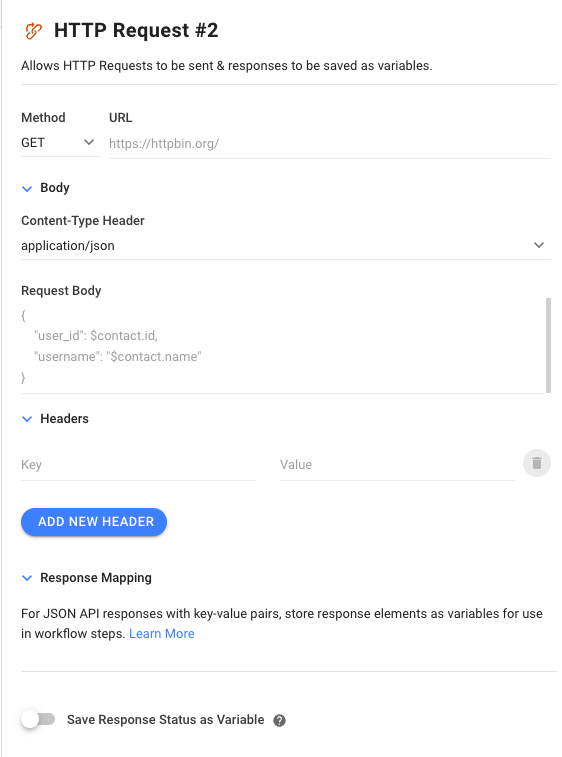
Configuración
Hay dos configuraciones de clave en el paso de la Solicitud HTTP: HTTP Request Method y URL.
El método HTTP Request se refiere al método específico necesario para ejecutar la solicitud. Seleccione el método de solicitud aplicable de la lista desplegable.
En el campo URL, introduzca el extremo de URL de la API externa de la que desea recuperar datos. Para incluir variables, agregue el prefijo "$" para soportar la interpolación de texto estático y variables.
Amplíe la sección del Cuerpo para incluir un cuerpo y el Encabezado de Tipo de Contenido para la decodificación correcta por el destinatario de la solicitud. Para incluir variables, agregue el prefijo "$" para soportar la interpolación de texto estático y variables.
Expanda la sección de Encabezado para incluir cabeceras en la petición HTTP. La configuración opera en pares, con la clave que representa el nombre de cabecera y el valor que representa el valor de cabecera utilizado en el envío de la petición HTTP. Puede seleccionar Variables como cabeceras con el prefijo “$”. Se permite un máximo de 10 cabeceras.
Para las respuestas de la API JSON con pares clave-valor, puede guardar los elementos de respuesta como variables. En la sección de mapeo de respuesta, ingrese la clave del objeto JSON en el campo de la izquierda y nombre la variable en el campo de la derecha. Se permite un máximo de 10 ajustes de asignación de respuestas. Tenga en cuenta que sólo la respuesta JSON puede ser guardada.
Ejemplos:
Cómo rellenar la clave JSON para guardar una respuesta para diferentes formatos de respuesta:
{
"name": "Jason",
"zip_codes": "12345",
"teléfono": "123123"
}Para guardar el número de teléfono en la respuesta anterior, usa $.teléfono como la tecla JSON.
{
"custom_fields": {
"firstName": "John",
"apellido": "Doe",
"local": "es_GB",
"zona horaria": "5",
"género": "macho",
"teléfono": "123123",
"email": "zy@respond. o",
"customerid": "1"
},
"creado_at": 1575618542
}Para guardar el número de teléfono en la respuesta anterior, usa $.custom_fields.phone
{
"data": {
"id":"1776025372480910",
"contactos" : [
{
"firstName":"John",
"apellido":"Doe",
"local": "es_GB"
},
{
"firstName":"Jane",
"apellido":"Doe",
"locale": "es_GB"
}
]
}
}Para guardar el nombre ‘Jane’ en la respuesta anterior, usa $.data.contacts[1].firstName
Activa Guardar estado de respuesta como variable para guardar el estado de respuesta de la solicitud HTTP como una variable. Nombre de la variable en el campo de abajo.
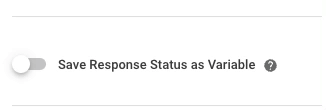
Cómo funciona
Cuando se activa, este paso hará una petición HTTP a la URL con el cuerpo y la cabecera definidos.
Usted puede dirigir un viaje de flujo de trabajo de acuerdo al estado de respuesta. Por ejemplo, puede crear una rama para “el código de estado es igual a 200”. Si se recibe cualquier otro código de estado de respuesta, un paso de salto podría devolver Contactos al paso de la solicitud HTTP. Alternativamente, el Contacto podría ser redirigido a la rama fallida si no se cumplen las condiciones de la rama. Si no hay pasos configurados bajo la rama de fallos, el flujo de trabajo terminará.
Fallo Potential
Hay muchos fallos potenciales en la ejecución de peticiones HTTP. Asegúrese de que su solicitud HTTP cumple las siguientes condiciones:
- El método HTTP y el encabezado de Content Type son correctos
- El Tipo de Contenido es válido
- La URL no tiene número de puerto
- La URL no utiliza un certificado autofirmado
- La autorización es válida
- No se han bloqueado nuestros Icles
Las siguientes direcciones IP se utilizan para enviar la solicitud HTTP:
- 52.74.35.155
- 18.138.31.163
- 54.169.155.20
El Contacto omitirá este paso y procederá al viaje restante al encontrarse con los fallos anteriores.
null y undefined.Paso: Añadir fila de hojas de Google
Este paso añade nuevas filas a una hoja de trabajo de Google Sheets con los valores de mapeo de columnas definidos.
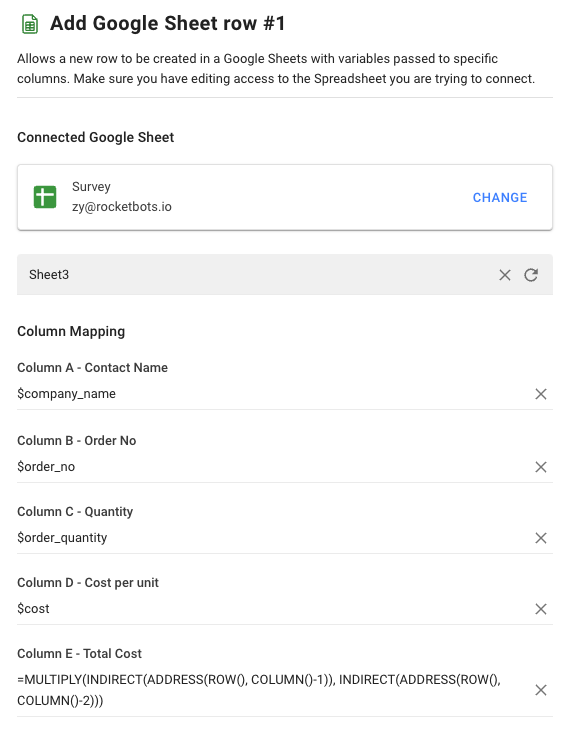
Configuración
Hay tres configuraciones clave para añadir una nueva fila a Google Sheets: Google Sheets, Hoja de trabajo (Tab) y Mapeo de Columna.
Seleccione el archivo de hojas de Google que desea llenar desde el selector de Google.
Cuando se escoja el archivo de hojas de Google deseado, seleccione la hoja de trabajo o la pestaña que desea rellenar.
Una vez que la hoja de trabajo o la pestaña se ha determinado, se abrirá el cajón de configuración de Mapeo de Columnos. Se mostrará un máximo de 26 columnas (Columna A a Column Z) para la configuración.
Rellene los campos de columna en el cajón de configuración con los datos deseados. Para incluir variables, agregue el prefijo "$" para soportar la interpolación de texto estático y variables. También puede querer añadir variables del sistema como el valor de mapeo de Column y serviría como marca de tiempo cuando se añadan nuevas filas de la hoja de Google para que siempre estés al tanto de lo que sucedió y cuándo.
Para incluir un cálculo de hojas de Google, añadir la fórmula en el campo relevante para que su valor se calcule automáticamente y se muestre cuando se agregue una nueva fila a la hoja de cálculo.
Si desea dejar una columna en blanco en la hoja, deje su campo en el cajón de configuración vacío.
Cómo funciona
Cuando el flujo de trabajo se activa, los valores definidos en el campo de mapeo de columnas se colocarán en la hoja de trabajo de Google Sheets y se mostrarán en una nueva fila en la parte inferior de la tabla.
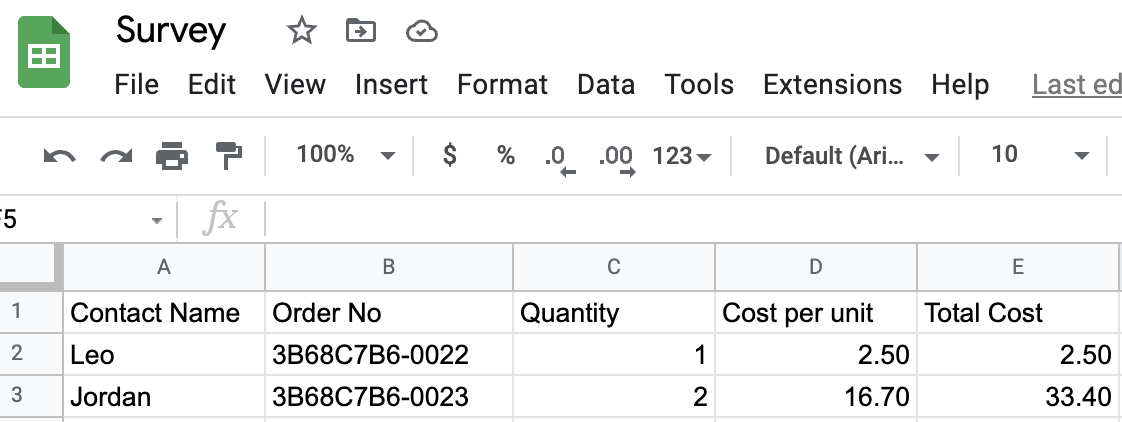
Editando una hoja de trabajo
- La edición de una hoja de trabajo incluye las siguientes acciones posibles:
- Eliminando filas o columnas existentes
- Añadiendo filas en cualquier lugar que no sea en la parte inferior de la hoja de trabajo
- Cambiando la clasificación de columnas de la hoja
- Renombrar o agregar o reorganizar columnas
- Renombrar el libro o la hoja de trabajo
Si alguno de los anteriores se realiza, necesita detener el flujo de trabajo, actualizar los campos de columna en el cajón de configuración de Paso y volver a publicar el flujo de trabajo para reflejar los valores actualizados. Si no lo hace, se producirá un desajuste de datos entre la entrada en el flujo de trabajo y los nuevos registros en la hoja de cálculo.
Fallo Potential
Hay dos posibles fallos en el paso Añadir Google Sheets Row Step. La primera ocurre si no tiene permiso de edición para el archivo de hojas de Google seleccionado. La segunda ocurre cuando la hoja de trabajo seleccionada de Google Sheets ha alcanzado su límite celular o está llena.
El contacto se saltará este paso y procederá con el viaje restante de los flujos de trabajo al encontrarse con los fallos anteriores.
