Tabla de contenido
- Cómo llegar
- Descripción general de la configuración del usuario
- Agregar nuevos usuarios
- Exportación de usuarios
- Gestión de roles y acceso de usuarios
Configuración de usuario (anteriormente Usuarios)
 Actualizado
por Susan Swier
Actualizado
por Susan Swier
- Cómo llegar
- Descripción general de la configuración del usuario
- Agregar nuevos usuarios
- Exportación de usuarios
- Gestión de roles y acceso de usuarios
Cómo llegar
Se puede acceder a esta configuración desde el menú de navegación Configuración, en el elemento del submenú Configuración del espacio de trabajo, Configuración de usuario.
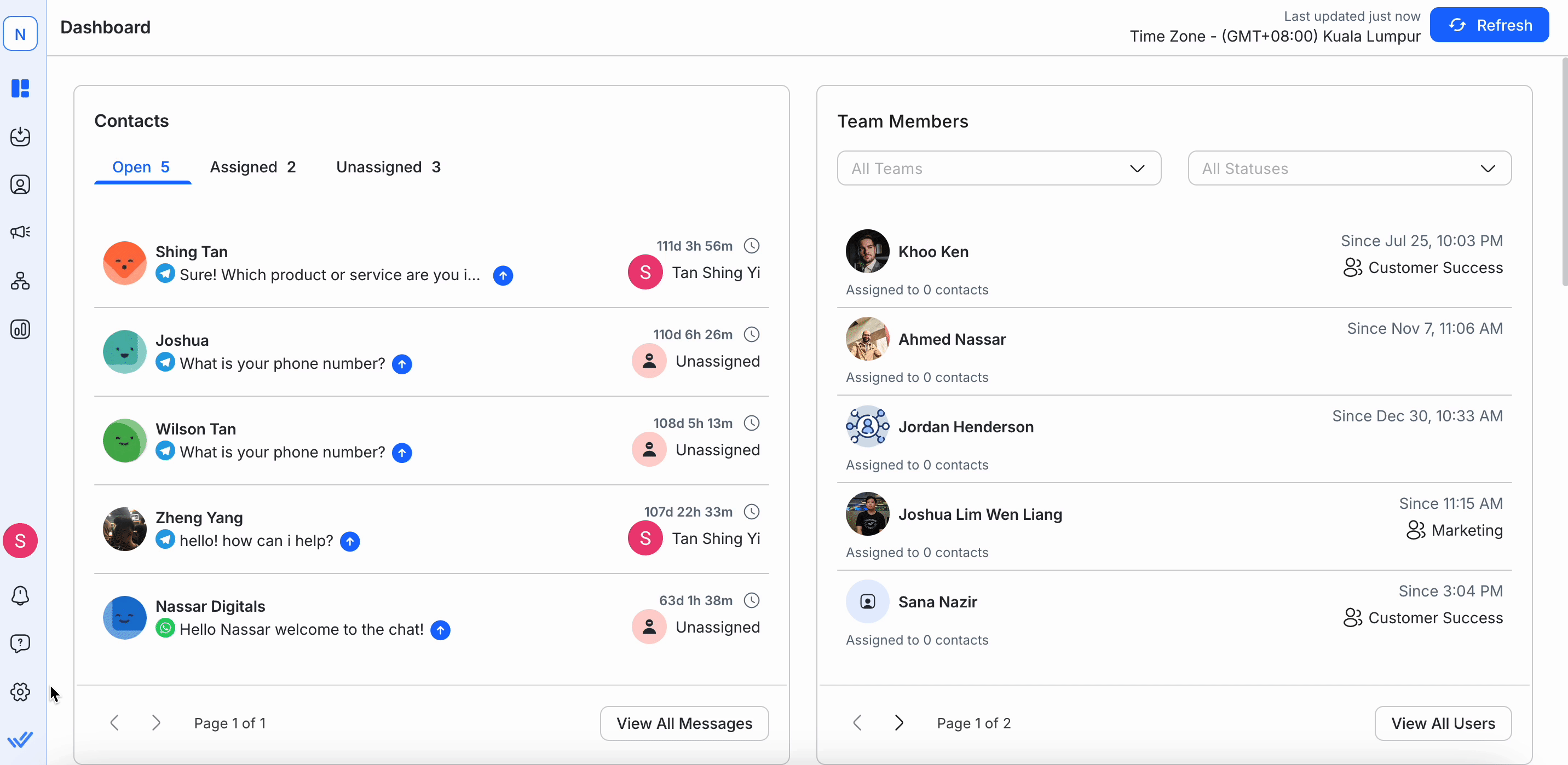
En esta configuración, puedes:
Descripción general de la configuración del usuario
Aquí podrás ver la lista de usuarios existentes que han sido invitados para ayudarte a administrar tu espacio de trabajo. Si no han aceptado tu invitación, su dirección de correo electrónico se marcará como pendiente.
Perfil de usuario
El perfil de usuario consta del avatar del perfil del usuario, el nombre para mostrar, el nivel de acceso del usuario y la dirección de correo electrónico.

En la parte inferior derecha del avatar del perfil del usuario hay un indicador de estado. Si el indicador verde está presente, significa que el usuario está en línea. Este estado refleja su presencia en tiempo real.
Visto por última vez
La hora junto a los botones de Acción muestra el último estado de visualización del Usuario o su última actividad en la plataforma. Esto resulta útil para fines de seguimiento.
Comportamiento
Hay dos posibles acciones a realizar aquí:
Agregar nuevos usuarios
Paso 1 : navegue a la configuración de Usuarios y seleccione Usuarios en el menú.
Paso 2 : Haga clic en Agregar usuario
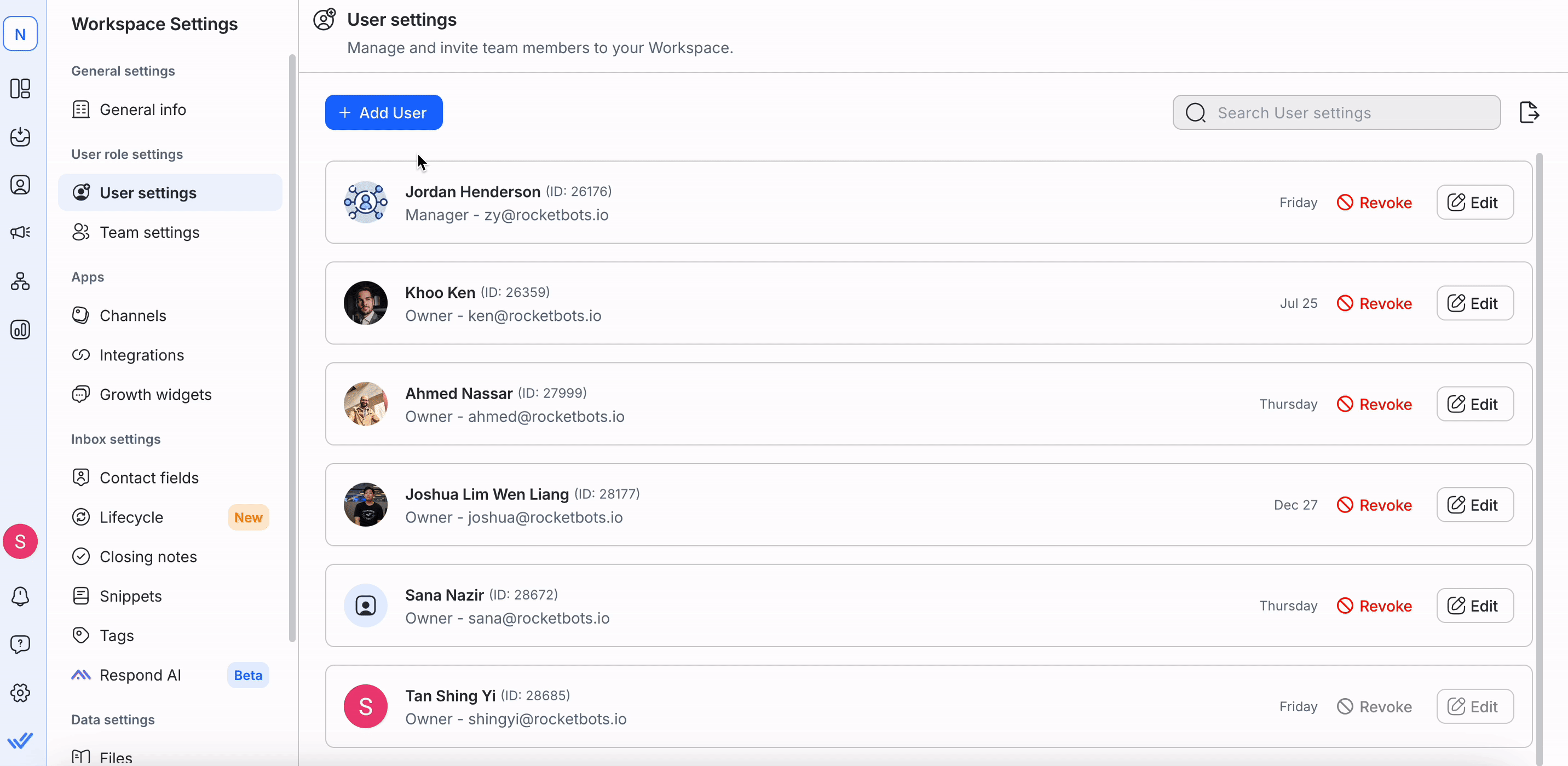
Paso 3 : Ingrese la dirección de correo electrónico del usuario al que desea invitar
Paso 4 : Seleccione un nivel de acceso apropiado para este nuevo usuario.
Paso 5 : Para gerentes y agentes, se pueden aplicar restricciones avanzadas si es necesario dependiendo de las necesidades de su organización.
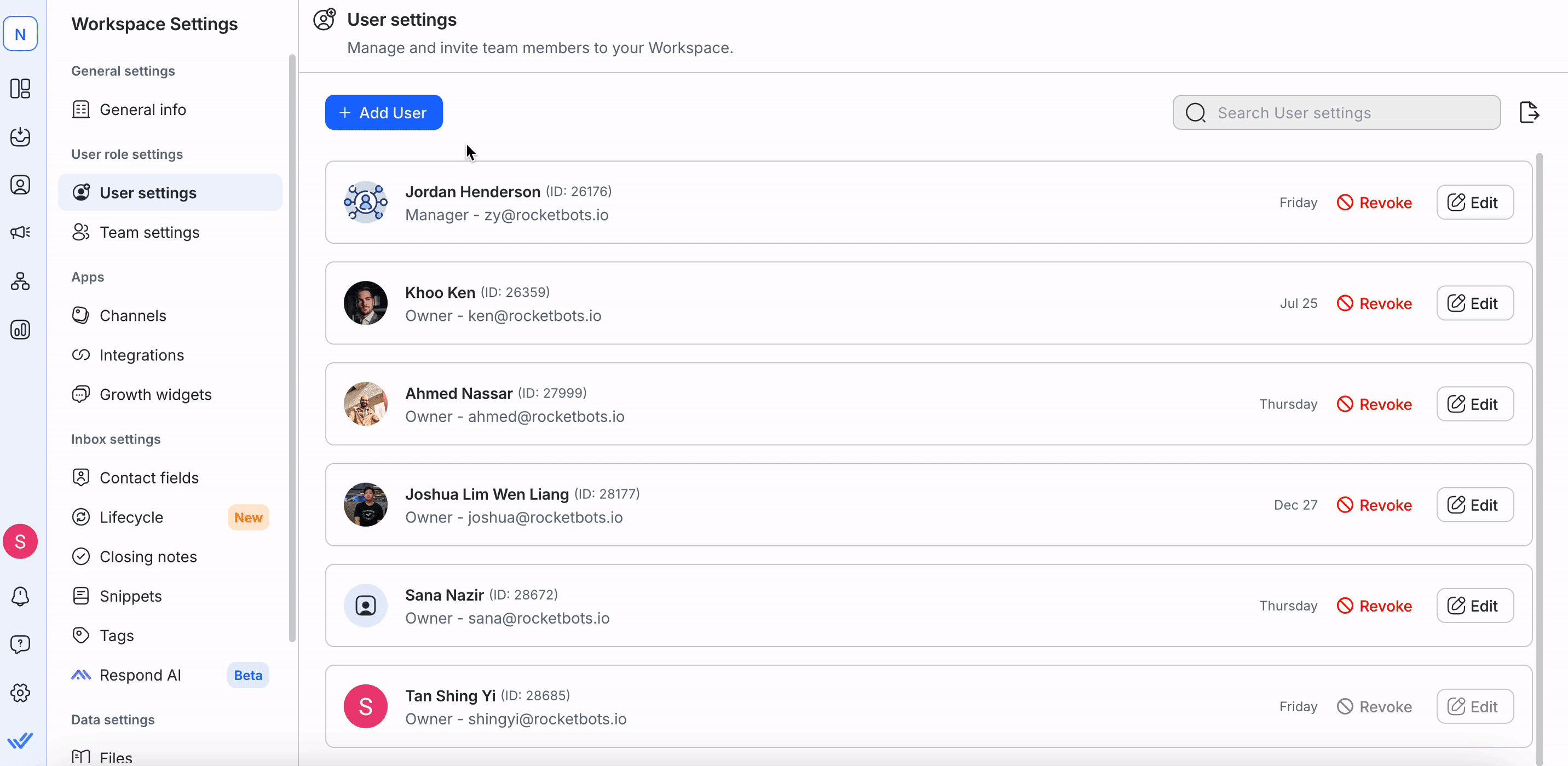
Paso 6 : Una vez que haya completado los campos, haga clic en Agregar para agregar el usuario a su espacio de trabajo.
Exportación de usuarios
Si desea exportar los usuarios de su espacio de trabajo, haga clic en el botón Exportar . Puede exportar sus usuarios en un archivo CSV.
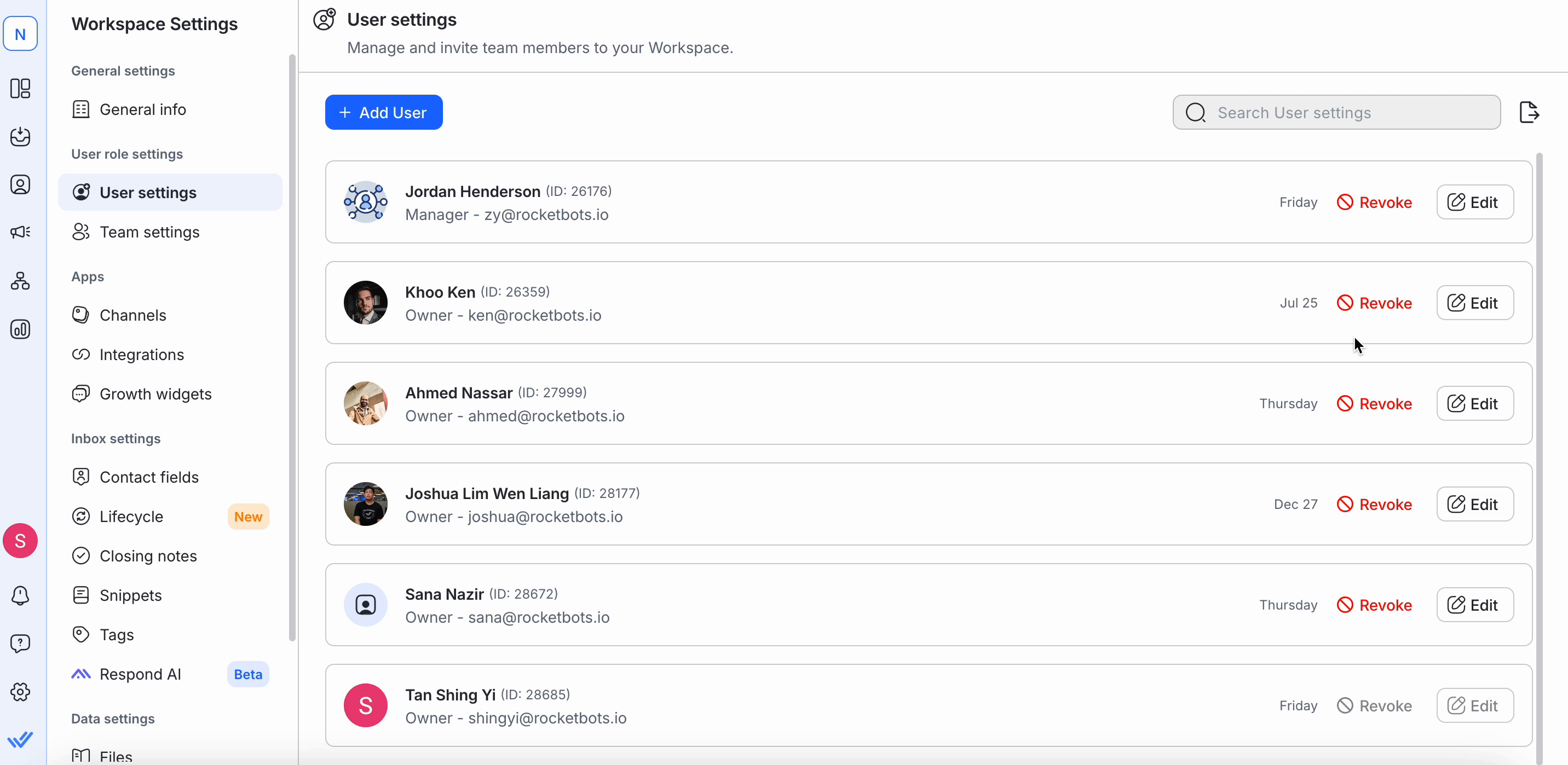
Gestión de roles y acceso de usuarios
Existen tres roles de usuario en la plataforma respond.io . Los distintos roles de usuario tienen distintos niveles de acceso al espacio de trabajo al que han sido invitados. Los roles disponibles son los siguientes:
Asigna roles a los usuarios de forma inteligente para proteger tu espacio de trabajo. Los roles te permiten limitar el nivel de acceso de cada colaborador invitado a tu espacio de trabajo.
Dueño
El propietario es un nivel de acceso de usuario que tiene acceso a todos los módulos de la plataforma, excepto a la facturación. Los propietarios del espacio de trabajo pueden invitar a los propietarios al espacio de trabajo.
Como propietario, usted puede:
- Tener acceso a todos los módulos
- Administrar la configuración del espacio de trabajo
- Invita a propietarios, gerentes y agentes al espacio de trabajo para colaborar
- Administrar usuarios
Gerente
Los gerentes son invitados a trabajar en el espacio de trabajo por los propietarios.
Como gerente, usted puede:
- Tener acceso a todos los módulos
- Accesibilidad restringida a la configuración del espacio de trabajo
- Administrar la configuración del espacio de trabajo
- Invitar a los agentes al espacio de trabajo para colaborar
- Agregar mensaje de plantilla de WhatsApp (Twilio y MessageBird )
Restricciones avanzadas
La siguiente es la lista de restricciones que se aplican a los Gerentes:
Acceso a la configuración del espacio de trabajo: los administradores con esta restricción no pueden acceder a la configuración del espacio de trabajo. Por lo tanto, no podrán administrar ni cambiar la configuración. Tampoco podrán agregar ni eliminar canales. Para ello, se requiere el nivel de acceso de Propietario.
Eliminación de contactos: los administradores con esta restricción no pueden eliminar contactos.
Exportación de datos: los administradores con esta restricción no pueden realizar ninguna exportación de datos desde ningún módulo en el espacio de trabajo.
Integración - Los administradores con esta restricción no pueden conectar ninguna integración a la plataforma.
Agente
Se espera que los agentes respondan a los mensajes en la plataforma y tengan acceso limitado.
Como agente, usted puede:
- Tener acceso únicamente al módulo de mensajes
Restricciones avanzadas
La siguiente es la lista de restricciones aplicables a los Agentes:
Restringir la visibilidad de los contactos
- Ver los contactos asignados a su equipo y a ellos mismos
- Los agentes con esta restricción solo pueden ver los contactos que están asignados a ellos mismos y a su equipo en la Bandeja de entrada de la mina y la Bandeja de entrada del equipo. El agente no podrá ver los contactos no asignados ni los contactos que están asignados a personas que no están en su equipo.
- Ver contactos asignados únicamente a ellos mismos
- Los agentes con esta restricción solo pueden ver los contactos que se les asignaron en la Bandeja de entrada de Mine. El agente no podrá ver los contactos no asignados ni los contactos asignados a otra persona.
Botón Restringir flujos de trabajo
Los agentes con esta restricción no pueden ver el icono de flujos de trabajo en el módulo de mensajería. Por lo tanto, no pueden iniciar un acceso directo ni ver flujos de trabajo en curso.
Número de teléfono y dirección de correo electrónico de Mask
Los agentes con esta restricción no podrán ver completamente el número de teléfono y/o la dirección de correo electrónico de un contacto.
Revocación de acceso
Para revocar el acceso de un usuario a su espacio de trabajo, presione el botón Revocar acceso correspondiente. Esto abrirá el menú Revocar acceso.
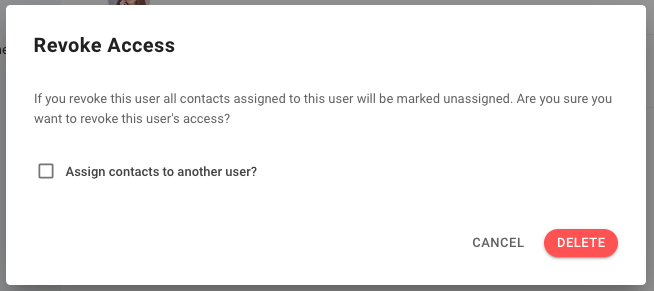
Asignar contactos a otro usuario
Si revoca el acceso de un usuario, lo eliminará de su espacio de trabajo. De manera predeterminada, todos los contactos que se hayan asignado previamente a este usuario se marcarán como no asignados. Si desea que estos contactos se asignen a otro usuario, habilite la opción de la casilla de verificación y seleccione un usuario al que asignar contactos en un menú desplegable.
Edición de usuarios
Haga clic en el botón Editar para abrir el menú Editar usuario y realizar cambios en los usuarios existentes en su espacio de trabajo.
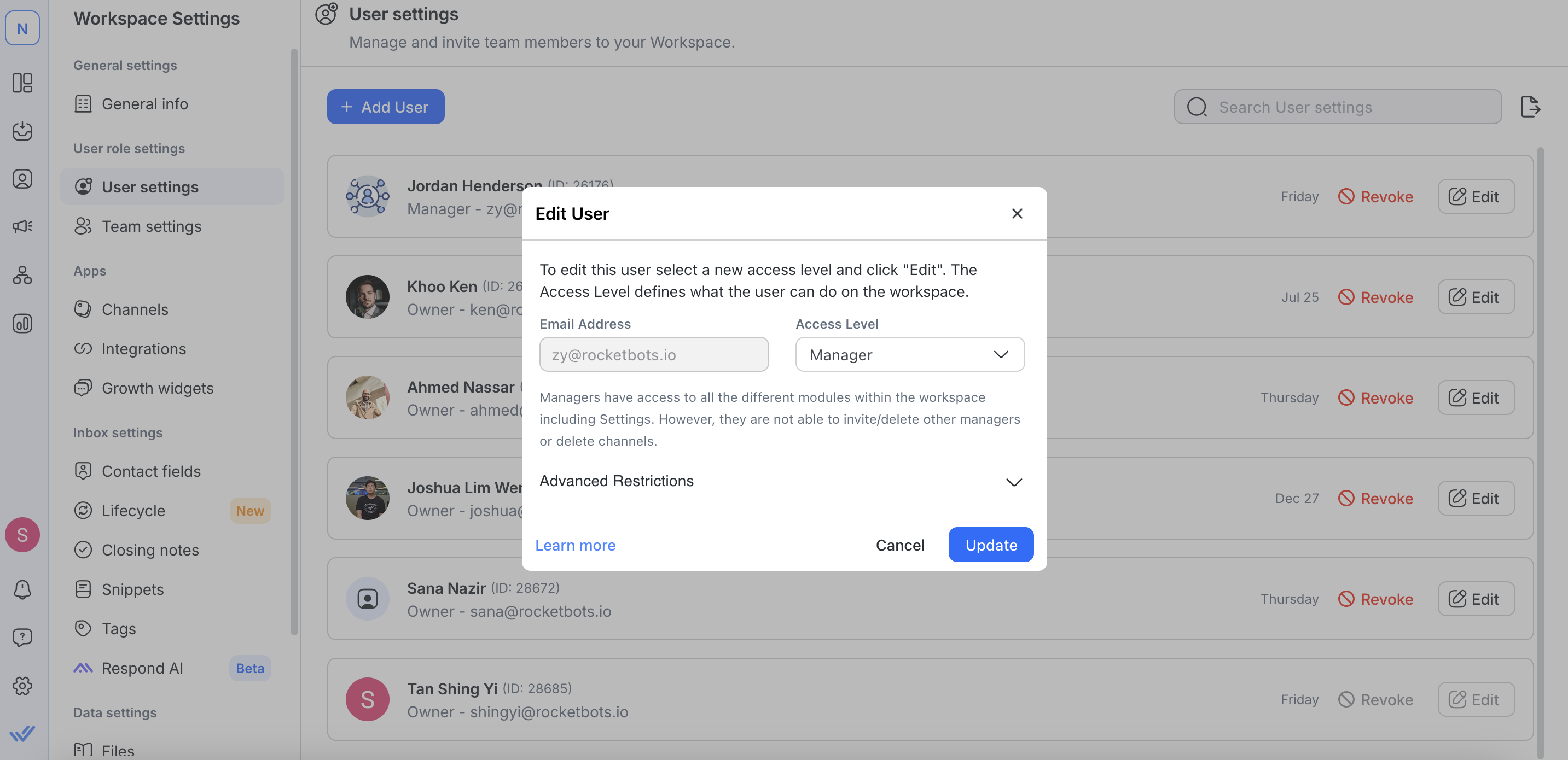
Solo puedes realizar cambios en el nivel de acceso de un usuario. Una vez que hayas terminado, haz clic en el botón Actualizar para guardar los cambios.
Cuadro de detalles de permisos de acceso de usuarios
✅ = tiene acceso ⭕️ = el propietario puede permitirlo ❌ = sin acceso
Dueño | Gerente | Agente | |
✅ | ✅ | ❌ | |
✅ | ✅ | ❌ | |
✅ | ✅ | ✅ | |
✅ | ✅ | ⭕️ | |
✅ | ✅ | ❌ | |
✅ | ✅ | ❌ | |
✅ | ⭕️ | ❌ | |
✅ | ⭕️ | ❌ | |
-- Usuarios | ✅ | ⭕️ | ❌ |
-- Equipos | ✅ | ⭕️ | ❌ |
-- Canales | ✅ | ⭕️ | ❌ |
✅ | ⭕️ | ❌ | |
✅ | ⭕️ | ❌ | |
-- Fragmentos | ✅ | ⭕️ | ❌ |
-- Archivos | ✅ | ⭕️ | ❌ |
✅ | ⭕️ | ❌ | |
✅ | ✅ | ✅ | |
✅ | ✅ | ✅ |
Preguntas frecuentes y solución de problemas
¿Cómo puedo cambiar el correo electrónico de un usuario en mi espacio de trabajo?
Para cambiar el correo electrónico de un usuario, agregue un nuevo usuario con el nuevo correo electrónico y proporciónele el mismo nivel de acceso que el usuario con el correo electrónico que desea cambiar.
Aprende cómo agregar un nuevo usuario aquí . Si un correo electrónico está obsoleto, puedes eliminar el usuario siguiendo las instrucciones aquí .
