Tabla de contenido
Cómo enviar una transmisión simple
Actualizado
por Joshua Lim
Creación de una nueva transmisión
Paso 1: En el menú de navegación lateral, seleccione el módulo Difusiones.
Paso 2: Haga clic en + Agregar transmisión.
Paso 3: Introduzca su nombre y etiquetas de difusión > Haga clic en Crear.
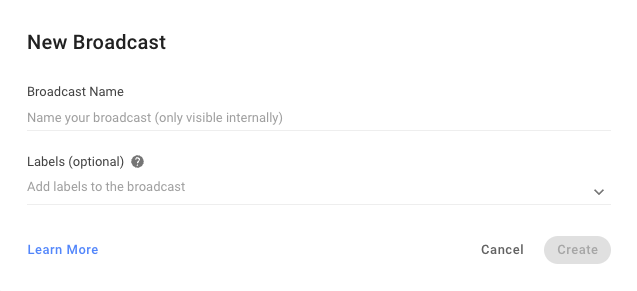
Configurar una difusión
Paso 4: Seleccione un segmento para dirigirse a grupos específicos como destinatarios de sus difusiones. Para eso, haga clic en el menú desplegable:
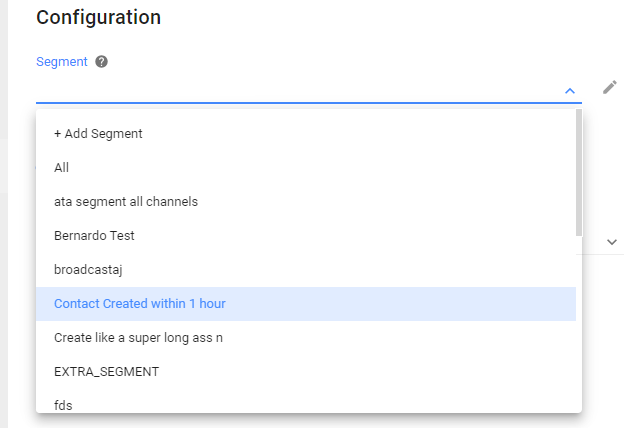
Para utilizar un segmento existente, seleccione el segmento.
Para crear un segmento:
- Haga clic en el menú desplegable > Haga clic en + Agregar segmento.
- Introduzca un nombre para su nuevo segmento > Haga clic en Guardar.
- Para filtrar el segmento, agregue condiciones o grupos. Utilice los campos Categoría y Operador según sus criterios. Los contactos que cumplan con los criterios aparecerán en la lista de contactos.
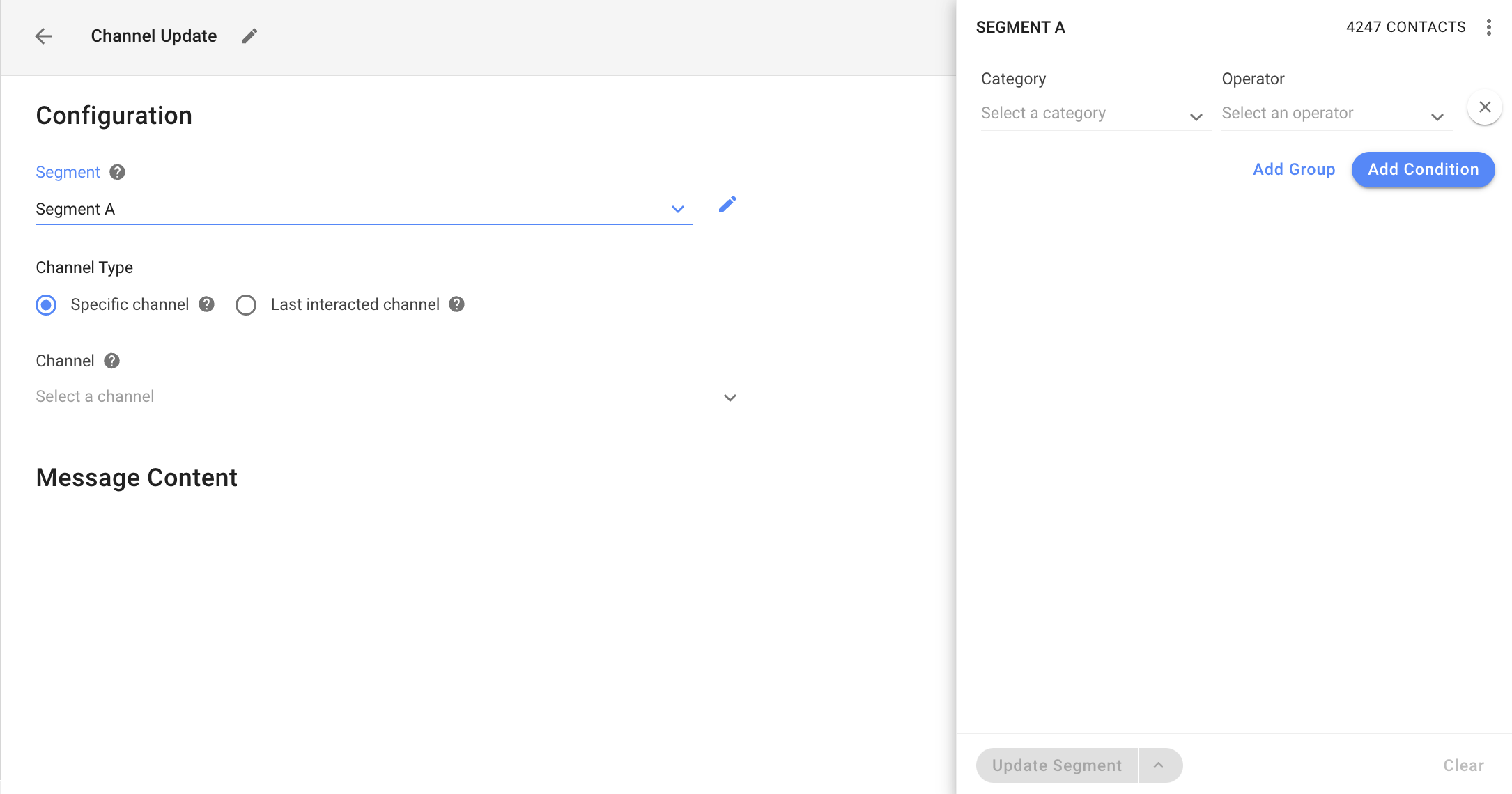
- Haga clic en Actualizar segmento para guardar el segmento.
Paso 5: Seleccione un tipo de canal y un canal para enviar la difusión:
- Canal específico: esto le permite enviar la difusión a los contactos en ese canal. Cualquier contacto del segmento seleccionado que no tenga ese canal quedará excluido de la difusión.
- Último Canal Interactuado: esto le permite enviar la difusión al Último canal de interacción de los contactos con la plataforma.
Paso 6: Seleccione un canal para enviar la difusión. Todos los canales que estén conectados y admitan transmisiones estarán disponibles para su selección.
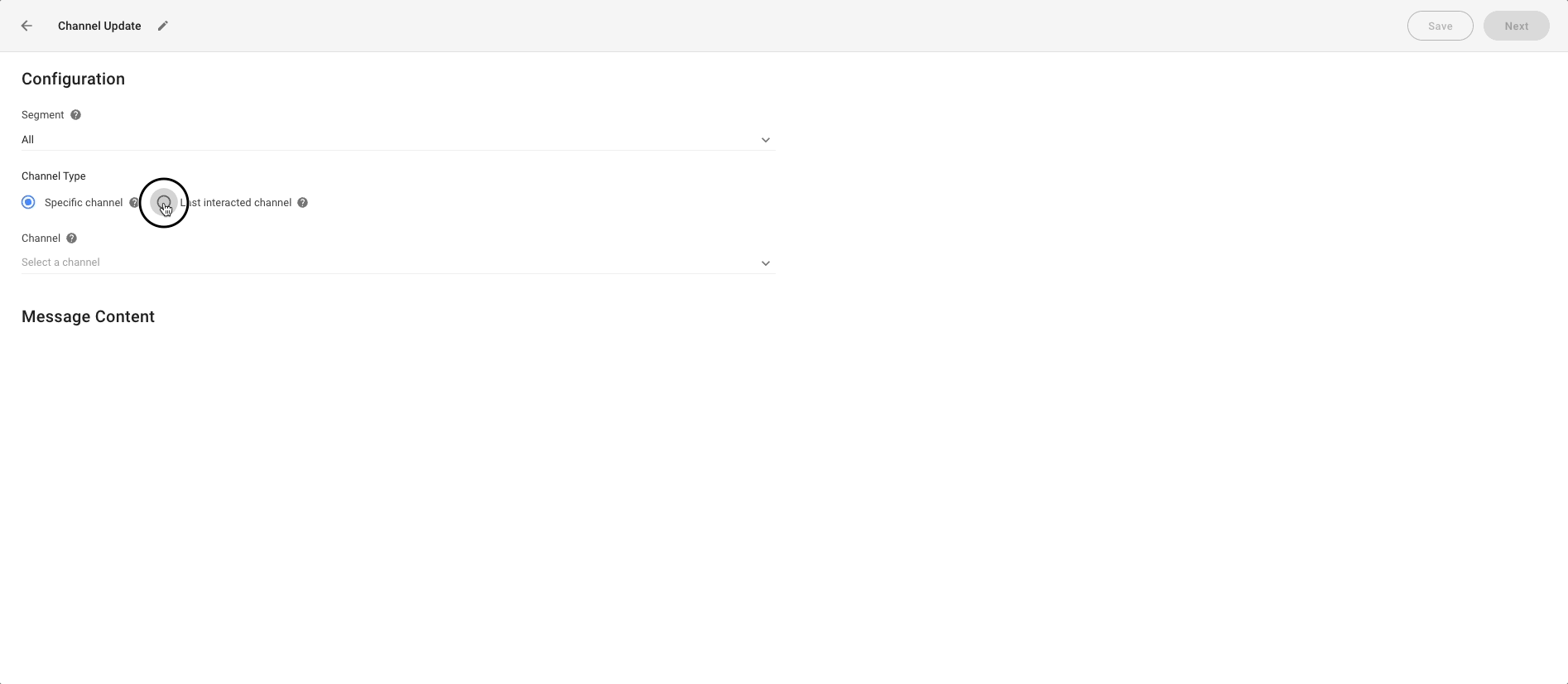
Paso 7: Configure el contenido del mensaje para la transmisión. La disponibilidad de contenidos retransmitidos difiere según el canal seleccionado:
- Para los canales de WhatsApp Business API, solo puede seleccionar WhatsApp Message Template para el contenido.
- Para los canales de Facebook Messenger, solo puedes seleccionar Facebook Message Tag para el contenido.
- Para canales distintos a los de WhatsApp y Facebook Messenger, puede elegir enviar mensaje de texto, opción múltiple, encuesta, archivo o imagen.
Enviar una difusión a un canal específico
El contenido que desea difundir debe agregarse según los requisitos del canal elegido.
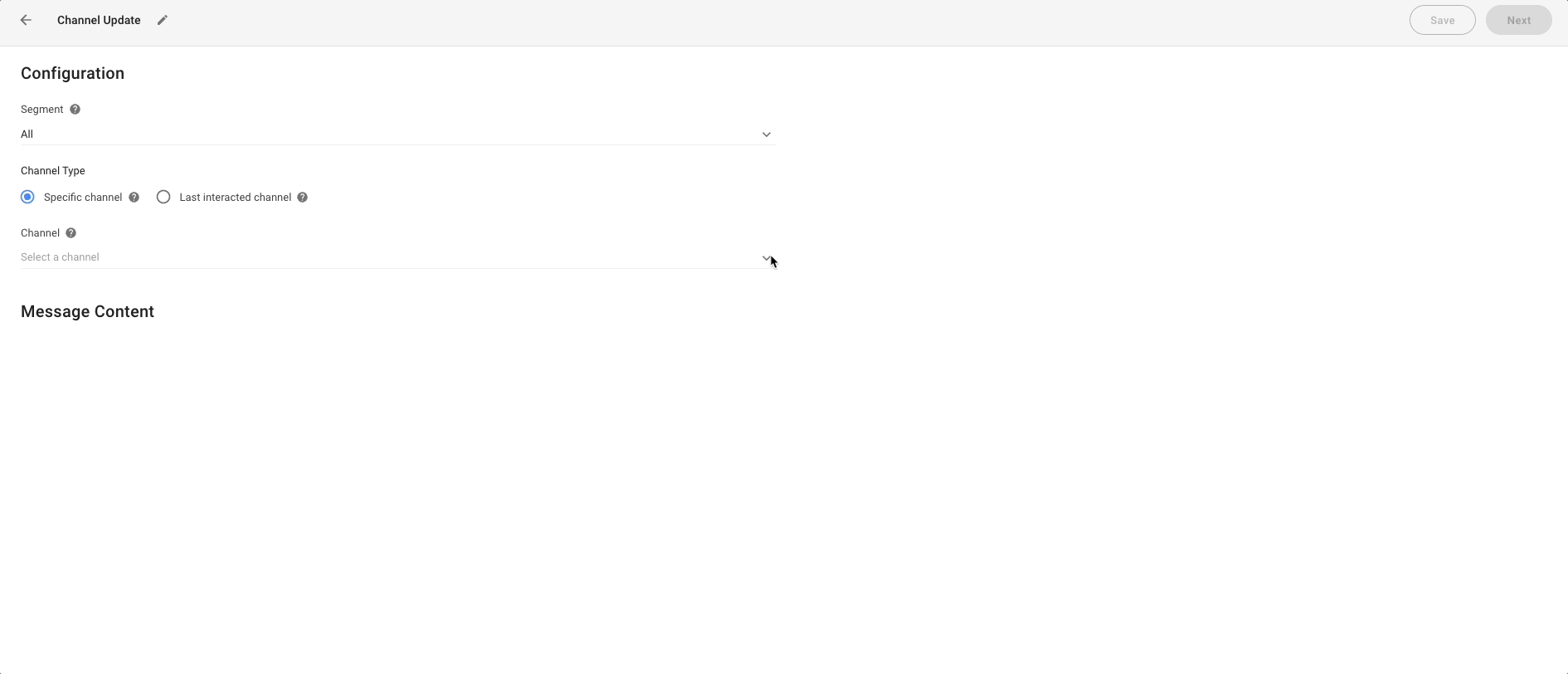
Enviar una difusión al último canal de interacción de los contactos
Debe definir el contenido del mensaje para cada canal, ya que cada canal tiene sus propias limitaciones para el contenido de la difusión.
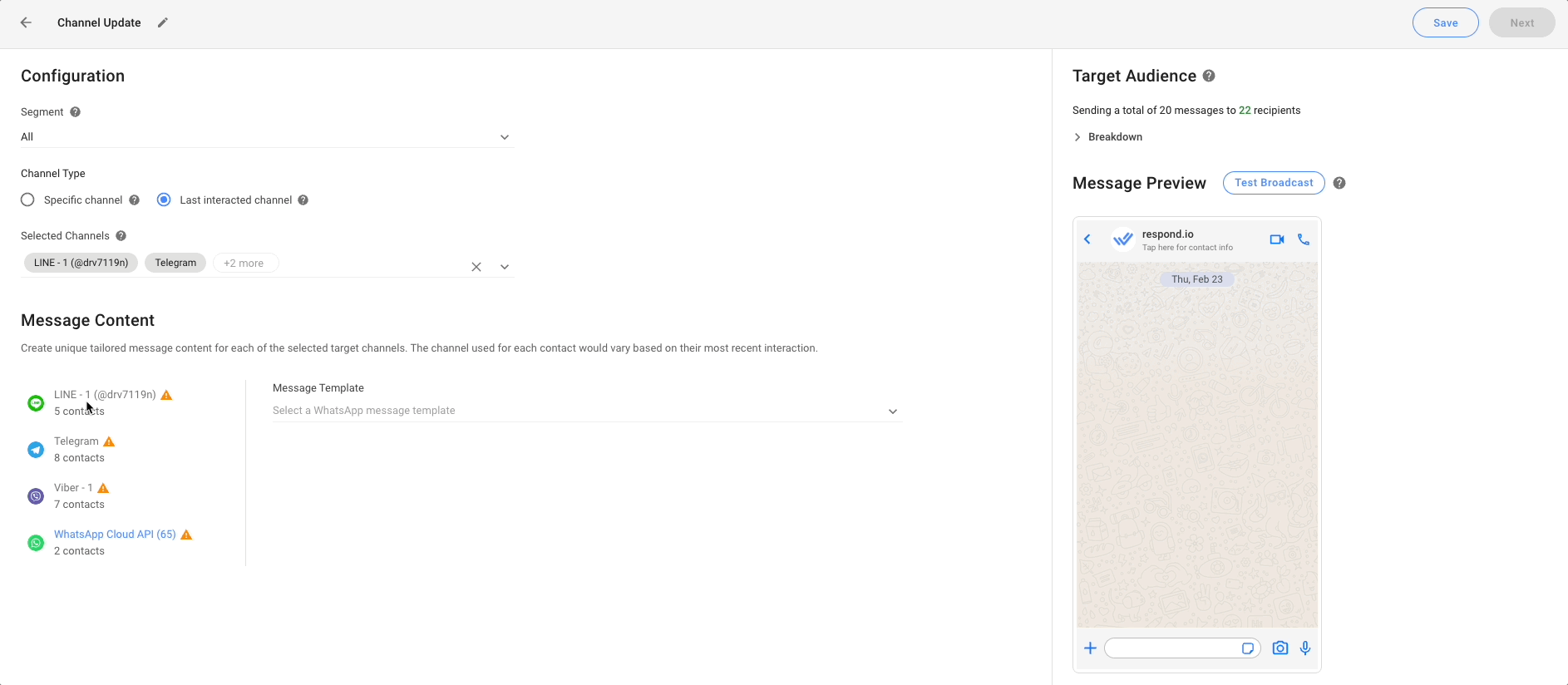
De forma predeterminada, todos los canales compatibles con las difusiones se seleccionarán en la sección Canales seleccionados. Si desea excluir ciertos canales de la difusión, simplemente anule su selección en la lista. Anular la selección de un canal significa que los contactos asociados con ese canal no recibirán el mensaje de difusión.
Vista previa y envío de una difusión de prueba
Paso 8: Obtenga una vista previa de sus mensajes en la sección Vista previa del mensaje antes de enviarlos.
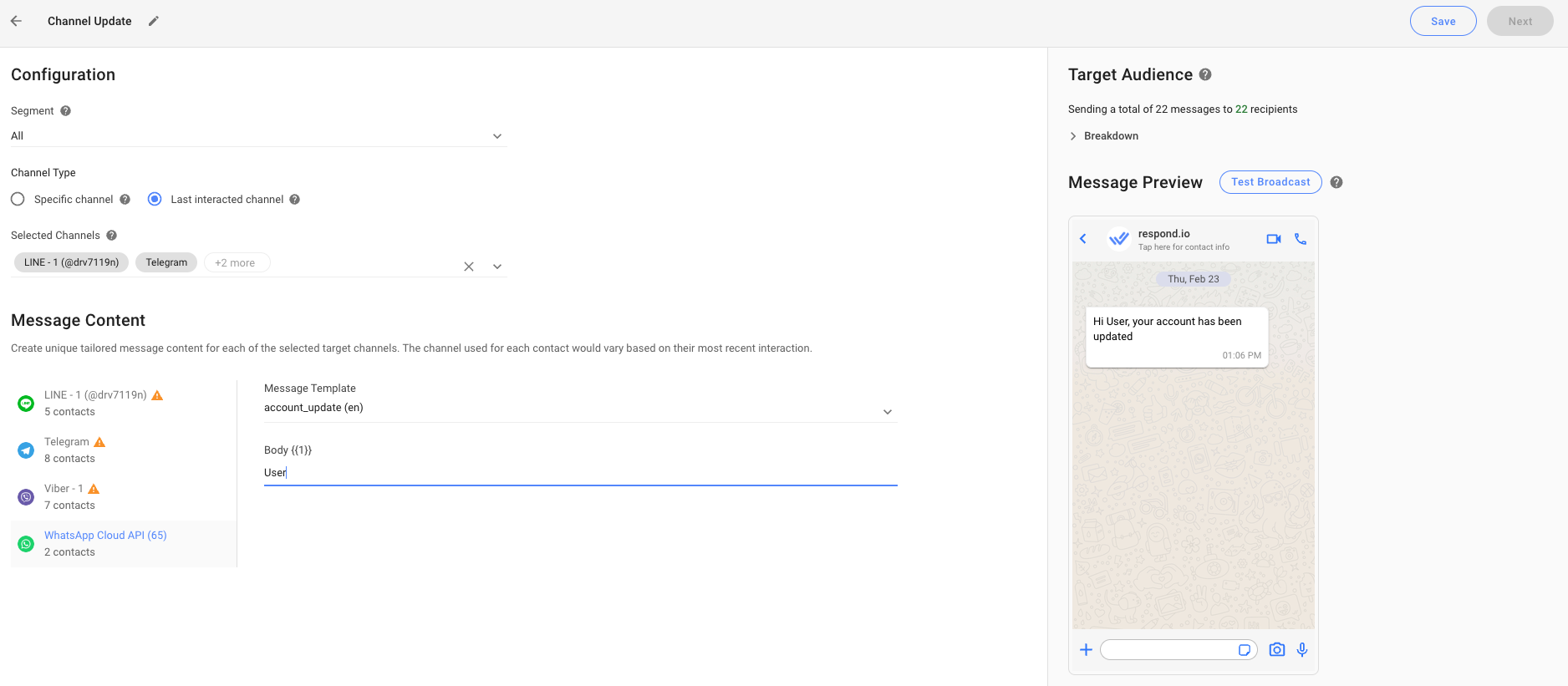
Paso 9: Envíe una difusión de prueba antes de enviar la difusión real. Compruebe cómo los contactos verán el contenido. Busque un contacto por nombre o por número de teléfono para recibir el contenido de la difusión de prueba. Puede buscar un contacto siempre que tenga el canal disponible.
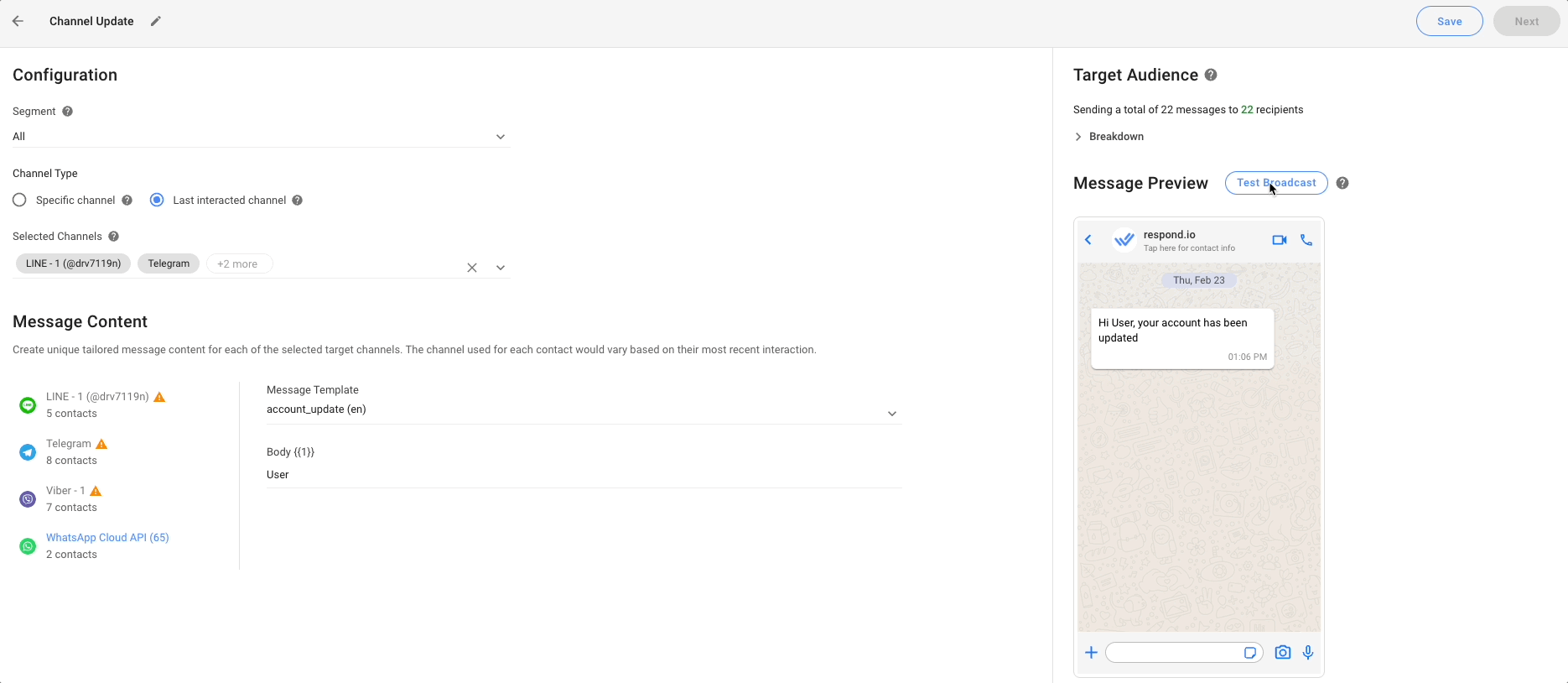
Verificar el público objetivo de una difusión
Paso 10: Verifique el público objetivo para ver el desglose de la cantidad de mensajes que se envían y la cantidad de destinatarios que recibirán la difusión.
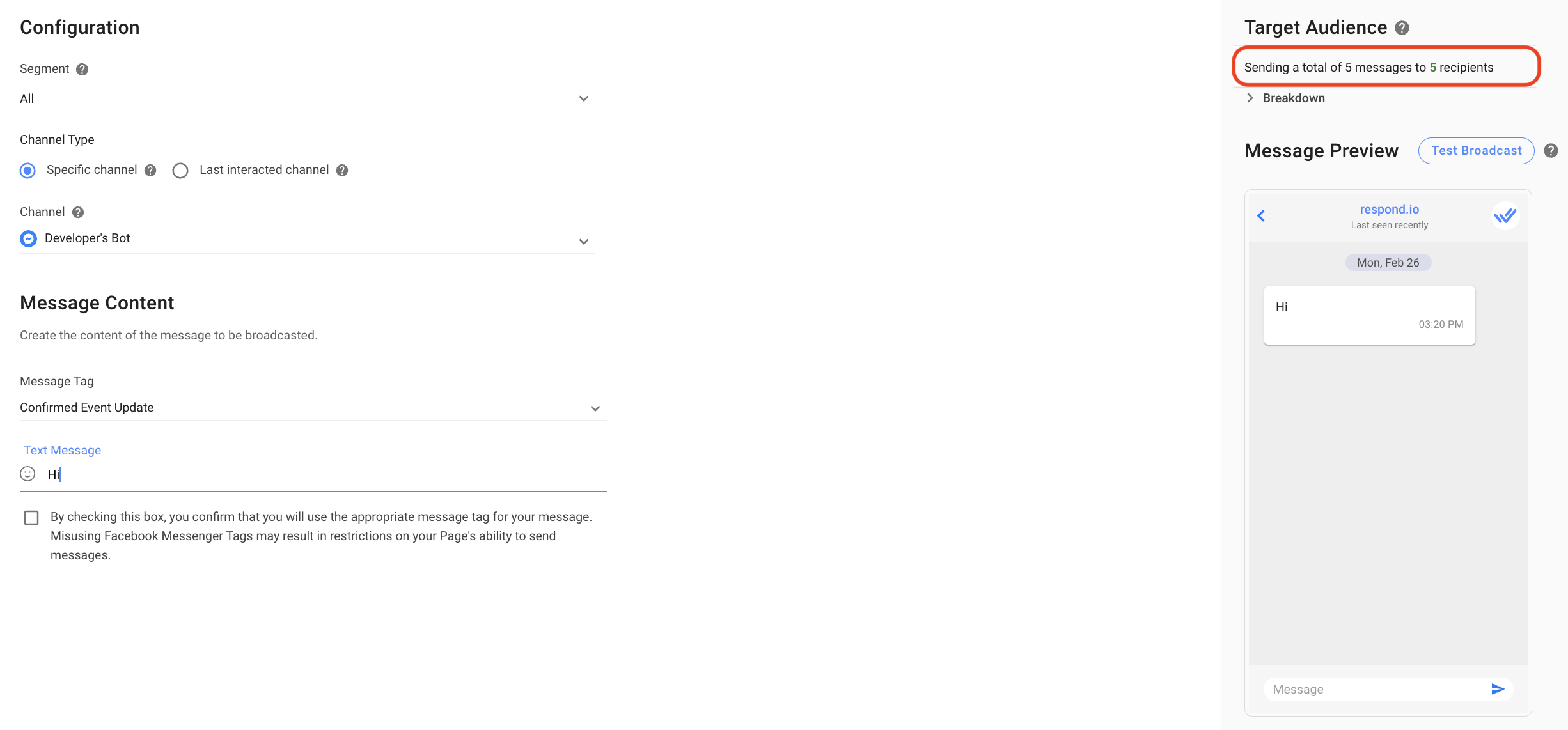
Desgloses del público objetivo de diferentes canales
Facebook, LINE, Viber, Telegram y Twitter
Estos son los detalles del desglose del público objetivo de Facebook, Line, Viber, Telegram y Twitter.
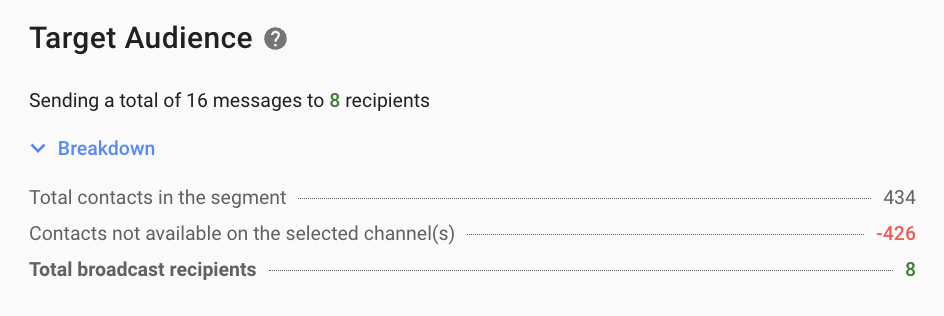
Artículo | Descripción |
Total de contactos en el segmento | El número de contactos que están actualmente en el segmento seleccionado. |
Contactos no disponibles en los canales seleccionados | El número de contactos en el segmento seleccionado que no tienen el canal seleccionado. |
Total de destinatarios de difusión | El número total de contactos a los que se enviará esta difusión. Total de destinatarios de difusión = Total de contactos en el segmento - Contactos no disponibles en los canales seleccionados |
WhatsApp, SMS y Canal Personalizado
Activar: Enviar mensaje solo a los contactos que hayan interactuado previamente con este canal
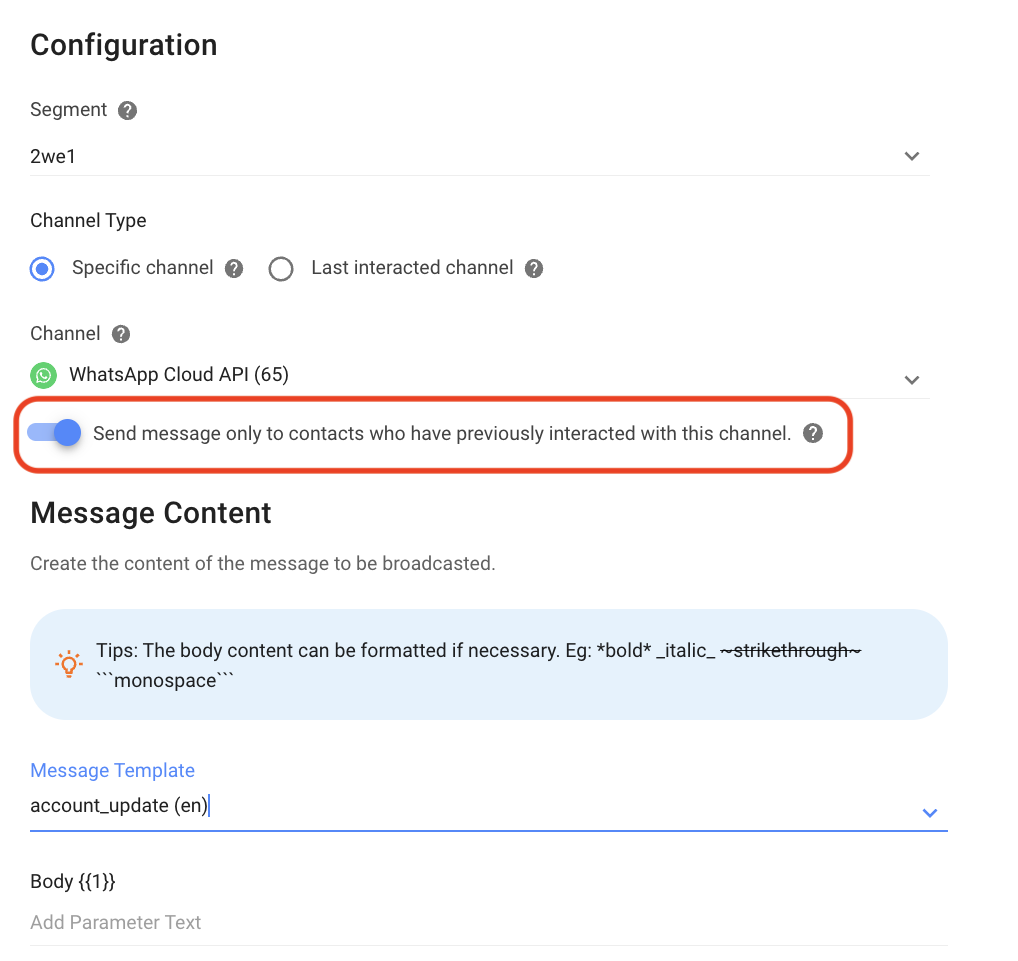
Estos son los detalles que se muestran en el desglose de público objetivo de WhatsApp, SMS y canal personalizado cuando esta opción está activada.
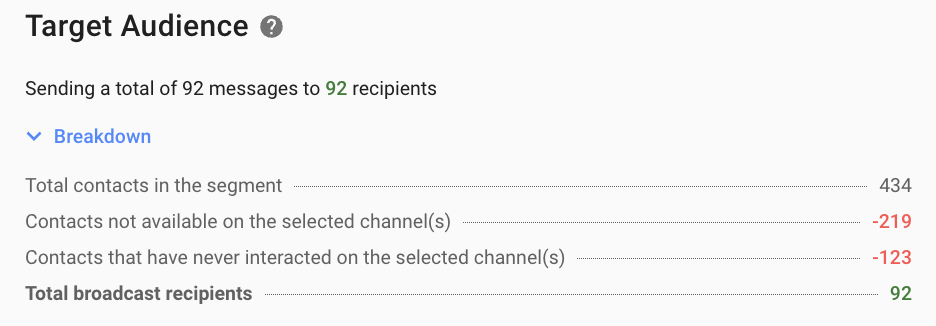
Artículo | Descripción |
Total de contactos en el segmento | El número de contactos que están actualmente en el segmento seleccionado. |
Contactos no disponibles en los canales seleccionados | La cantidad de contactos que están en el segmento seleccionado que no tienen los canales seleccionados. |
Contactos que nunca interactuaron en los canales seleccionados | El número de contactos en el segmento que nunca interactuaron con los canales seleccionados. |
Total de destinatarios de difusión | Número total de contactos a los que se enviará esta transmisión. Total de destinatarios de difusión = Total de contactos en el segmento - Contactos no disponibles en los canales seleccionados - Contactos que nunca interactuaron con el canal seleccionado |
Desactivar: Enviar mensaje solo a los contactos que hayan interactuado previamente con este canal
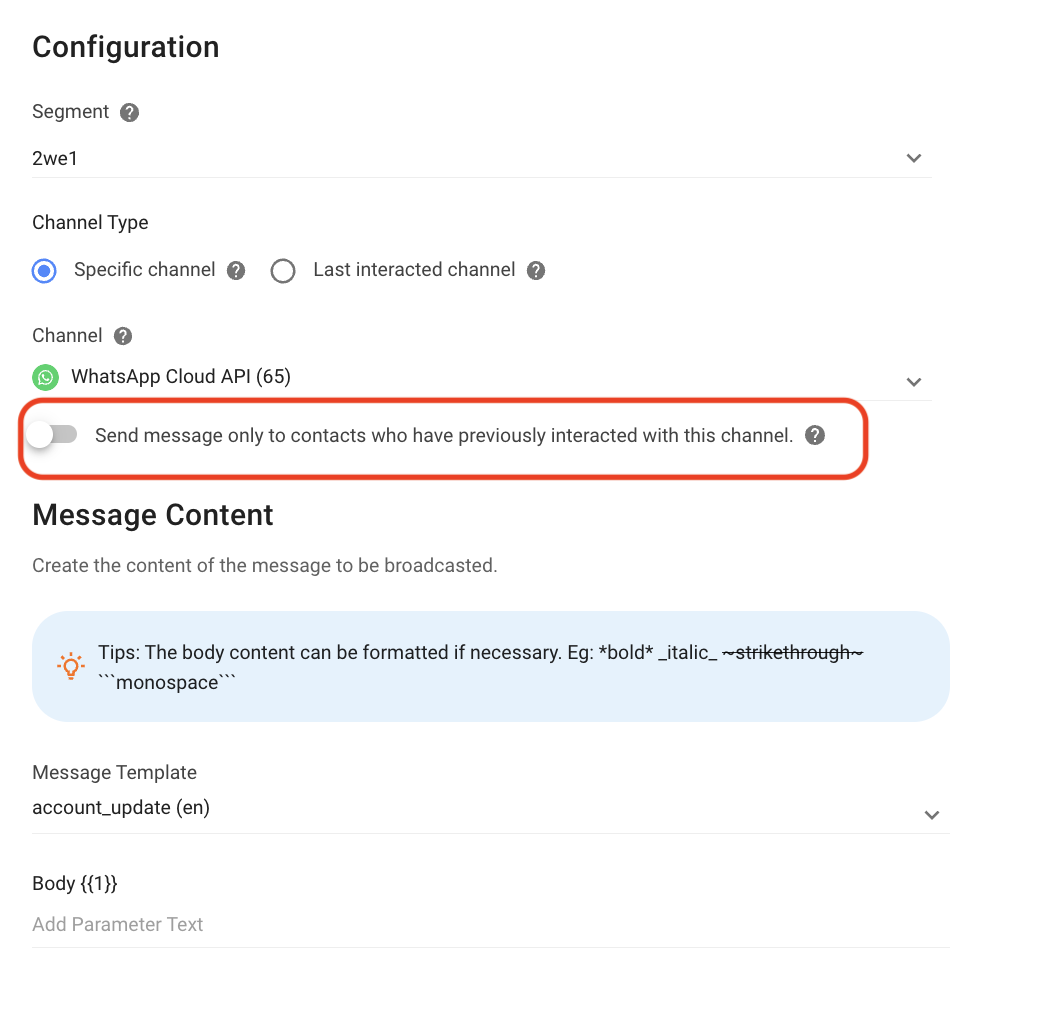
Estos son los detalles que se muestran en el desglose del público objetivo de WhatsApp, SMS y canal personalizado cuando la opción está desactivada.
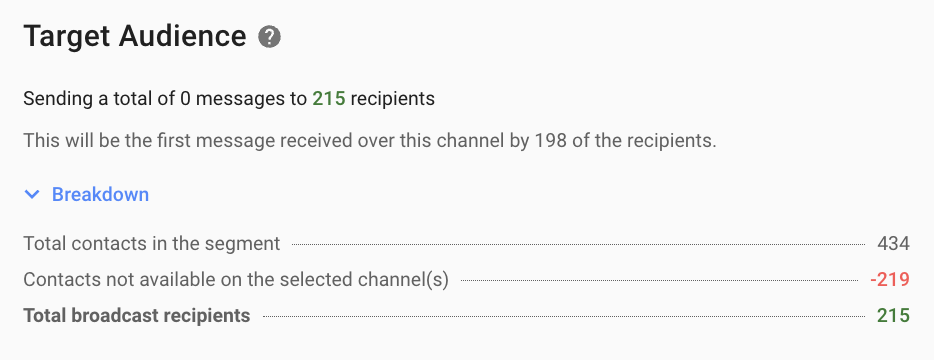
Artículo | Descripción |
Este será el primer mensaje recibido a través de este Canal por {n} de los destinatarios. | El número de contactos que recibirán esta difusión como su primer mensaje. |
Total de contactos en el segmento | El número de contactos que están actualmente en el segmento seleccionado. |
Contactos no disponibles en los canales seleccionados | La cantidad de contactos que están en el segmento seleccionado que no tienen los canales seleccionados. |
Total de destinatarios de difusión | El número total de contactos a los que se enviará esta transmisión. Total de destinatarios de difusión = Total de contactos en el segmento - Contactos no disponibles en los canales seleccionados. |
Último canal de interacción
Estos son los detalles que se muestran en el desglose de público objetivo del último canal de interacción.
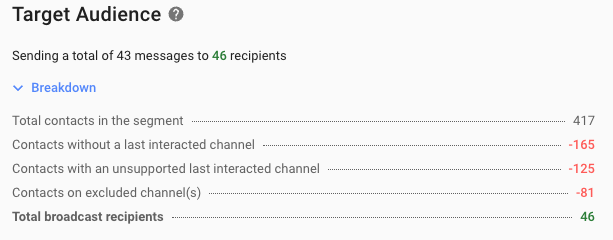
Artículo | Descripción |
Total de contactos en el segmento | El número de contactos que están actualmente en el segmento seleccionado. |
Contactos sin un último canal interactuado | El número de contactos que nunca envían ni reciben un mensaje. |
Contactos con un último canal interactuado no compatible | El número de contactos cuyo último canal de interacción no admite difusiones (p. ej., correo electrónico). |
Contactos en canales excluidos | El número de contactos en el último canal interactuado que han sido excluidos de los canales seleccionados. |
Total de destinatarios de difusión | El número total de contactos a los que se enviará esta transmisión. Total de destinatarios de difusión = Total de contactos en el segmento - Contactos sin un último canal interactuado - Contactos en canales excluidos. |
Programar la difusión y personalizar la velocidad de envío
Paso 11: Decida cuándo enviar la difusión. Puede enviar una difusión de inmediato o programarla para una fecha y hora posteriores.
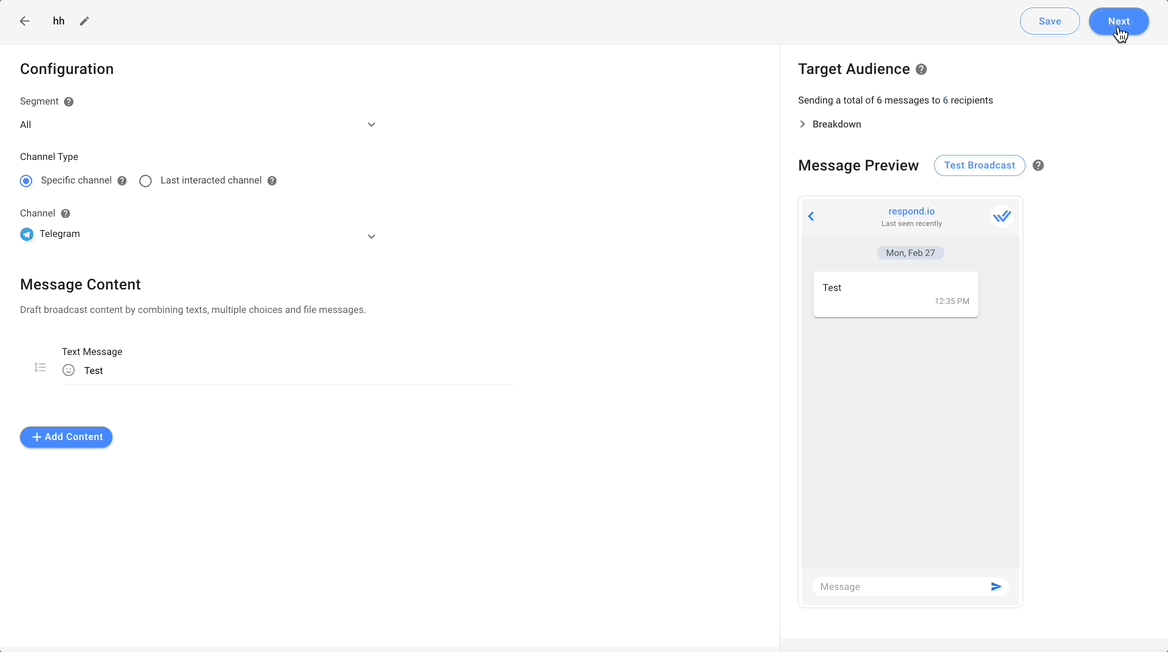
Paso 12: Puede personalizar la velocidad de envío en función de un límite máximo de la cantidad total de mensajes enviados por segundo, minuto u hora. Sin embargo, la velocidad para enviar mensajes no puede exceder los 7 días. Si la velocidad excede el límite del canal, es posible que los mensajes de difusión no se envíen, ya que los canales pueden bloquearlos, lo que cuenta para el uso de difusiones.
- Si la velocidad de envío no está configurada o no está disponible, la difusión se enviará lo antes posible con un límite para cada canal.
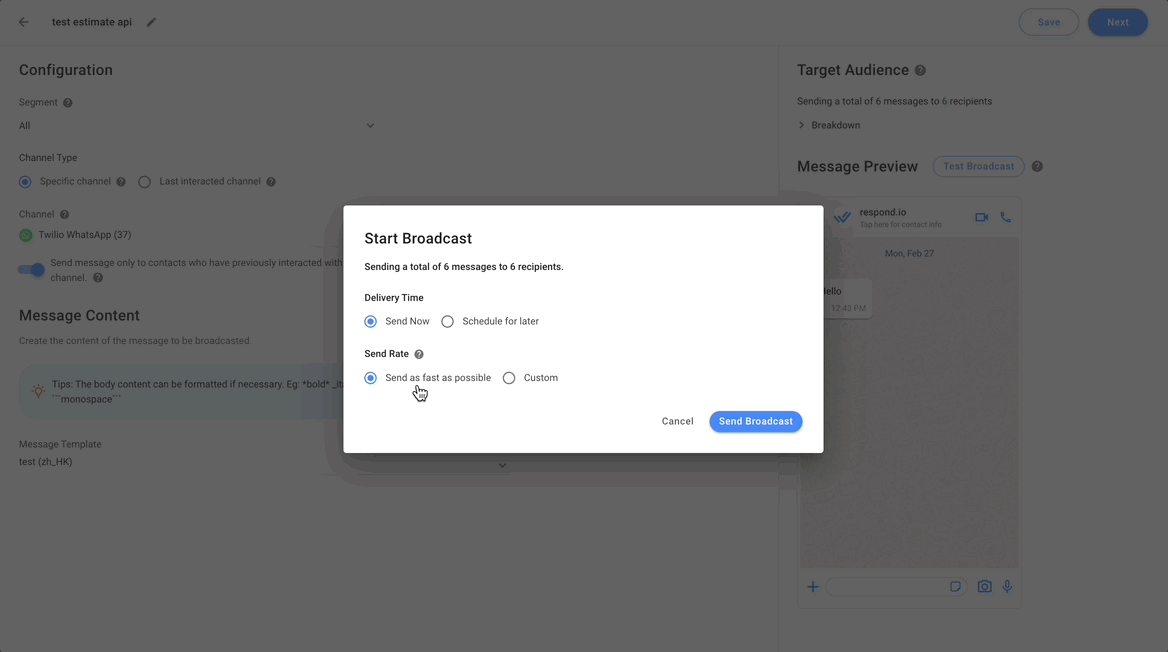
Enviar difusión
Paso 13: Confirme y verifique los destinatarios y el contenido de la difusión > Haga clic en Enviar difusión.
