Tabla de contenido
Descripción general de contactos
Actualizado
por Joshua Lim
Cómo llegar aquí
Para acceder a este módulo, en el menú de navegación lateral > haga clic en Contactos .
Navegación
El módulo Contactos tiene 3 componentes principales:
Segmentos
Los segmentos se encuentran en el lado izquierdo del módulo Contactos . Utilice los segmentos para agrupar contactos según criterios y filtros específicos.
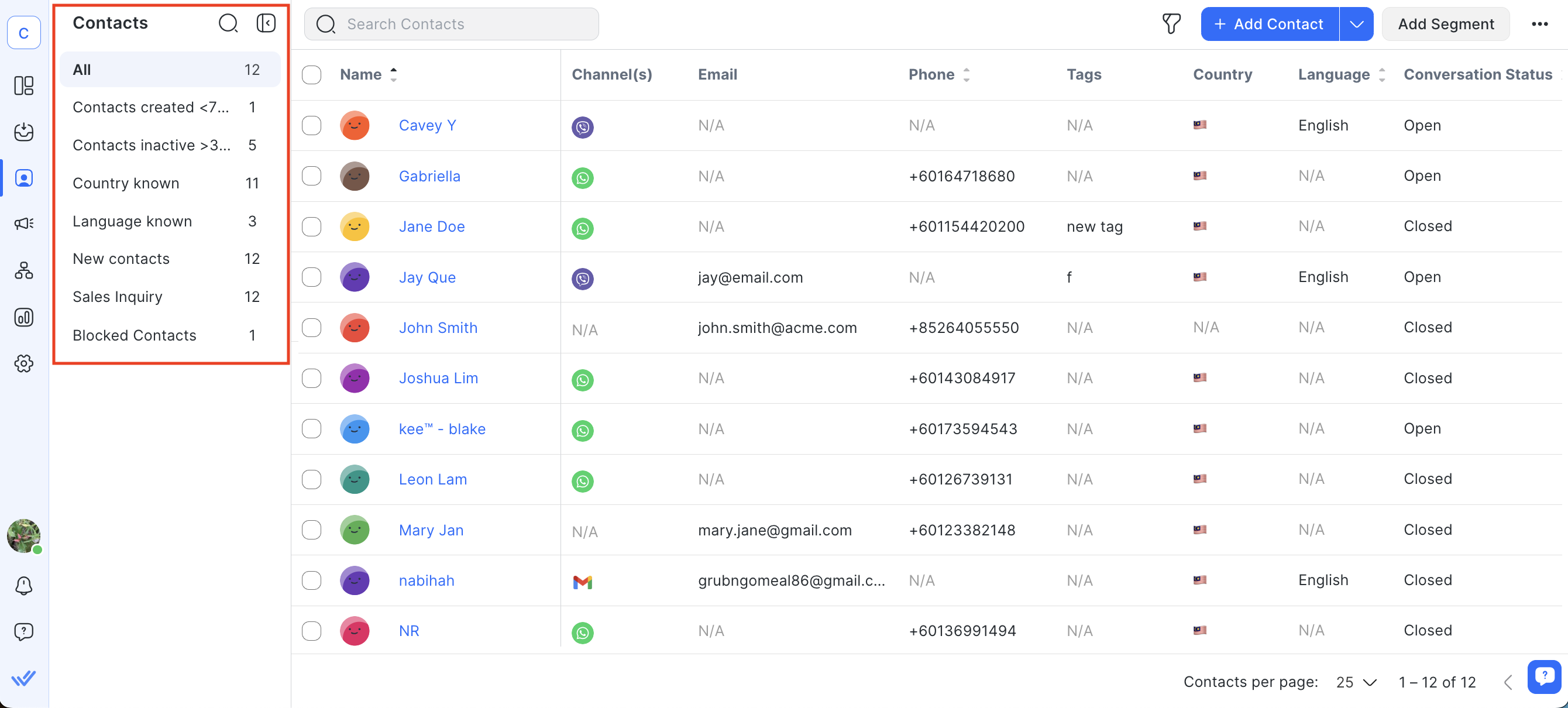
Tabla de contactos
Puede encontrar los registros y la información de sus contactos en la Tabla de contactos.
Los encabezados de columna con un icono de ordenación son las columnas que se pueden ordenar. Puede ordenar los registros de estas columnas haciendo clic en los encabezados de columna. Tenga en cuenta que la información que se muestra en la tabla de contactos depende de las columnas que haya seleccionado para mostrar .
De forma predeterminada, se muestran las siguientes columnas:
Columna | Descripción |
Nombre | Muestra la foto de perfil, el nombre y el apellido del contacto. |
Canal(es) | Muestra hasta 3 iconos de canales conectados. Si hay más de 3 canales conectados:
|
Correo electrónico | Muestra la dirección de correo electrónico del contacto. |
Teléfono | Muestra el número de teléfono del contacto. |
Etiquetas | Muestra las etiquetas asignadas al contacto. |
País | Muestra la bandera del país del que proviene el contacto. |
Idioma | Muestra el idioma del contacto. |
Estado de la conversación | Muestra el estado de la conversación del contacto: Abierto, Cerrado, Pospuesto, Bloqueado. |
Cesionario | Muestra el nombre del usuario asignado al contacto. |
Último mensaje | Muestra la hora en que se envió o recibió el último mensaje. |
Fecha añadida | Muestra la fecha en que se creó el contacto en la plataforma. |
Comportamiento | Muestra un menú de acciones que permite al usuario realizar acciones, como ver los detalles del perfil del contacto y bloquearlo para interacciones futuras. |
Comportamiento
En la última columna de la tabla de contactos hay un menú de acciones. Haga clic en él para ver las opciones disponibles:
- Ver detalles : abre el registro del contacto para mostrar más detalles.
- Ver mensajes : muestra el historial de mensajes de un contacto en el módulo Bandeja de entrada .
- Bloquear/Desbloquear contacto : bloquea un contacto para futuras interacciones o desbloquea un contacto que haya bloqueado por error. En el caso de un contacto bloqueado, los mensajes entrantes recibidos no se reflejarán en el módulo Bandeja de entrada ni activarán ningún flujo de trabajo, y cualquier flujo de trabajo en curso para el contacto se detendrá automáticamente.
- Eliminar : elimina el contacto de la lista de contactos.
Datos de contacto
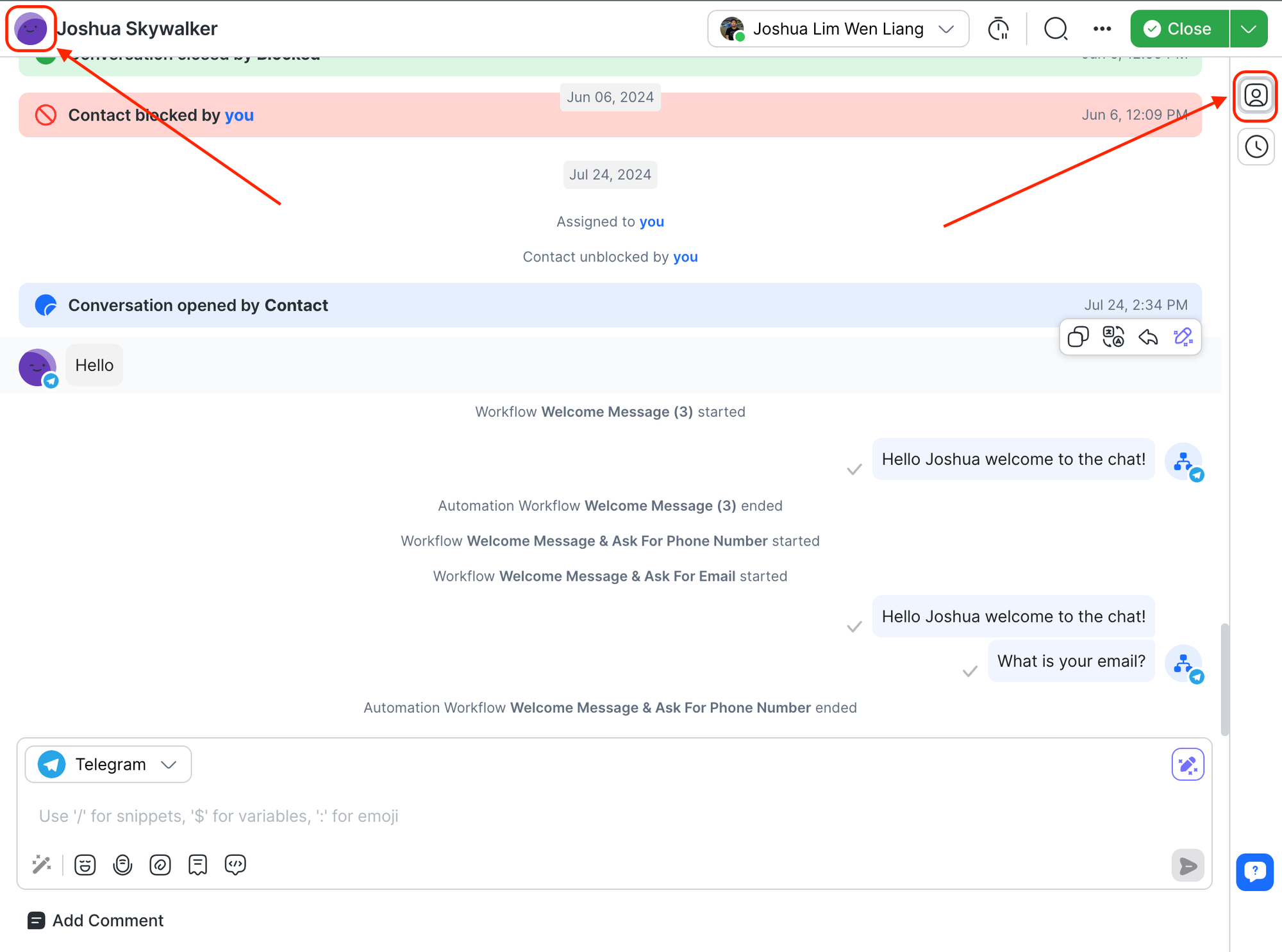
Vea los detalles de un contacto haciendo clic en su foto de perfil o en el ícono de detalles del contacto. Los detalles del contacto consisten en
- Nombre de contacto
- Canales de contacto
- Sugerencias de fusión
- Campos de contacto
- Etiquetas
Menú de contactos
El menú Contactos se encuentra en la parte superior del módulo Contactos. Está compuesto por la barra de búsqueda , el botón de filtro , el botón Agregar contacto , el botón Agregar segmento y el menú Acciones .
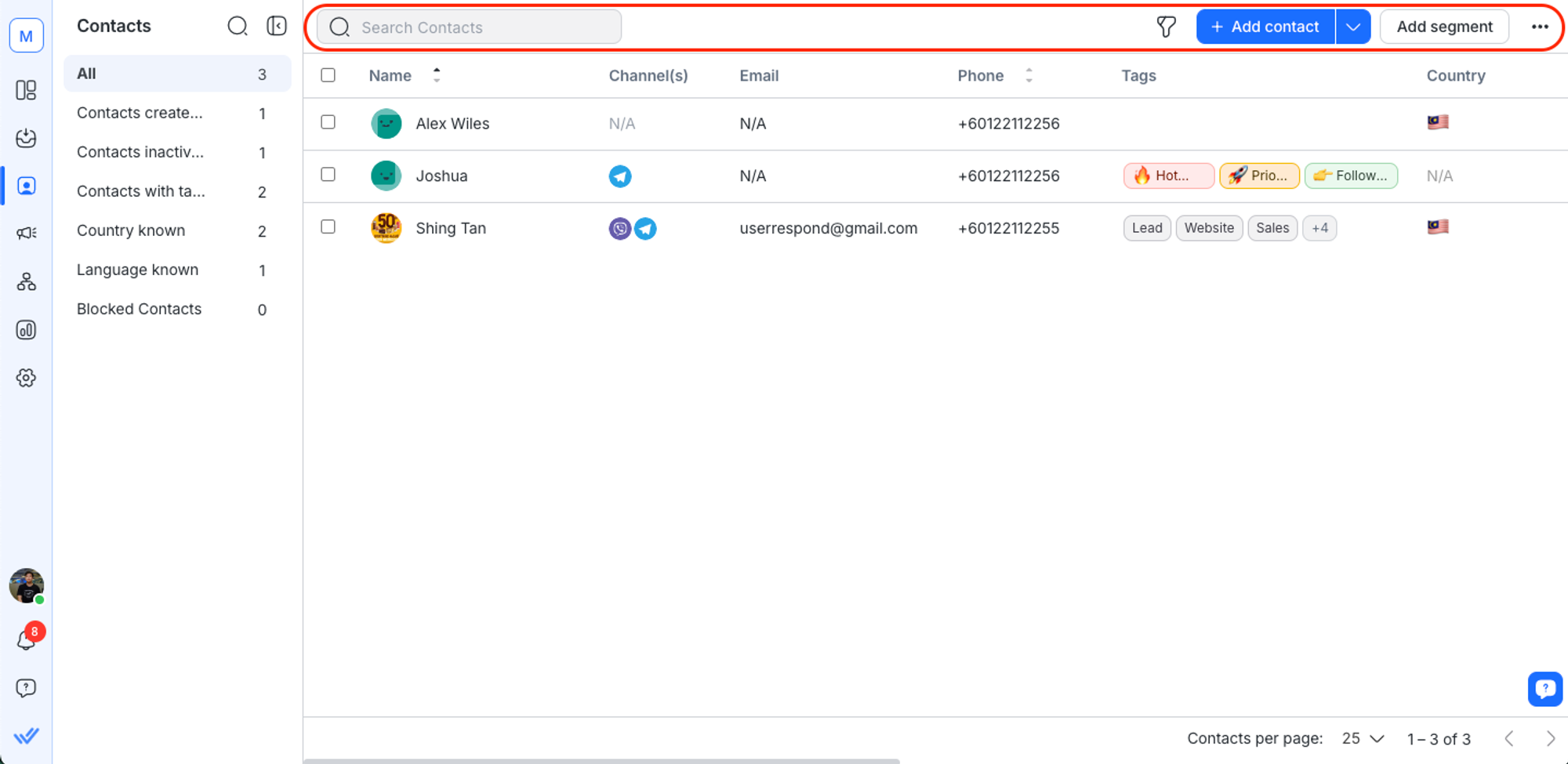
Agregar contactos
- En el módulo Contactos , haga clic en el botón + Agregar contacto .
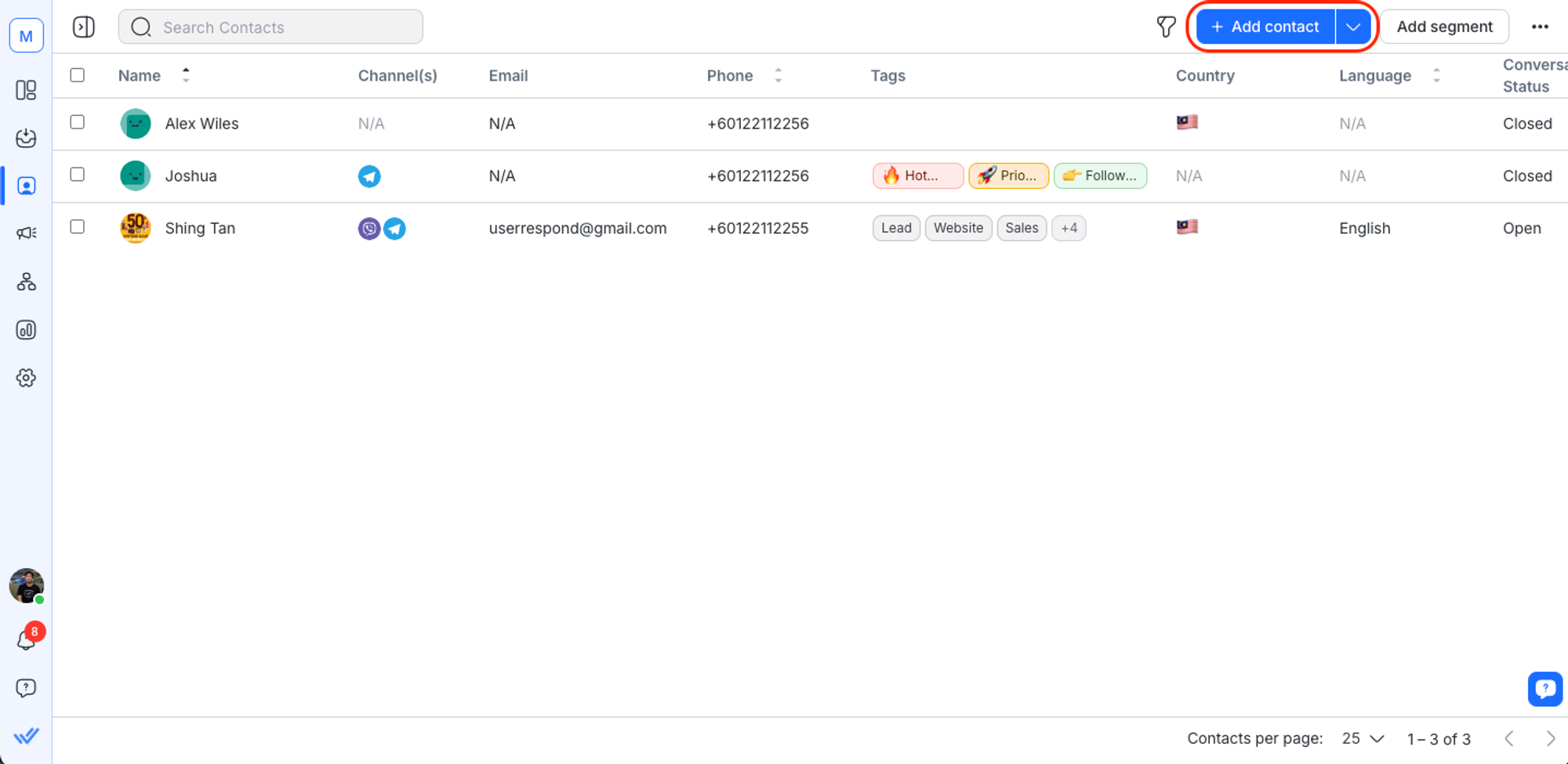
- Complete los datos de contacto en el formulario provisto.
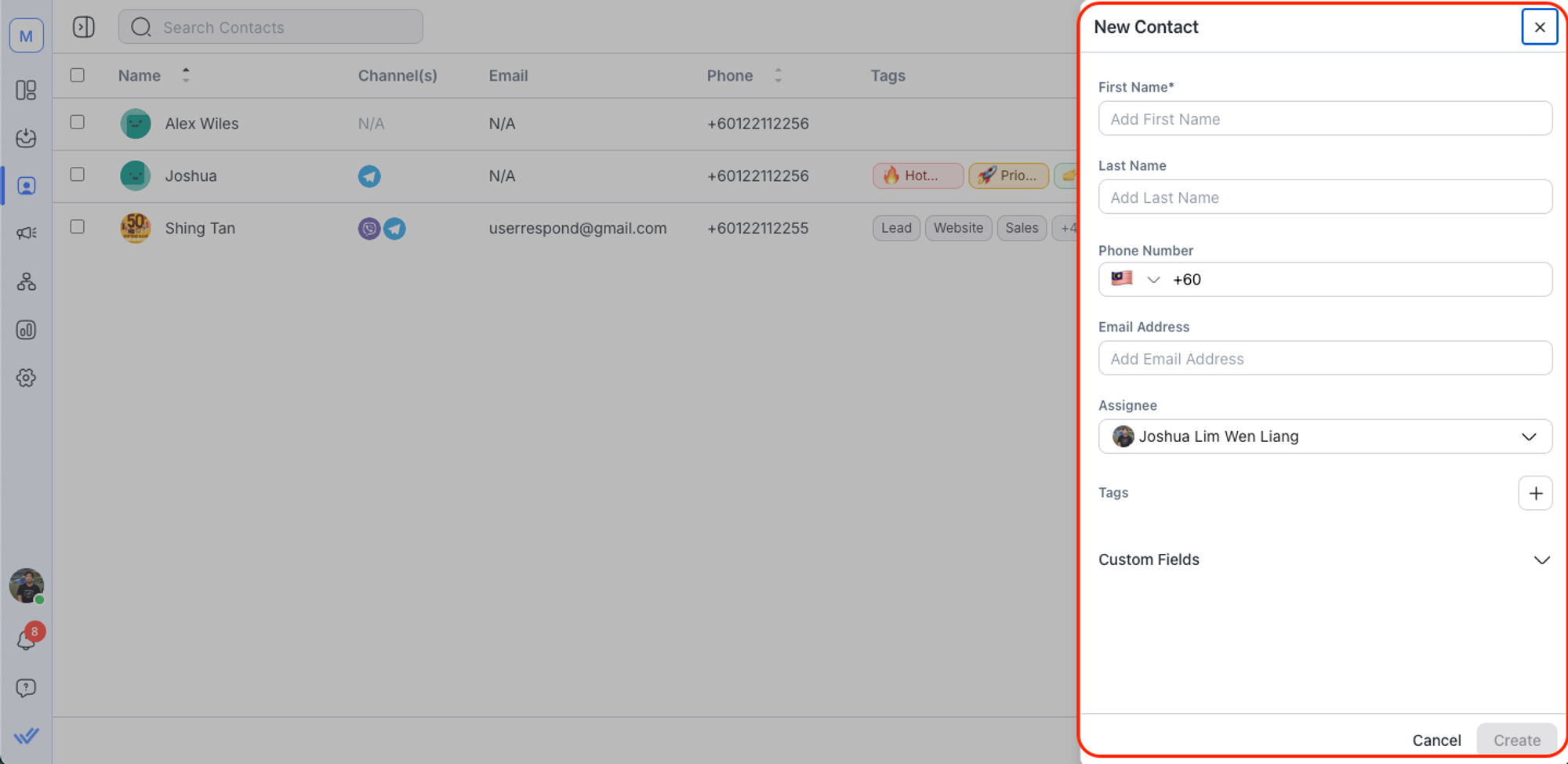
- Revise la información y haga clic en Agregar .
Buscando contactos
Si desea buscar un contacto en particular, ingrese su consulta en el cuadro de búsqueda.
Filtrar contactos
Puede ver una lista de contactos que cumplen un conjunto de criterios aplicando filtros.
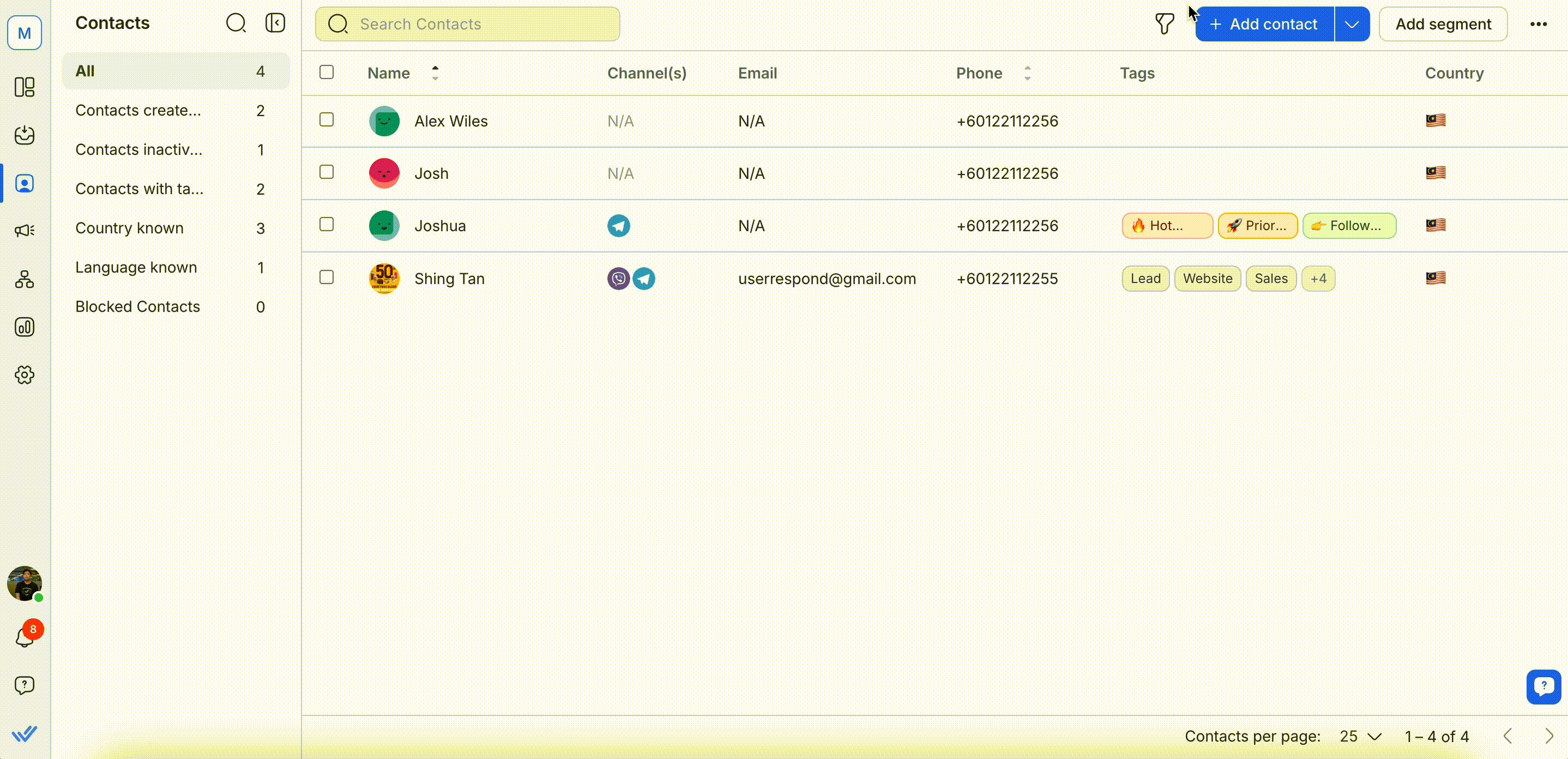
- Haga clic en el icono de filtro para abrir el cajón de filtros a la derecha.
- Agregue un solo filtro o un grupo de filtros con múltiples criterios.
- Configurar los filtros. Los criterios que se pueden filtrar son los siguientes:
- Campo de contacto ( por ejemplo, nombre, apellido, número de teléfono, correo electrónico )
- Canal
- Etiqueta de contacto
- Último canal interactuado
- Tiempo transcurrido desde el último mensaje entrante
- Vea los resultados filtrados, que se actualizan en tiempo real y se reflejan inmediatamente en la Tabla de Contactos.
- Haga clic en el botón Guardar como segmento para guardar su segmento.
Exportación de contactos
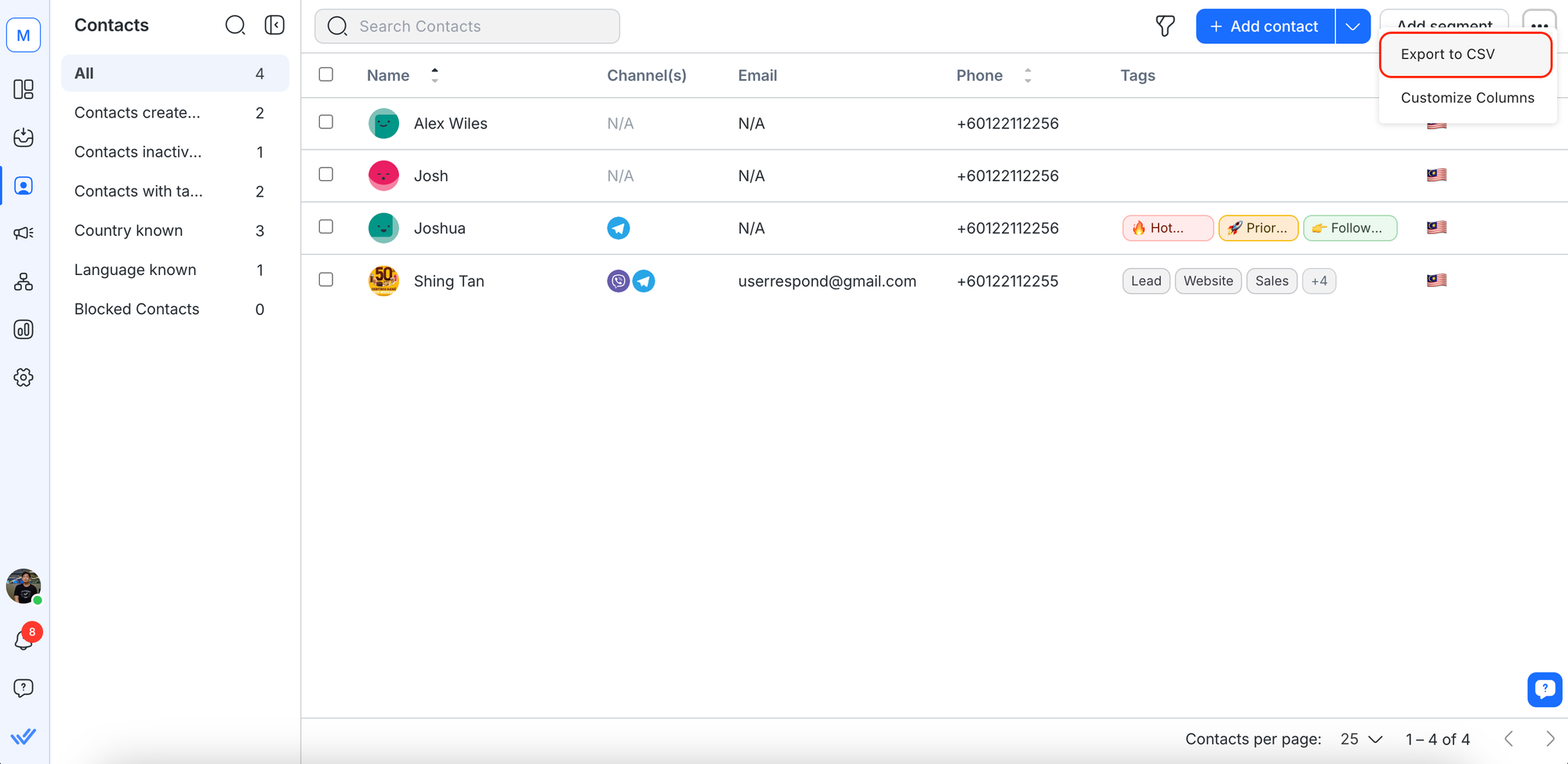
Personalización de columnas
Las columnas de la tabla Contactos se pueden personalizar según sus necesidades. Seleccione Personalizar columnas en el menú Acciones para hacerlo.
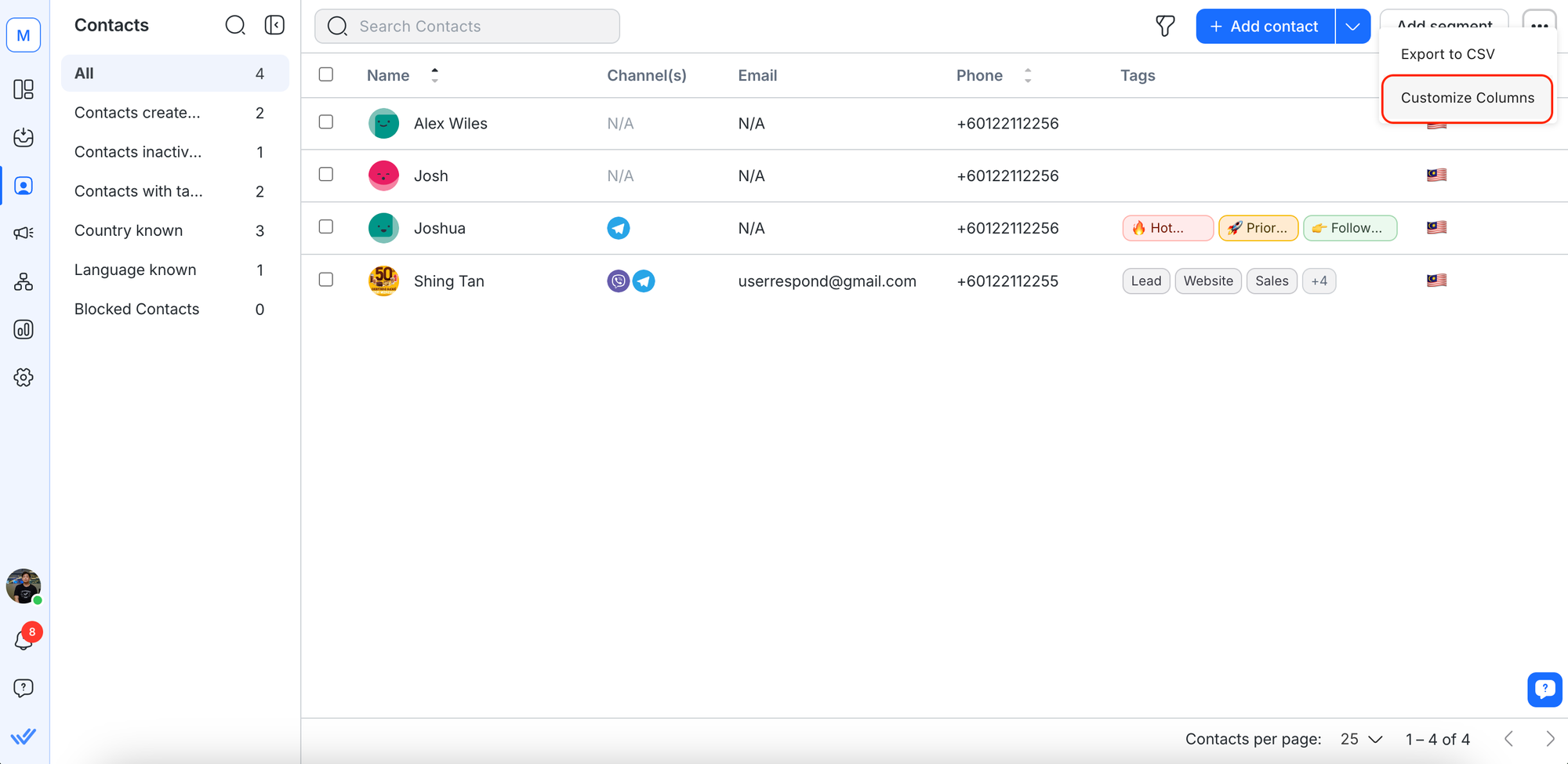
Seleccione las casillas de verificación para indicar las columnas que desea mostrar en su tabla de contactos.
La visualización de la columna se actualizará automáticamente y reflejará sus selecciones.
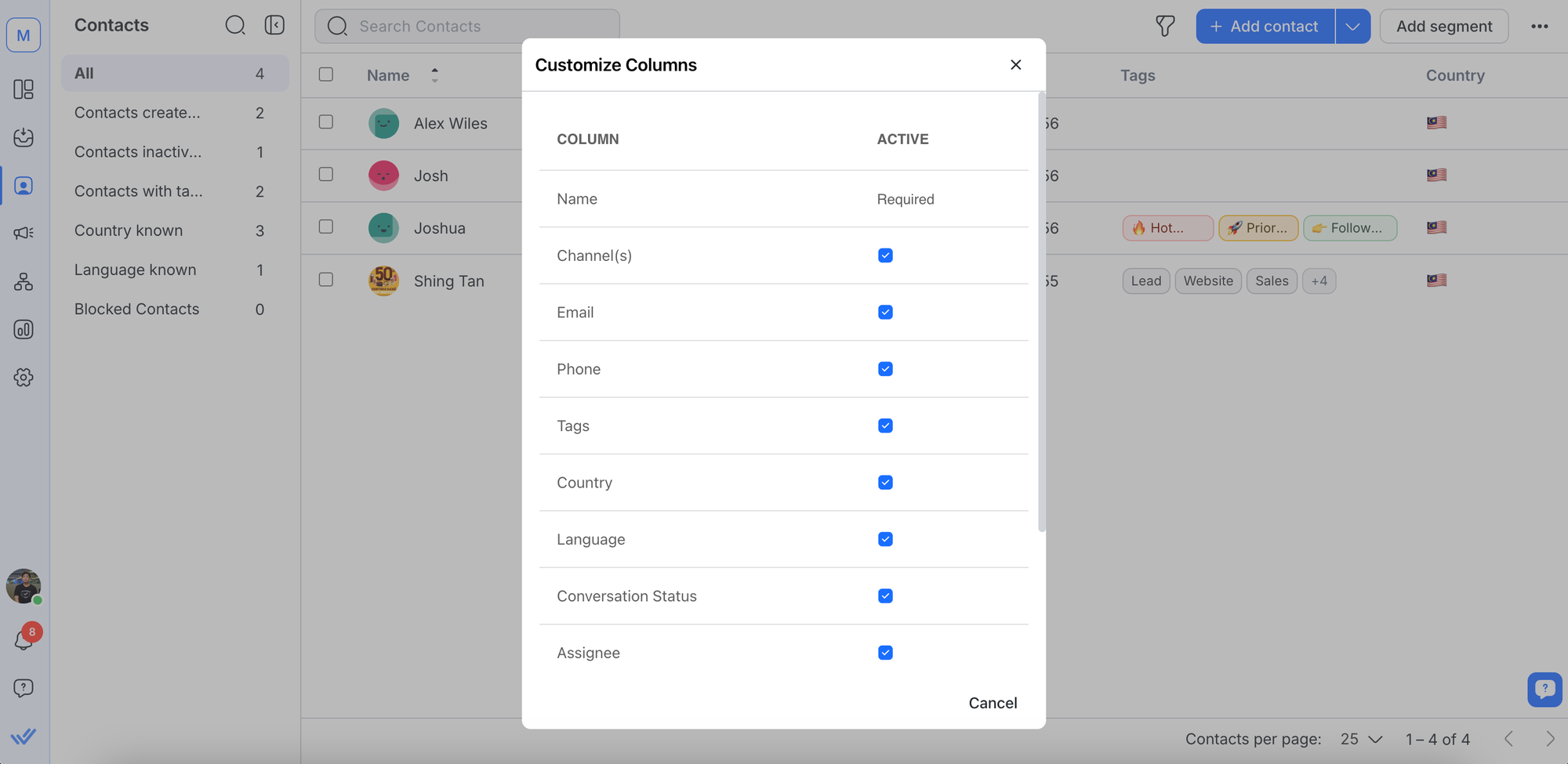
Seleccionar varios contactos
Para seleccionar contactos, marque la casilla a la izquierda de sus respectivos nombres en la fila Contactos. Alternativamente, seleccione todos los contactos después de aplicar los filtros deseados. Una vez seleccionados, puede realizar las siguientes acciones.
Eliminar varios contactos
- Puedes eliminar contactos ilimitados en la plataforma.
- Eliminar un contacto también eliminará el historial de conversaciones asociado con el contacto.
- Seleccione los contactos que desea eliminar > Haga clic en el botón Eliminar .
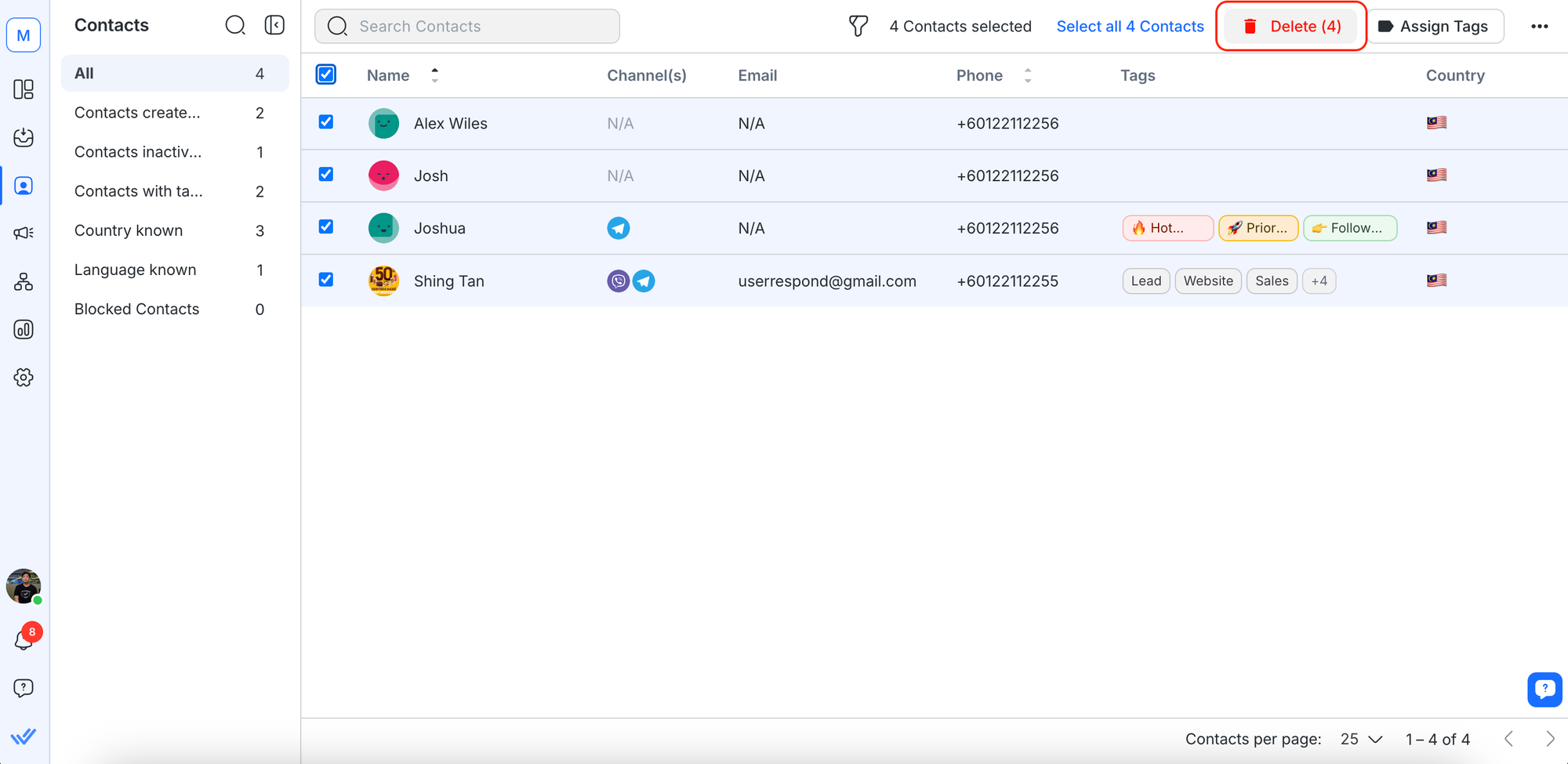
- En la ventana emergente, ingrese el número de contactos seleccionados y haga clic en Eliminar para confirmar la eliminación de los contactos seleccionados.
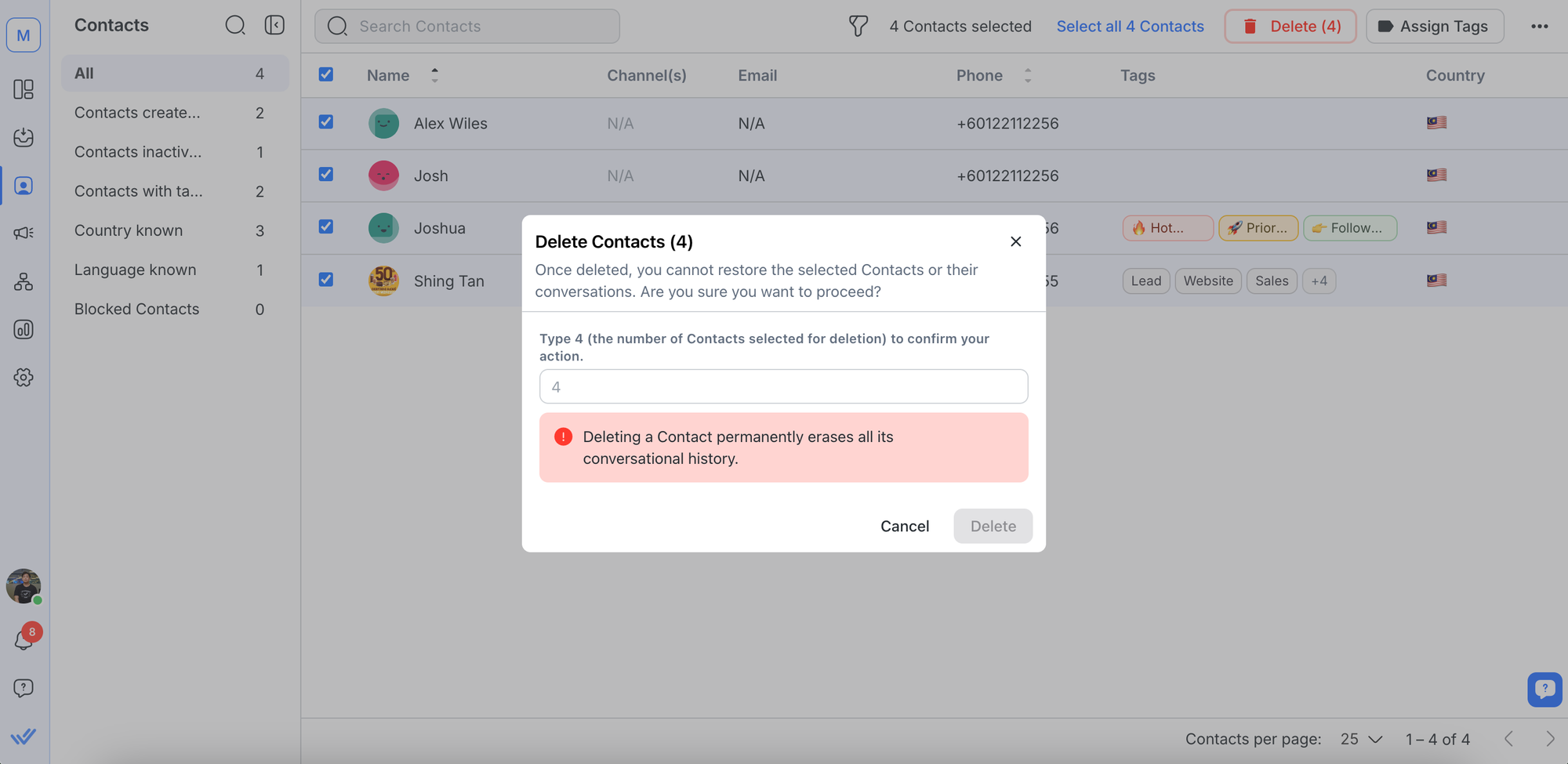
Asignar etiquetas a varios contactos
- Seleccione los contactos que desea etiquetar.
- Haga clic en el botón Asignar etiquetas .
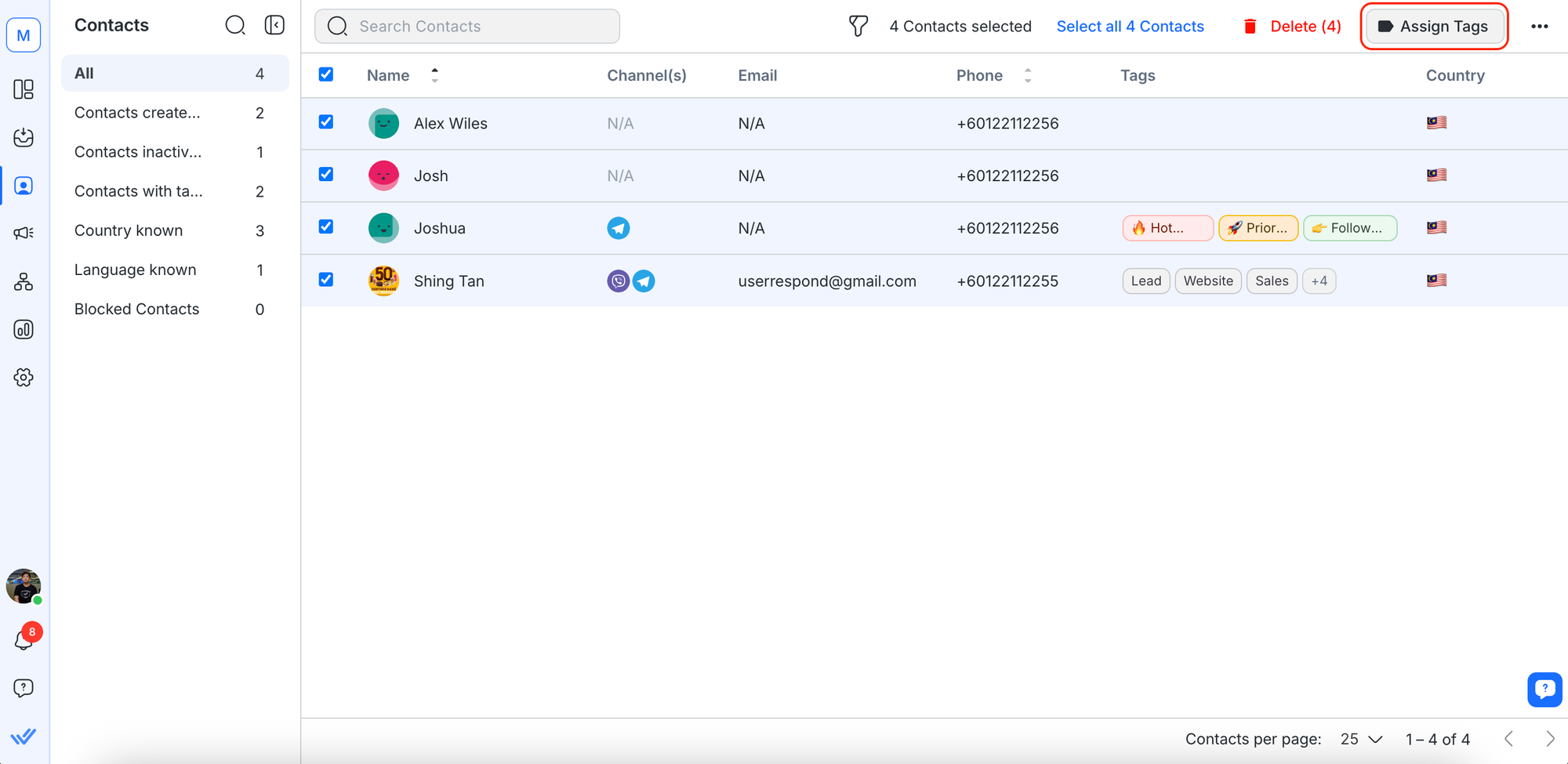
- Ingrese las etiquetas deseadas y haga clic en Agregar etiquetas para asignarlas a los contactos seleccionados.
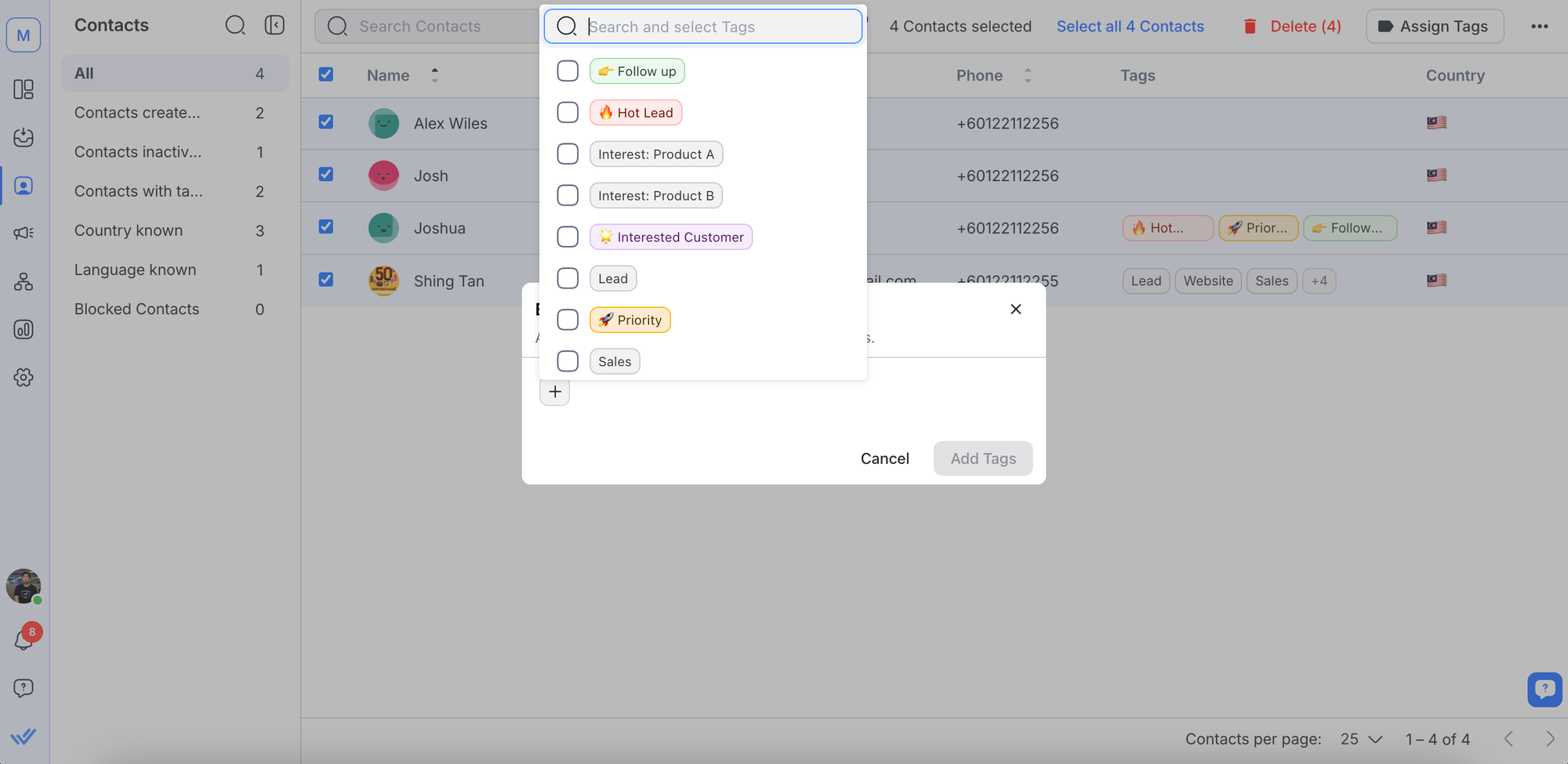
Fusionar contactos
- Seleccione dos perfiles de contacto que desee fusionar > haga clic en el botón Fusionar
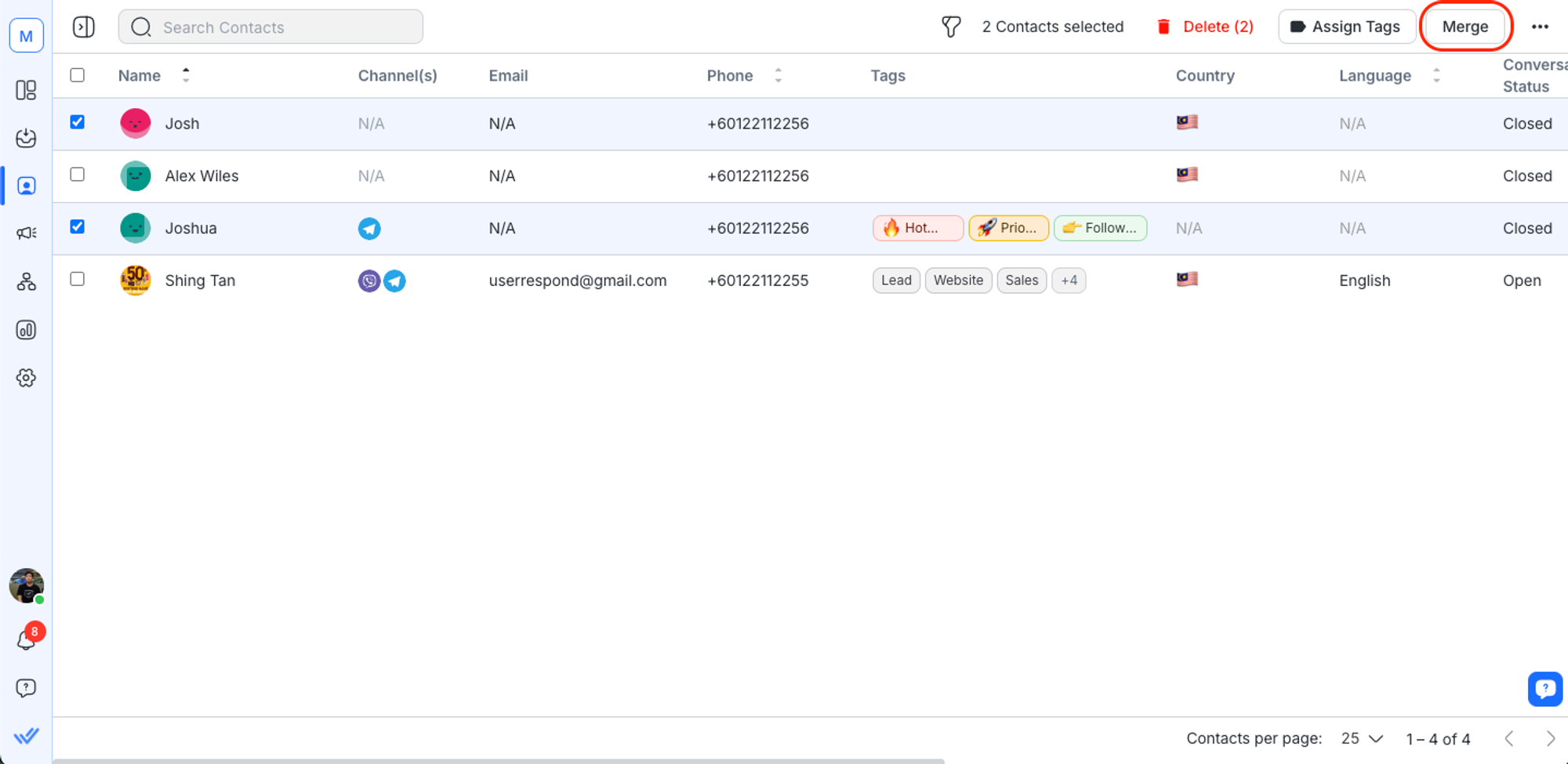
- Compare y revise los perfiles de contacto y seleccione los valores apropiados que desea conservar para el contacto fusionado. Luego, haga clic en el botón Fusionar para fusionar ambos perfiles.
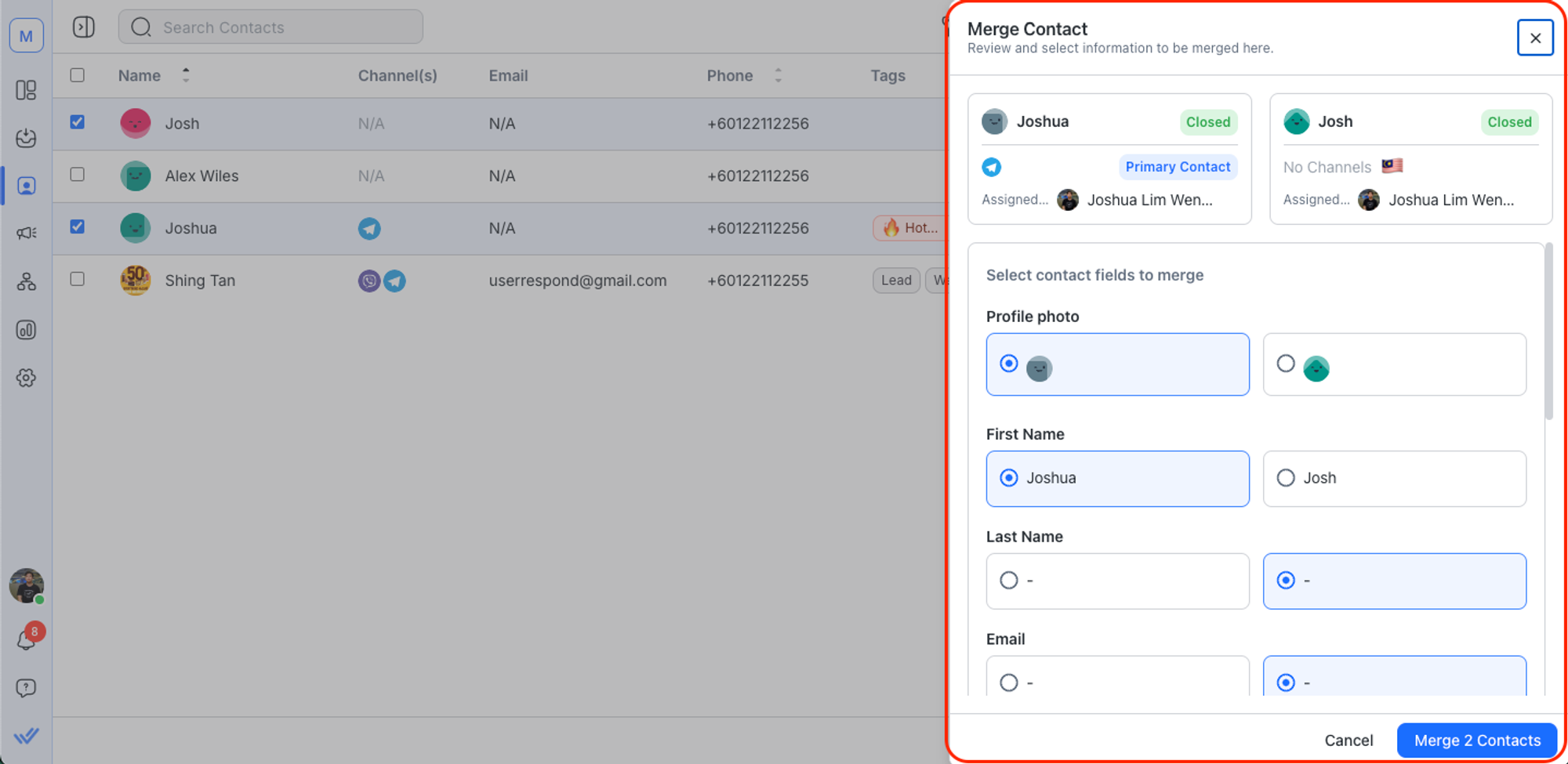
- Las conversaciones cerradas mediante la fusión de contactos NO activarán un flujo de trabajo.
- Si experimenta demoras al fusionar contactos, puede deberse al almacenamiento en caché del sistema. Si ocurre un error, vuelva a intentarlo después de 10 a 15 minutos.
Desvincular contactos
Si fusiona accidentalmente dos contactos, puede separarlos.
- Busque el perfil de contacto fusionado que desea desvincular.
- Al final de la fila Contacto, haga clic en el menú Acciones y seleccione Separar contacto.
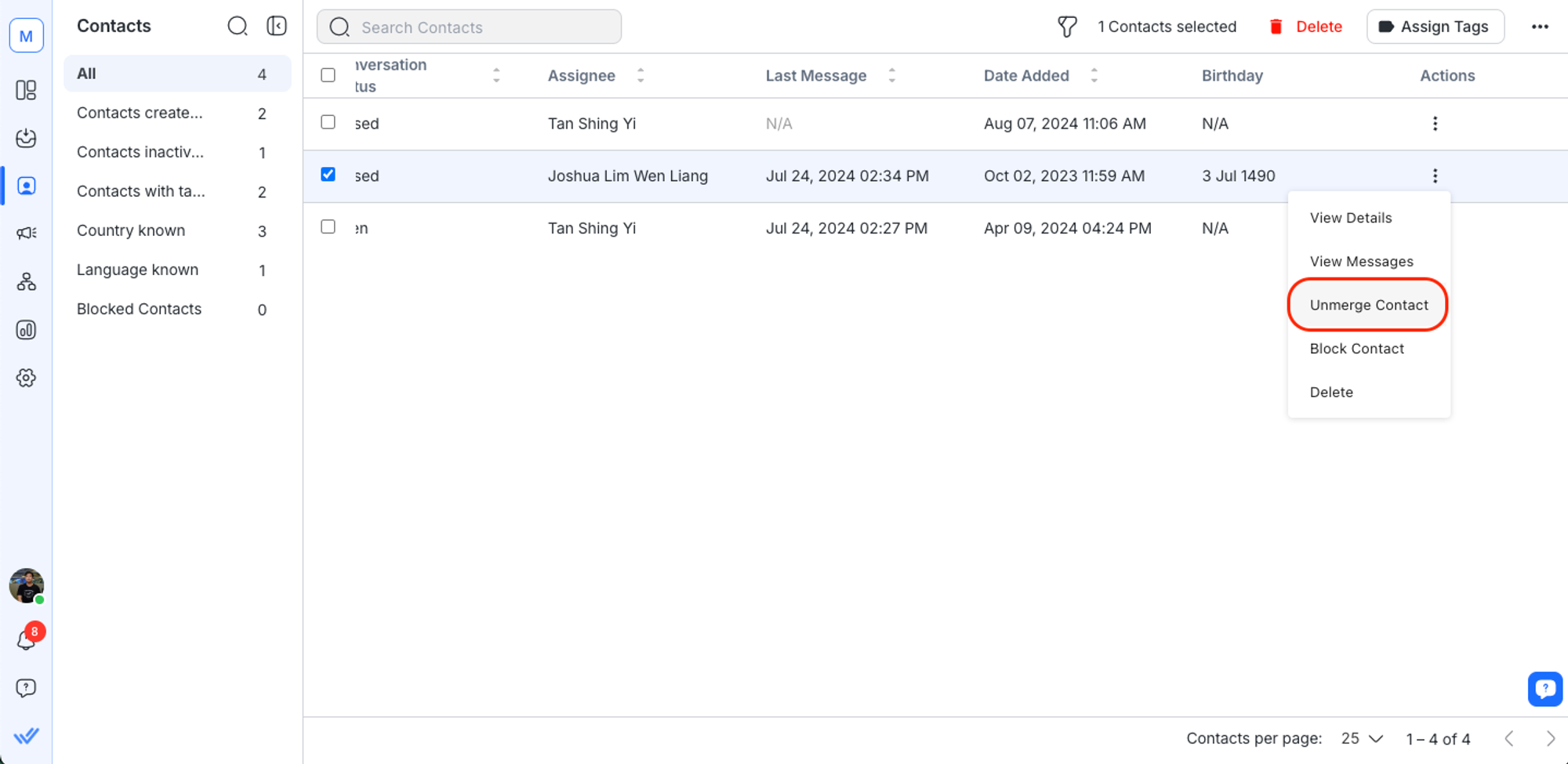
- Seleccione el contacto que desea separar y haga clic en el botón Separar .
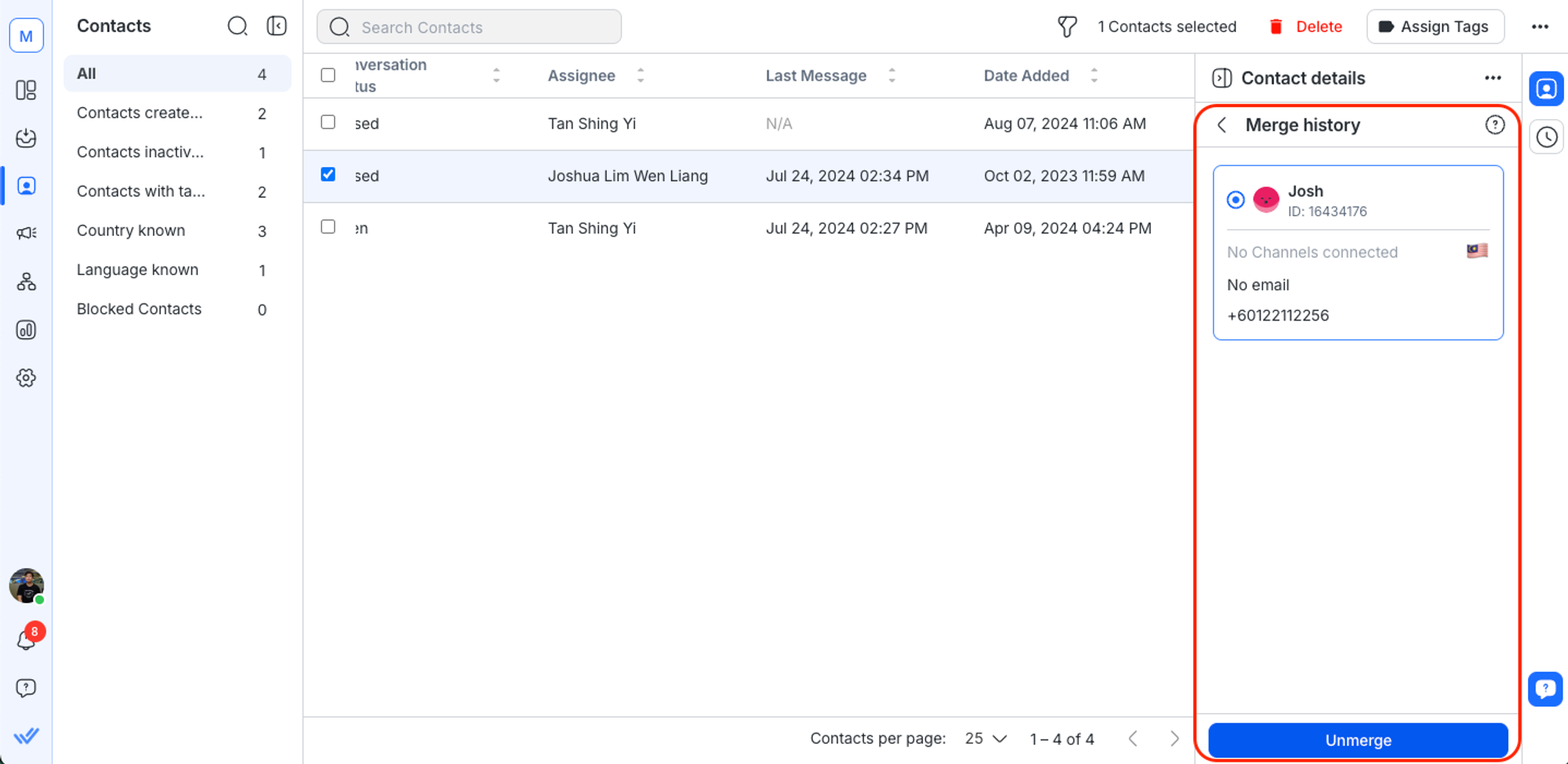
Preguntas frecuentes y solución de problemas
¿Cómo puedo exportar más de 2500 contactos?
El Módulo Contactos puede cargar Contactos hasta 2500 filas de paginación, este límite permite a la plataforma realizar búsquedas de forma más rápida y consistente.
Para exportar más de 2500 contactos desde el Módulo Contactos, puede usar filtros para limitar su búsqueda y devolver una lista específica de contactos que se encuentren dentro del rango de paginación de 2500.
Otra forma es actualizar a un plan Enterprise que le permitirá utilizar la función de exportación de datos de contactos. Obtenga más información sobre la exportación de datos aquí .
