Tabla de contenido
Configuración de la organización: Usuarios
Actualizado
por JQ Lee
Cómo llegar
Se puede acceder a esta configuración desde el menú de navegación Configuración de la organización, en el elemento de menú Configuración de administrador.
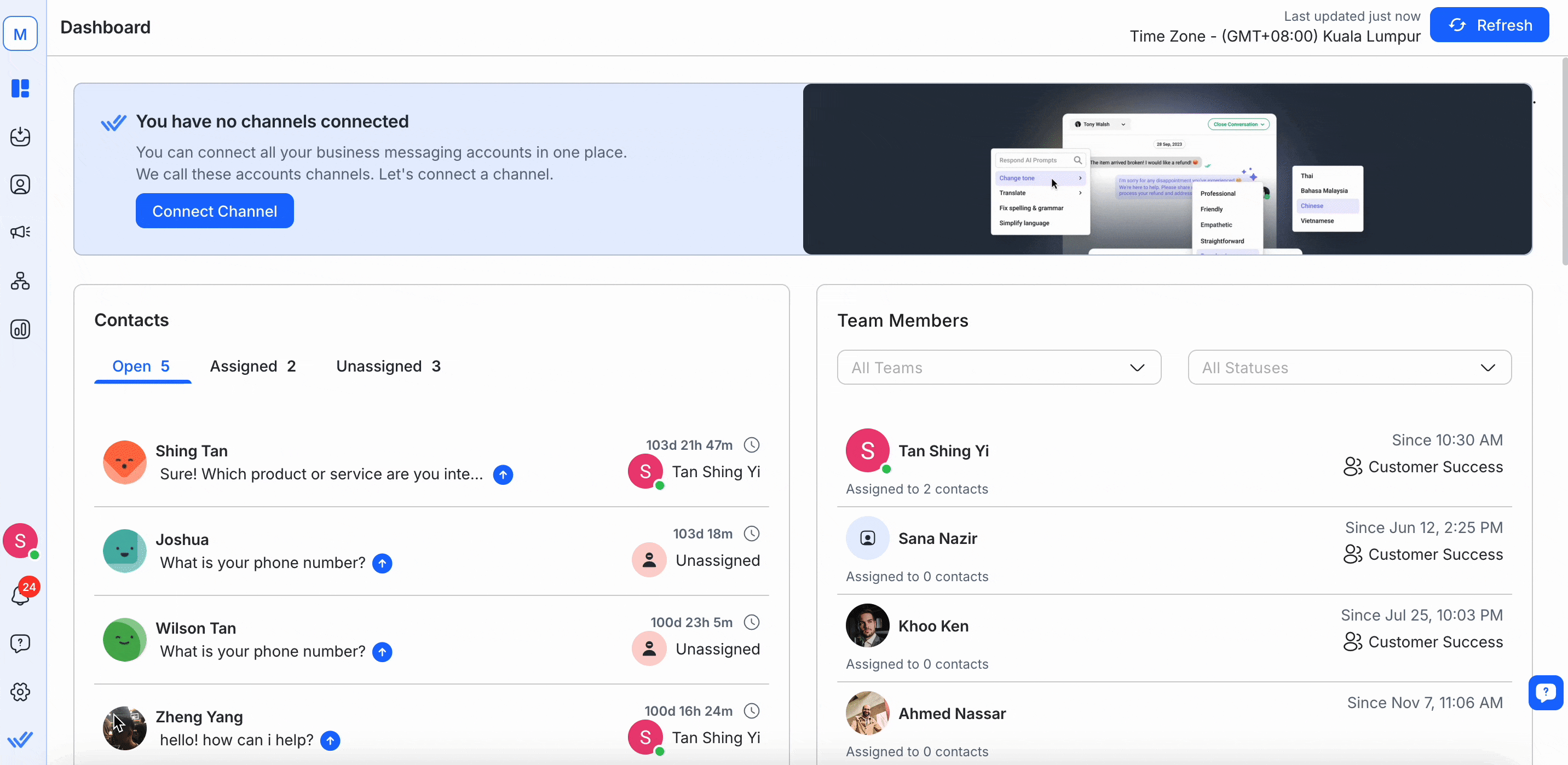
Desde esta configuración, puedes:
- Agregar un usuario a la organización
- Editar un usuario de la organización
- Eliminar un usuario de la organización
Acceso a la organización
En una organización, existen diferentes roles que permitirán diferentes restricciones y accesibilidad en las configuraciones de la organización.
La siguiente tabla resume los roles disponibles y sus respectivas accesibilidades.
Rol de la organización | Descripción | Configuración general | Configuración de usuarios | Configuraciones de espacios | Configuración de facturación |
Administración | Los administradores de la organización tienen acceso a todos los espacios y pueden administrar la configuración de la organización, los usuarios y la facturación. | ✅ | ✅ | ✅ | ✅ |
Administrador de facturación | Los administradores de facturación pueden gestionar la facturación de la organización. | ✅* | ✅* | ✅* | ✅ |
Administrador de usuarios | Los administradores de usuarios pueden gestionar usuarios y espacios de trabajo de la organización. | ✅* | ✅* | ✅ | - |
Miembro | A los miembros de la organización se les permite acceder a los espacios de trabajo dentro de una organización cuando se les otorga permiso para hacerlo. | - | - | - | - |
*Acceso limitado
Administrador de la organización
Un administrador de organización tiene el acceso más completo a la organización, ya que puede gestionar todo dentro de ella.
Como administrador de una organización, esto es lo que puede o no puede hacer:
✅ Acceso a todas las configuraciones de la organización
✅ Gestionar la información de la Organización
✅ Administrar la información de facturación de la Organización
✅ Administrar todos los usuarios de la organización
✅ Administrar todos los espacios de trabajo
✅ Gestionar las suscripciones de la Organización
✅ Cancelar suscripción
✅ Eliminar la Organización
Para una mayor seguridad, explore las configuraciones disponibles en nuestra plataforma aquí .
Administrador de facturación
El administrador de facturación puede gestionar la información de facturación, realizar cambios en la suscripción, editar los detalles de pago y ver las facturas.
Como administrador de facturación, esto es lo que puede o no puede hacer:
✅ Acceso a todas las configuraciones de la organización
✅ Ver la información de la Organización
✅ Administrar la información de facturación de la Organización
✅ Ver todos los usuarios de la organización
✅ Ver todos los espacios de trabajo
✅ Gestionar la suscripción de la Organización
❌ Cancelar suscripción
❌ Eliminar la organización
Administrador de usuarios
El administrador de usuarios puede gestionar los usuarios y los espacios de trabajo dentro de una organización.
Como administrador de usuarios, esto es lo que puede o no puede hacer:
❌ Acceso a todas las configuraciones de la organización
✅ Ver la información de la Organización
✅ Ver la información de facturación de la Organización
✅ Administrar todos los usuarios de la organización con las siguientes limitaciones:
- Agregar usuarios con rol de miembro
- Eliminar usuarios con rol de miembro
- Editar espacios de trabajo asignados a todos los usuarios
✅ Administrar todos los espacios de trabajo
❌ Gestionar la suscripción de la Organización
❌ Cancelar suscripción
❌ Eliminar la organización
Miembro
Un miembro de la organización no tiene acceso a la configuración de la organización. Su acceso solo está limitado a los espacios de trabajo a los que tiene acceso.
Descripción general de los usuarios
Aquí podrá ver la lista de usuarios existentes en la organización. Si no han aceptado su invitación, su última hora de actividad se mostrará como "Pendiente".

Perfil de usuario
El perfil de usuario consta del avatar del perfil del usuario, el nombre para mostrar, el rol de usuario de la organización y la dirección de correo electrónico.
Último inicio de sesión
La hora que aparece junto al botón Acción muestra la última vez que el usuario inició sesión en la plataforma. Esto resulta útil para fines de seguimiento.
Comportamiento
Las acciones que se pueden realizar aquí incluyen:
Administrar usuarios de la organización
Agregar un usuario a la organización
Paso 1: Vaya a Configuración de usuarios
Vaya a Configuración de la organización > Configuración de administrador.
Paso 2: Presione AGREGAR USUARIO
En la barra superior, presione el botón azul AGREGAR USUARIO y debería abrirse el cuadro de diálogo Agregar usuario.
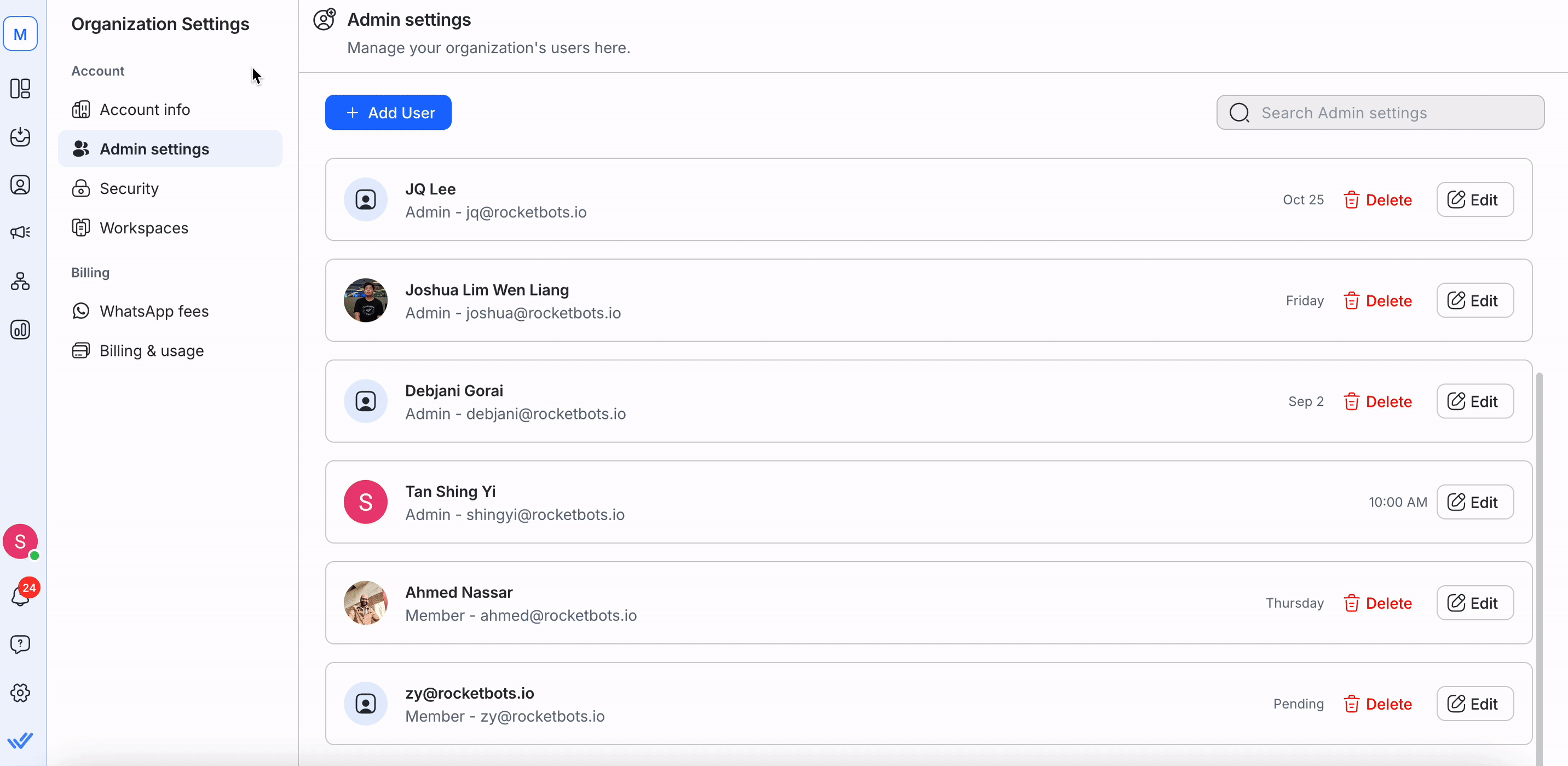
Paso 3: Complete la dirección de correo electrónico
Introduzca la dirección de correo electrónico del usuario que desea invitar en el campo Dirección de correo electrónico.
Paso 4: Seleccione el acceso a la organización
Seleccione el acceso a la organización apropiado para este nuevo usuario.
Paso 5: Envíe los detalles
Una vez que haya completado los campos, haga clic en el botón azul SIGUIENTE en la parte inferior derecha.
Se enviará una invitación por correo electrónico a la dirección de correo electrónico que haya ingresado el usuario. El nuevo usuario deberá hacer clic en un enlace incluido en la invitación por correo electrónico para obtener acceso al espacio de trabajo.
Paso 6: Asignar este usuario a los espacios de trabajo
Una vez creado el usuario, puede asignarlo a los espacios de trabajo dentro de la organización. Agregue los espacios de trabajo pertinentes y presione ASIGNAR ESPACIO DE TRABAJO cuando esté listo. Puede omitir este paso si desea hacerlo más tarde presionando SALTAR.
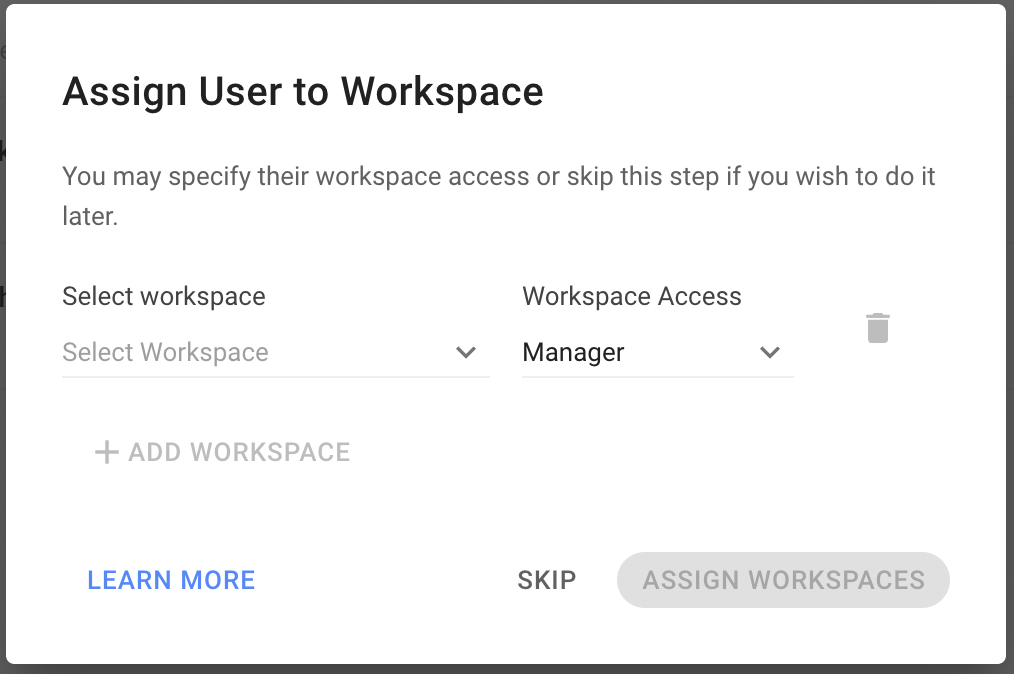
Editar un usuario de la organización
Paso 1: Acceda a la configuración de administrador
Vaya a Configuración de la organización > Configuración de administrador.
Paso 2: Buscar usuario
Busque el nombre del usuario y seleccione Editar .
Paso 3: Actualizar y guardar los detalles
Realice los cambios necesarios y seleccione Guardar .
1. Los administradores de facturación solo pueden ver a los usuarios y no pueden realizar cambios.
2. Los administradores de usuarios no pueden promover o degradar miembros para evitar acciones no autorizadas.
Eliminar un usuario de la organización
Los usuarios no pueden eliminarse a sí mismos; otro usuario autorizado debe realizar esta acción.
Paso 1: Acceda a la configuración de administrador
Vaya a Configuración de la organización > Configuración de administrador
Paso 2: Buscar usuario
Busque el nombre del usuario y seleccione Eliminar .
Los administradores de usuarios solo pueden eliminar usuarios con acceso de miembro para evitar usos indebidos.
Paso 3: Confirmar la eliminación
Revise los detalles y seleccione Eliminar para continuar.
- El Usuario pierde el acceso a todos los Espacios de Trabajo.
- Todos sus contactos asignados en espacios de trabajo serán desasignados.
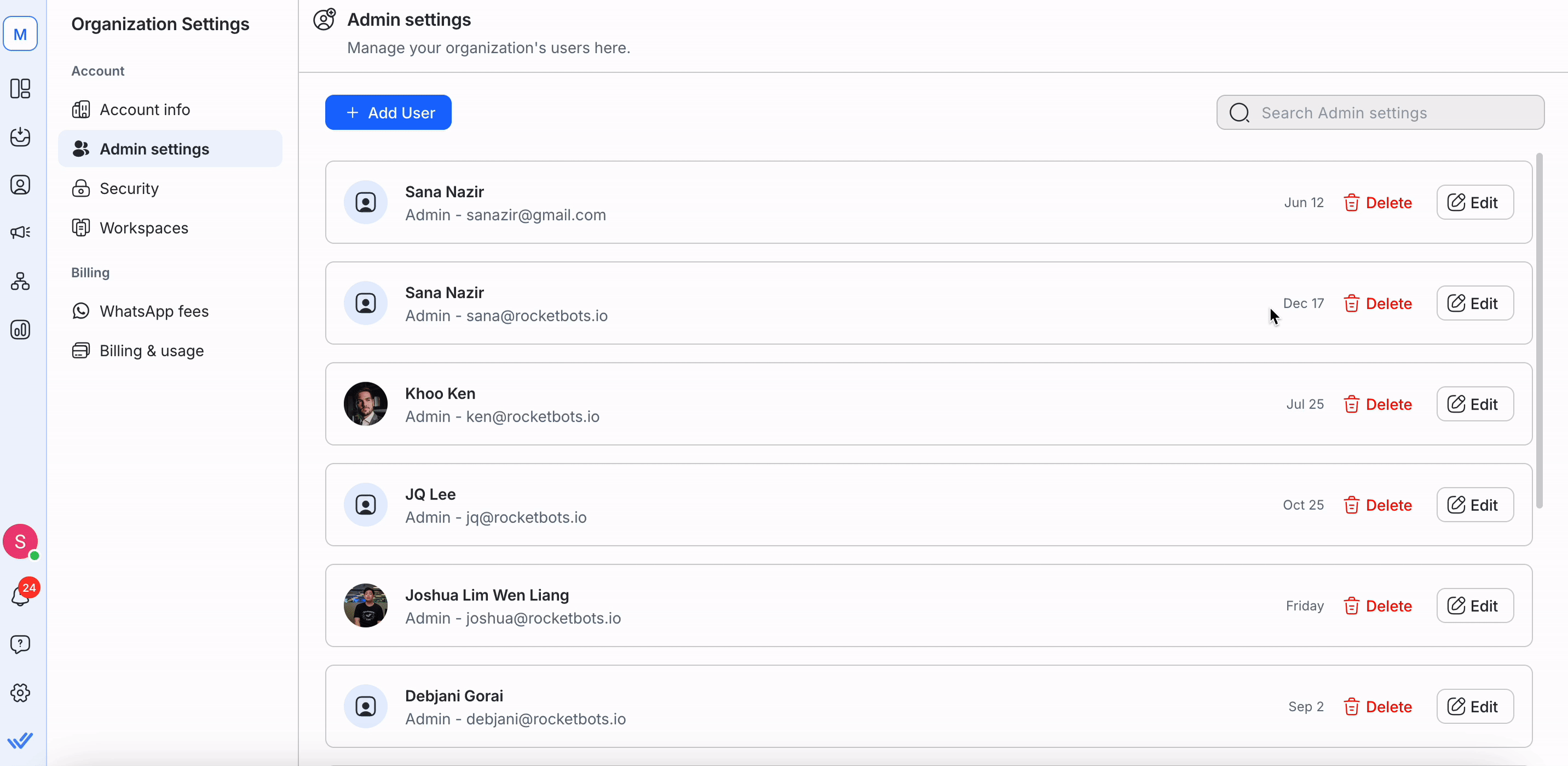
Preguntas frecuentes y solución de problemas
¿Cómo puedo cambiar el correo electrónico de un usuario en mi espacio de trabajo?
Para cambiar el correo electrónico de un usuario, agregue un nuevo usuario con el nuevo correo electrónico y proporciónele el mismo nivel de acceso que el usuario con el correo electrónico que desea cambiar.
Aprende cómo agregar un nuevo usuario aquí . Si un correo electrónico está obsoleto, puedes eliminar el usuario siguiendo las instrucciones aquí .
