Table of Contents
Contacts Overview
Updated
by Joshua Lim
Getting Here
To access this module, in the side navigation menu > click Contacts.
Navigation
The Contacts Module has 3 main components:
Segments
Segments are located on the left side of the Contacts module. Use Segments to group Contacts based on specific criteria and filters.
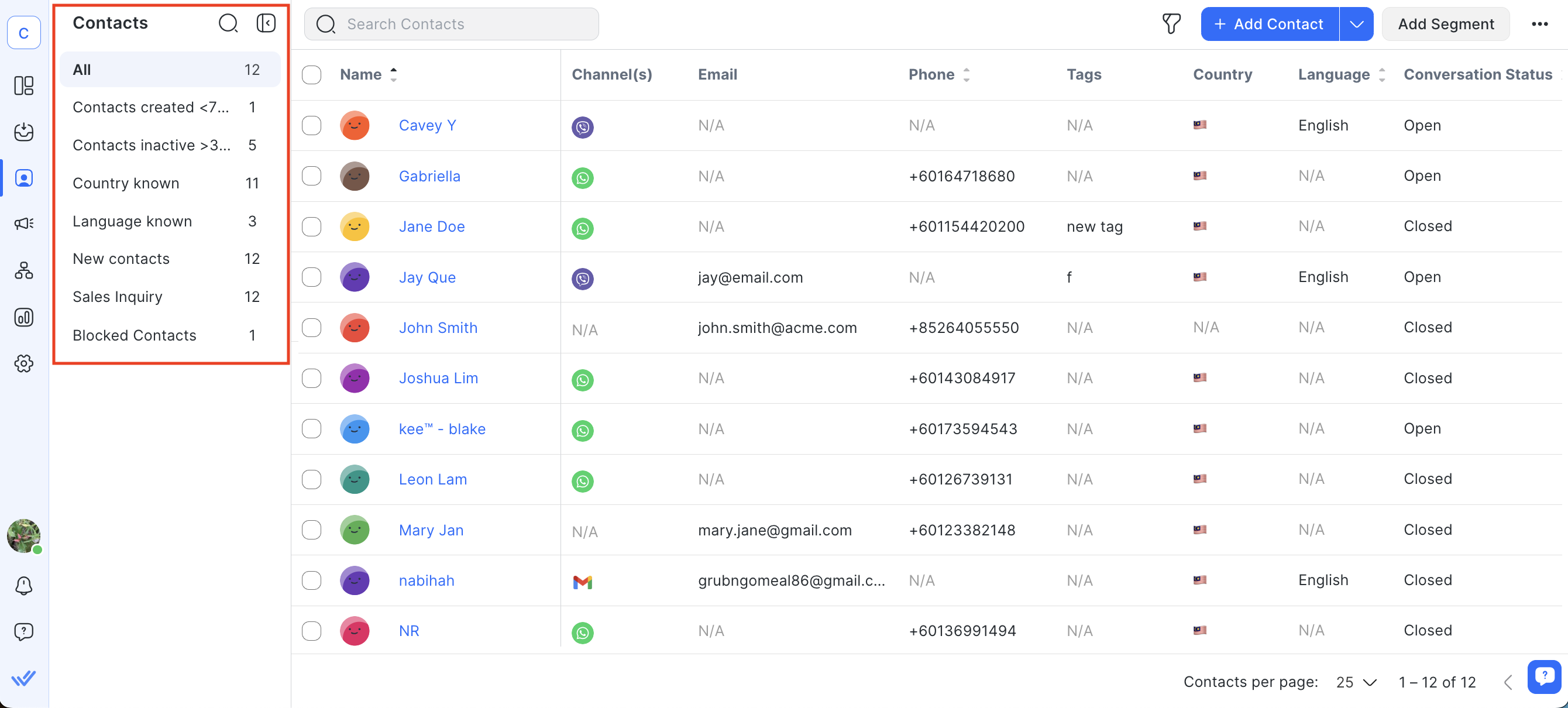
Contacts Table
You can find your Contacts’ records and information in the Contacts Table.
The column headers with a sorting icon are the columns that are sortable, you may sort the records of these columns by clicking on the column headers. Note that the information shown in your Contacts Table depends on the columns you have selected to display.
By default, the following columns are displayed:
Column | Description |
Name | Displays the profile picture, first name and last name of the Contact. |
Channel(s) | Displays up to 3 connected channel icons. If there are more than 3 connected channels:
|
Displays the email address of the Contact. | |
Phone | Displays the phone number of the Contact. |
Tags | Displays the tags assigned to the Contact. |
Country | Displays the country flag which the Contact is from. |
Language | Displays the language of the Contact. |
Conversation status | Displays the conversation status of the Contact: Open, Closed, Snoozed, Blocked. |
Assignee | Displays the name of the user assigned to the Contact. |
Last message | Displays the time the last message is sent or received. |
Date added | Displays the date the Contact was created on the platform. |
Actions | Displays an action menu that allows user to perform actions, such as viewing Contact's profile details and blocking Contacts from future interactions. |
Actions
In the last column of the Contacts Table is an action menu. Click on it to view the available options:
- View Details: Opens the Contact's record to show more details.
- View Messages: Show a Contact's message history in the Inbox Module.
- Block / Unblock Contact: Blocks a Contact from future interactions, or unblocks a Contact that you have mistakenly blocked. For a blocked Contact, any incoming messages received will not be reflected on the Inbox Module nor will it trigger any Workflow, and any ongoing Workflows for the Contact will automatically be stopped.
- Delete: Deletes the Contact from the Contact List.
Contact Details
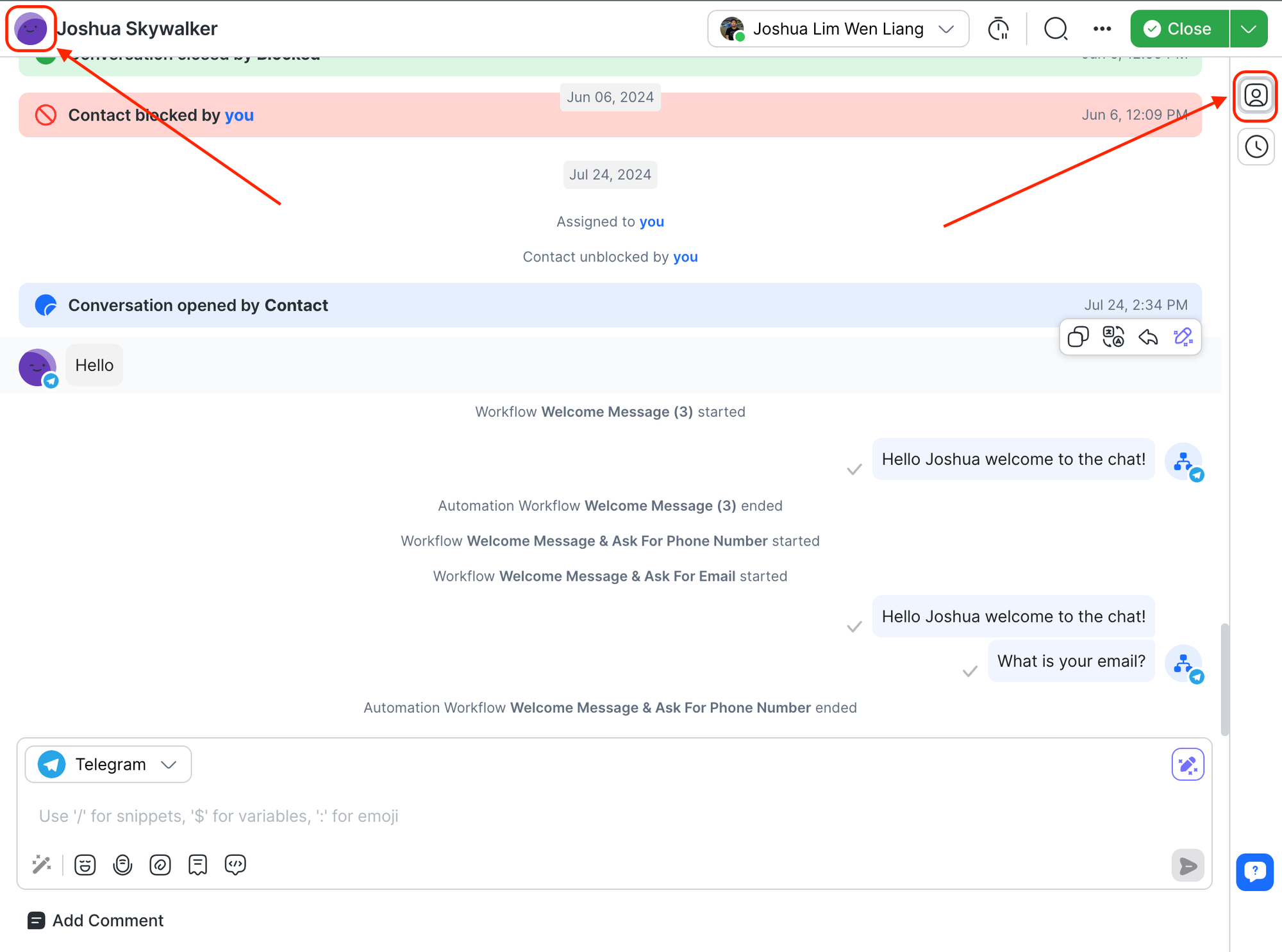
View a Contact’s details by clicking on their profile picture or the Contact details icon. The Contact details consists of
- Contact Name
- Contact Channels
- Merge Suggestions
- Contact Fields
- Tags
Contacts Menu
The Contacts Menu is located on the top of the Contacts Module. It consists of the search bar, filter button, Add Contact button, Add Segment button, and Actions menu.
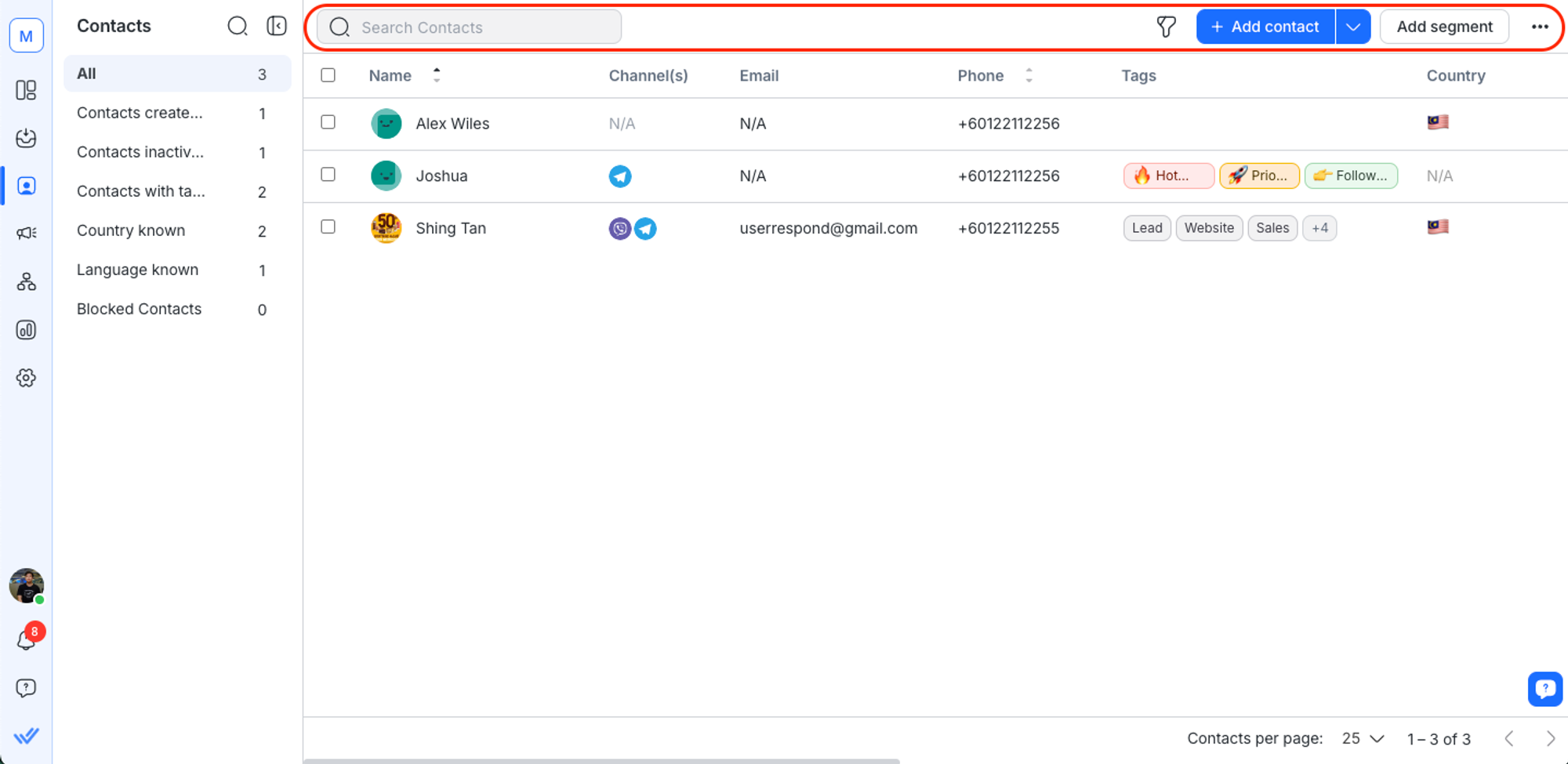
Adding Contacts
- In the Contacts Module, click the + Add Contact button.
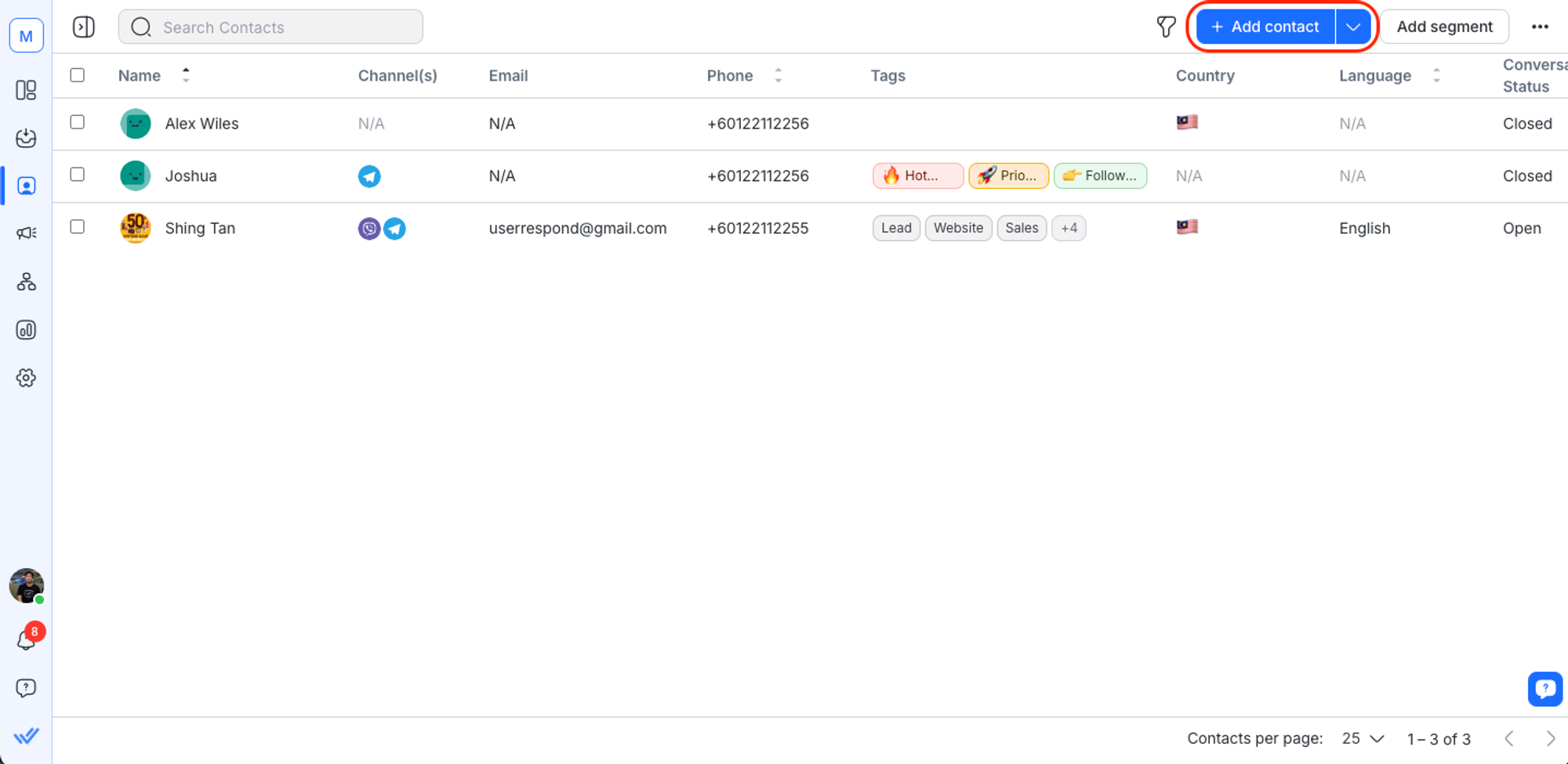
- Fill in the Contact's information in the form provided.
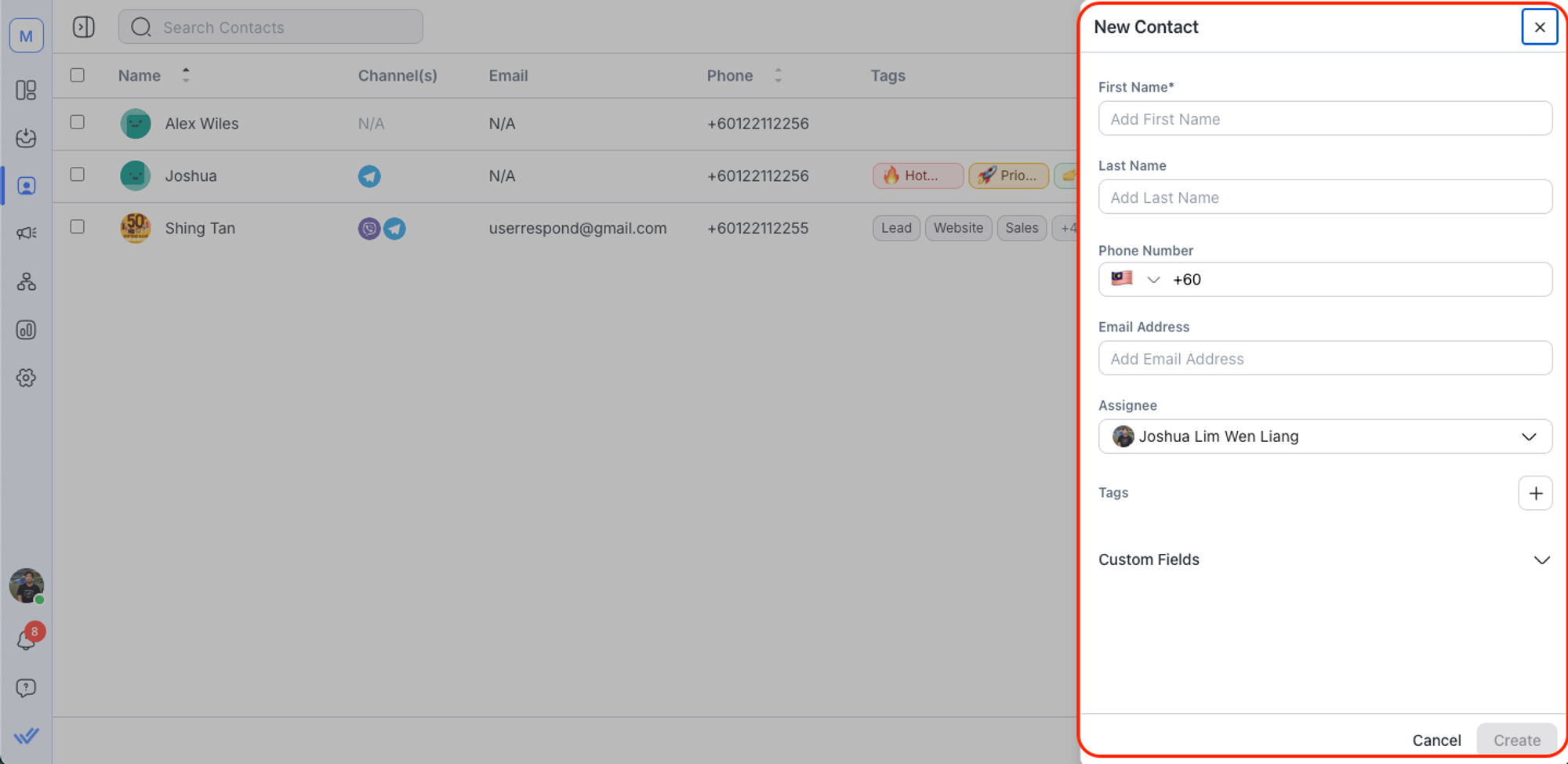
- Review the information and click Add.
Searching for Contacts
If you wish to search for a particular Contact, input your query in the search box.
Filtering Contacts
You can view a list of Contacts that fulfill a set of criteria by applying filters.
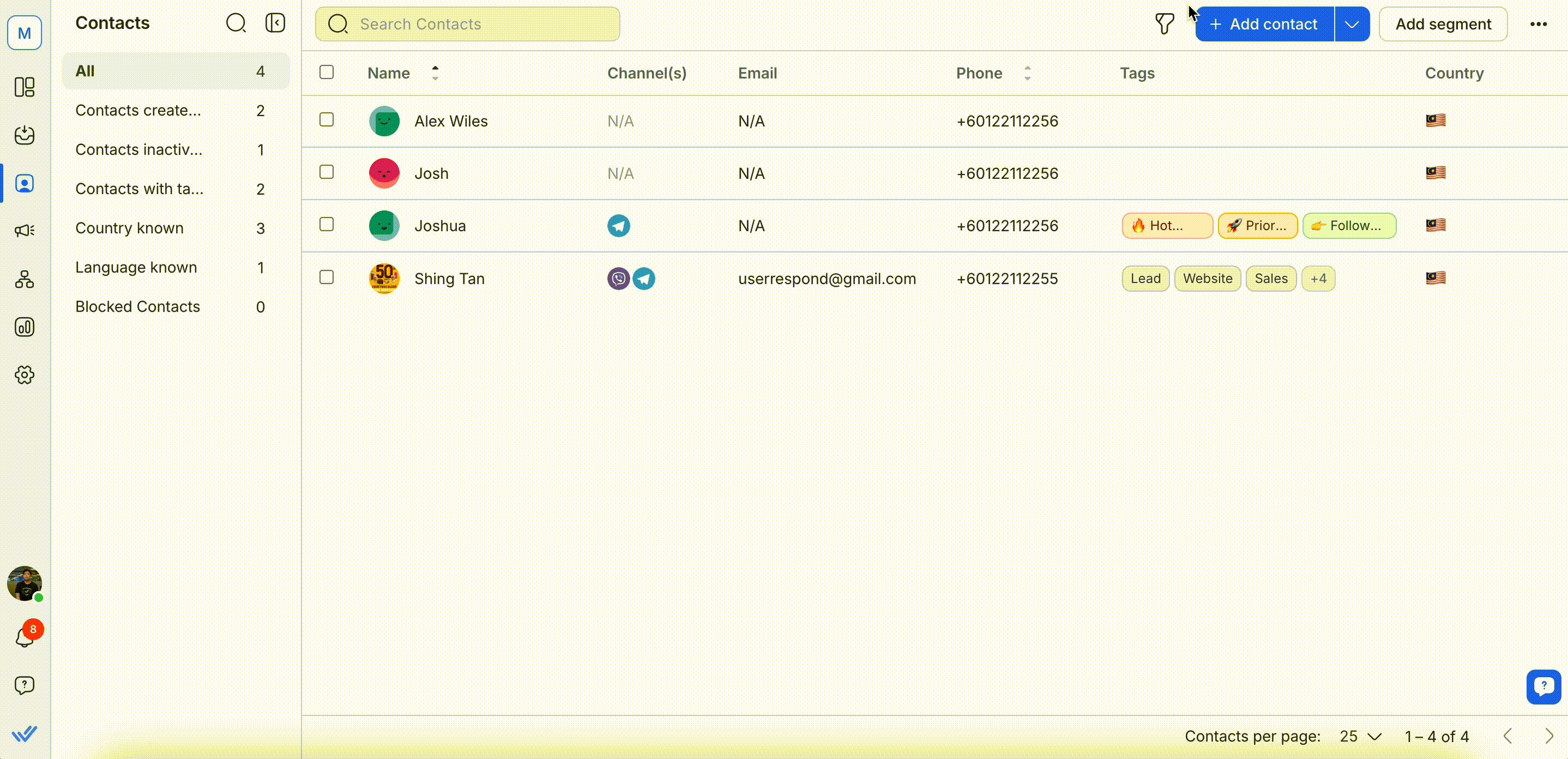
- Click the filter icon to open the filter drawer on the right.
- Add a single filter or a filter group with multiple criterias.
- Configure the filters. The following are criterias that can be filtered:
- Contact Field (e.g. First Name, Last Name, Phone Number, Email)
- Channel
- Contact Tag
- Last Interacted Channel
- Time Since Last Incoming Message
- View the filtered results, which are updated in real-time and immediately reflected in the Contacts Table.
- Click on the Save as Segment button to save your Segment.
Exporting Contacts
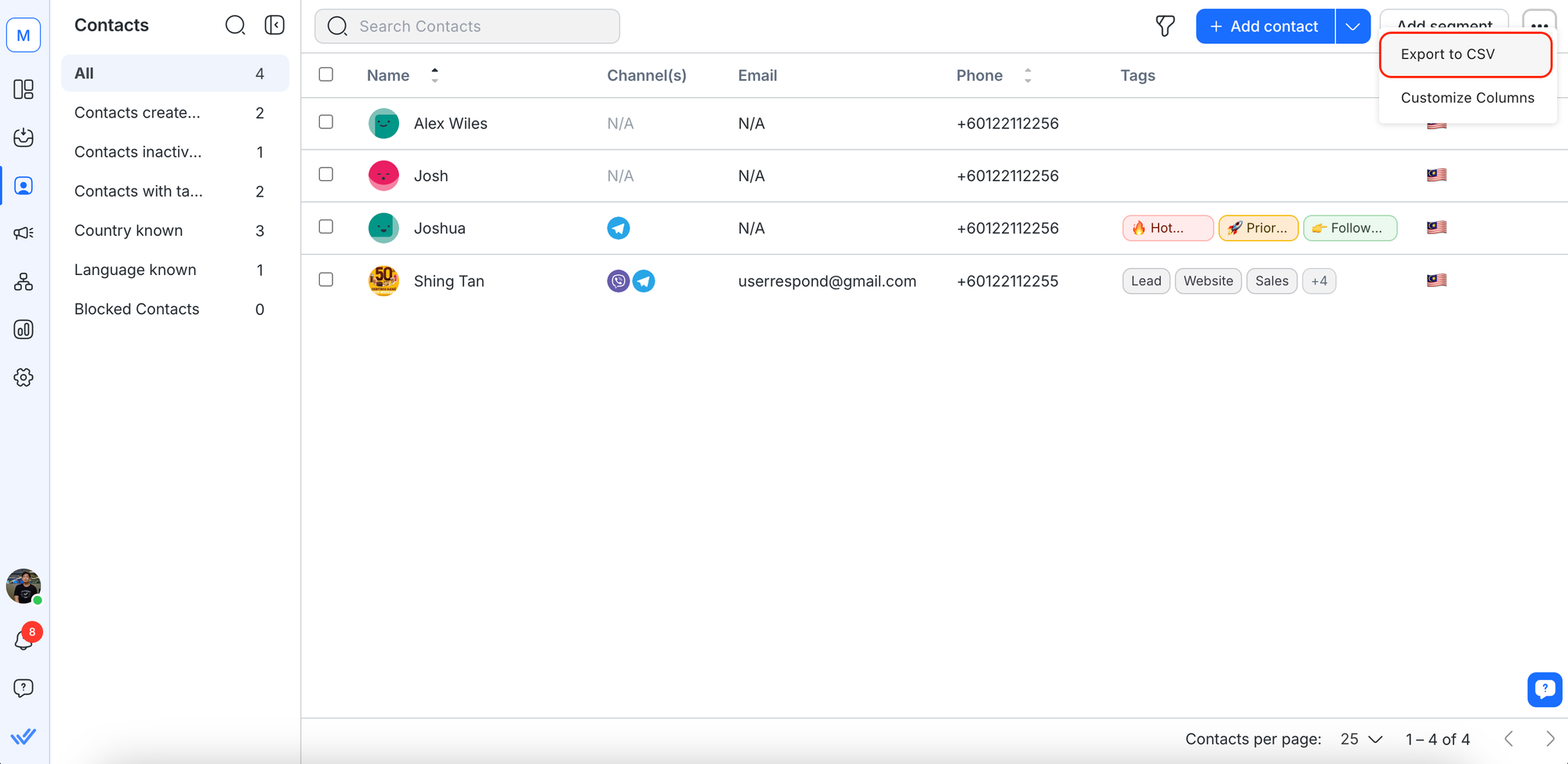
Customizing Columns
The columns in the Contacts Table can be customized depending on your needs. Select Customize Columns from the Actions menu to do this.
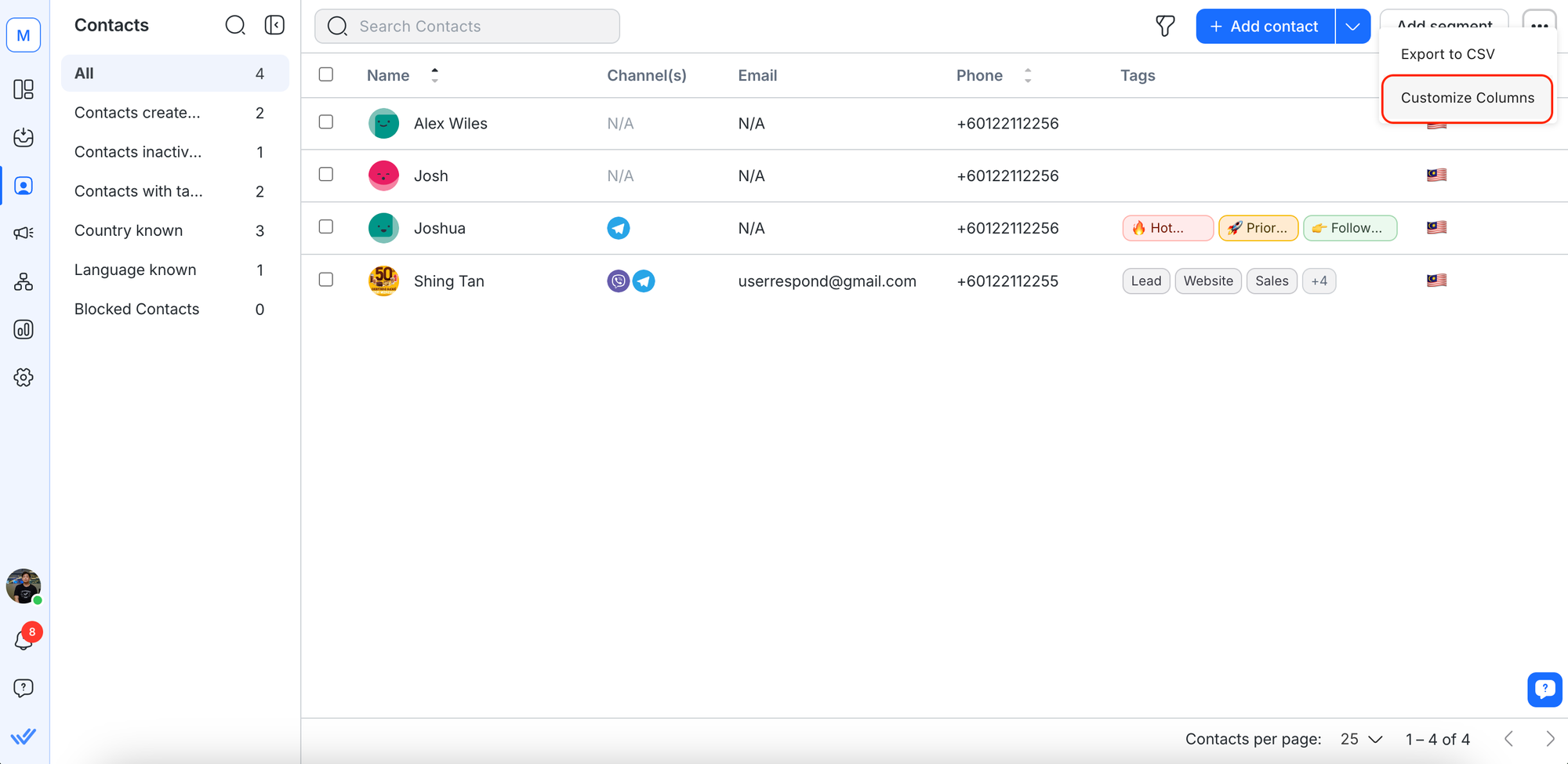
Select the checkboxes to indicate the columns you wish to display in your Contacts Table.
The column display will automatically update and reflect your selections.
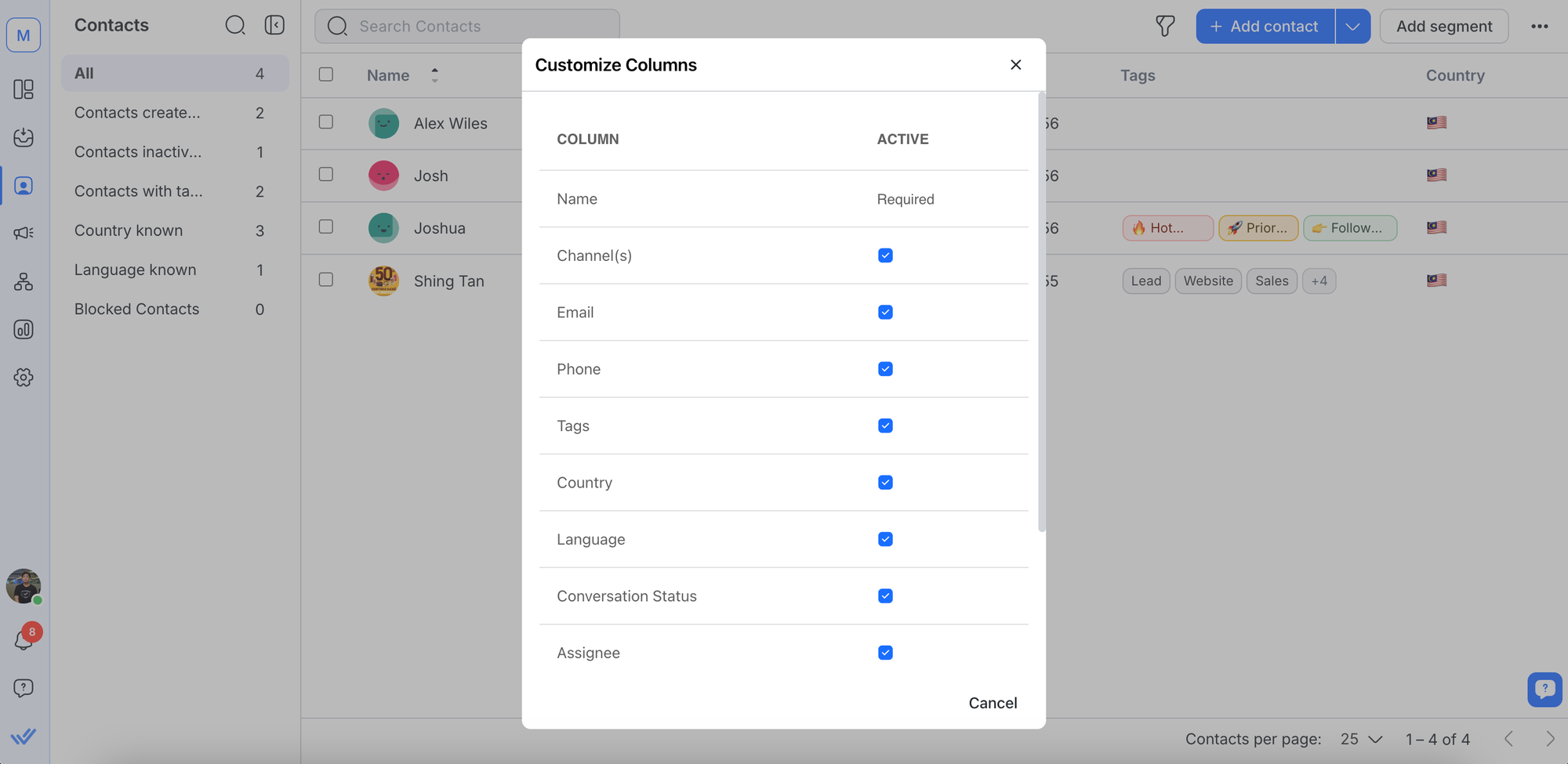
Selecting Multiple Contacts
To select Contacts, check the box to the left of their respective names in the Contact row. Alternatively, select all Contacts after applying the desired filters. Once selected, you can then perform the following actions.
Delete Multiple Contacts
- You can delete unlimited Contacts in one go on the platform.
- Deleting a Contact will also delete the conversation history associated with the Contact.
- Select the Contacts you want to delete > Click the Delete button.
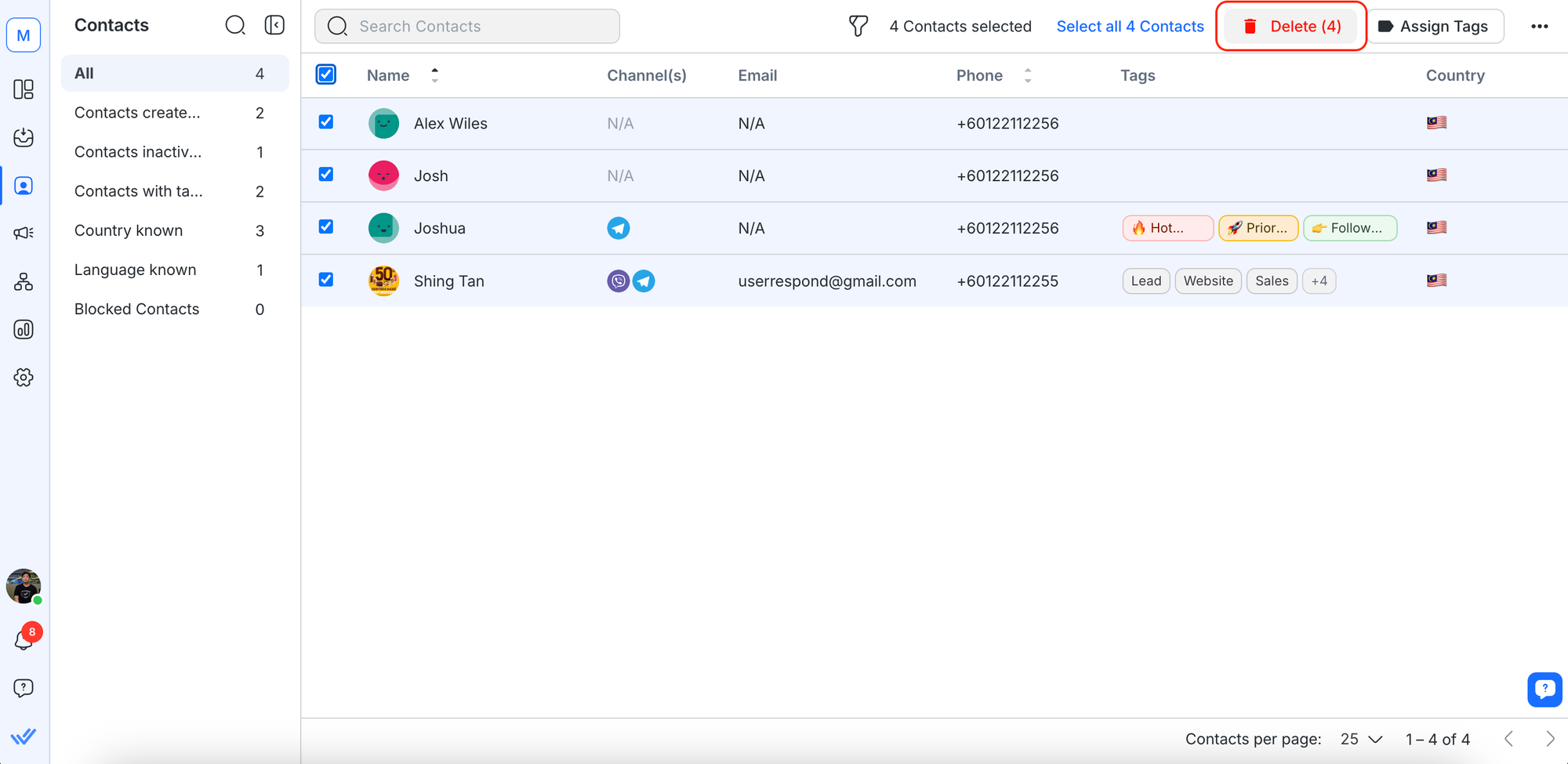
- On the pop-up, enter the number of selected Contacts and click Delete to confirm the deletion of selected Contacts.
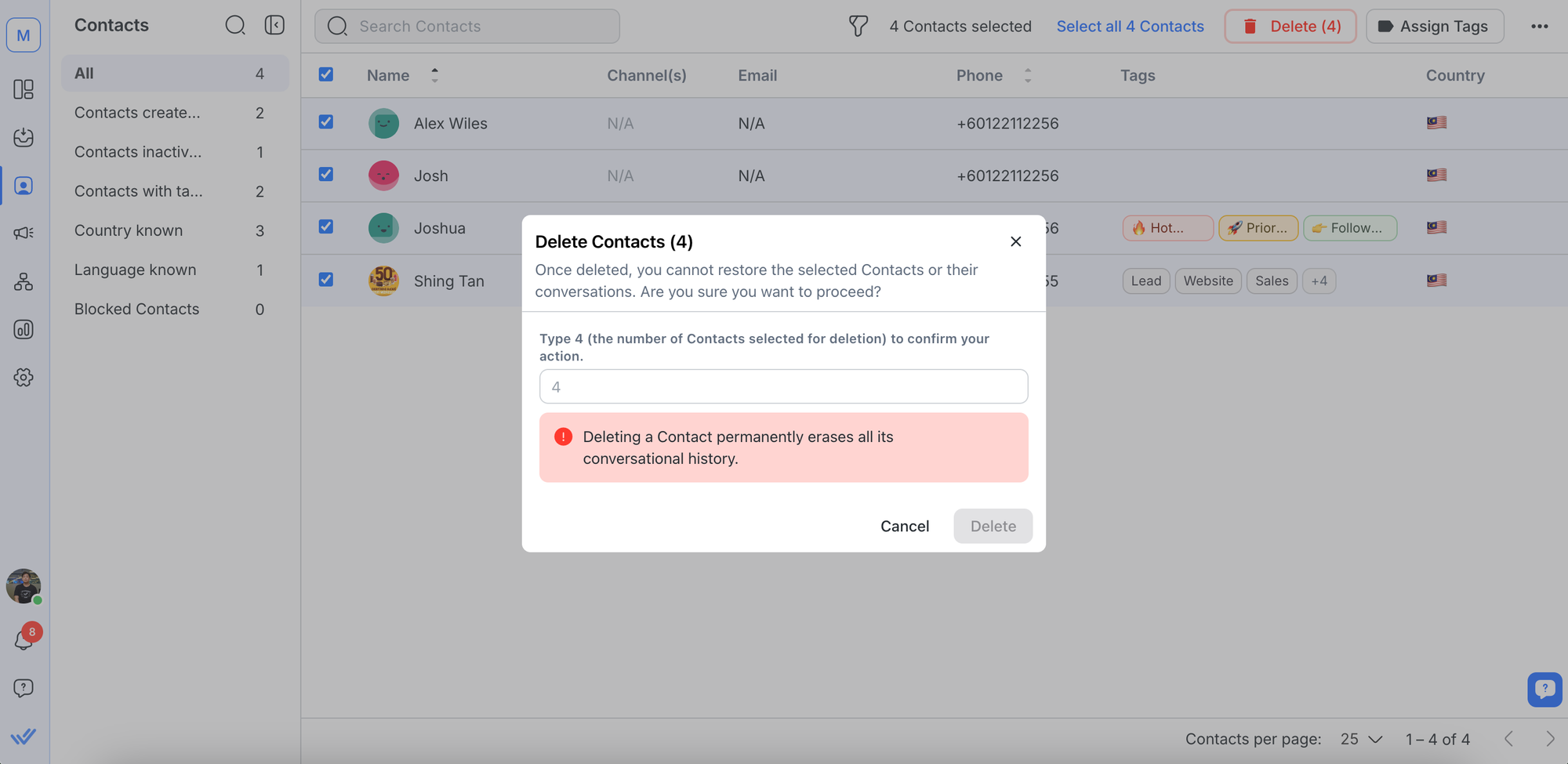
Assign Tags to Multiple Contacts
- Select the Contacts you want to tag.
- Click the Assign Tags button.
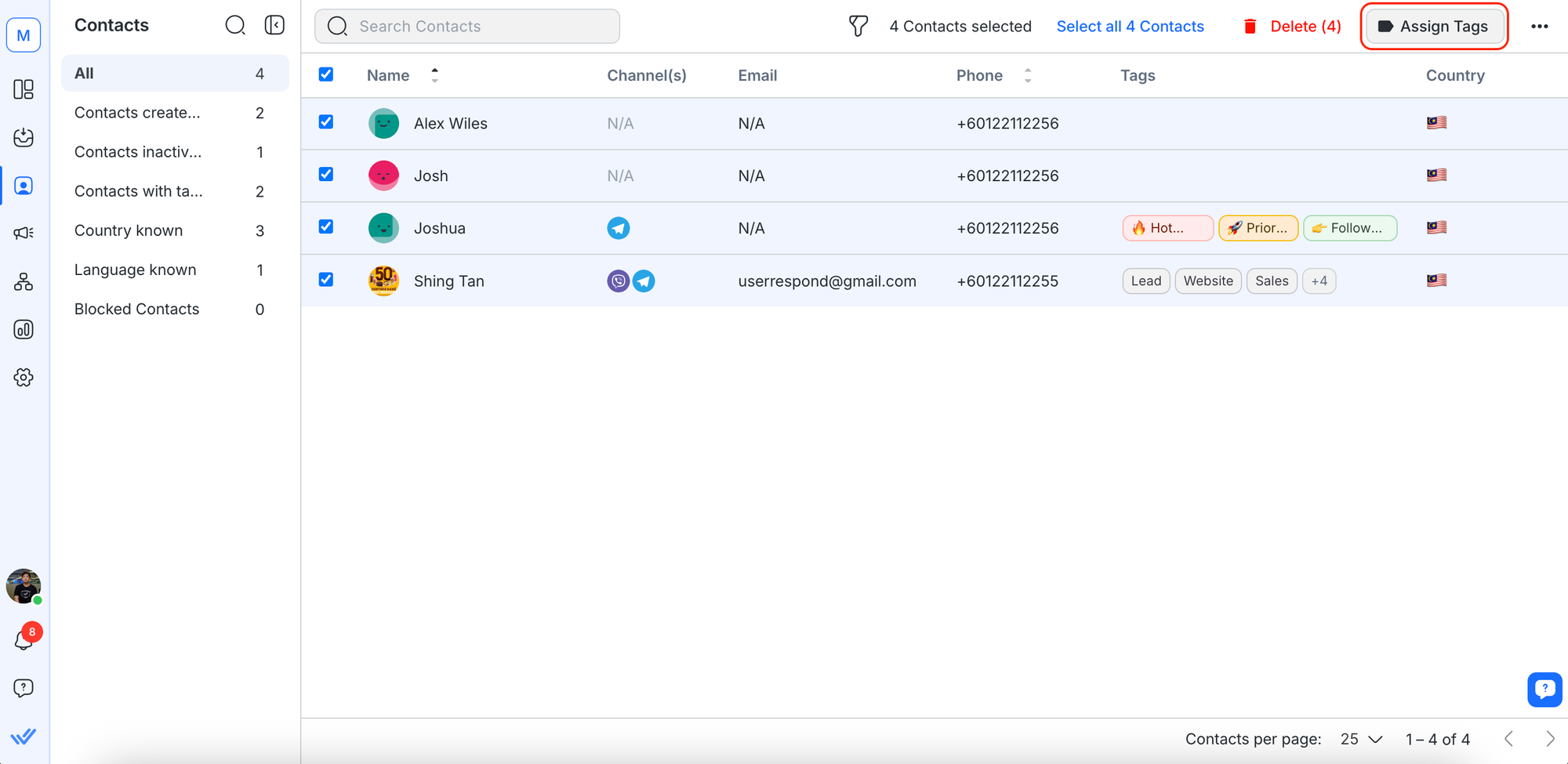
- Input your desired tags and click Add Tags to assign the tags to the selected Contacts.
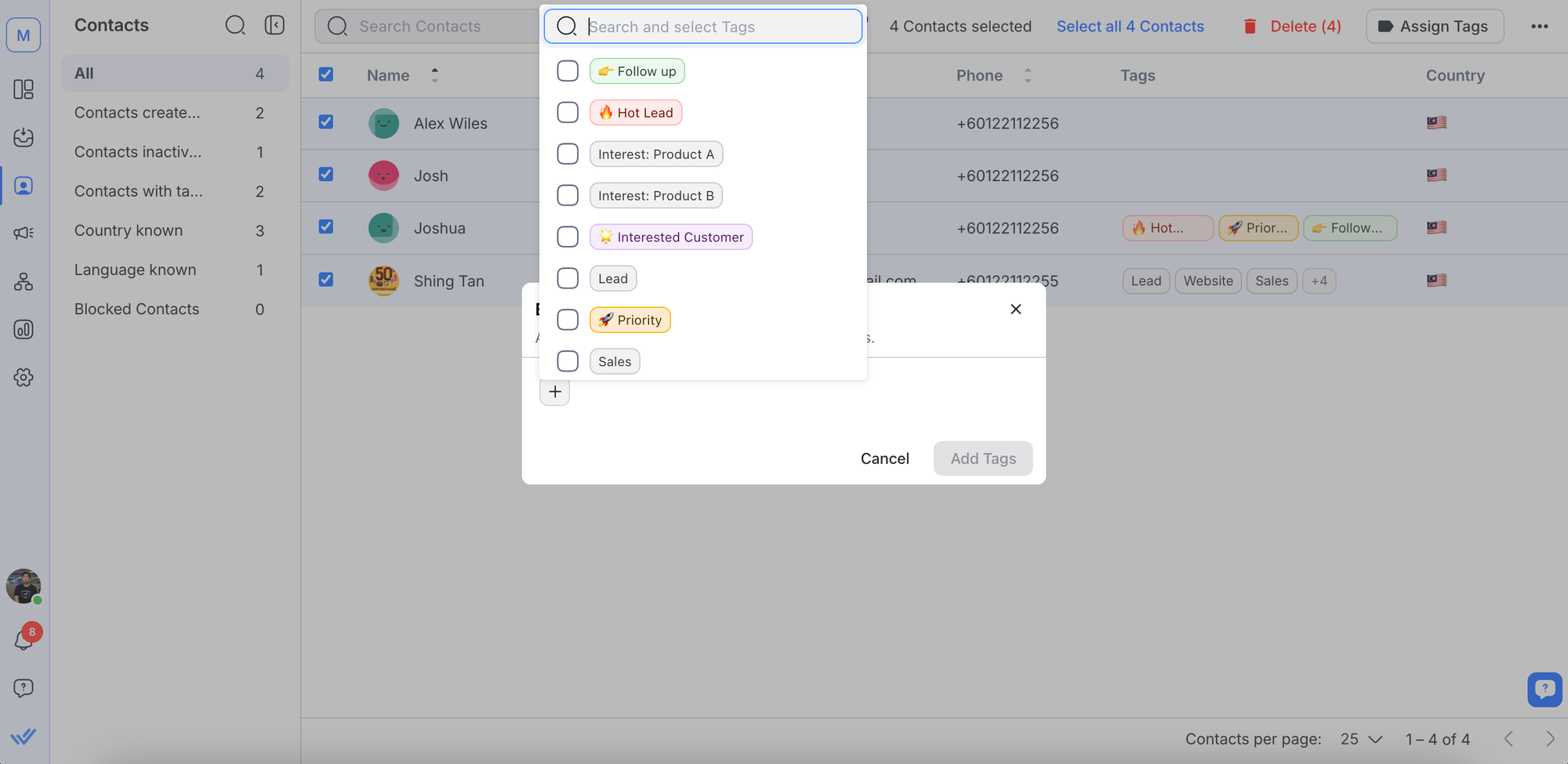
Merge Contacts
- Select two Contact profiles you want to merge > click the Merge button
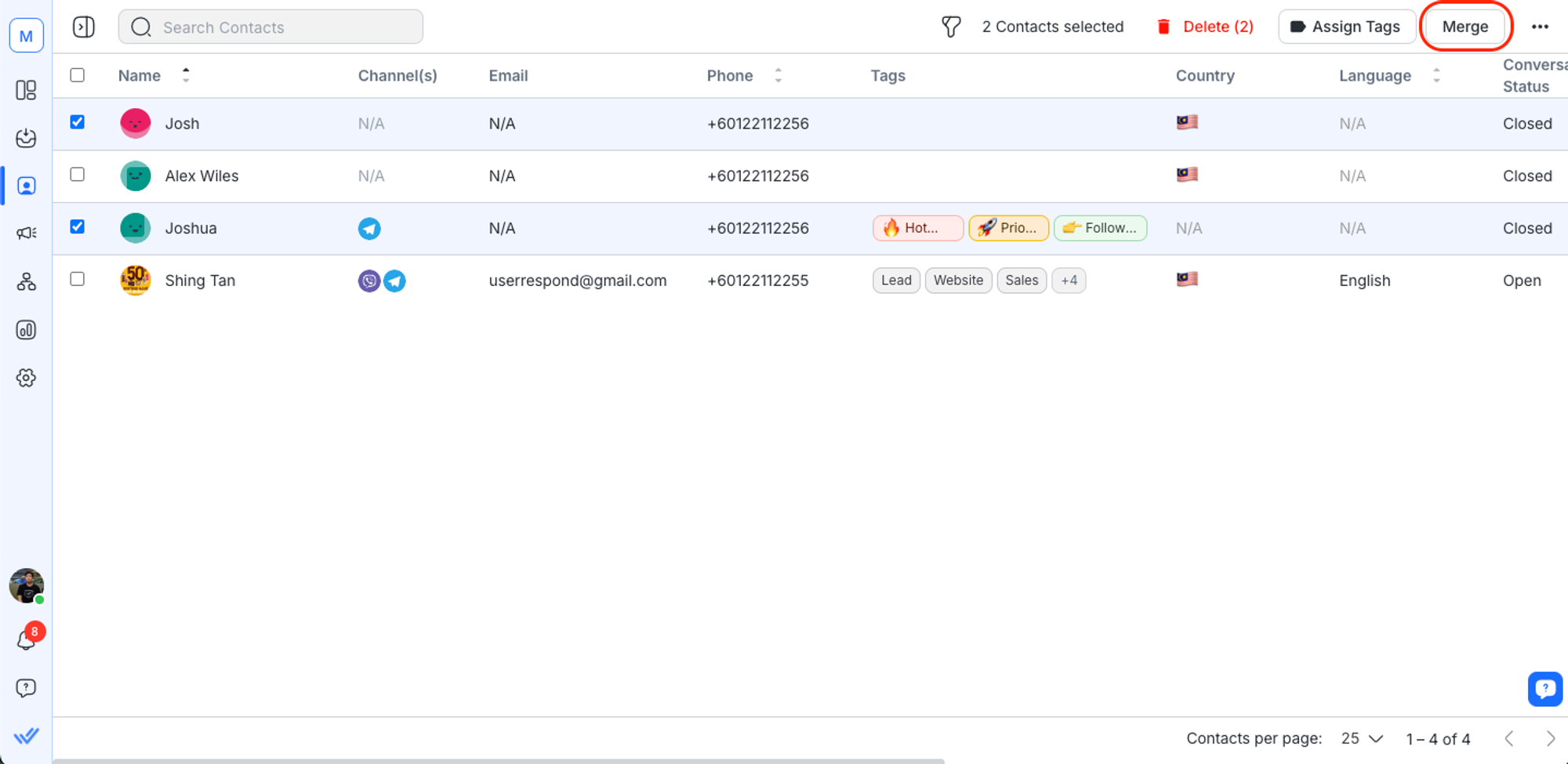
- Compare and review the Contact profiles and select the appropriate values to retain for the merged Contact. Then, click the Merge button to merge both profiles.
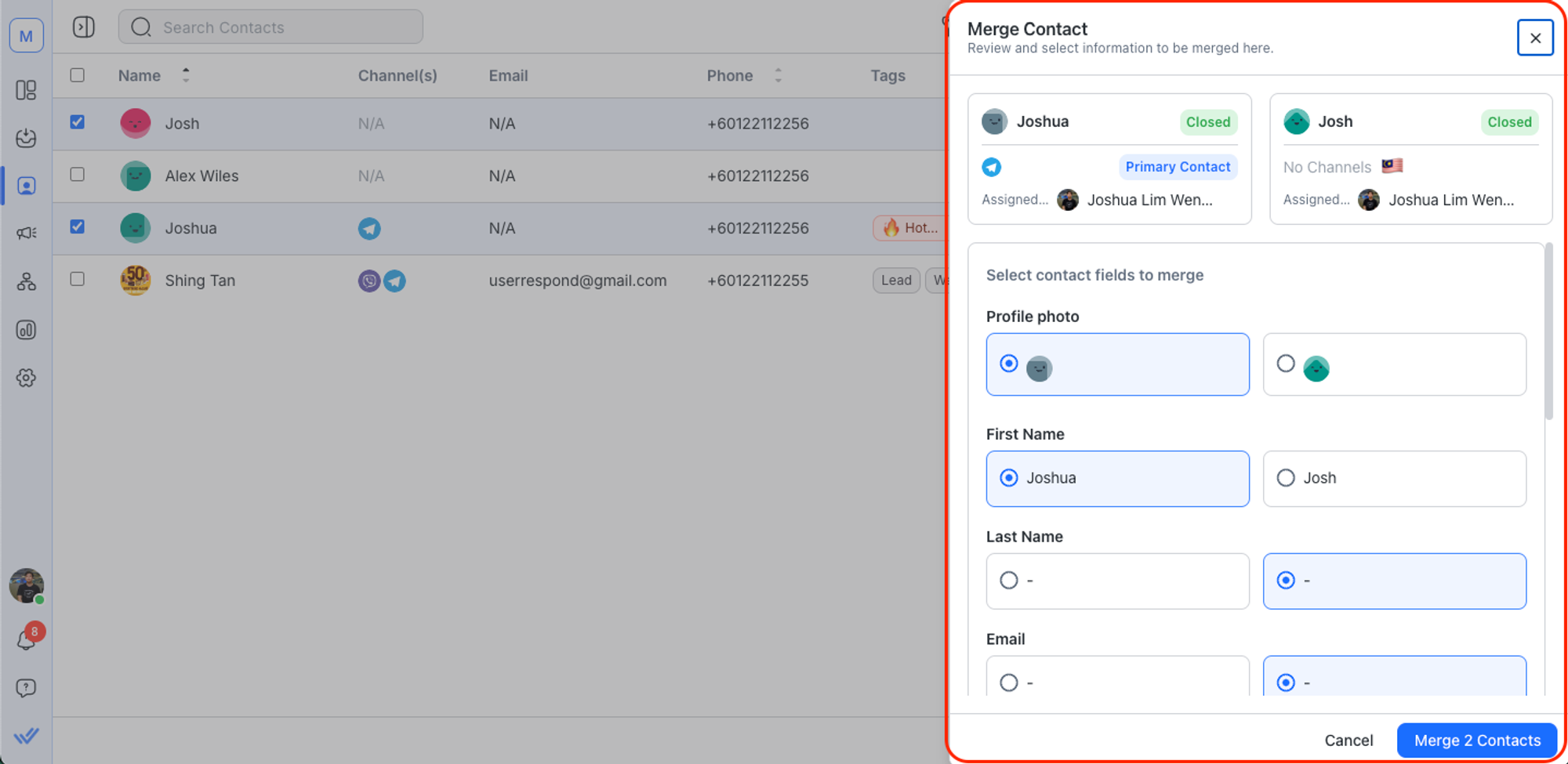
- Conversations closed by merging Contacts will NOT trigger a Workflow.
- If you experience delays in merging Contacts, it may be due to system caching. If an error occurs, please retry after 10-15 minutes.
Unmerge Contacts
If you accidentally merge two Contacts, you can unmerge them.
- Search for the merged Contact profile that you wish to unmerge.
- At the end of the Contact row, click the Actions menu and select Unmerge Contact.
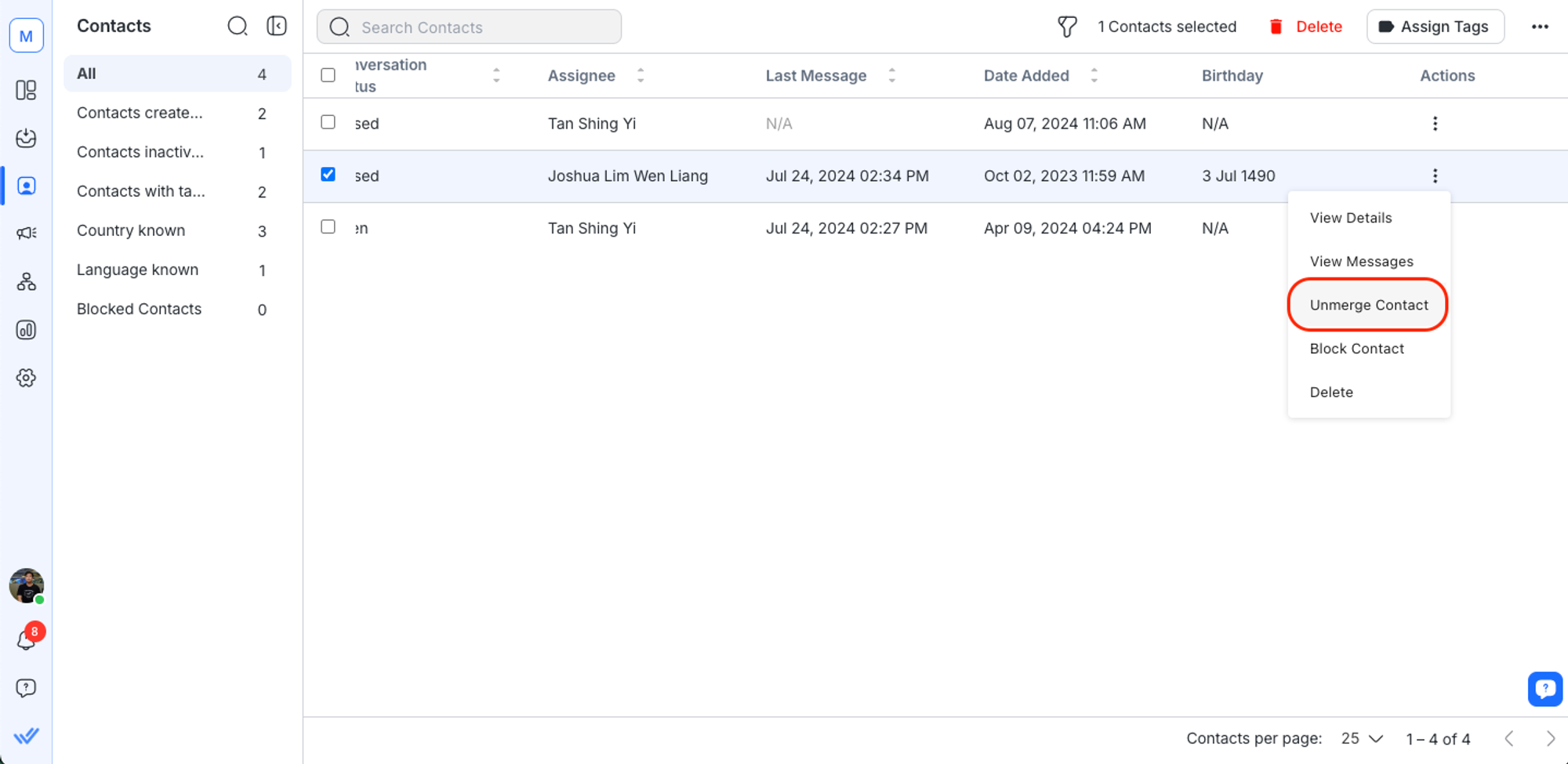
- Select the Contact you wish to unmerge and click the Unmerge button.
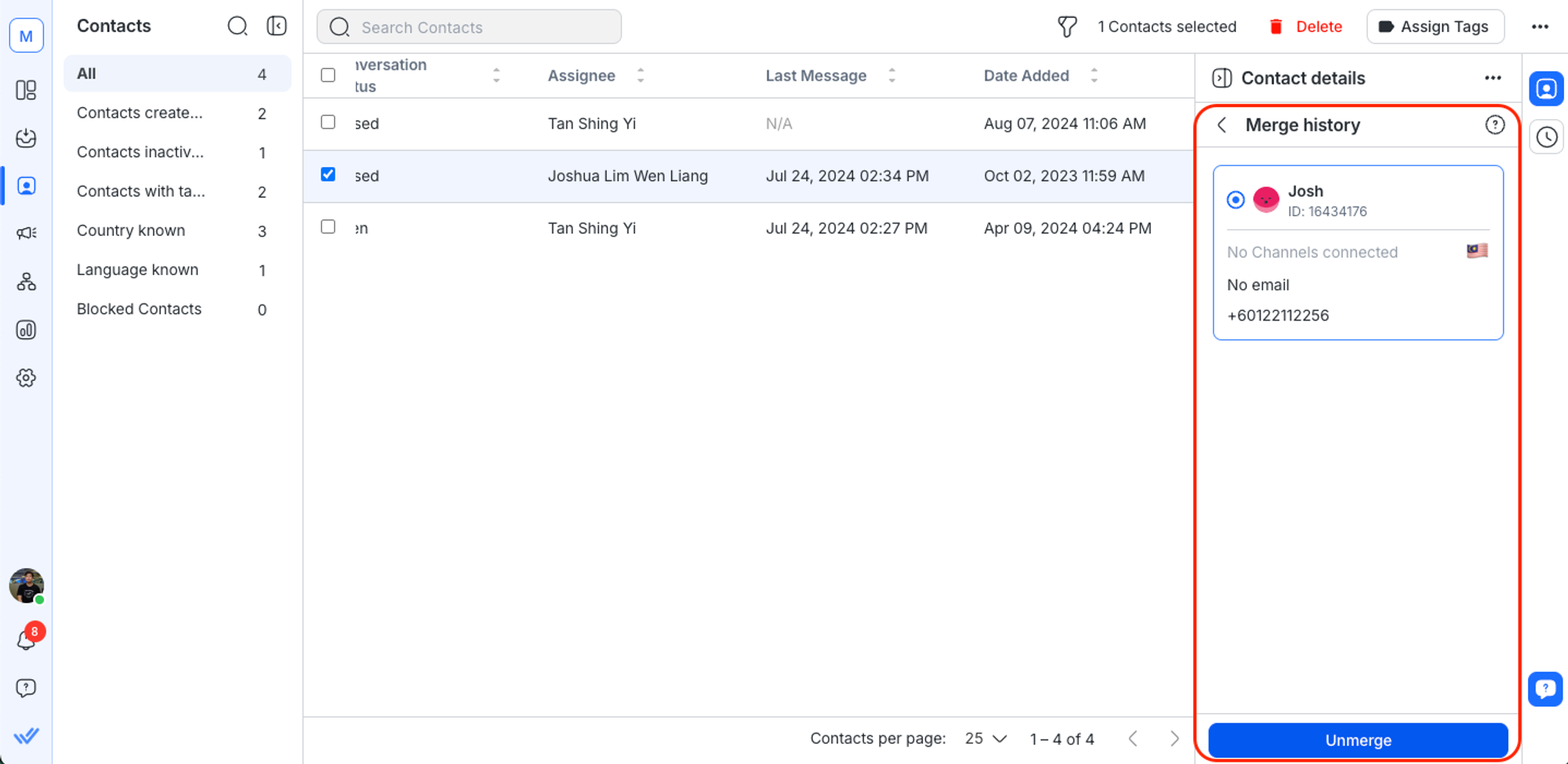
FAQ and Troubleshooting
How can I export more than 2500 Contacts?
The Contacts Module can load Contacts up to 2500 rows of pagination, this limit allows the platform to perform searches faster and more consistently.
To export more than 2500 contacts from the Contacts Module, you can use filters to narrow your search to return a specific list of Contacts that is within the 2500 pagination range.
Another way is to upgrade to an Enterprise plan which will allow you to use the Data Export Contacts feature. Learn more about Data Export here.
