Table of Contents
Files
 Updated
by Susan Swier
Updated
by Susan Swier
Getting Here
Access this feature from your Workspace settings under the Data settings sub-menu item, Files.
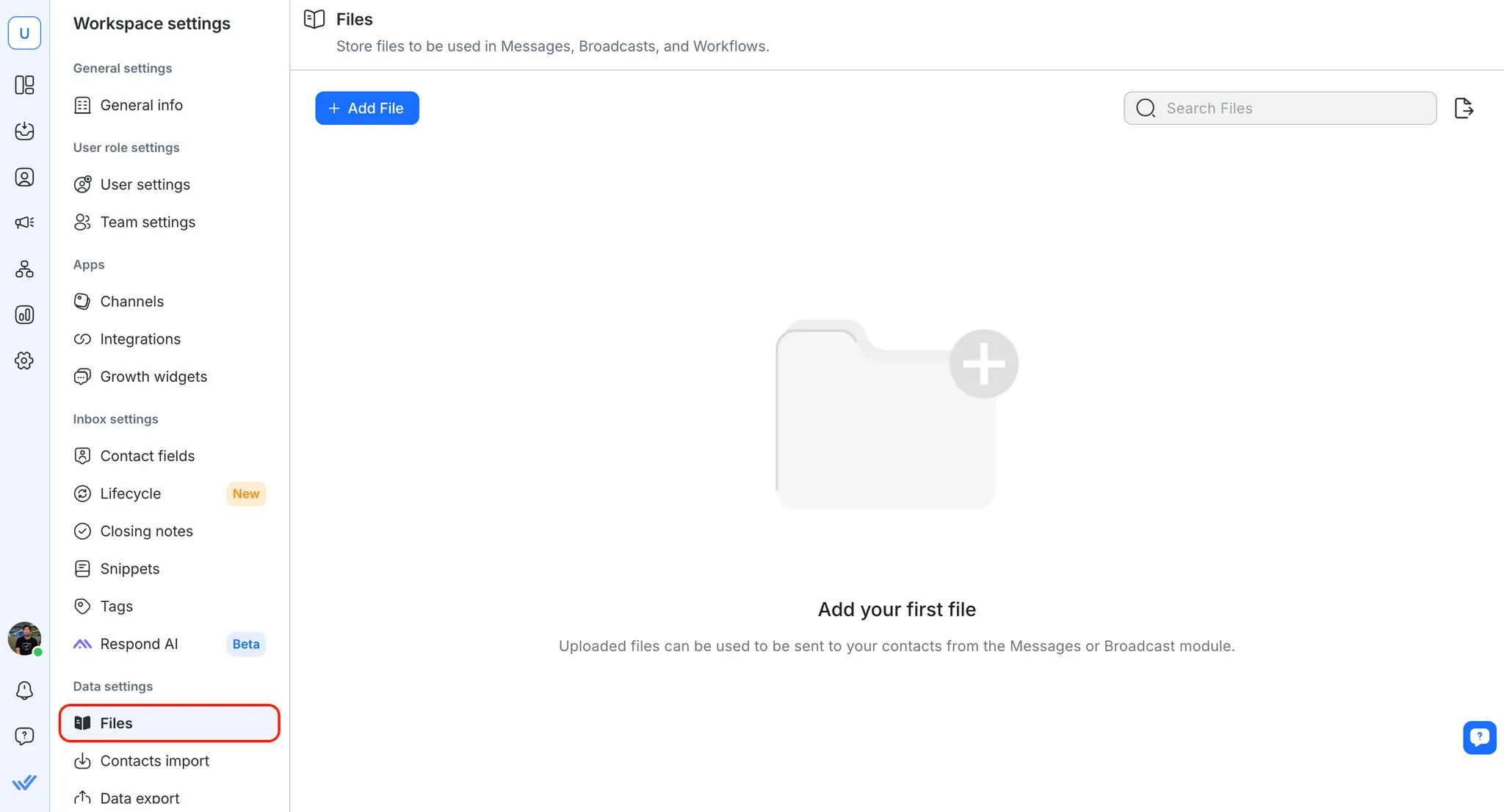
The Files Module allows you to upload documents to the platform that you can later send to specific Contacts from the Messages Module or broadcast from the Broadcasts Module.
Files Overview
From this table, you can browse through the list of existing files that have been uploaded onto the platform.
File Name and ID
The file name displays the human-friendly name of each file on the system. Meanwhile, File ID is the unique identifier used to label the files stored on the platform.
Description and File Type
The description shows a short description of the content for each of the files. The file type column displays what kind of files they are.
Date Added
This is the date on which the file was added to the system.
Actions
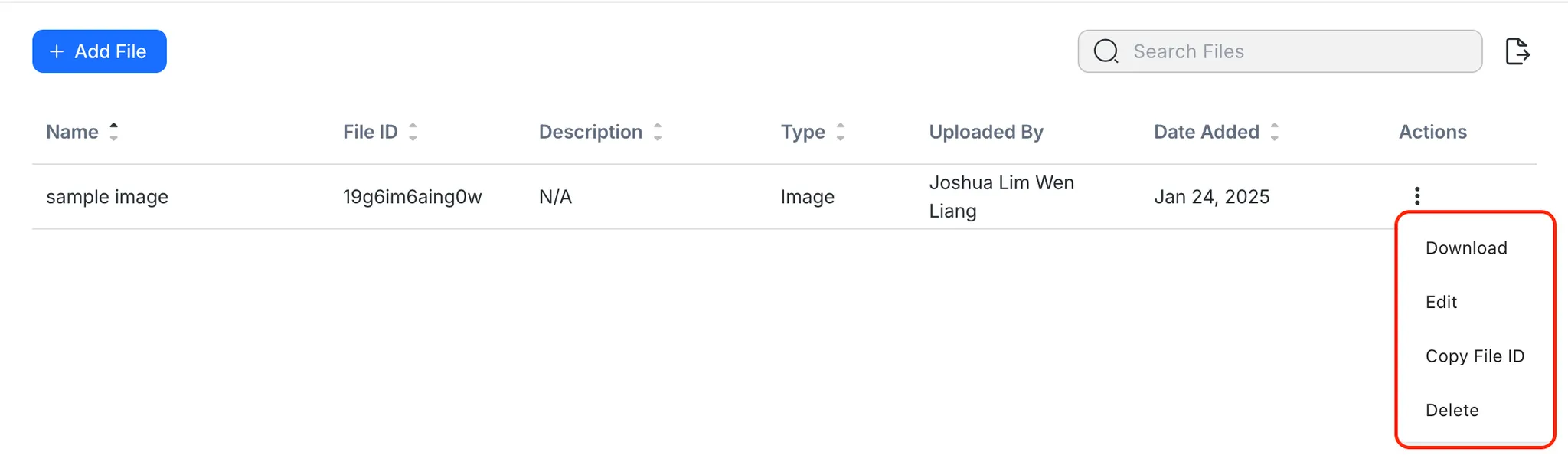
You can perform the following actions with files:
Uploading a New File
Step 1: Navigate to Files Module
From the side navigation menu, select Files from the menu.
Step 2: Click Add File
At the top bar, click Add File and the Upload File dialog will show.
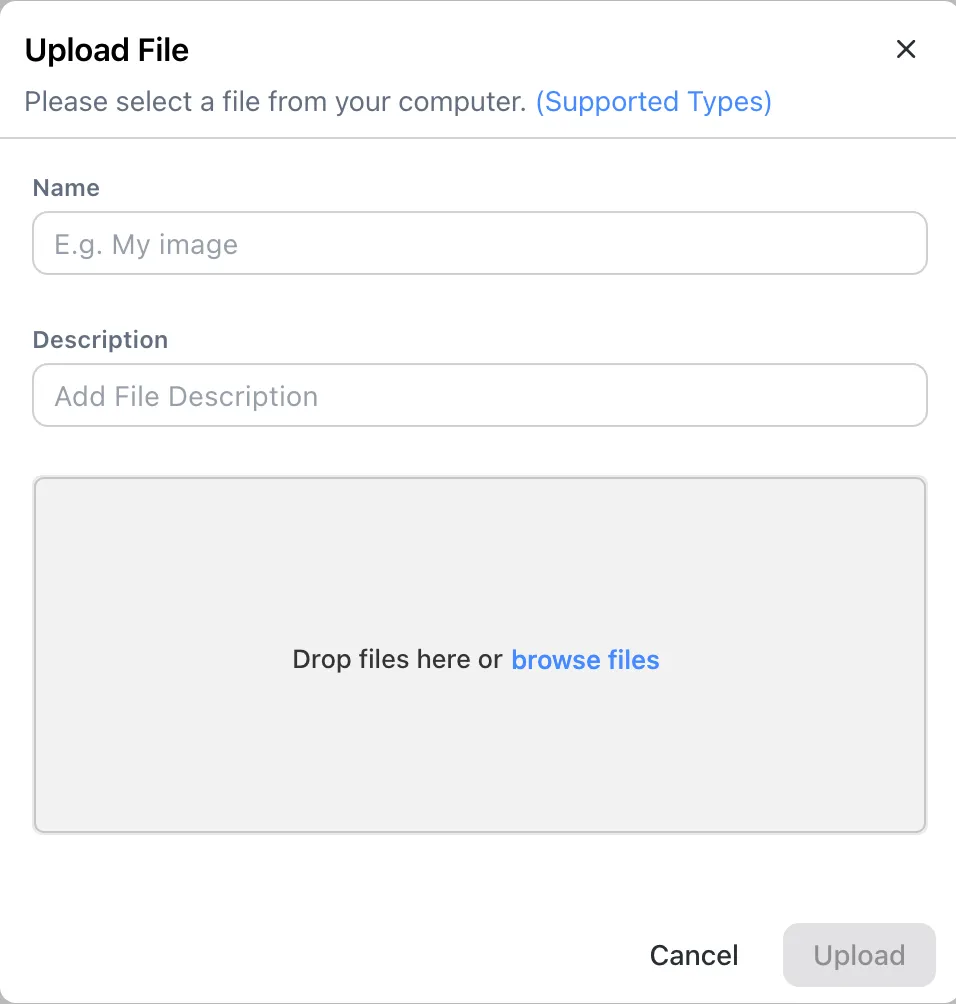
Step 3: Name the file and describe it
Enter a name for the new file along with a short description. These fields will help you identify the file to be sent and the file content
Step 4: Select the file
To attach a local file, simply drag and drop the file from your computer onto the dropzone. Alternatively, you can also click on the dropzone and select the file from your computer that you wish to upload.
Supported file types
The allowed file types have been listed in the following table:
Format | File type |
Image | jpg, jpeg, gif, bmp, png, svg, ai, webp, tiff, jfif |
Documents | txt, xls, xlsx, doc, docx, csv, ppt, pptx, pdf, log, xml, json, html, url, ppsx, ovpn, sxc |
Audio/video | mp3, mp4, mov, wav, mpg, mpeg, mpga, adp, avi, webm, ogg, oga, ogv, 3g2, midi, mid, m4a, qt, mp2, opus |
Compressed | zip, tar, tgz, gz, tar.gz, rar |
Maximum file size: 20MB
Sending Files
Step 1: Navigate to the contact you want to send the file to
You can send a file to your Contact by pressing the clip icon 📎 on the messaging bar.

Step 2: Select a method
Select your preferred method to select the file to be sent.
Upload New File
If the file is not present on the platform yet, you can upload a new file directly from the messaging console.
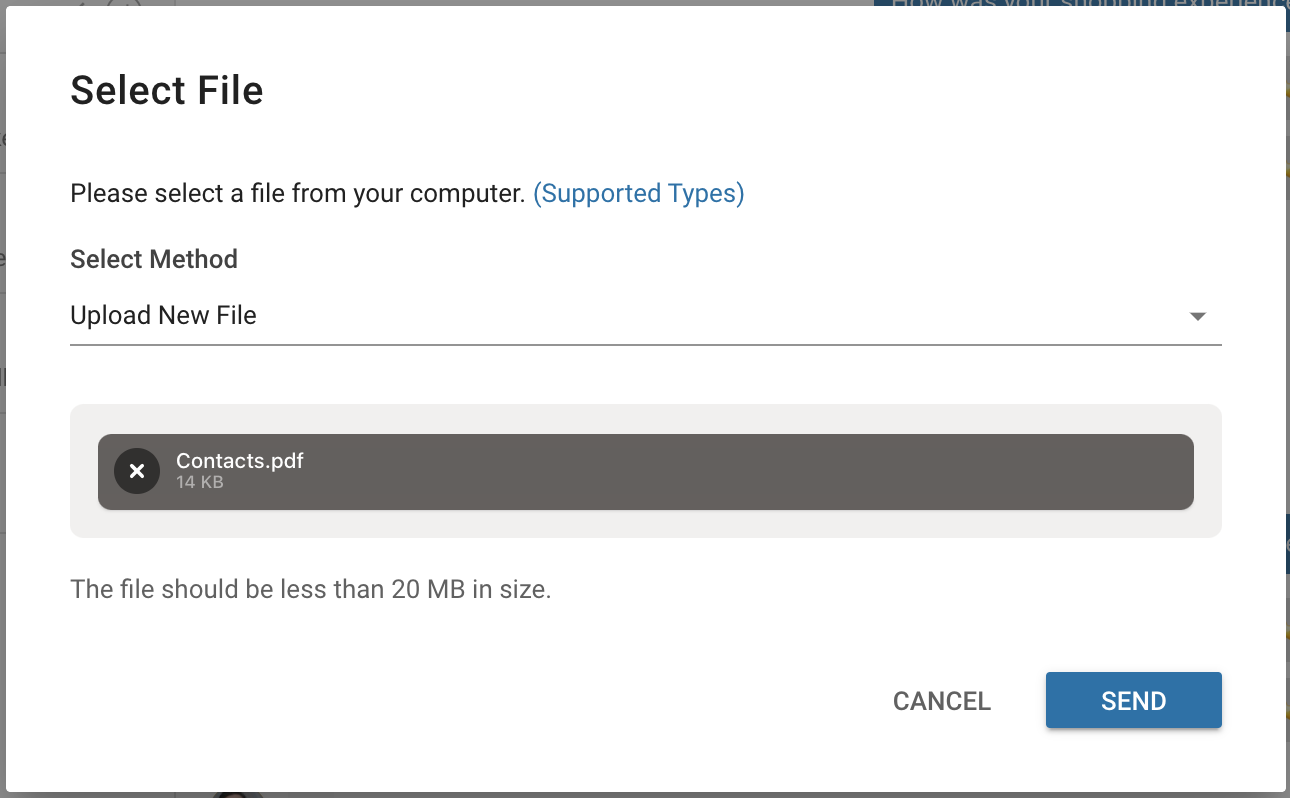
Select existing file
You can send an existing file on the platform to the contact. Choose the file from the dropdown.
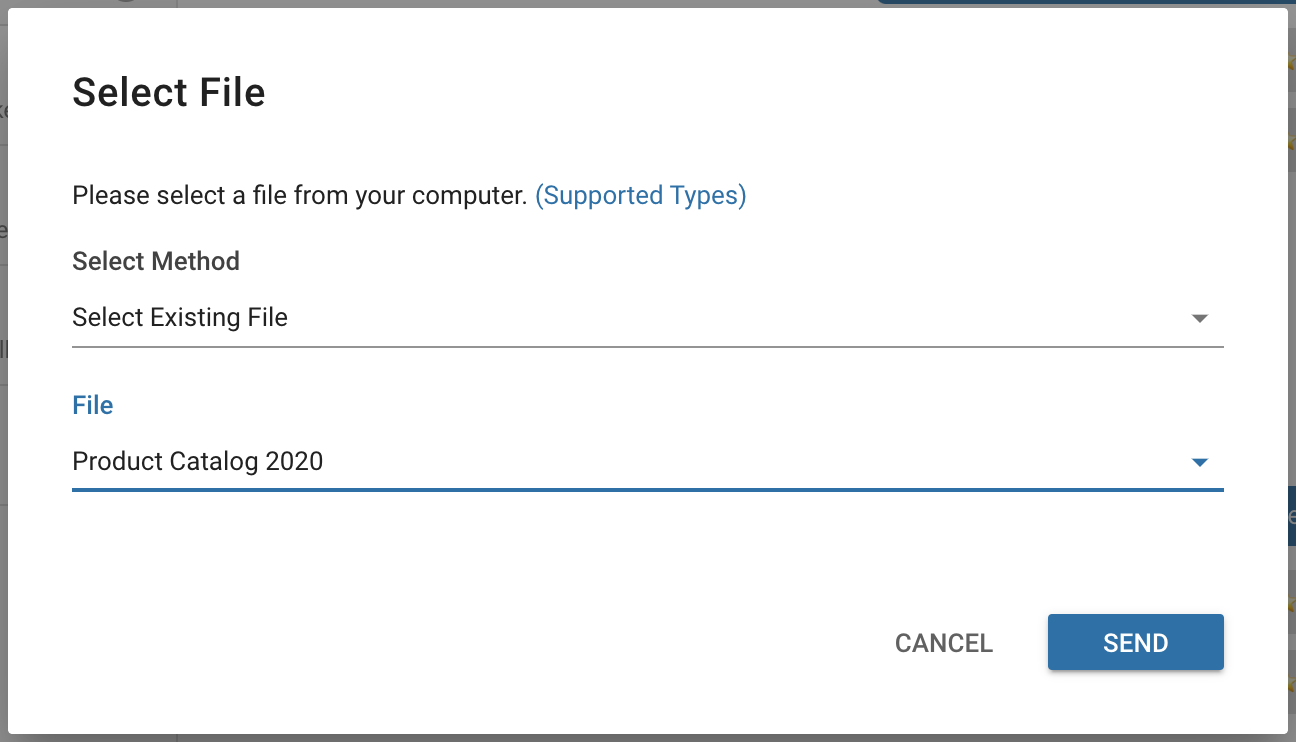
Once you have uploaded or selected a file, press SEND to send the file to your Contact.
Channel Compatibility
While the respond.io platform accepts uploads up to 20MB in size, different Channels have their own guidelines and specifications for files they can accept. For example, some don't accept certain file types while others may limit attachment sizes.
Channel | Maximum File Size | Supported File Types |
WhatsApp Business Platform (API) | Image: 5MB Document: 100 MB Audio & Video: 16MB Sticker: 100KB | 3gp,amr,csv,doc,docx,jpeg,jpg, mp4,mpeg,opus,pdf,png,ppt,pptx, webp,xls,xlsx,xml |
Facebook Messenger | Image: 8 MB Others: 25 MB | 3g2,3gp,3gpp,aa,aac,aax,ac3,aiff,ape,asf,au,avi, csv,dat,divx,docx,f4v,flac,flv,gif,jpeg,jpg,m2fts, m4a,m4b,m4p,m4r,m4v,mka,mkv,mod,mov,mp3, mp4,mpe,mpeg,mpeg4,nsv,ogg,ogm,ogv,pdf,png, tod,vob,wav,wma,wmv,xml,zip |
Image: 8 MB Audio & Video: 100 MB | bmp,gif,ico,jpg,png | |
WhatsApp - Cloud API | Image: 5MB Audio & Video: 16MB Other: 100MB | 3gp,amr,csv,doc,docx,jpeg,jpg, mp4,mpeg,opus,pdf,png,ppt,pptx, webp,xls,xlsx,xml |
WhatsApp - Twilio | 16 MB | amr,jpeg,jpg,mp4,pdf,png |
WhatsApp - MessageBird | Image: 5MB Audio & Video: 16 MB Other: 100 MB | amr,doc,docx,jpeg,jpg,m4a,mp3,mpga, oga,pdf,png,ppt,pptx,txt,xls,xlsx |
WhatsApp - Vonage | Image: 5MB Audio & Video: 16 MB Other: 100 MB | 3gp,mp4,mp3,mp4a,amr,mpeg,m4a,pdf,doc, ppt,pptx,sxd,sxw,sxc,odf,odp,odt,xlsx |
WhatsApp - 360Dialog | Image: 5MB Audio & Video: 16 MB Other: 100 MB | 3g2,3gp,aac,amr,csv,doc,docx,m4a,mp3,mp4,mp4a, mpeg,odf,odp,odt,opus,pdf,ppt,pptx,sxc,sxd,sxw, xls,xlsx,xml,zip |
Image: 5 MB Other: 25 MB | amr,jpeg,jpg,mp3,mp4,png | |
Image: 5 MB Other: 20 MB | gif,jpeg,jpg,mp3,mp4,png,webp | |
LINE | 10 MB | aac,jpeg,jpg,m4a,mp3,mp4,png,wav |
Telegram | Image: 5 MB Other: 50 MB | 3g2,3gp,3gpp,aa,aac,aax,ac3,aiff,ape,asf,au,avi, csv,dat,divx,docx,f4v,flac,flv,gif,jpeg,jpg, m2fts,m4a,m4b,m4p,m4r,m4v,mka,mkv,mod,mov, mp3,mp4,mpe,mpeg,mpeg4,nsv,ogg,ogm,ogv, pdf,png,tod,vob,wav,wma,wmv,xml |
Viber | Image: 1 MB Other: 50 MB | 3g2,3gp,3gpp,aa,aac,aax,ac3,aiff,ape,asf,au,avi, csv,dat,divx,docx,f4v,flac,flv,gif,jpeg,jpg, m2fts,m4a,m4b,m4p,m4r,m4v,mka,mkv,mod,mov, mp3,mp4,mpe,mpeg,mpeg4,nsv,ogg,ogm,ogv, pdf,png,tod,vob,wav,wma,wmv,xml,zip |
SMS - Twilio | 1 MB | jpeg,jpg,png |
SMS - MessageBird | 1 MB | jpeg,jpg,png |
SMS - Vonage | 1 MB | gif,jpeg,jpg,png |
Gmail | 25 MB | N/A |
Fallback Sending Method
When you attempt to send a file that is incompatible or does not meet the requirements of the messaging channel, the platform will automatically replace your attachment with a URL link to your file instead.
This way, the file can reach the Contact even if the Channel does not support receiving such attachment types.
Downloading a File
If you are unsure of a file's content, download it and check its contents before sending it to your Contact. Click on Download in the Actions menu to download the file to your computer.
Editing a File
If you need to make a change to a file's name or update its description, click the Edit button in the Actions menu.
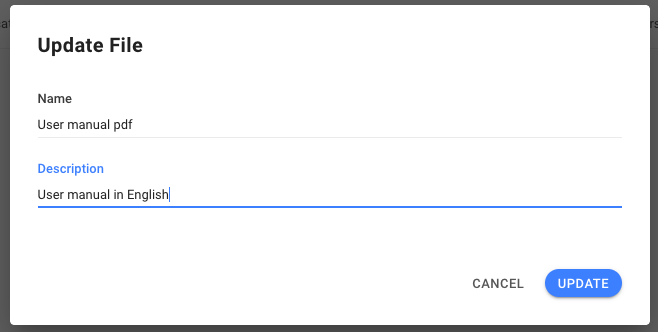
Copying the File ID
During integration, you may need the File ID of a file to facilitate a process. The File ID can be obtained by selecting Copy File ID from the Actions menu and the File ID will be copied onto your clipboard.
Deleting a File
If a file is no longer relevant or is not in use anymore, it can be deleted from the Workspace by choosing Delete from the Actions menu.
Troubleshooting
Sending High-Resolution Photos
If you fail to send a photo to your Contact, please check its resolution and make sure it is less than 85 megapixels. Channels like Facebook have photo resolution and megapixels restrictions.
Sending Videos
If you fail to send videos to your Contact, please check the video resolution as some Channels may not support high-resolution videos. You may try to send the video again with a lower resolution.
Receiving and Sending Files
If your Workspace has trouble receiving and sending files to your Contacts, your network may have restricted some IPs. Please add the following to whitelist the IPs :
{
"CLOUDFRONT_GLOBAL_IP_LIST": [
"120.52.22.96/27",
"205.251.249.0/24",
"180.163.57.128/26",
"204.246.168.0/22",
"205.251.252.0/23",
"54.192.0.0/16",
"204.246.173.0/24",
"54.230.200.0/21",
"120.253.240.192/26",
"116.129.226.128/26",
"130.176.0.0/17",
"99.86.0.0/16",
"205.251.200.0/21",
"223.71.71.128/25",
"13.32.0.0/15",
"120.253.245.128/26",
"13.224.0.0/14",
"70.132.0.0/18",
"13.249.0.0/16",
"205.251.208.0/20",
"65.9.128.0/18",
"130.176.128.0/18",
"58.254.138.0/25",
"54.230.208.0/20",
"116.129.226.0/25",
"52.222.128.0/17",
"64.252.128.0/18",
"205.251.254.0/24",
"54.230.224.0/19",
"71.152.0.0/17",
"216.137.32.0/19",
"204.246.172.0/24",
"120.52.39.128/27",
"118.193.97.64/26",
"223.71.71.96/27",
"54.240.128.0/18",
"205.251.250.0/23",
"180.163.57.0/25",
"52.46.0.0/18",
"223.71.11.0/27",
"52.82.128.0/19",
"54.230.0.0/17",
"54.230.128.0/18",
"54.239.128.0/18",
"130.176.224.0/20",
"36.103.232.128/26",
"52.84.0.0/15",
"143.204.0.0/16",
"144.220.0.0/16",
"120.52.153.192/26",
"119.147.182.0/25",
"120.232.236.0/25",
"54.182.0.0/16",
"58.254.138.128/26",
"120.253.245.192/27",
"54.239.192.0/19",
"120.52.12.64/26",
"99.84.0.0/16",
"130.176.192.0/19",
"52.124.128.0/17",
"204.246.164.0/22",
"13.35.0.0/16",
"204.246.174.0/23",
"36.103.232.0/25",
"119.147.182.128/26",
"118.193.97.128/25",
"120.232.236.128/26",
"204.246.176.0/20",
"65.8.0.0/16",
"65.9.0.0/17",
"120.253.241.160/27",
"64.252.64.0/18"
],
"CLOUDFRONT_REGIONAL_EDGE_IP_LIST": [
"13.113.196.64/26",
"13.113.203.0/24",
"52.199.127.192/26",
"13.124.199.0/24",
"3.35.130.128/25",
"52.78.247.128/26",
"13.233.177.192/26",
"15.207.13.128/25",
"15.207.213.128/25",
"52.66.194.128/26",
"13.228.69.0/24",
"52.220.191.0/26",
"13.210.67.128/26",
"13.54.63.128/26",
"99.79.169.0/24",
"18.192.142.0/23",
"35.158.136.0/24",
"52.57.254.0/24",
"13.48.32.0/24",
"18.200.212.0/23",
"52.212.248.0/26",
"3.10.17.128/25",
"3.11.53.0/24",
"52.56.127.0/25",
"15.188.184.0/24",
"52.47.139.0/24",
"18.229.220.192/26",
"54.233.255.128/26",
"3.231.2.0/25",
"3.234.232.224/27",
"3.236.169.192/26",
"3.236.48.0/23",
"34.195.252.0/24",
"34.226.14.0/24",
"13.59.250.0/26",
"18.216.170.128/25",
"3.128.93.0/24",
"3.134.215.0/24",
"52.15.127.128/26",
"3.101.158.0/23",
"52.52.191.128/26",
"34.216.51.0/25",
"34.223.12.224/27",
"34.223.80.192/26",
"35.162.63.192/26",
"35.167.191.128/26",
"44.227.178.0/24",
"44.234.108.128/25",
"44.234.90.252/30"
]
}