جدول المحتويات
إعدادات المستخدم (المستخدمون سابقًا)
 محدث
بواسطة Susan Swier
محدث
بواسطة Susan Swier
الوصول إلى هنا
يمكن الوصول إلى هذا الإعداد من قائمة التنقل "الإعدادات" ضمن عنصر القائمة الفرعية "إعدادات مساحة العمل"، إعدادات المستخدم.
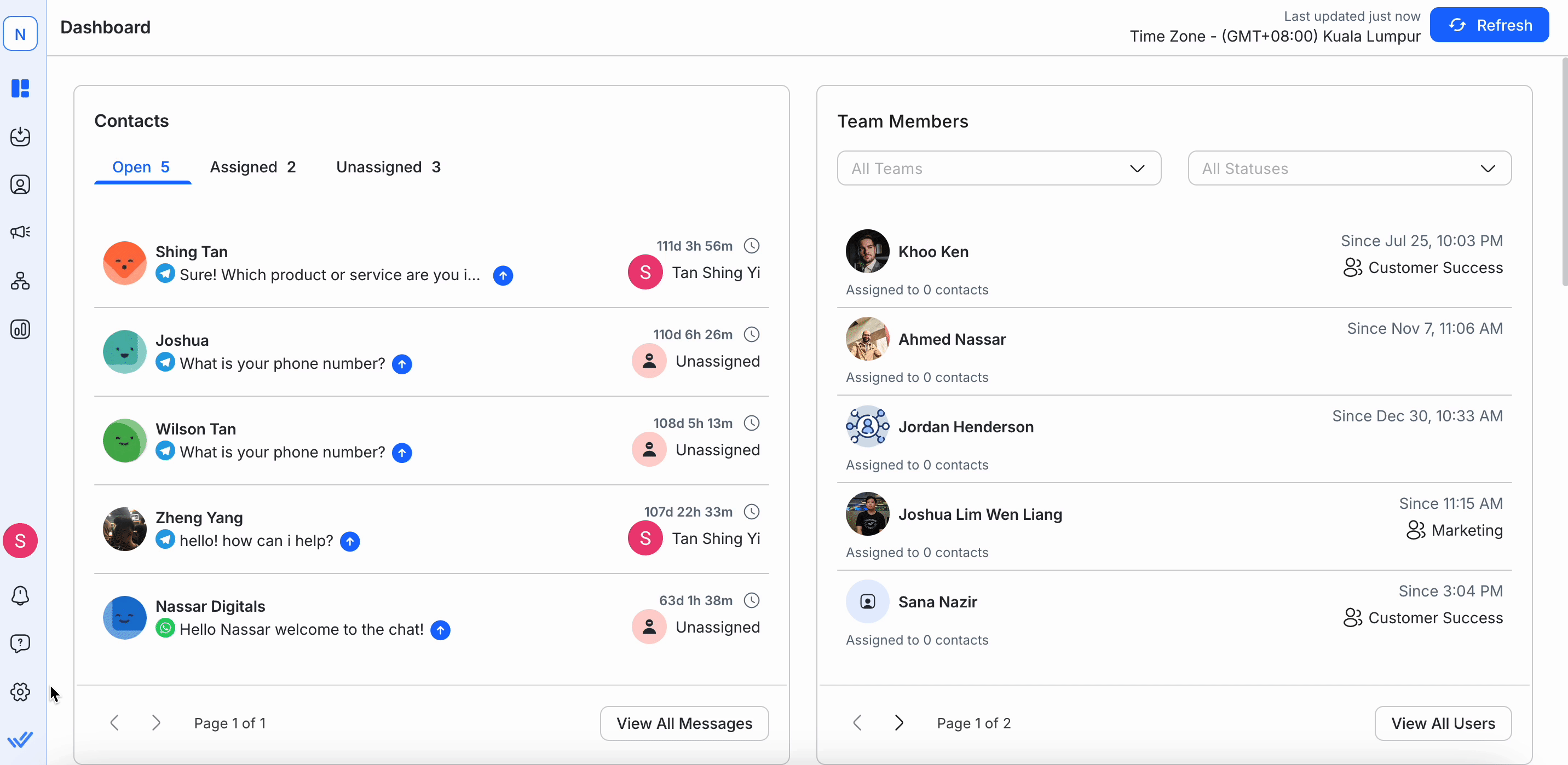
في هذه الإعدادات، يمكنك:
نظرة عامة على إعدادات المستخدم
هنا، ستتمكن من رؤية قائمة المستخدمين الحاليين الذين تمت دعوتهم لمساعدتك في إدارة مساحة العمل الخاصة بك. إذا لم يقبلوا دعوتك، فسيتم وضع علامة على عنوان بريدهم الإلكتروني على أنه معلق.
الملف الشخصي للمستخدم
يتكون ملف تعريف المستخدم من صورة ملف تعريف المستخدم واسم العرض ومستوى وصول المستخدم وعنوان البريد الإلكتروني.

يوجد مؤشر حالة في أسفل يمين صورة ملف تعريف المستخدم. إذا كان المؤشر الأخضر موجودًا، فهذا يعني أن المستخدم متصل بالإنترنت. تعكس هذه الحالة تواجده في الوقت الفعلي.
آخر ظهور
يعرض الوقت بجوار أزرار الإجراءات حالة آخر ظهور للمستخدم أو آخر نشاط له على المنصة. وهذا مفيد لأغراض المراقبة.
الإجراءات
هناك إجراءان محتملان يمكن اتخاذهما هنا:
إضافة مستخدمين جدد
الخطوة 1 : انتقل إلى إعدادات المستخدمين وحدد المستخدمين من القائمة.
الخطوة 2 : انقر فوق إضافة مستخدم
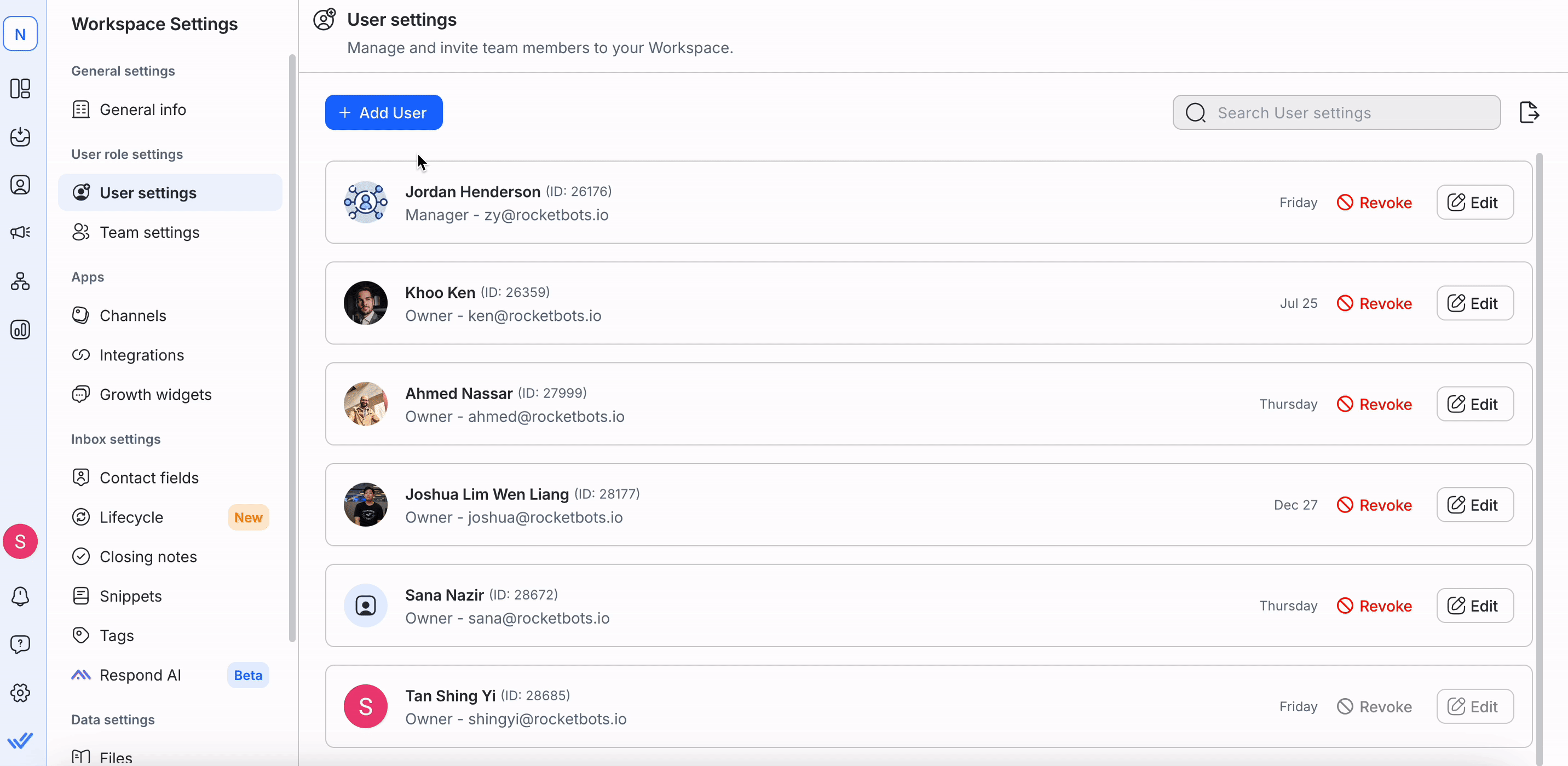
الخطوة 3 : أدخل عنوان البريد الإلكتروني للمستخدم الذي ترغب في دعوته
الخطوة 4 : حدد مستوى الوصول المناسب لهذا المستخدم الجديد.
الخطوة 5 : بالنسبة للمديرين والوكلاء، قد يتم تطبيق قيود متقدمة إذا لزم الأمر اعتمادًا على احتياجات مؤسستك.
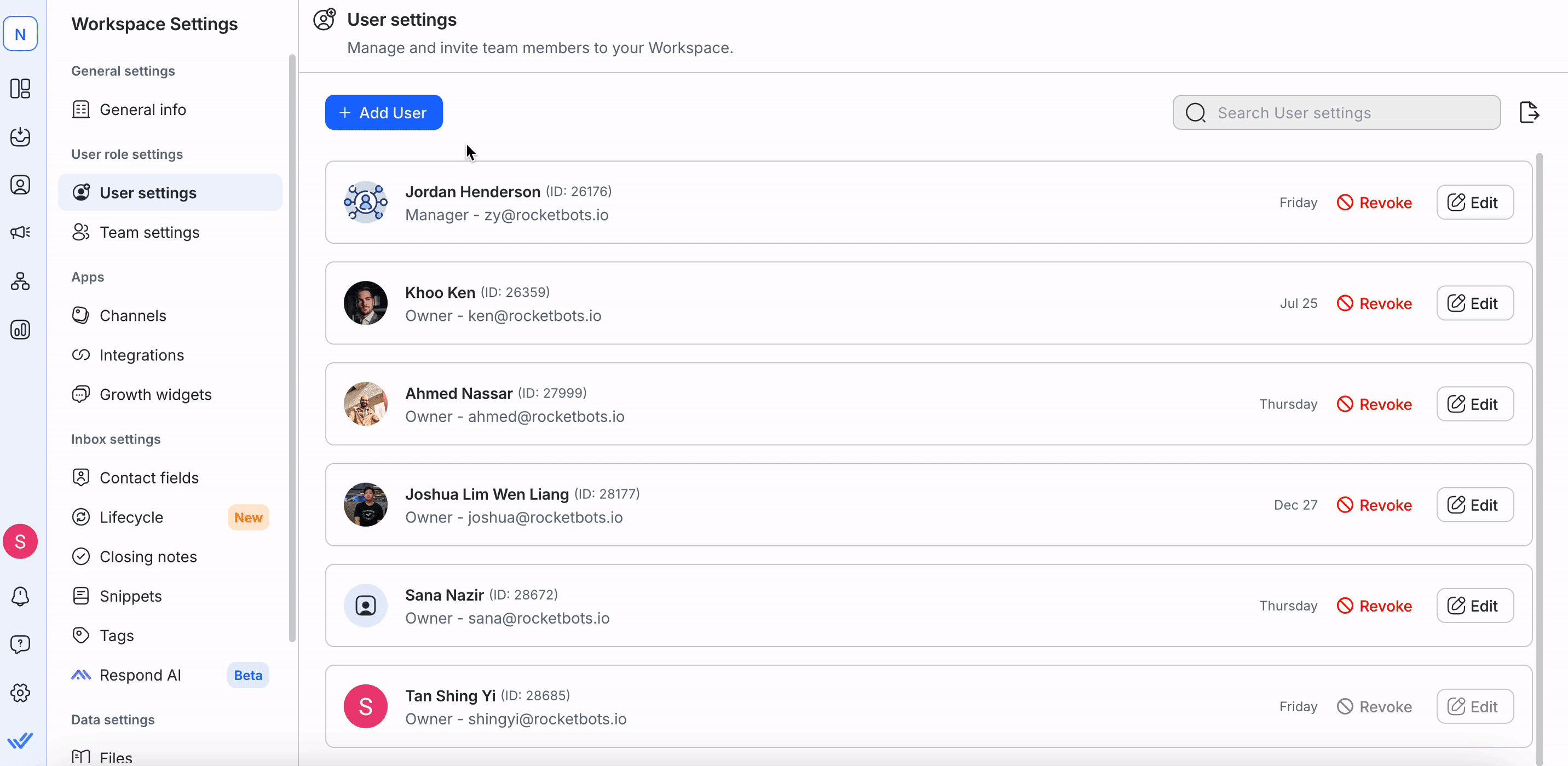
الخطوة 6 : بمجرد ملء الحقول، انقر فوق "إضافة" لإضافة المستخدم إلى مساحة العمل الخاصة بك
تصدير المستخدمين
إذا كنت ترغب في تصدير مستخدمي مساحة العمل الخاصة بك، فانقر فوق الزر "تصدير" . يمكنك تصدير المستخدمين في ملف CSV.
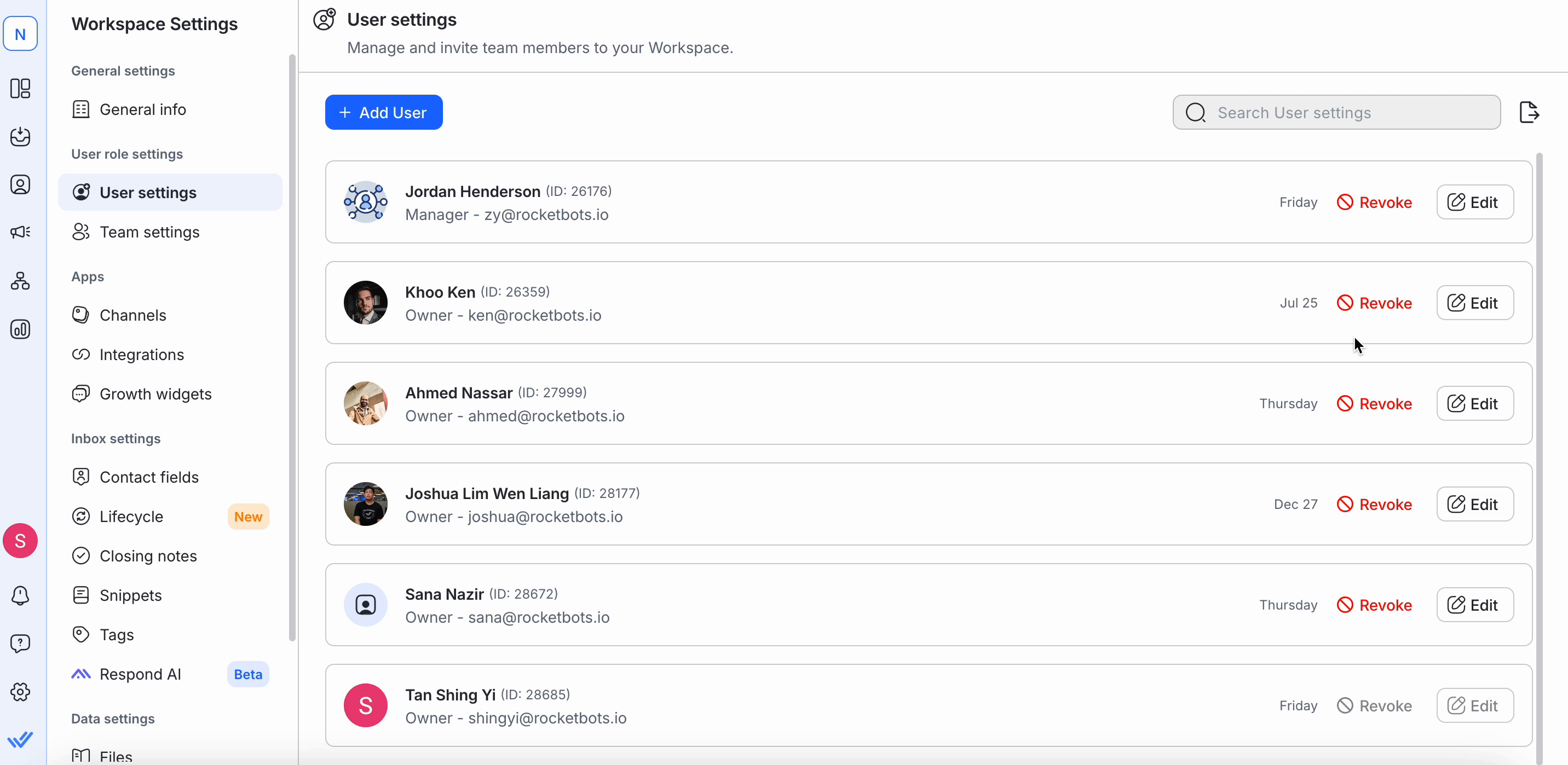
إدارة أدوار المستخدم والوصول إليها
هناك ثلاثة أدوار للمستخدم على منصة respond.io . تتمتع أدوار المستخدم المختلفة بمستويات مختلفة من الوصول إلى مساحة العمل التي تمت دعوتهم إليها. فيما يلي الأدوار المتاحة:
قم بتعيين الأدوار للمستخدمين بحكمة من أجل حماية مساحة العمل الخاصة بك. تسمح لك الأدوار بتقييد مستوى الوصول لكل مشارك مدعو إلى مساحة العمل الخاصة بك.
مالك
المالك هو مستوى وصول المستخدم الذي يتمتع بالقدرة على الوصول إلى جميع وحدات النظام الأساسي باستثناء الفوترة. يمكن دعوة المالكين إلى مساحة العمل من قبل مالكي مساحة العمل.
باعتبارك مالكًا، يمكنك:
- لديك إمكانية الوصول إلى جميع الوحدات
- إدارة إعدادات مساحة العمل
- قم بدعوة المالكين والمديرين والوكلاء إلى مساحة العمل للتعاون
- إدارة المستخدمين
مدير
تتم دعوة المديرين للعمل في مساحة العمل بواسطة المالكين.
باعتبارك مديرًا، يمكنك:
- لديك إمكانية الوصول إلى جميع الوحدات
- إمكانية الوصول المقيدة إلى إعدادات مساحة العمل
- إدارة إعدادات مساحة العمل
- دعوة الوكلاء إلى مساحة العمل للتعاون
- إضافة رسالة قالب واتس اب (Twilio و MessageBird )
القيود المتقدمة
وفيما يلي قائمة القيود التي تنطبق على المديرين:
الوصول إلى إعدادات مساحة العمل - لا يمكن للمديرين الذين لديهم هذا القيد الوصول إلى إعدادات مساحة العمل. وبالتالي، لن يتمكنوا من إدارة الإعدادات أو تغييرها. كما لا يمكنهم إضافة القنوات أو حذفها. للقيام بذلك، يلزم مستوى وصول المالك.
حذف جهات الاتصال - لا يُسمح للمديرين الذين لديهم هذا القيد بحذف جهات الاتصال.
تصدير البيانات - لا يُسمح للمديرين الذين لديهم هذا القيد بإجراء أي تصدير للبيانات من أي وحدات في مساحة العمل.
التكامل - لا يستطيع المديرون الذين لديهم هذا القيد ربط أي تكامل بالمنصة.
عامل
ومن المتوقع أن يستجيب الوكلاء للرسائل على المنصة وأن يكون لديهم وصول محدود.
باعتبارك وكيلًا، يمكنك:
- لديك إمكانية الوصول إلى وحدة الرسائل فقط
القيود المتقدمة
وفيما يلي قائمة القيود المطبقة على الوكلاء:
تقييد رؤية جهات الاتصال
- عرض جهات الاتصال المخصصة لفريقهم ولأنفسهم
- لا يمكن للوكلاء الذين لديهم هذا القيد عرض جهات الاتصال المخصصة لهم ولفريقهم إلا في صندوق الوارد الخاص بالمناجم وصندوق الوارد الخاص بالفريق. لن يتمكن الوكيل من عرض جهات الاتصال غير المخصصة وجهات الاتصال المخصصة لأولئك الذين ليسوا في فريقه.
- عرض جهات الاتصال المخصصة لأنفسهم فقط
- لا يمكن للوكلاء الذين لديهم هذا القيد سوى عرض جهات الاتصال المخصصة لهم في صندوق الوارد الخاص بي. لن يتمكن الوكيل من عرض جهات الاتصال غير المخصصة وجهات الاتصال المخصصة لشخص آخر.
زر تقييد سير العمل
لا يمكن للوكلاء الذين لديهم هذا القيد رؤية أيقونة سير العمل في وحدة المراسلة. وبالتالي، لا يمكن للوكلاء بدء اختصار أو عرض سير العمل الجارية.
رقم الهاتف وعنوان البريد الإلكتروني للقناع
لن يتمكن الوكلاء الذين لديهم هذا القيد من رؤية رقم الهاتف و/أو عنوان البريد الإلكتروني الخاص بجهة الاتصال بالكامل.
إلغاء الوصول
لإلغاء وصول مستخدم إلى مساحة العمل الخاصة بك، اضغط على زر إلغاء الوصول الخاص به. سيؤدي هذا إلى فتح قائمة إلغاء الوصول.
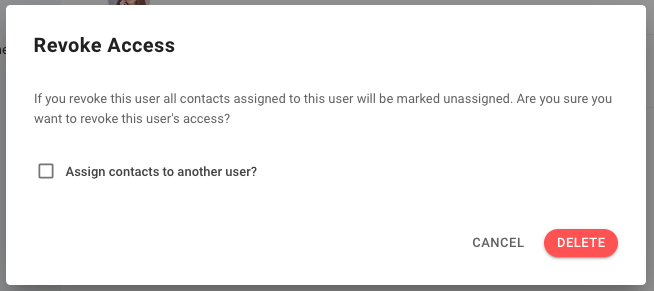
تعيين جهات اتصال لمستخدم آخر
سيؤدي إلغاء وصول المستخدم إلى إزالته من مساحة العمل الخاصة بك. بشكل افتراضي، سيتم وضع علامة على أي جهات اتصال تم تعيينها مسبقًا لهذا المستخدم على أنها غير مخصصة. إذا كنت تريد تعيين جهات الاتصال هذه لمستخدم آخر، فقم بتمكين خيار مربع الاختيار وحدد مستخدمًا لتعيين جهات اتصال له من القائمة المنسدلة.
تحرير المستخدمين
انقر فوق الزر "تحرير" لفتح قائمة "تحرير المستخدم" وإجراء تغييرات على المستخدمين الحاليين في مساحة العمل الخاصة بك.
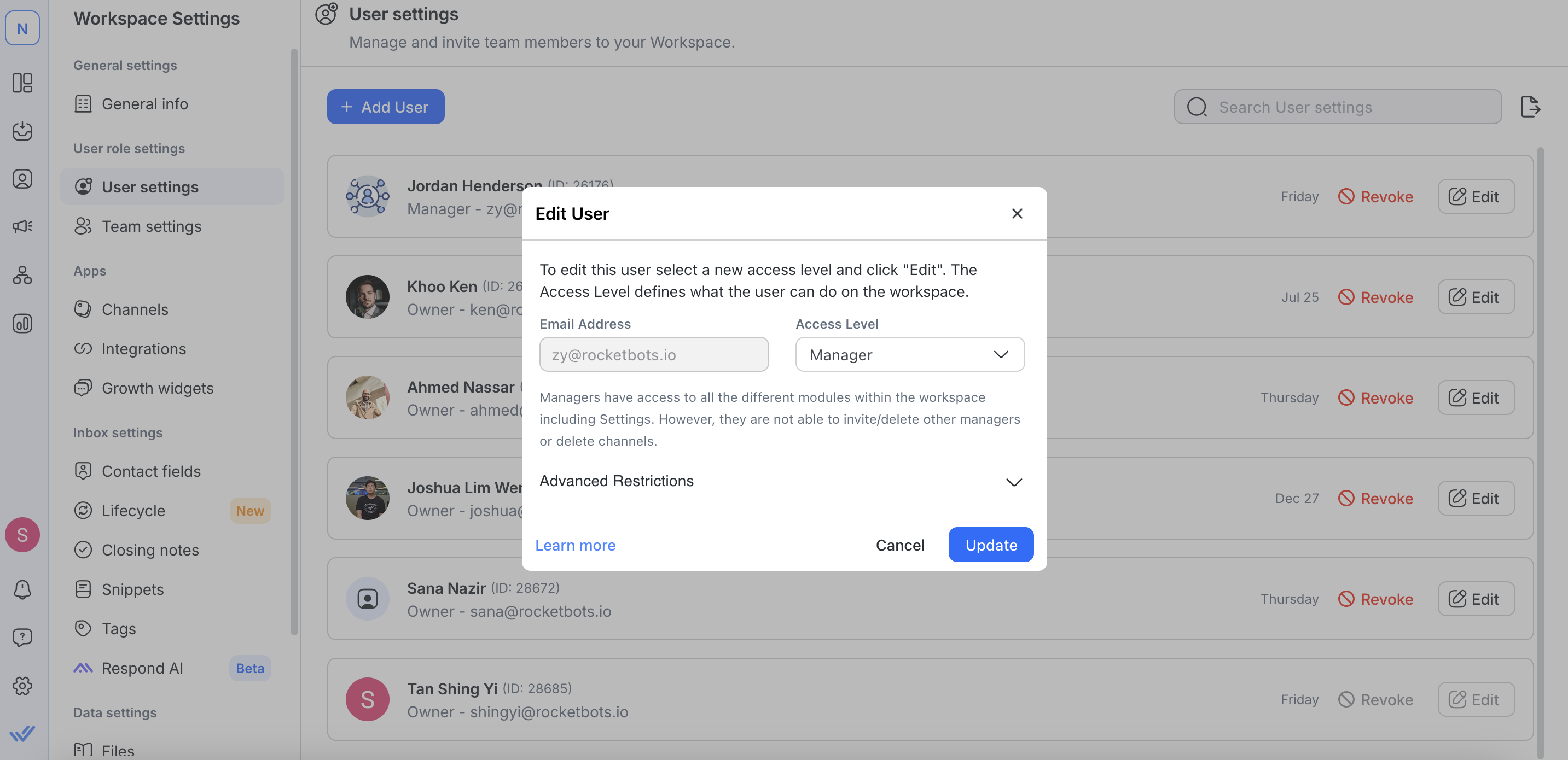
لا يمكنك إجراء تغييرات إلا على مستوى وصول المستخدم. بمجرد الانتهاء، انقر فوق الزر "تحديث" لحفظ التغييرات.
مخطط تفاصيل أذونات وصول المستخدم
✅ = لديه إمكانية الوصول ⭕️ = يمكن للمالك السماح له ❌ = لا يوجد إمكانية الوصول
مالك | مدير | عامل | |
✅ | ✅ | ❌ | |
✅ | ✅ | ❌ | |
✅ | ✅ | ✅ | |
✅ | ✅ | ⭕️ | |
✅ | ✅ | ❌ | |
✅ | ✅ | ❌ | |
✅ | ⭕️ | ❌ | |
✅ | ⭕️ | ❌ | |
-- المستخدمين | ✅ | ⭕️ | ❌ |
-- فرق | ✅ | ⭕️ | ❌ |
-- القنوات | ✅ | ⭕️ | ❌ |
-- حقول الاتصال | ✅ | ⭕️ | ❌ |
-- التكاملات | ✅ | ⭕️ | ❌ |
-- مقتطفات | ✅ | ⭕️ | ❌ |
-- الملفات | ✅ | ⭕️ | ❌ |
✅ | ⭕️ | ❌ | |
✅ | ✅ | ✅ | |
✅ | ✅ | ✅ |
الأسئلة الشائعة واستكشاف الأخطاء وإصلاحها
كيف يمكنني تغيير البريد الإلكتروني للمستخدم في مساحة العمل الخاصة بي؟
لتغيير البريد الإلكتروني للمستخدم، أضف مستخدمًا جديدًا بالبريد الإلكتروني الجديد وامنحه نفس مستوى الوصول للمستخدم الذي لديه البريد الإلكتروني الذي تريد تغييره.
تعرف على كيفية إضافة مستخدم جديد هنا . إذا كان البريد الإلكتروني قديمًا، فيمكنك حذف المستخدم باتباع الإرشادات الواردة هنا .