جدول المحتويات
- الوصول إلى هنا
- ملاحة
- الشريط الجانبي
- مؤشر الرسالة الجديدة
- فتح عدد المحادثات
- شريط البحث والتصفية
- البحث عن جهات الاتصال
- ابحث عن الرسائل أو التعليقات من جميع محادثات جهات الاتصال
- ابحث عن الرسائل والتعليقات من محادثة جهة اتصال واحدة
- قائمة المحادثات
نظرة عامة على الصندوق الوارد
محدث
بواسطة Joshua Lim
- الوصول إلى هنا
- ملاحة
- الشريط الجانبي
- مؤشر الرسالة الجديدة
- فتح عدد المحادثات
- شريط البحث والتصفية
- البحث عن جهات الاتصال
- ابحث عن الرسائل أو التعليقات من جميع محادثات جهات الاتصال
- ابحث عن الرسائل والتعليقات من محادثة جهة اتصال واحدة
- قائمة المحادثات
الوصول إلى هنا
يمكن الوصول إلى هذه الوحدة من قائمة التنقل الجانبية تحت عنصر القائمة، الصندوق الوارد.
ملاحة
يحتوي وحدة الصندوق الوارد على 7 مكونات:
- الشريط الجانبي
- شريط البحث والتصفية
- قائمة الإتصال
- وحدة تحكم الرسائل
- إجراء المحادثة
- الشريط الجانبي العمودي
- درج الاتصال
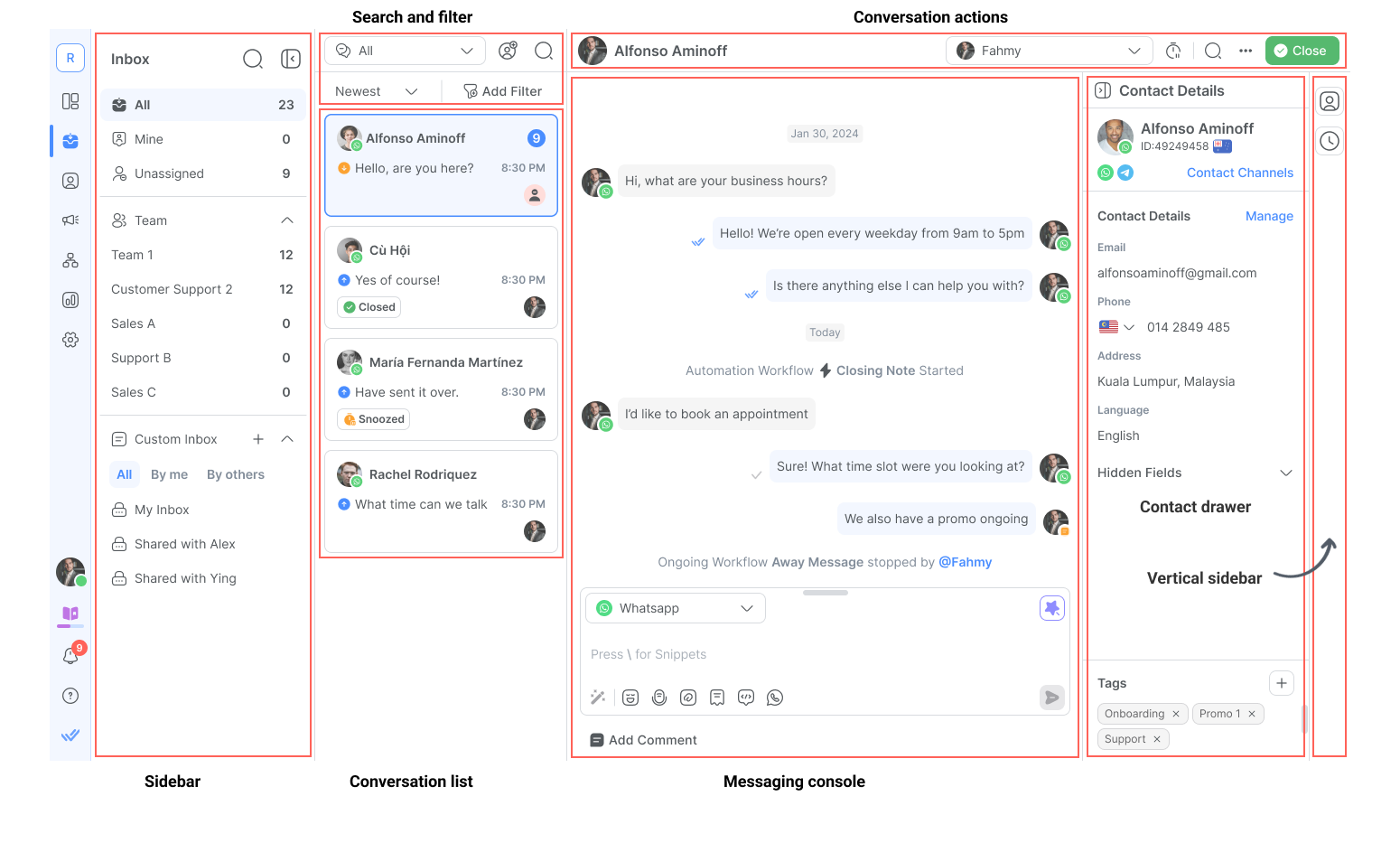
الشريط الجانبي
هذا هو المكان الذي يمكنك فيه البحث عن صندوق وارد أو اختيار عرض صندوق الوارد المفضل لديك.
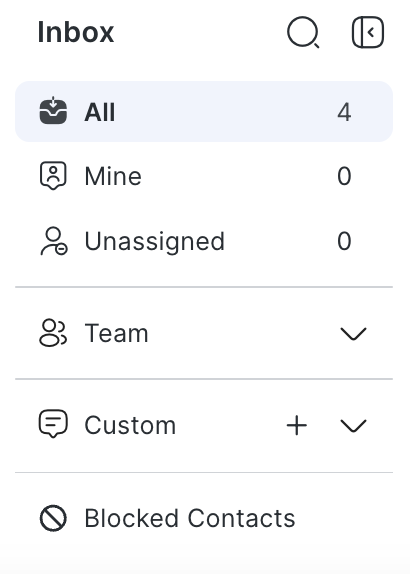
هناك 4 صناديق بريد وارد محتملة للاختيار من بينها:
البريد الوارد القياسي
هناك 3 شاشات عرض داخل صندوق الوارد القياسي:
- الكل: يعرض كافة المحادثات الموجودة على المنصة.
- خاصتي: يعرض جهات الاتصال والمحادثات المخصصة للمستخدم فقط.
- غير مخصصة: يعرض المحادثات التي لم يتم تعيينها.
البريد الوارد للفريق
يؤدي ذلك إلى عرض صناديق البريد الوارد الخاصة بالفرق المختلفة في مساحة العمل الخاصة بك، مثل المبيعات والتسويق والدعم.
يتم منح الوصول إلى البريد الوارد للفريق على النحو التالي:
- لا يتمكن الوكلاء الذين لديهم قيود "عرض جهات الاتصال المخصصة للمستخدم فقط" من عرض أي صندوق بريد للفريق.
- يستطيع الوكلاء الذين لديهم وصول غير مقيد أو الذين لديهم قيود "عرض جهات الاتصال المخصصة لفريق المستخدم" عرض البريد الوارد للفريق الخاص بهم.
- يستطيع المالكون والمديرون عرض جميع صناديق البريد الوارد للفريق.
البريد الوارد المخصص
تعرض هذه القسم جميع صناديق الوارد المخصصة التي أنشأها المستخدم أو تم مشاركتها بواسطة مستخدمين آخرين. هناك ثلاثة أقسام فرعية:
- الكل: يعرض جميع صناديق الوارد المخصصة التي تم إنشاؤها ومشاركتها مع المستخدمين.
- بواسطتي: يعرض جميع صناديق الوارد المخصصة التي أنشأها المستخدم.
- بواسطة الآخرين: يعرض جميع صناديق الوارد المخصصة المشاركة مع المستخدم.
البريد الوارد لجهات الاتصال المحظورة
يؤدي هذا إلى عرض محادثات جهات الاتصال التي تم حظرها.
يتم منح الوصول إلى صندوق البريد الوارد هذا للوكلاء والمالكين والمديرين. لن يتم عرض صندوق الوارد هذا إلا إذا كان لديك حق الوصول لعرض محادثات جهات الاتصال المحظورة وكانت هناك جهة اتصال محظورة واحدة على الأقل في مساحة العمل.
مؤشر الرسالة الجديدة
يشير مؤشر النقطة الزرقاء إلى وجود رسالة واردة جديدة في البريد الوارد ذي الصلة. يختفي عند فتح البريد الوارد.
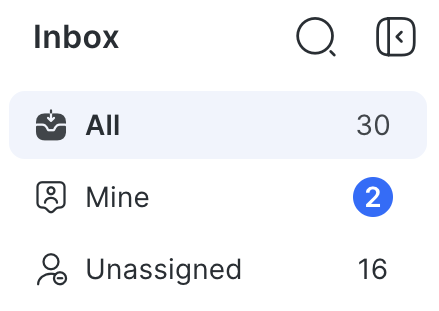
يعطي مؤشر النقطة الزرقاء الأولوية لصناديق البريد الوارد على النحو التالي لمزيد من الخصوصية:
خاصتي > الفريق > غير معين > الكل
عندما تصل رسالة جديدة إلى صندوق الوارد الخاص بي، ستقوم النقطة الزرقاء بوضع علامة عليها وفقًا لذلك دون تنبيه الفريق أو جميع صناديق البريد الوارد. وينطبق نفس المبدأ طوال استخدام هذا التسلسل الهرمي.
فتح عدد المحادثات
يشير عدد المحادثات المفتوحة إلى عدد المحادثات المفتوحة في البريد الوارد.
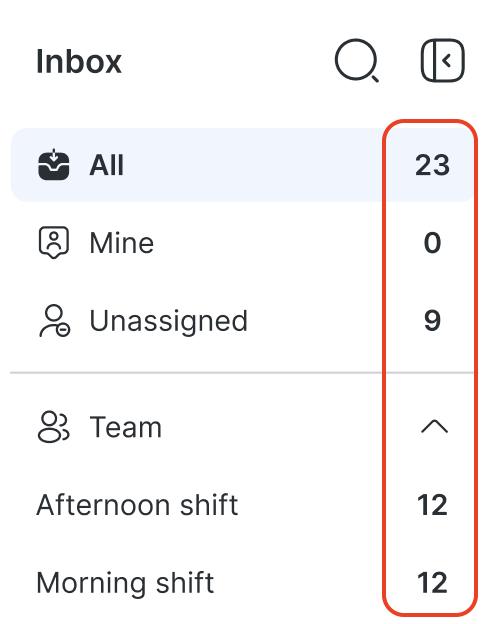
شريط البحث والتصفية
بشكل افتراضي، يتم تصفية قائمة المحادثات بواسطة جميع الحالات وترتيبها بحسب أحدث رسالة أولاً.
خيارات التصفية هي:
- جميع الحالات: يعرض جميع المحادثات في قائمة المحادثات لصندوق الوارد المحدد.
- مفتوح: يعرض فقط المحادثات المفتوحة في قائمة المحادثات لصندوق الوارد المحدد.
- مغلق: يعرض فقط المحادثات المغلقة في قائمة المحادثات لصندوق الوارد المحدد.
- مؤجل: يعرض فقط المحادثات المؤجلة في قائمة المحادثات لصندوق الوارد المحدد.

خيارات الفرز لجهات الاتصال هي:
- الأحدث: فرز المحادثات حسب أحدث الرسائل إلى الرسائل الأقدم (استنادًا إلى وقت التفاعل الأخير). هذا الفرز لا يأخذ رسائل البث بعين الاعتبار. عندما تتلقى جهة اتصال رسالة بث وهي أحدث رسالة، فلن يؤدي ذلك إلى نقل المحادثة إلى أعلى القائمة.
- الأقدم: فرز جهات الاتصال حسب الرسائل الأقدم إلى الرسائل الأحدث. هذا الفرز لا يأخذ رسائل البث بعين الاعتبار
- الأطول (مفتوح/مغلق/مؤجل): اعتمادًا على عامل التصفية الذي تم اختياره، يتم فرز جهات الاتصال من الأطول إلى الأقصر مدة المحادثة التي تم فتحها أو إغلاقها أو تأجيلها.
- الأقصر (فتح/إغلاق/مؤجل): اعتمادًا على الفلتر الذي تم اختياره، يتم فرز جهات الاتصال من أقصر مدة للمحادثة التي تم فتحها أو إغلاقها أو تأجيلها إلى الأطول.
- سيتم تعيين خيار التصفية بشكل افتراضي على "كل الحالة" وسيتم تعطيله لصندوق الوارد الخاص بجهات الاتصال المحظورة.
- سيتم عرض المحادثات الخاصة بجهات الاتصال المحظورة فقط في صندوق الوارد الخاص بجهات الاتصال المحظورة، بغض النظر عن خيار التصفية المحدد.
سلوك البحث: جهات الاتصال والرسائل والتعليقات
استخدم شريط البحث في أعلى قائمة المحادثات للبحث عن جهات الاتصال، الرسائل والتعليقات. ستظهر عمليات البحث الأخيرة الخاصة بك في نفس القائمة المنسدلة.
SAMANTHA samantha و SAma وSAM.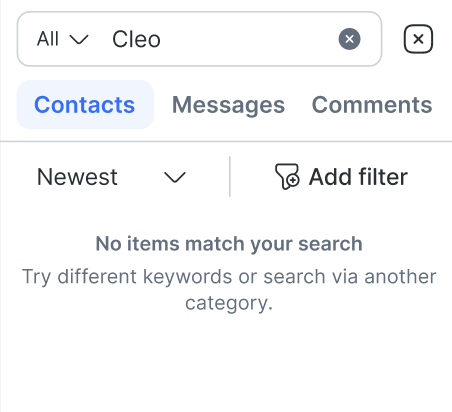
البحث عن جهات الاتصال
للبحث عن جهة اتصال معينة، انقر فوق زر جهات الاتصال في القائمة المنسدلة للبحث.
- البحث الجزئي أو البحث البدل : تتضمن نتائج البحث جهات الاتصال التي تتطابق جزئيًا مع استعلام البحث. مثال: نتيجة البحث عن
carتتضمنCarlosوCarter, ولكن لاScarletوOscar. فيما يلي تفاصيل الاتصال المضمنة في البحث:- الاسم الأول
- اسم العائلة
- رقم التليفون
- بريد إلكتروني
- البحث الدقيق : سيتم تضمين جهات الاتصال التي تتطابق تمامًا مع استعلام البحث فقط في نتيجة البحث.
- الحقول المخصصة، باستثناء نوع خانة الاختيار ونوع التاريخ ونوع الوقت.
- حقول الاتصال التي لا يمكن البحث فيها :
- دولة
- لغة
- جنس
- المكلف
- حالة المحادثة
- نوع خانة الاختيار (حقل مخصص)
- نوع التاريخ (حقل مخصص)
- نوع الوقت (حقل مخصص)
- العلامات
ابحث عن الرسائل أو التعليقات من جميع محادثات جهات الاتصال
للبحث عن رسالة أو تعليق، انقر فوق زر الرسائل أو التعليقات ، على التوالي، في شريط البحث. يبدأ البحث تلقائيًا بمجرد توفير 3 أحرف في شريط البحث مع إدراج الرسائل/التعليقات الحديثة أولاً.
- المطابقة الأساسية : ابحث عن كلمة رئيسية واحدة. مثال: نتائج البحث عن "fox" تعرض جميع الرسائل التي تحتوي على كلمة "fox".
- المطابقة التامة: البحث عن الكلمات الدقيقة. على سبيل المثال: تؤدي نتيجة البحث عن "Quick Brown" إلى عرض المحادثات التي تحتوي على تطابق تام ("Quick Brown"). يساعد هذا في تضييق نطاق البحث ليشمل المحادثات الأكثر صلة.
- إيموجي: ابحث عن أي إيموجي. يعادل 1 إيموجي حرفًا واحدًا، لذلك تبدأ عملية البحث بعد إدخال 3 إيموجيات.
- عنوان البريد الإلكتروني : عند البحث عن عناوين البريد الإلكتروني، يتم تضمين الرسائل/التعليقات التي لها تطابق تام أو تطابق جزئي أو تطابق خاص بالمجال في نتائج البحث. مثال: يؤدي البحث عن النطاق "@gmail" إلى عرض جميع عناوين البريد الإلكتروني للنطاق المحدد.
- الرقم : عند البحث عن أرقام، سيتم تضمين الرسائل/التعليقات التي لها تطابق تام أو تطابق متعدد الأرقام في نتائج البحث. مثال: نتيجة البحث عن "016 014"، تتضمن "...رقمك يبدأ بـ 016..." و/أو "...رقمك يبدأ بـ 014...".لا تتم تصفية البحث عن الرسائل/التعليقات بناءً على البريد الوارد أو الفرز أو حالة المحادثة.
ابحث عن الرسائل والتعليقات من محادثة جهة اتصال واحدة
يمكنك أيضًا البحث عن رسالة أو تعليق داخل محادثة جهة الاتصال. حدد جهة الاتصال وانقر على أيقونة البحث في الأعلى لفتح شريط البحث. أدخل الكلمة الأساسية التي تريد البحث عنها.

يمكنك استخدام الأسهم أو القائمة المنسدلة لنتائج البحث للتنقل عبر نتائج البحث في محادثة جهة الاتصال.
قائمة المحادثات
تعتمد قائمة المحادثات المعروضة على صندوق الوارد المختار. يتم تحديث صناديق الوارد القياسية وصناديق الوارد الفريقية في الوقت الفعلي عند اختيار صندوق وارد جديد أو استلام رسالة جديدة. يجب تحديث صناديق الوارد المخصصة يدويًا بالنقر على زر التحديث في لافتة "آخر تحديث منذ X وقت" في أعلى قائمة المحادثات.
اختيار محادثة
بشكل افتراضي، تُفلتر قائمة المحادثات بـ "الكل" وتُرتب حسب الرسائل الأحدث أولاً. يتم تمييز المحادثات المختارة باللون الأزرق.
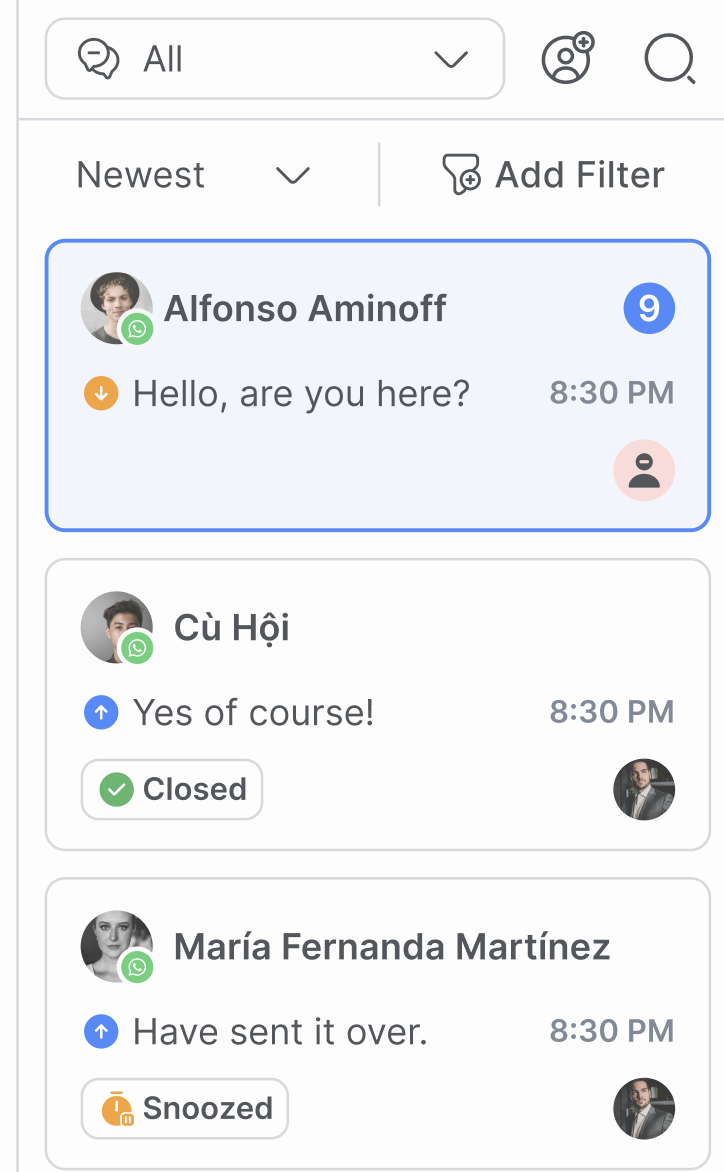
مؤشرات المحادثة
مؤشر | وصف |
حالة المحادثة | تُعرض هذه العلامة في الجزء السفلي الأيسر من كل محادثة في قائمة المحادثات. تُظهر الحالات 'مغلق' و'مؤجل'. لا تُظهر أي علامة إذا كانت المحادثة مفتوحة. |
قناة | يقع أيقونة القناة في الجزء السفلي الأيمن من أيقونة صورة ملف تعريف جهة الاتصال. |
عدد غير المقروءة | إذا كانت هناك رسائل غير مقروءة، فسيكون هناك عدد مميز في المربع الأزرق بجانب اسم جهة الاتصال. |
اخر رسالة | يُظهر التاريخ الموجود أعلى يمين سجل جهة الاتصال آخر رسالة تم إرسالها أو استلامها. يشير السهم إلى ما إذا كانت الرسالة الأحدث صادرة أم واردة. |
المكلف | تشير الصورة الرمزية الأولية أو الصورة الرمزية للمستخدم في أسفل اليمين إلى المستخدم الذي تم تعيين جهة الاتصال هذه له. |
الإجراءات السريعة
يمكنك استخدام الإجراءات السريعة لإدارة وتنظيم المحادثات بكفاءة أكبر.
مع الإجراءات السريعة، يمكنك:
- **إغلاق** محادثة
- **فتح** محادثة
- **تأجيل** المحادثات الجارية
- اختيار **اختصارات** محددة مسبقًا
- **تعيين** المحادثات لأعضاء الفريق
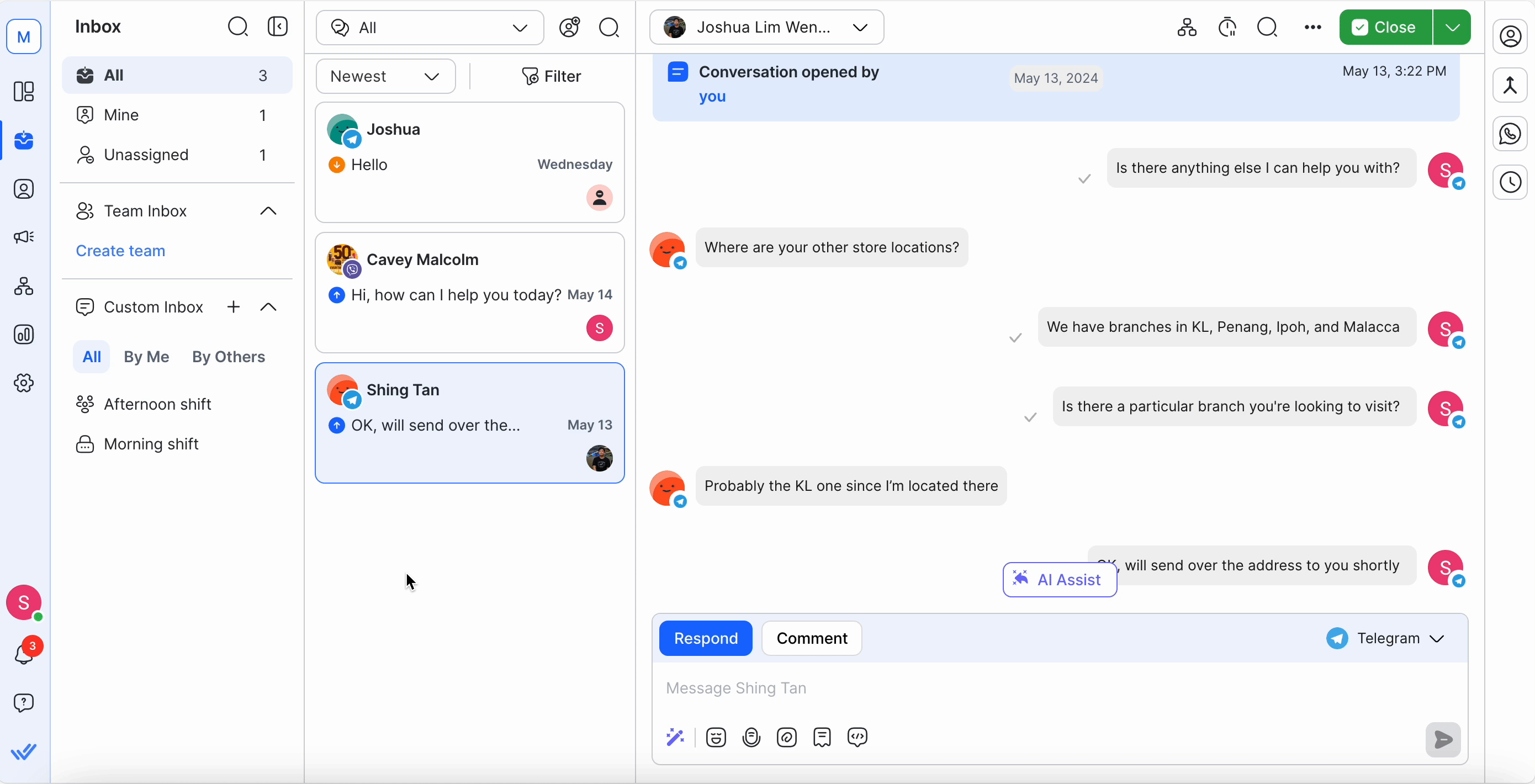
أضف جهة اتصال
يمكن للوكلاء إضافة جهات اتصال فردية من وحدة الصندوق الوارد.
لإضافة جهة اتصال جديدة، اختر أيقونة إضافة جهة اتصال جديدة بجانب شريط البحث والتصفية.
أدخل تفاصيل جهة الاتصال واختر حفظ.
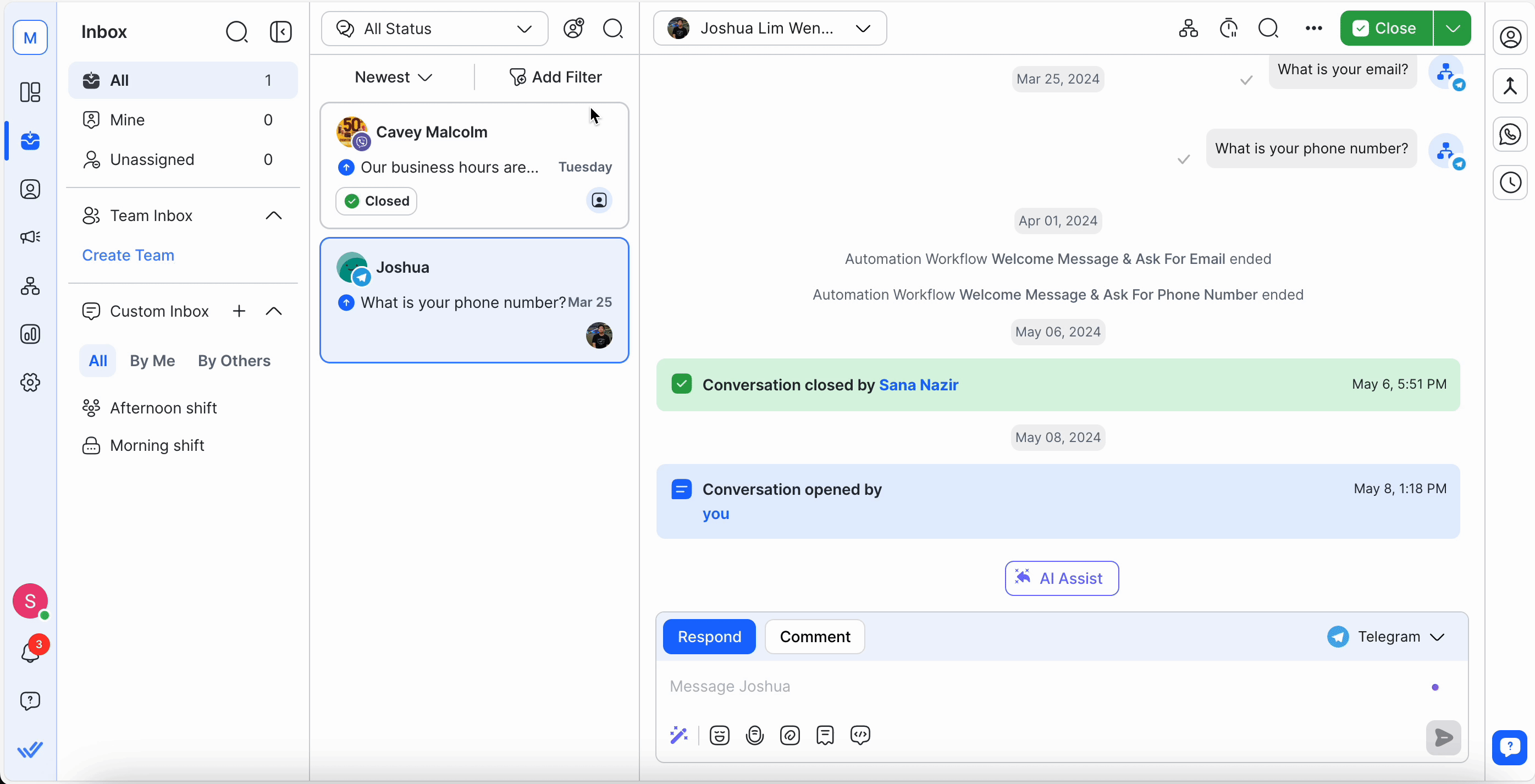
وحدة تحكم الرسائل
هذا هو المكان الذي يمكنك فيه مشاهدة وصياغة وكتابة الرسائل للتواصل مع جهات الاتصال. عند اختيار جهة اتصال من قائمة المحادثات، سيتم تحميل سجل محادثاتها، بما في ذلك بيانات الرسالة وأحداث جهة الاتصال، هنا.
بيانات تعريف الرسالة
يتم عرض بيانات تعريف الرسالة، بما في ذلك المرسل والحالة والطابع الزمني، في مربع إلى جانب الرسالة.
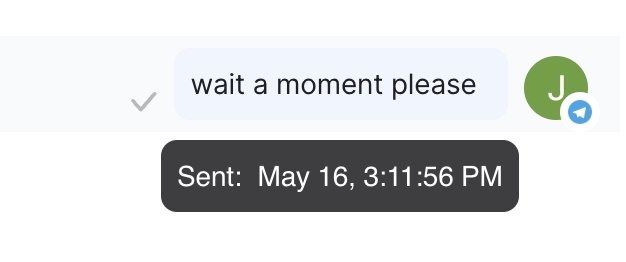
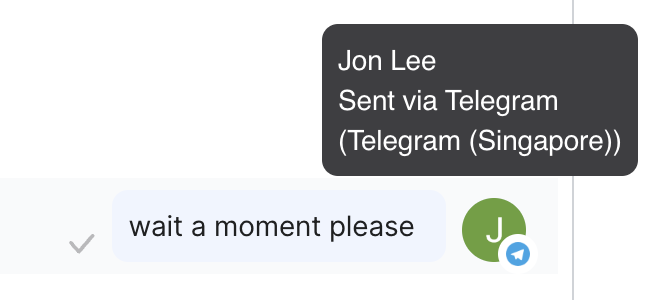
راجع حالة الرسالة للحصول على مزيد من المعلومات حول حالات الرسائل المختلفة.
يشير مرسل الرسالة إلى كيفية إرسال الرسالة.
فئة
مرسل
منصة
سير العمل
اندماج
تدفق الحوار
مزود
البريد الوارد Facebook
صدى WhatsApp اب
علامة رسالة Facebook ماسنجر
بشر
اسم المستخدم (الرسالة الصادرة العادية)
واجهة برمجة التطبيقات
واجهة برمجة التطبيقات
قائمة إجراءات الرسائل
استخدم قائمة إجراءات الرسائل للرد على رسائل معينة في المحادثة، وإنشاء ردود باستخدام الذكاء الاصطناعي وترجمة الرسائل باستخدام الذكاء الاصطناعي. تتكون قائمة إجراء الرد من 4 خيارات:
- نسخ (لنسخ رسالة)
- الرد
- الرد بمساعدة الذكاء الاصطناعي
- الترجمة باستخدام الذكاء الاصطناعي Respond AI

الرد على الرسالة الواردة
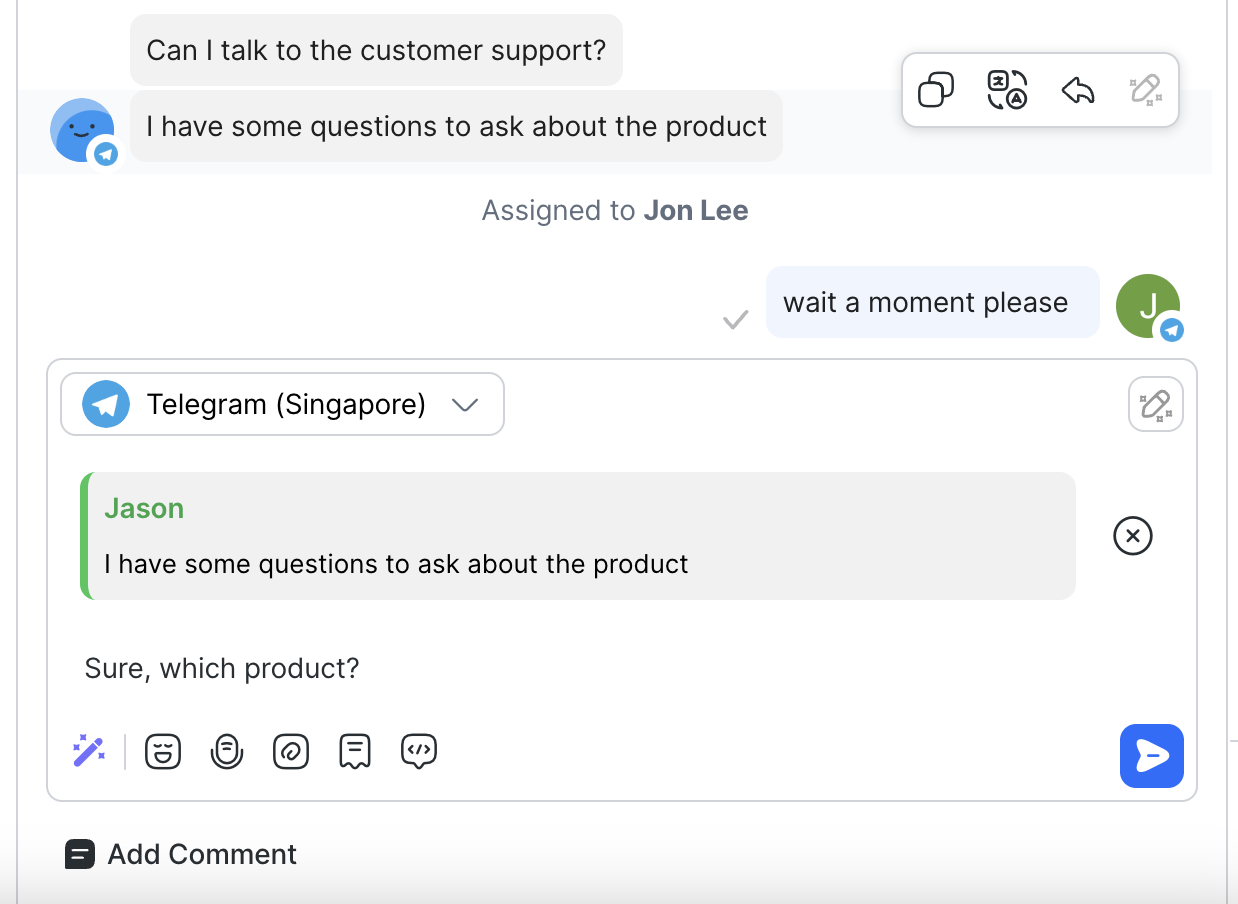
الرد على الرسالة الصادرة
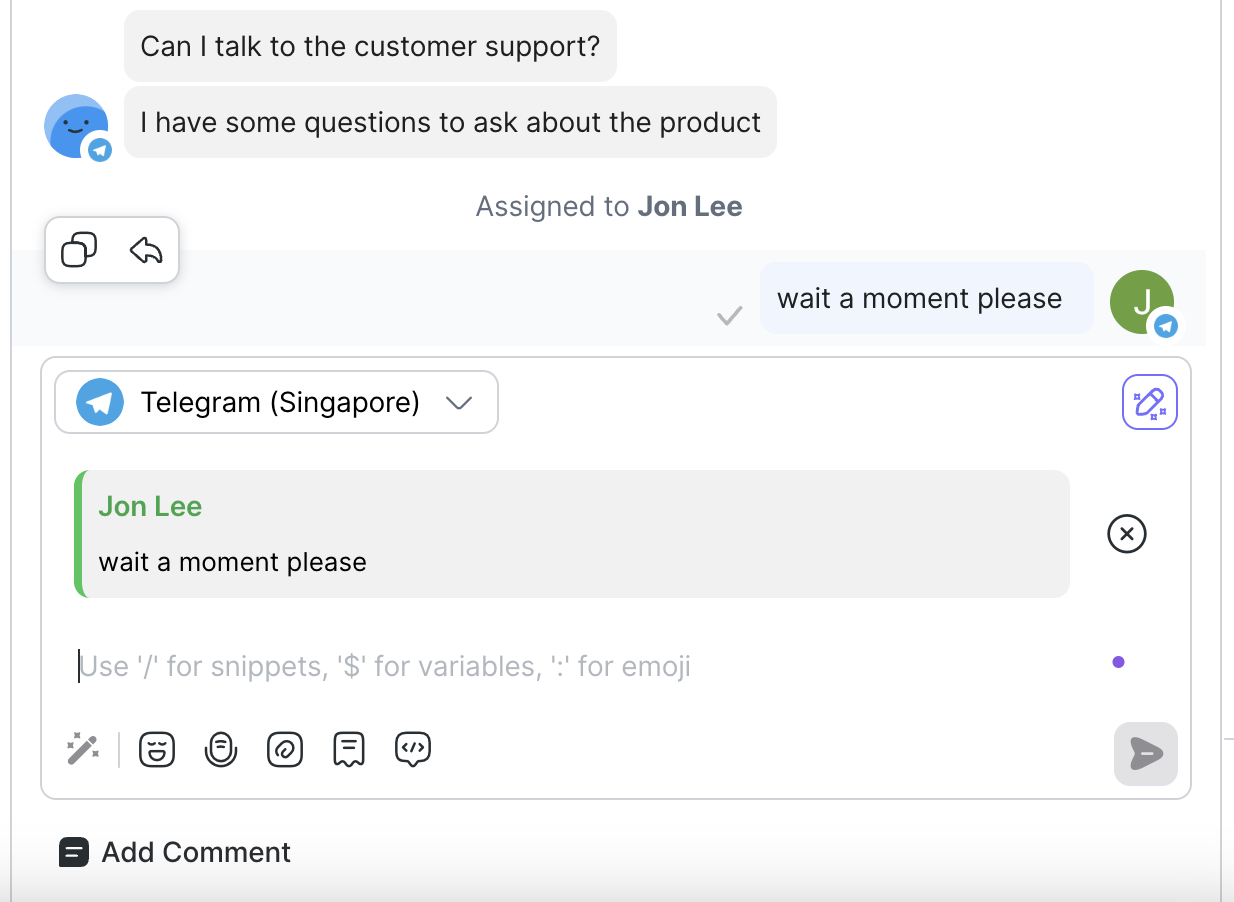
- منصة واتساب للأعمال (API)
- واجهة برمجة التطبيقات السحابية لتطبيق WhatsApp
- برقية
حالة الرسالة
عندما تقوم بإرسال رسالة إلى جهة اتصال، يمكنك التحقق من حالة التسليم الخاصة بها عن طريق تحريك مؤشر الماوس فوق الرسالة.

لكل رسالة مرسلة إلى جهة الاتصال، سيكون هناك مؤشر يشير إلى حالة الرسالة. يتم وصف الحالات على النحو التالي:
حالة | أيقونة | وصف |
مرسل | تم إرسال الرسالة بنجاح. | |
تم التوصيل | لقد تم تسليم الرسالة بنجاح. | |
يقرأ | تمت قراءة الرسالة. | |
فشل | حدث فشل في إرسال الرسالة. |
- إذا فشل إرسال رسالة إلى جهة اتصال، قم بالتمرير فوق الرسالة لعرض رسالة الخطأ من النظام الأساسي أو مصدر القناة.
أحداث المحادثة
سيتتبع سجل الرسائل أيضًا الأحداث المهمة، مثل وقت إغلاق المحادثة والمصدر.

فئة الحدث | حدث |
تكليف |
|
عدم التعيين |
|
المحادثة مغلقة |
|
تم فتح المحادثة |
|
غفوة |
|
البث |
|
سير العمل |
|
تحديث حالة البوت |
|
قناة |
|
تغيير الصفحة |
|
اتصال |
|
أحداث المحادثة مع الإشارة
من الممكن تشغيل حدث بمرجع على قنوات مدعومة (فيسبوك، واتساب). تشمل المراجع تتبع روابط مختلفة موضوعة في قنوات مختلفة أو ربط مستخدم قناة بجلسة أو حساب في تطبيق خارجي. يمكن تشغيل حدث محادثة مفتوحة أو حدث قناة بمرجع وسيتم تخزين رمز المرجع مع الحدث. بالنسبة للأحداث التي تحتوي على عناوين URL كمصادر، سيتم أيضًا تخزين العنوان وعرضه في وحدة الصندوق الوارد.
سينتمي الأحداث إلى محادثة إذا تم تشغيلها أثناء محادثة مفتوحة.
إرسال الرسائل
راجع هذا الدليل السريع حول كيفية إرسال الرسائل إلى جهات الاتصال الخاصة بك.
- تحتوي بعض قنوات المراسلة على نافذة مراسلة محدودة. تأكد من التخطيط لردودك مسبقًا لضمان تسليم رسالتك. ارجع إلى صفحة النظرة العامة الخاصة بالقناة المعنية لمعرفة المزيد حول نافذة المراسلة الخاصة بالقناة.
- لا يمكنك إرسال أية رسائل إلى جهات الاتصال التي تم حظرها. سيتم تعطيل وحدة التحكم في المراسلة لجهات الاتصال المحظورة.
استقبال الرسائل
ستظهر الرسائل الجديدة في قائمة جهات الاتصال في وحدة الصندوق الوارد. ستكون جهات الاتصال الجديدة غير معينة بشكل افتراضي.
معاينات الارتباط
تتضمن ميزة معاينة الارتباط عرض معاينات الارتباط في الرسائل، مما يتيح للمستخدمين إزالة هذه المعاينات من مؤلف الرسالة.
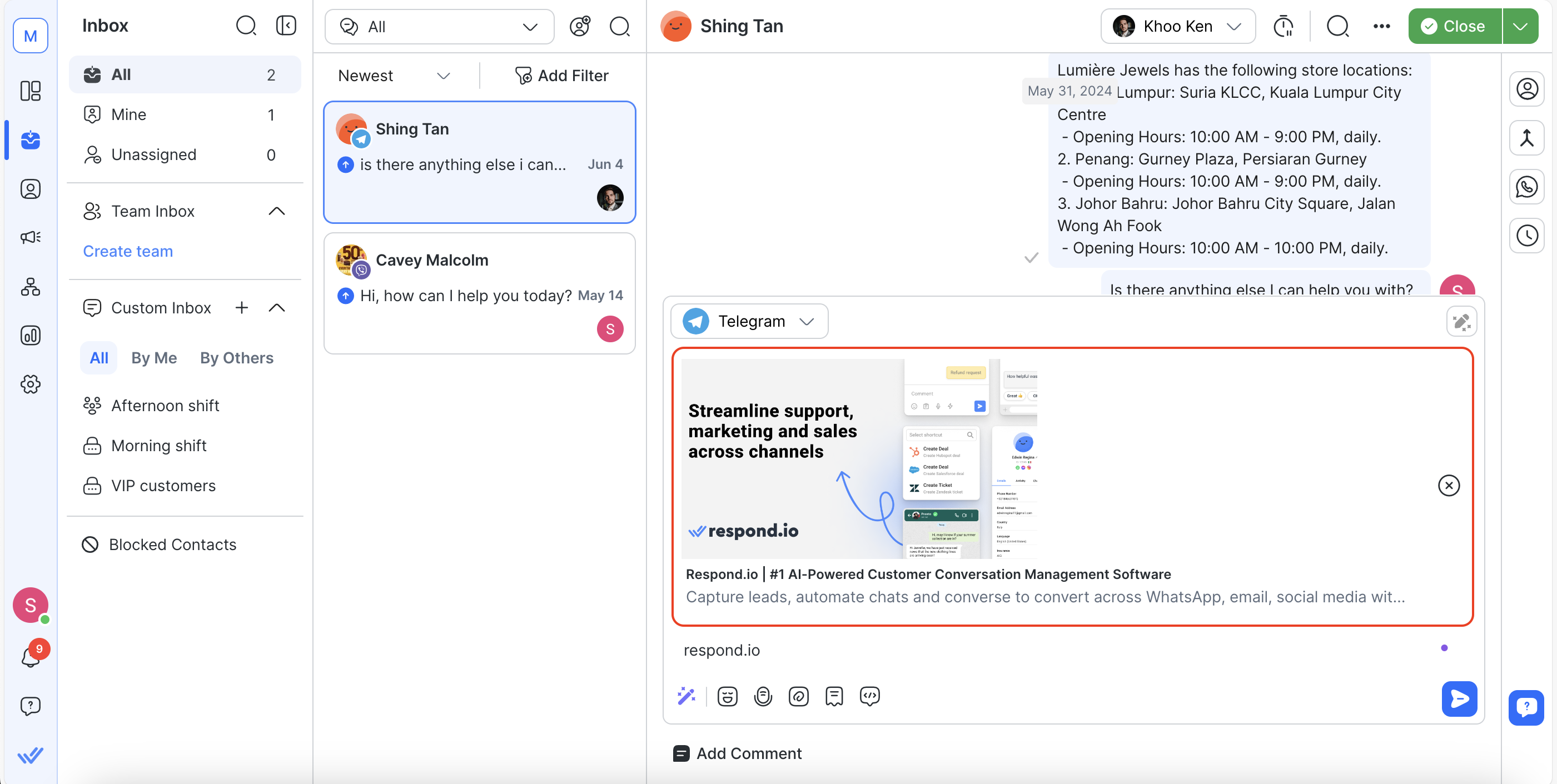
محتوى معاينة الارتباط
يتضمن محتوى معاينة الرابط الصورة والعنوان والوصف ورابط موقع الويب المرتبط بعنوان URL.
إزالة معاينة الرابط في وحدة المراسلة
يمكنك إزالة معاينات الروابط من وحدة المراسلة عند إدخال عنوان URL. لإزالة معاينة الرابط، انقر على زر "إزالة".
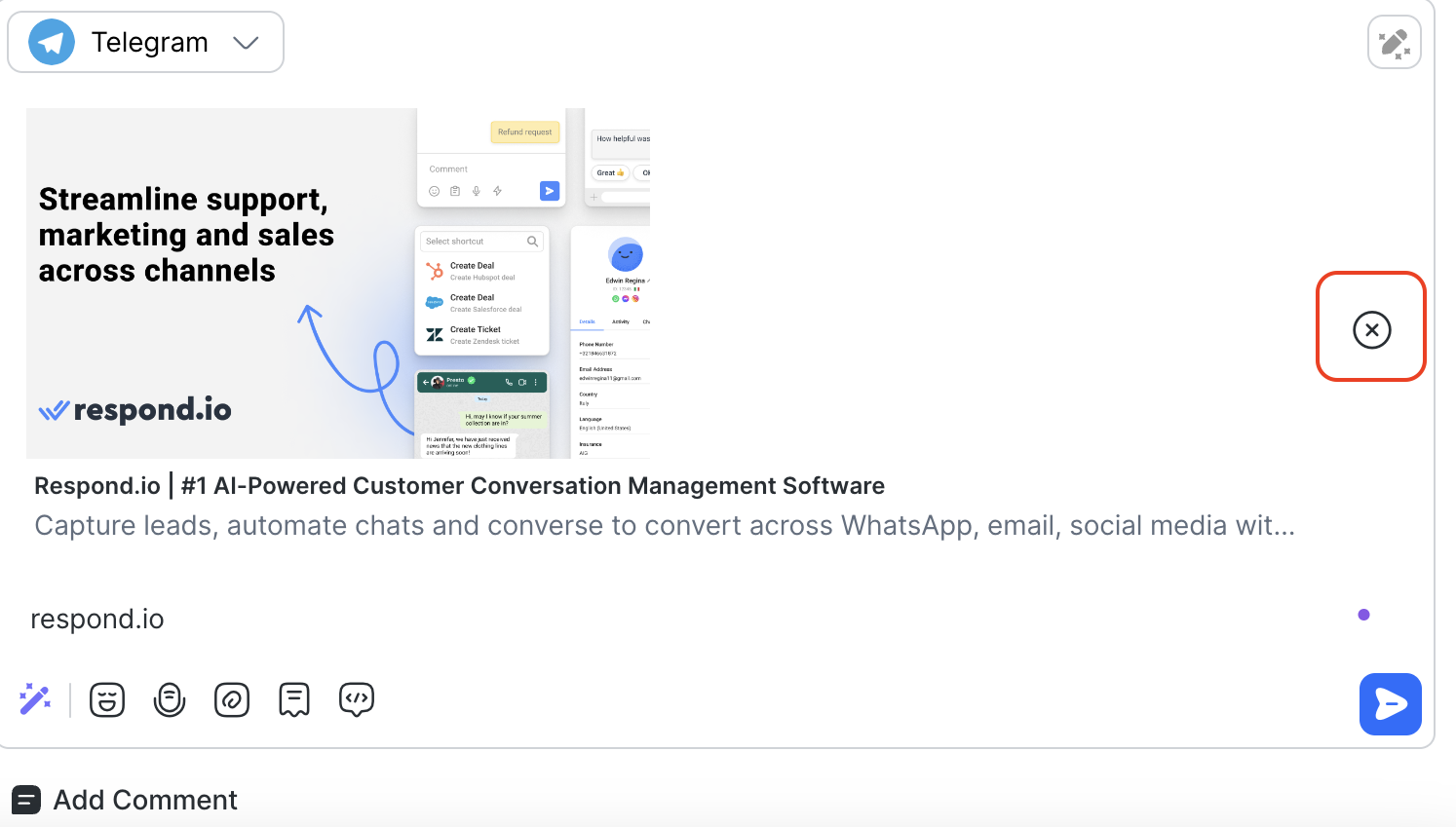
سلوك معاينة الارتباط
رسالة واردة
- سيتم عرض معاينات الارتباط للرسائل الواردة التي تحتوي على عناوين URL.
رسالة صادرة
- إذا أرسلت رسالة تحتوي على معاينة رابط، فستتلقى جهة الاتصال الرسالة مع معاينة الرابط، بشرط أن تدعمها القناة.
- إذا قمت بإزالة معاينة الارتباط في مؤلف الرسالة، فلا ينبغي عرضها في نافذة المحادثة.
- ستتلقى جهة الاتصال الرسالة بدون معاينة إذا تمت إزالتها بواسطة المرسل.
محول القناة
تواصل مع جهات الاتصال عبر قنوات متعددة. استخدم مبدل القنوات في وحدة تحكم المراسلة للتبديل بين القنوات للحفاظ على تفاعلاتك مع جهات الاتصال.
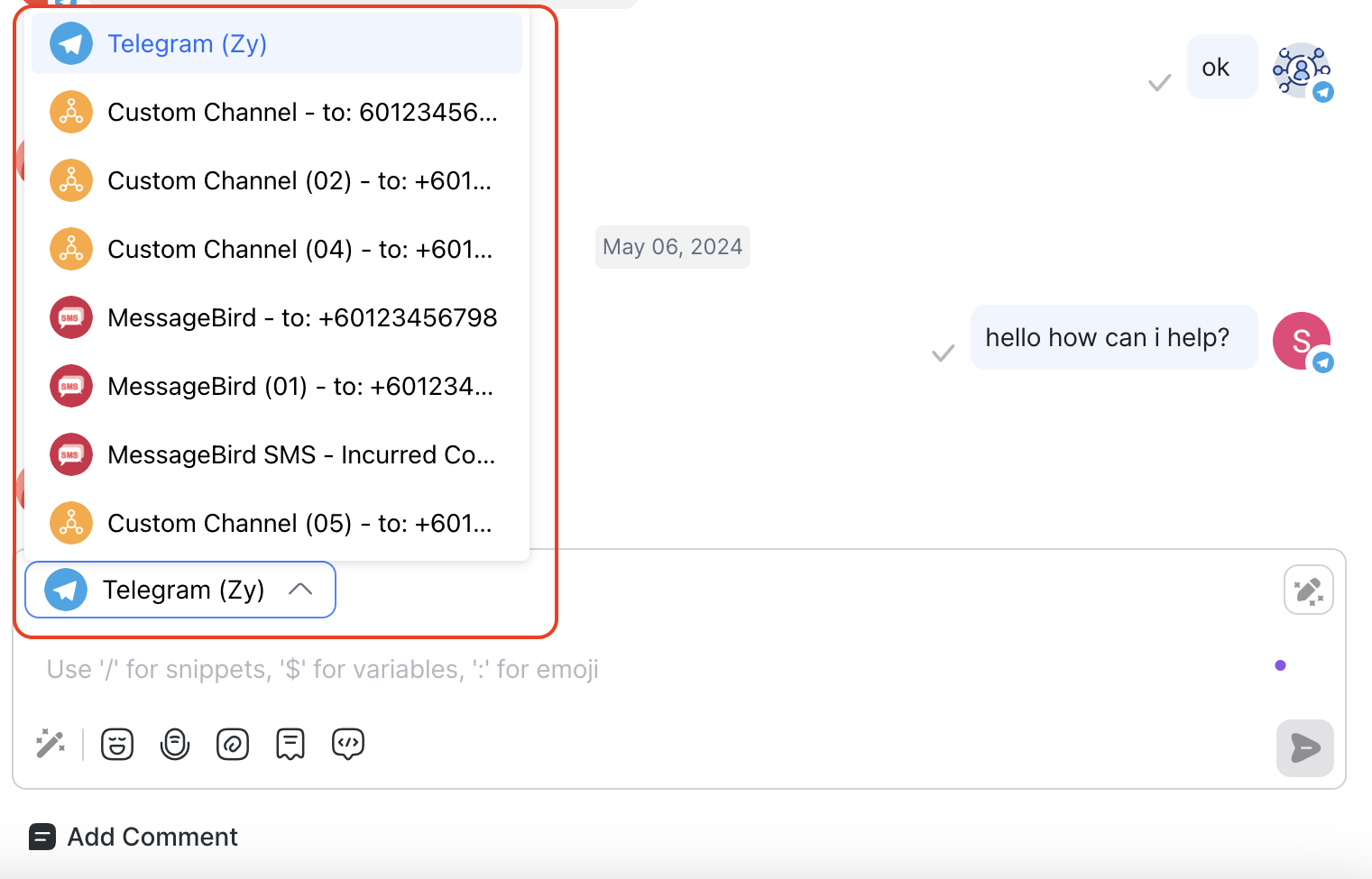
الرسائل غير المدعومة والحمولة المخصصة
سيتم عرض الرسائل غير المدعومة بطريقة احتياطية مع رسالة غير مدعومة أو نص الحمولة المخصصة والنوع (إذا كان ذلك متاحًا). انقر فوق إظهار المزيد لعرض حمولة JSON لهذه الرسالة.
أمثلة على الرسائل غير المدعومة هي:
- جهات الاتصال
- أحداث الإعلانات
- رسالة الخط فليكس
- ملف تعريف Instagram
- الصورة الرمزية Instagram
- استطلاع Telegram
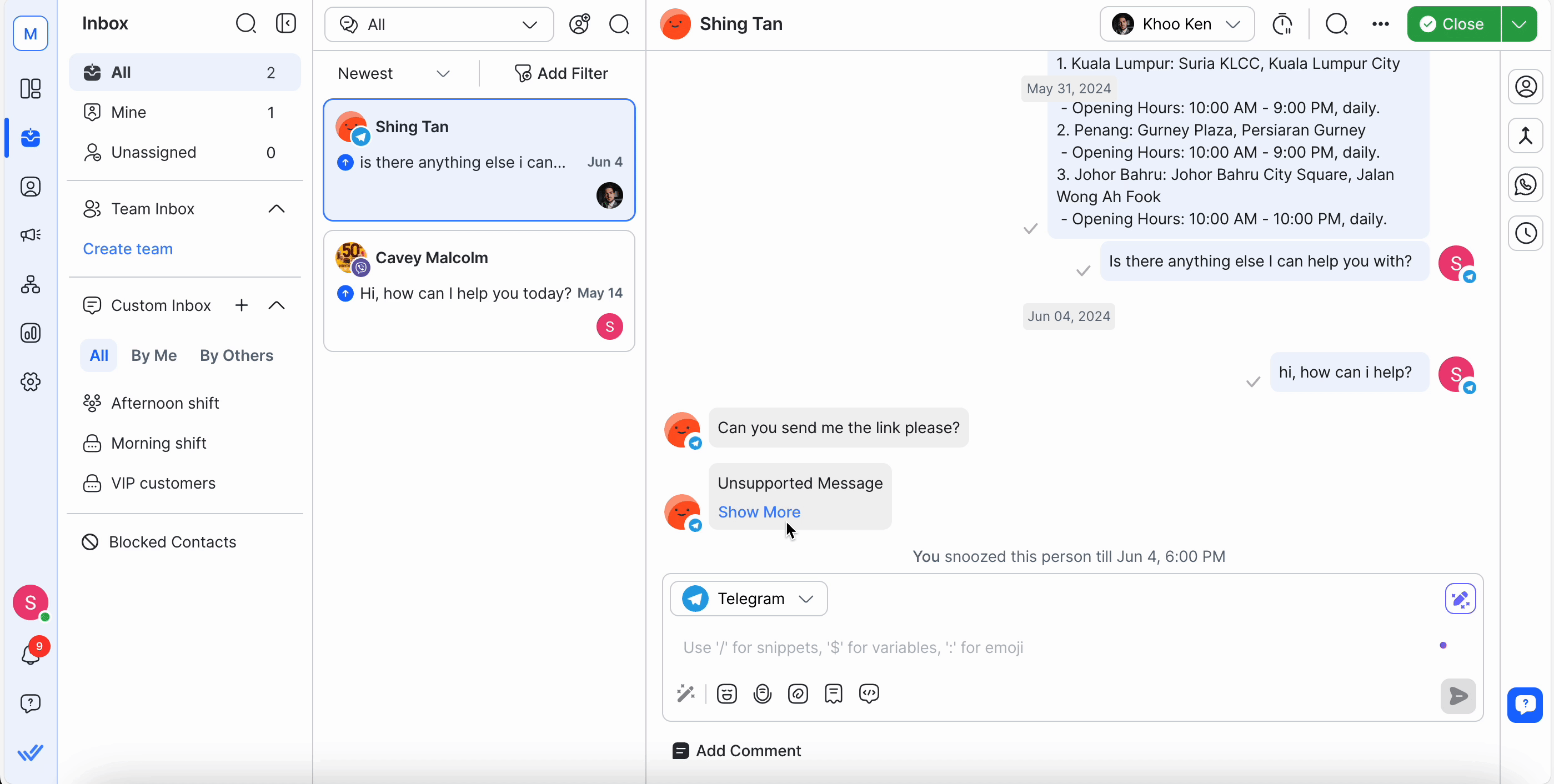
البريد الإلكتروني قناة الملحن
بالنسبة لقنوات البريد الإلكتروني، فإننا نقدم وظائف إضافية في مؤلف الرسائل ووحدة التحكم لمساعدتك في تنسيق الرسائل وإرسالها بشكل صحيح إلى جهات الاتصال الخاصة بك. وتشمل هذه:
- محرر النص المنسق : يمكنك استخدام محرر النص المنسق في مؤلف الرسالة لتنسيق رسالتك عن طريق جعل النص غامقًا وتسطيره وتضمين الروابط وضبط المحاذاة وتغيير اللون والمزيد.
- الموضوع : في وحدة تحكم الرسائل، يمكنك عرض موضوع كل بريد إلكتروني ترسله عبر قنوات البريد الإلكتروني. بالإضافة إلى ذلك، عند إنشاء بريد إلكتروني صادر جديد في مؤلف الرسالة، لديك القدرة على تحديد الموضوع. يرجى ملاحظة أن الموضوع مطلوب لرسائل البريد الإلكتروني الصادرة الجديدة، ولكن يمكنك تلقي رسائل البريد الإلكتروني والرد عليها من جهات الاتصال الخاصة بك التي لا تحتوي على موضوع.
- نسخة ونسخة مخفية الوجهة : على غرار وظائف البريد الإلكتروني العادية، يمكنك إضافة عناوين بريد إلكتروني إضافية إلى حقلي نسخة ونسخة مخفية الوجهة عند إنشاء بريدك الإلكتروني الصادر في مؤلف الرسالة." لاحظ أنه إذا كانت رسائل البريد الإلكتروني التي يتم نسخها هي جهات اتصال على النظام الأساسي، فلن يتم ذلك بدء محادثة جديدة لهم.
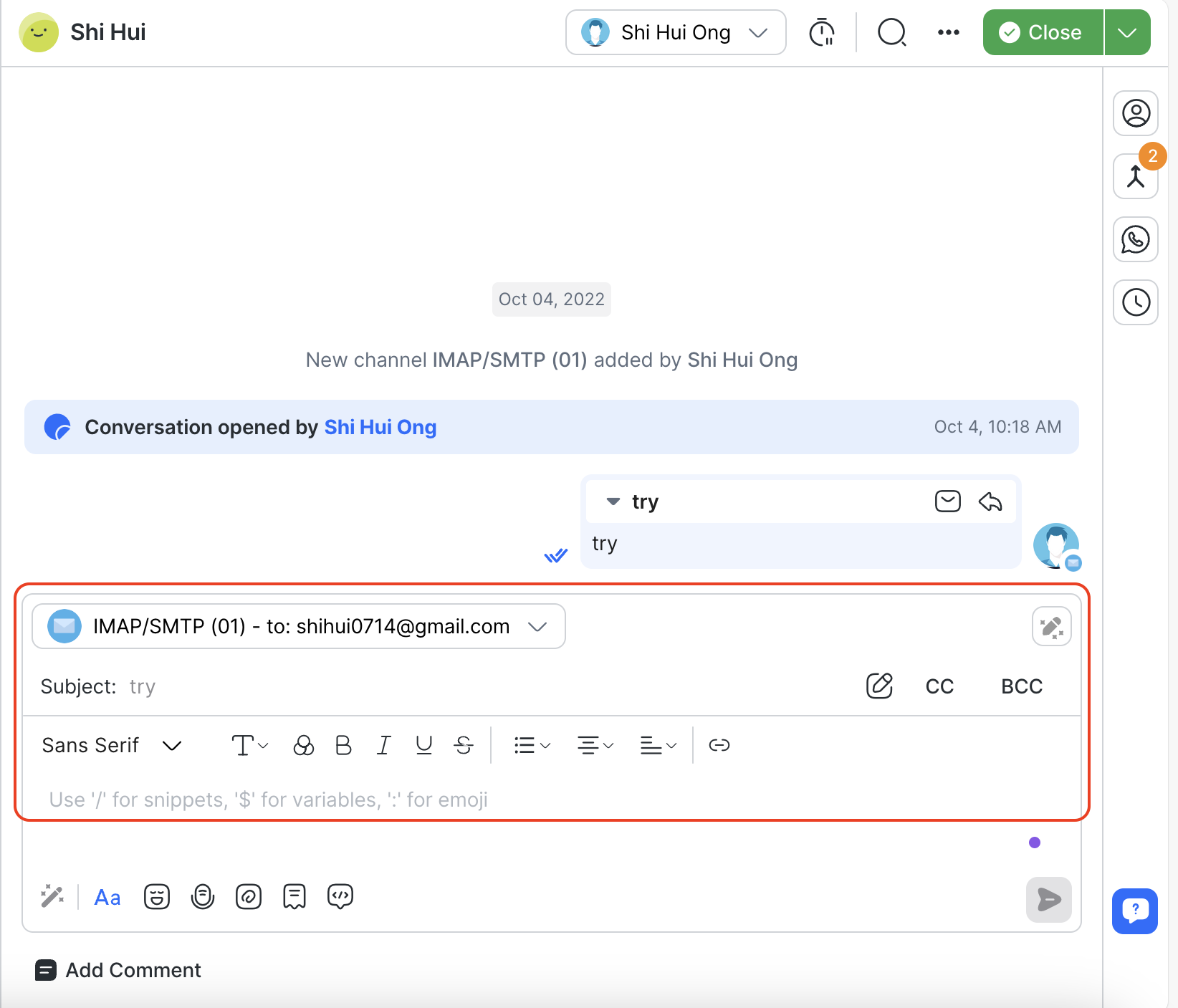
- الرد : بالإضافة إلى ذلك، لديك القدرة على الرد على رسائل البريد الإلكتروني المحددة التي أرسلتها مسبقًا. للقيام بذلك، انتقل إلى الرسالة المحددة في وحدة تحكم الرسائل وانقر على أيقونة الرد لبدء الرد على البريد الإلكتروني.
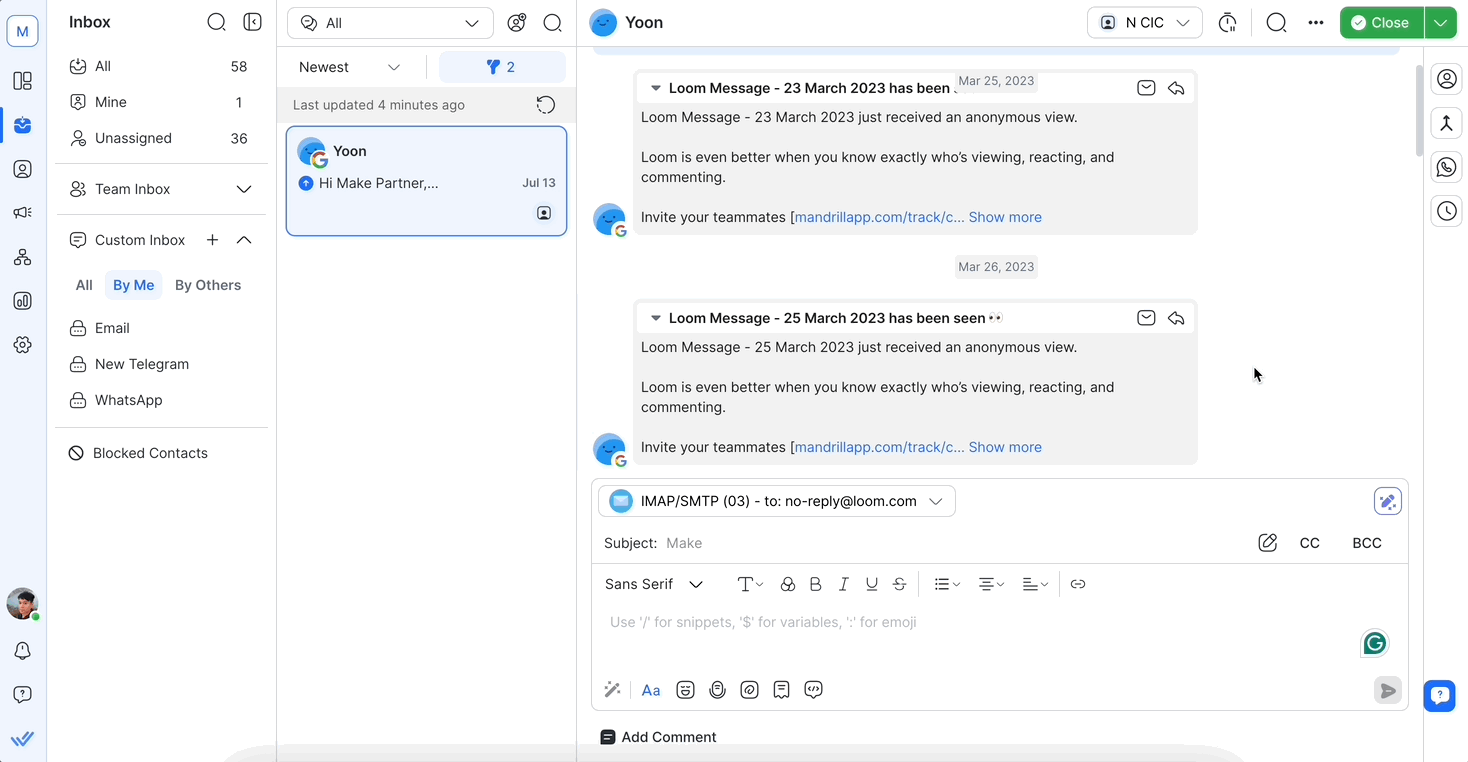
- سجل المحادثة : يمكن للعملاء رؤية سجل محادثاتهم عندما ينقرون على أيقونة فتح البريد الإلكتروني في الرسالة المسماة "إظهار محتوى البريد الإلكتروني". لاحظ أن السجل يظهر فقط لرسائل البريد الإلكتروني الواردة من جهات الاتصال الخاصة بك.
إجراءات المحادثة
مهمة الاتصال وإغلاق المحادثة
يعمل تعيين جهة اتصال وإغلاق المحادثة جنبًا إلى جنب لمساعدة فريقك على البقاء منظمًا عند التعامل مع تدفق المحادثات. قم بتعيين جهات الاتصال إلى وكلاء محددين وأرشفة المحادثات التي تم حلها عن طريق إغلاقها.
تم تصميم تعيين جهة الاتصال وإغلاق المحادثة للعمل معًا لتقليل عبء العمل الواقع على الوكيل والمدير. هناك بعض الإجراءات الأساسية التي تحدث تلقائيًا لتحقيق ذلك:
- في أي وقت يتلقى النظام الأساسي رسالة جديدة من جهة اتصال بدون محادثة مفتوحة، سيتم فتح محادثة جديدة لجهة الاتصال هذه.
- أي وكيل يستجيب لجهة اتصال غير معينة سيقوم تلقائيًا بتعيين جهة الاتصال لنفسه.
- سيظل الوكيل معينًا لجهة الاتصال بعد إغلاق المحادثة.
الرجوع هنا لمزيد من المعلومات.
تأجيل جهة اتصال
يمكن تأجيل جهة اتصال مؤقتًا لاستبعادها من قائمة الاتصالات. يمكن القيام بذلك بالنقر على أيقونة المنبه في الجزء العلوي الأيمن من وحدة الصندوق الوارد واختيار مدة التأجيل.
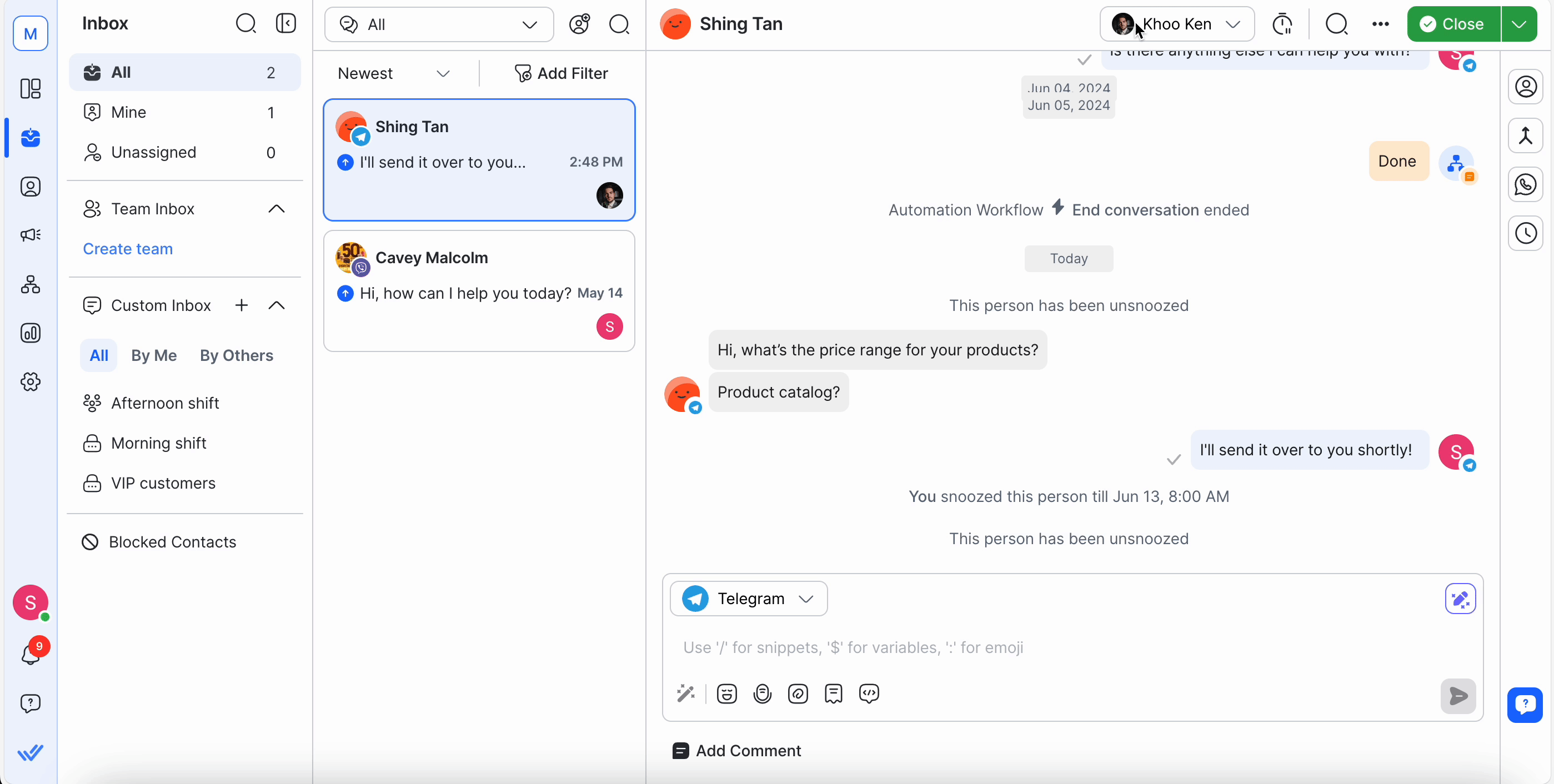
يمكنك أيضًا العثور على ميزة التأجيل في قائمة الإجراءات السريعة.
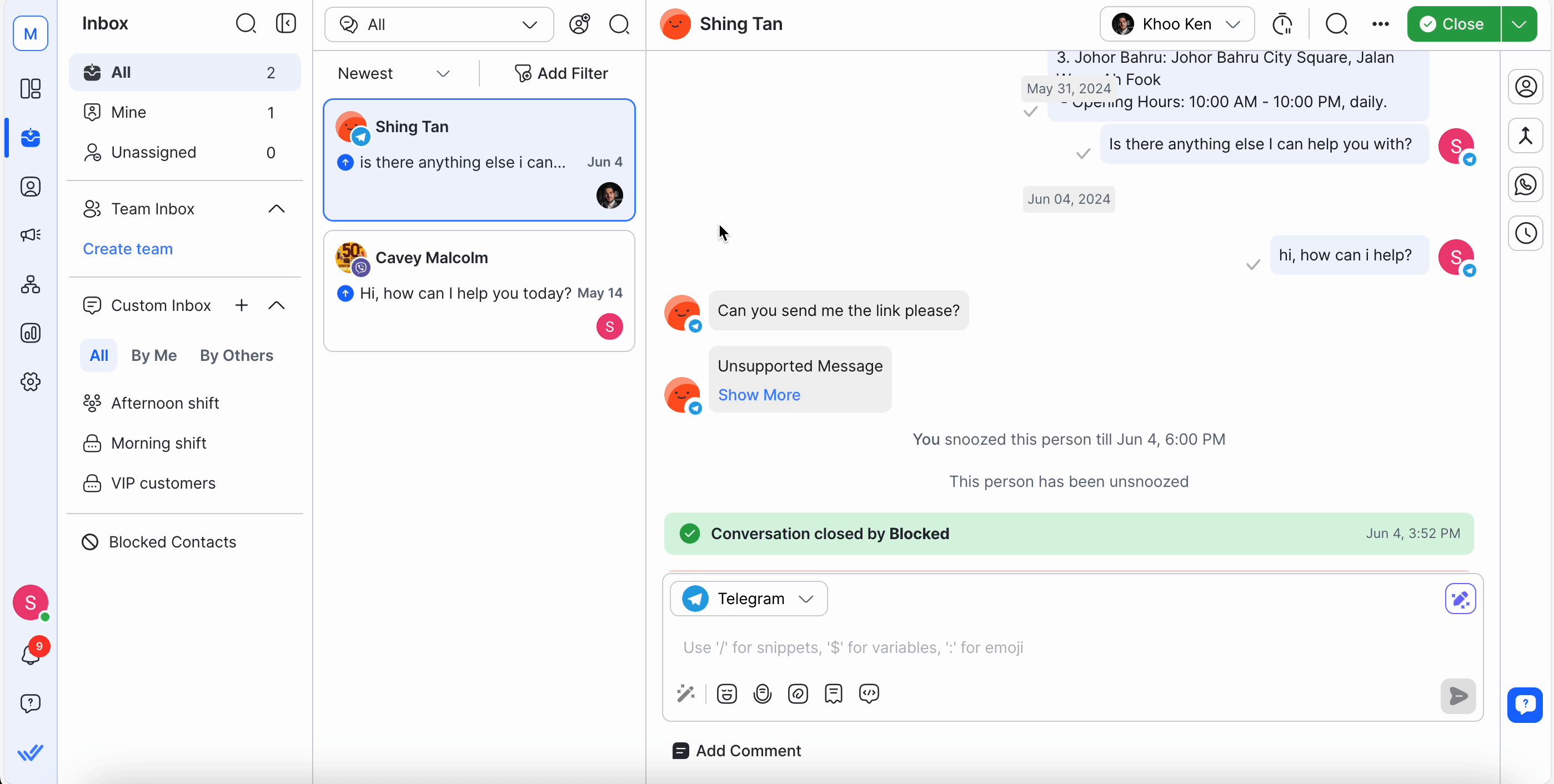
بمجرد انتهاء وقت التأجيل، ستظهر جهة الاتصال مرة أخرى في القائمة مرة أخرى.
لإلغاء تأجيل جهة اتصال قبل الوقت المحدد، انقر فوق أيقونة إيقاف المؤقت. وسوف تظهر مرة أخرى على الفور في قائمة جهات الاتصال الخاصة بك.

حظر جهة اتصال
إذا كانت جهة الاتصال الخاصة بك ترسل لك رسائل غير مرغوب فيها، فيمكنك حظر جهة الاتصال عن طريق النقر على أيقونة قائمة الإجراءات في الجزء العلوي الأيمن من وحدة الرسائل > حظر جهة الاتصال > حظر.
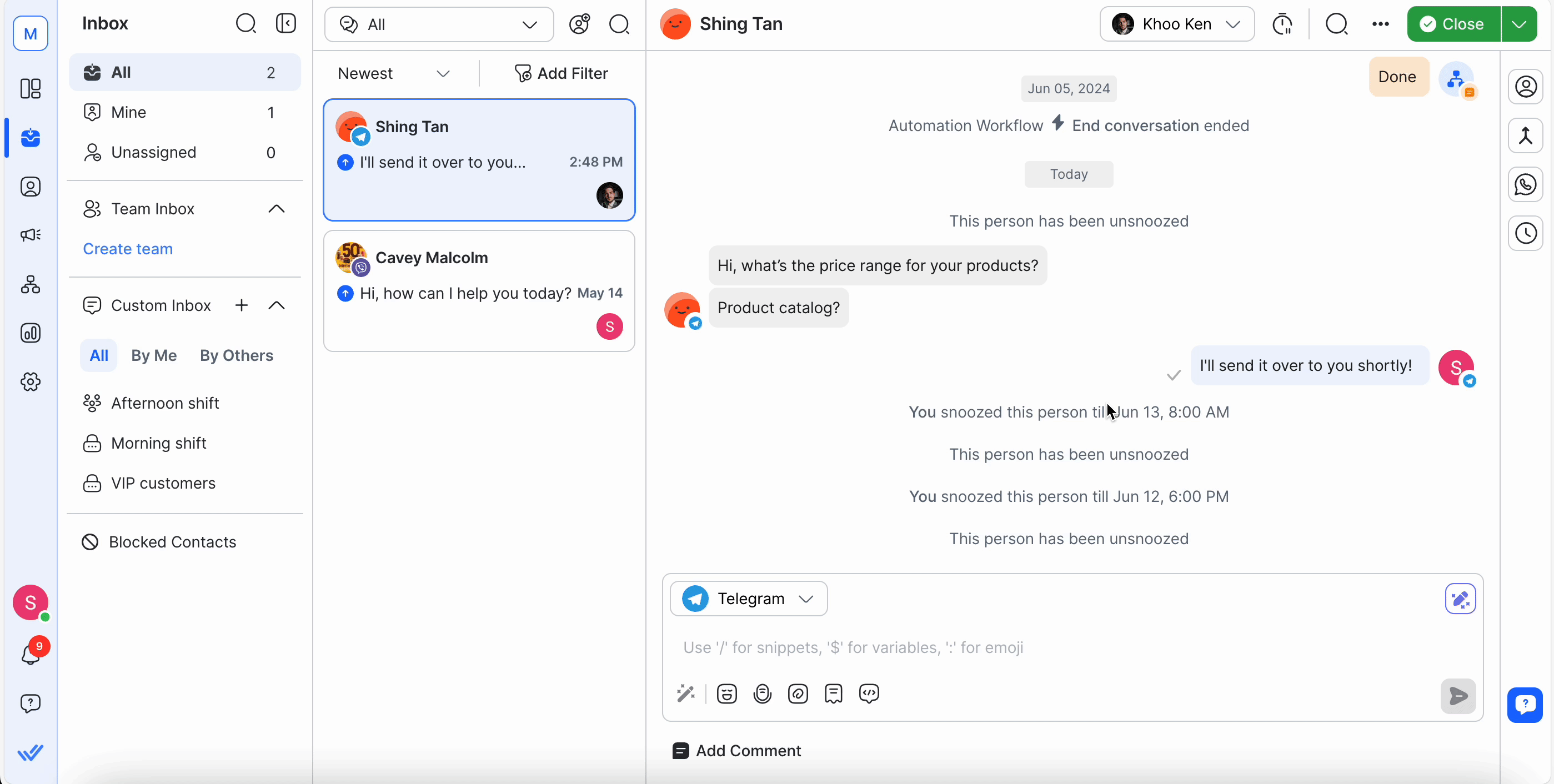
بعد حظر جهة اتصال، لن تتلقى رسائل منها بعد الآن، ولن تتمكن من إرسال رسائل إليها.
إلغاء حظر جهة اتصال
إذا تم حظر جهة اتصال عن طريق الخطأ، فيمكنك عكس الإجراء عبر نفس رمز قائمة الإجراءات.
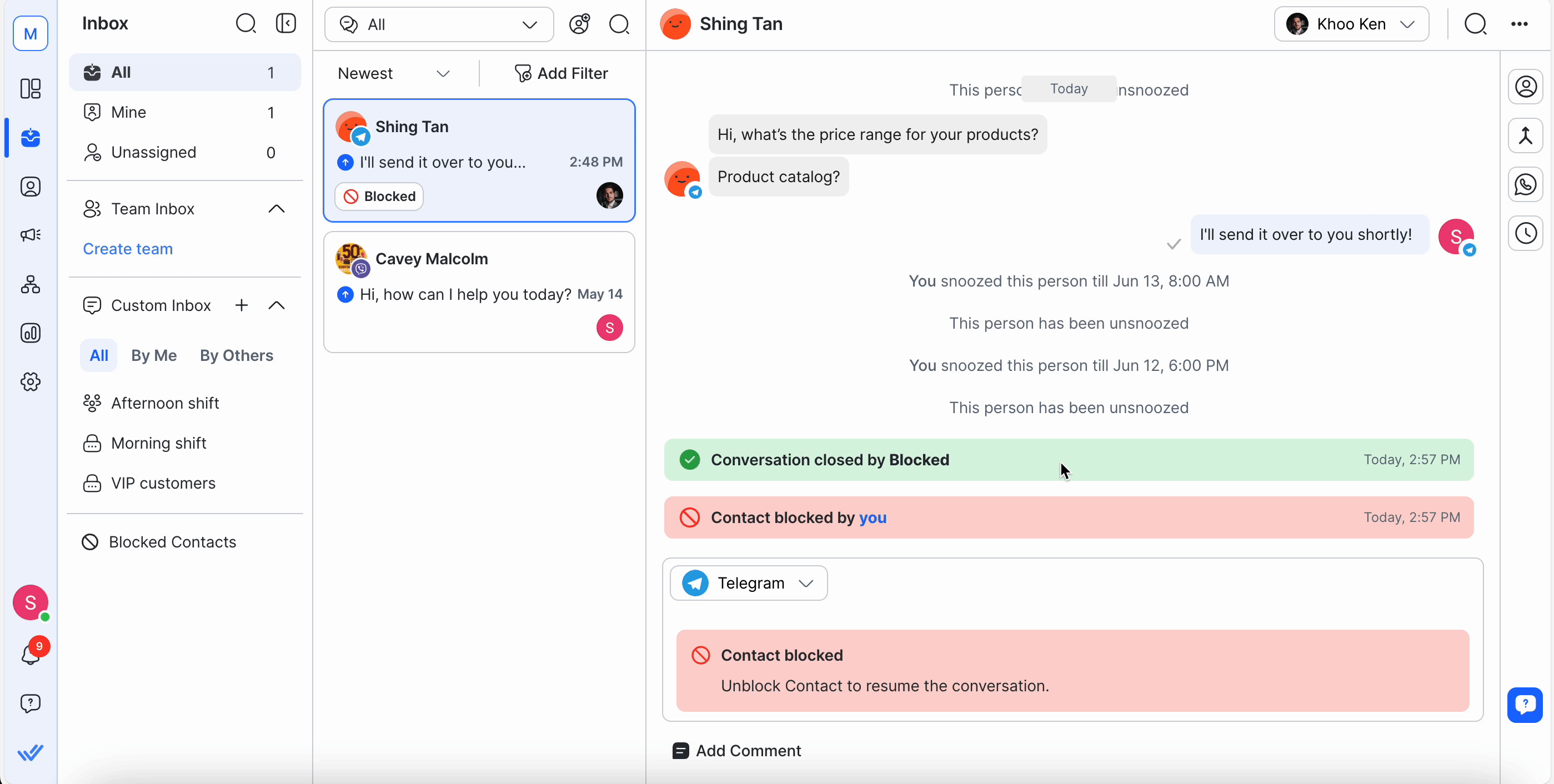
بمجرد إلغاء حظر جهة اتصال محظورة:
- يتم نقل المحادثة مرة أخرى إلى الكل أو صناديق البريد الوارد الأخرى اعتمادًا على عوامل تصفية المحادثة المطبقة.
- ستبقى المحادثة مغلقة.
- سيتم تمكين وحدة التحكم في المراسلة ويمكنك البدء في إرسال واستقبال الرسائل من جهة الاتصال.
- يتم نقل جهة الاتصال إلى الكل أو القطاعات الأخرى حسب عوامل التصفية.
الاختصارات
استخدم أيقونة الاختصار لتفعيل سير العمل لجهة اتصال.
- عرض وبحث في الاختصارات المتاحة لجهة الاتصال
- يمكنك تشغيل الاختصارات لبدء سير العمل لجهة الاتصال
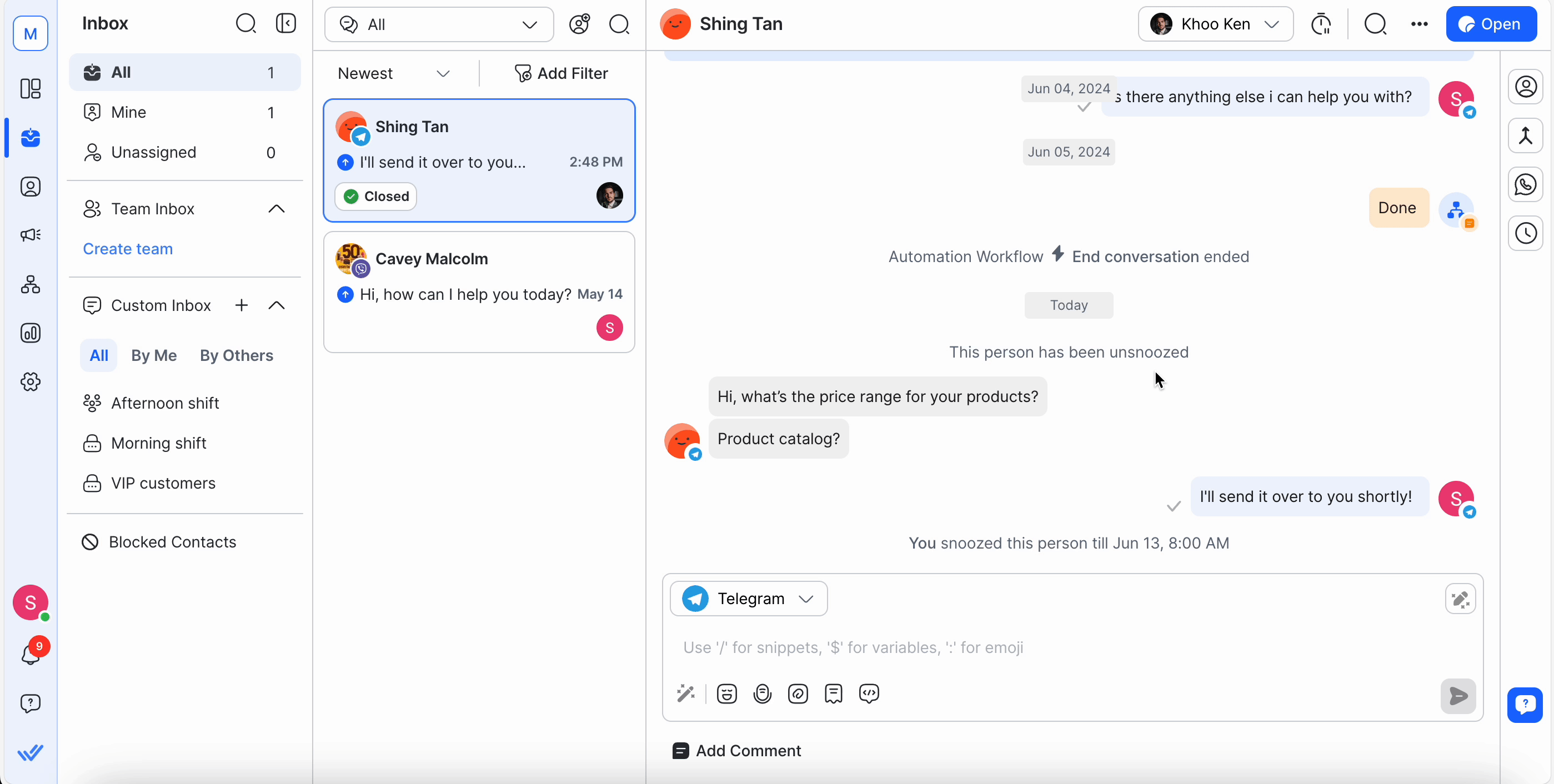
سير العمل الجاري
شاهد واختر سير العمل باستخدام أيقونة سير العمل الجاري.
- عرض وبحث سير العمل المستمر لجهة الاتصال
- اختر سير عمل جهة الاتصال وأوقفه
- أوقف كافة عمليات سير العمل لجهة الاتصال
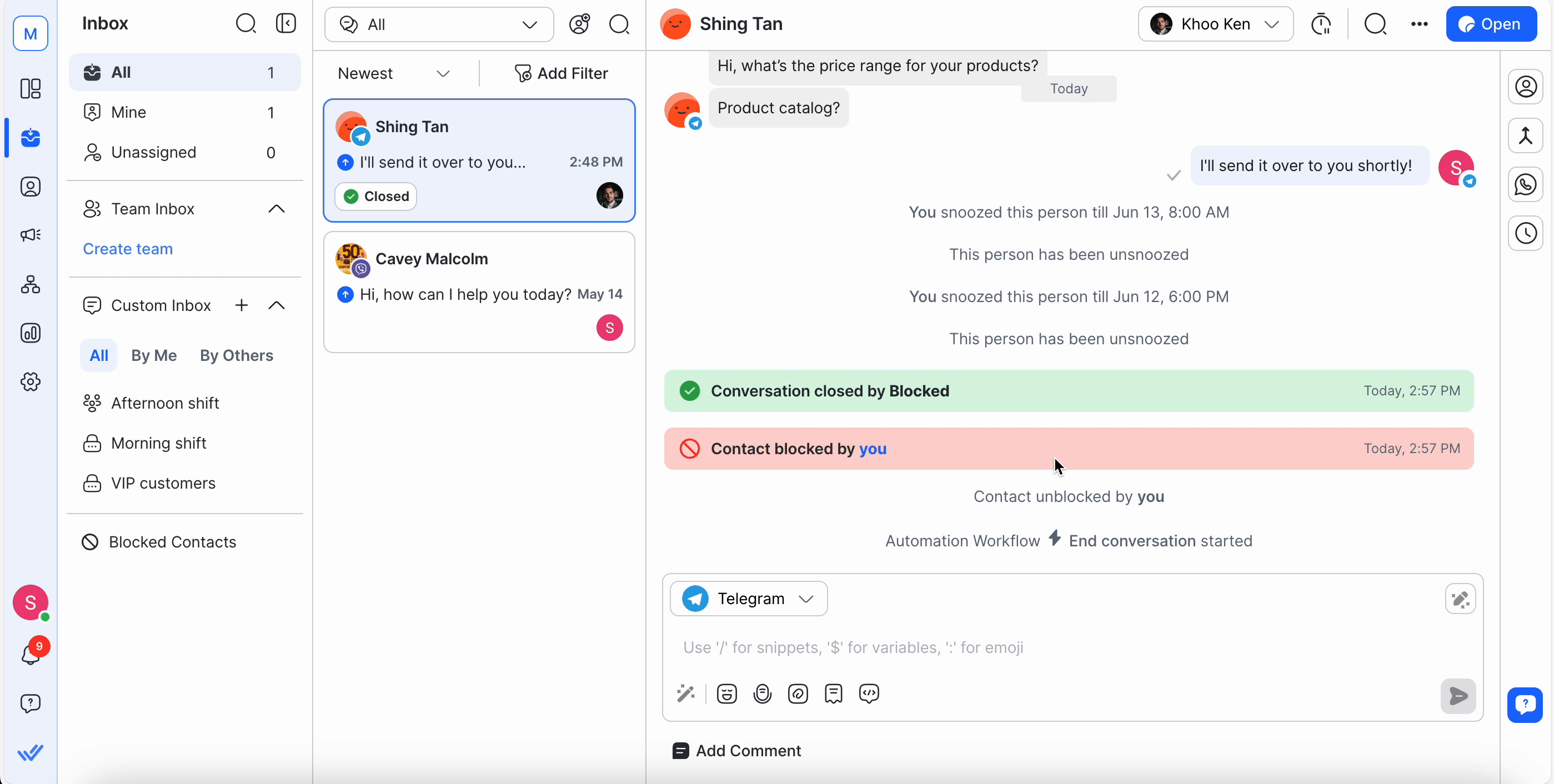
الشريط الجانبي العمودي
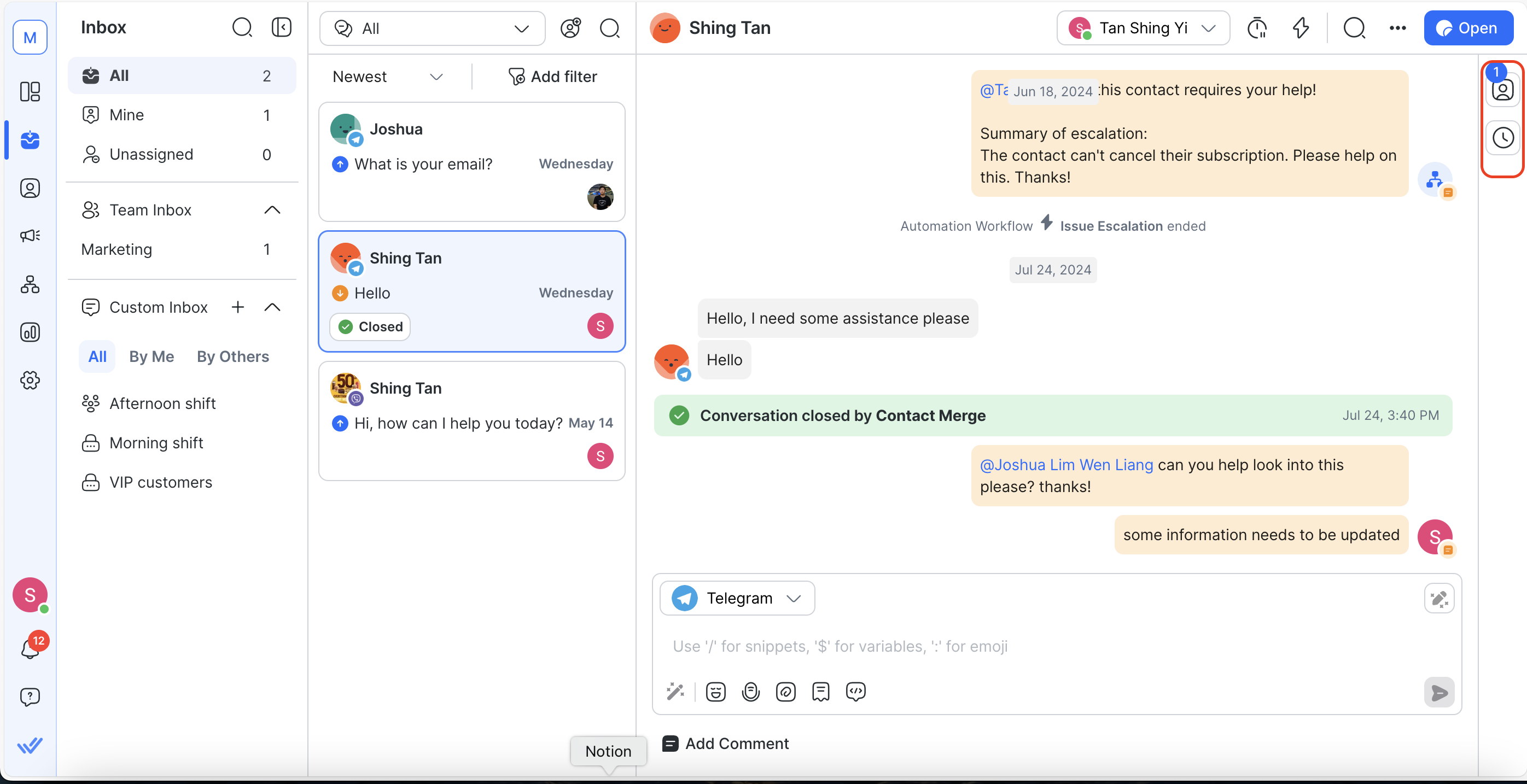
في العمود الموجود في أقصى اليمين من وحدة الرسائل، يمكنك الوصول إلى درج جهات الاتصال لجهة اتصال محددة من خلال النقر على أي علامات تبويب في الشريط الجانبي الرأسي.
الشريط الجانبي العمودي يحتوي على تبويبين.
- بيانات المتصل
- أنشطة
بيانات المتصل
في علامة التبويب هذه، يمكنك الوصول إلى المعلومات الأساسية حول جهة الاتصال المحددة مثل رقم الهاتف والبريد الإلكتروني والبلد واللغة. ويمكن تحديث هذه المعلومات عند الضرورة.
يمكنك أيضًا مشاهدة أي اقتراحات للدمج إذا تم العثور على معلومات جهة اتصال مكررة، بالإضافة إلى قائمة القنوات المتصلة بمساحة العمل.
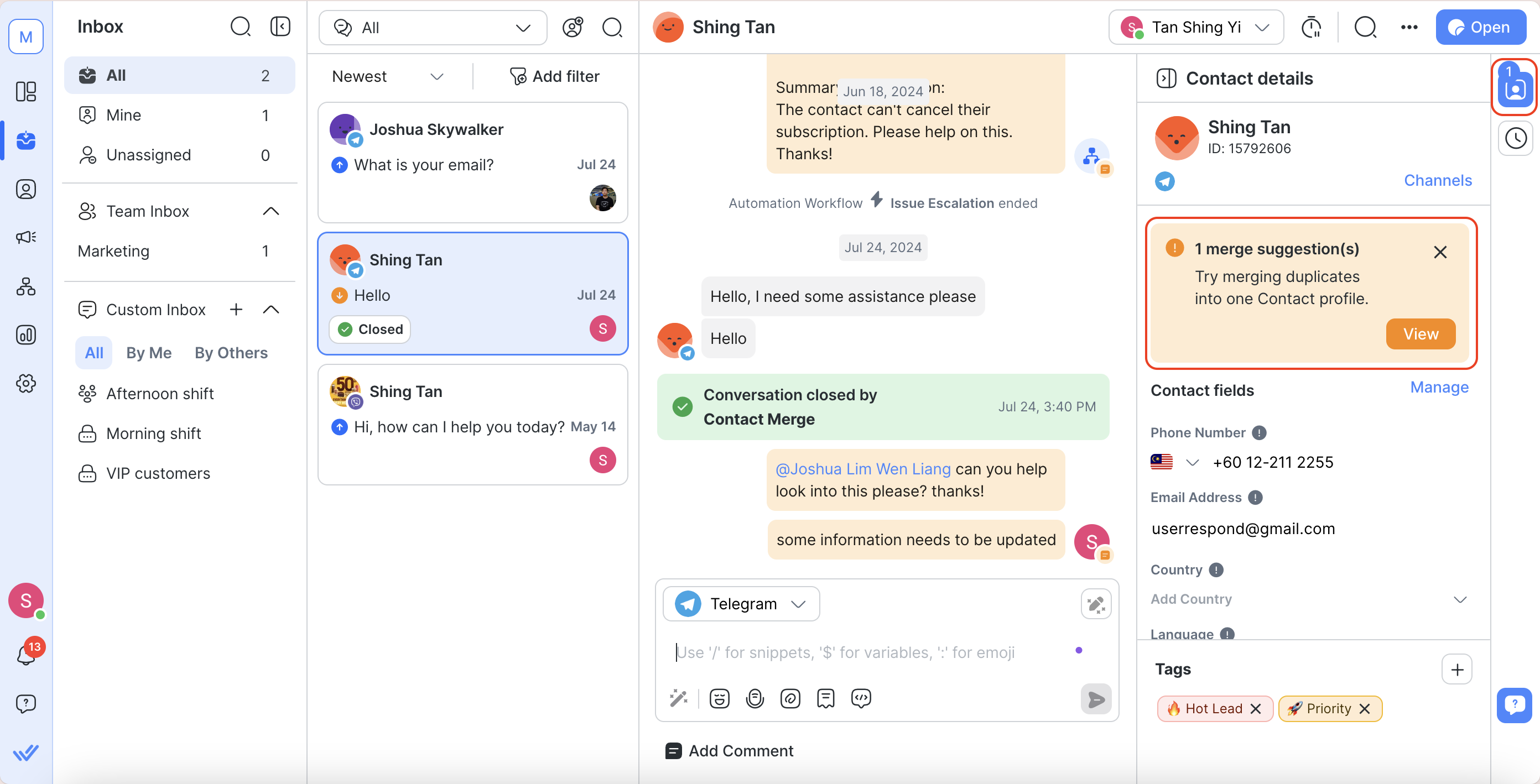
اقرأ المزيد عن تفاصيل الاتصال هنا.
دمج الاقتراحات
تظهر بطاقة اقتراحات الدمج عندما يتم اكتشاف جهات اتصال مكررة محتملة، مدرجةً جميع جهات الاتصال التي تحمل نفس رقم الهاتف أو عنوان البريد الإلكتروني كالاتصال المُختار.
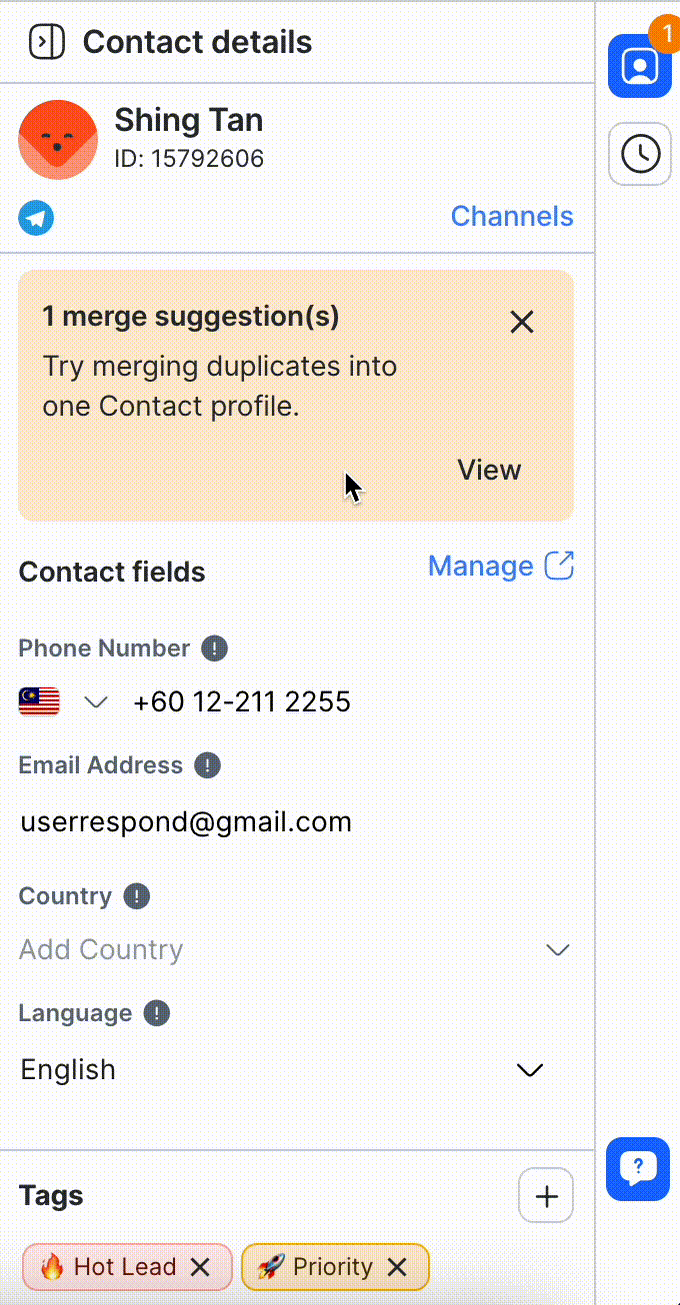
اقرأ المزيد حول اقتراحات الدمج هنا.
القنوات
في علامة التبويب هذه، يمكنك العثور على قائمة بالقنوات المتصلة بمساحة العمل مع مؤشرات مختلفة.
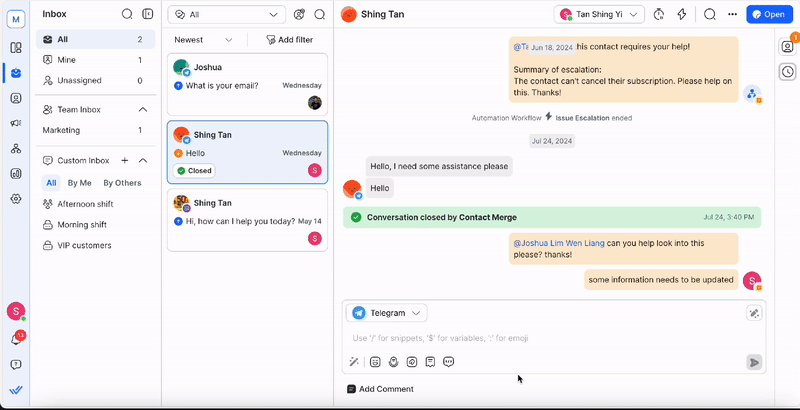
إقرأ المزيد عن القنوات هنا.
أنشطة
في علامة التبويب هذه، يمكنك العثور على جميع التعليقات الداخلية وأحداث المحادثة المتعلقة بجهة الاتصال المحددة.
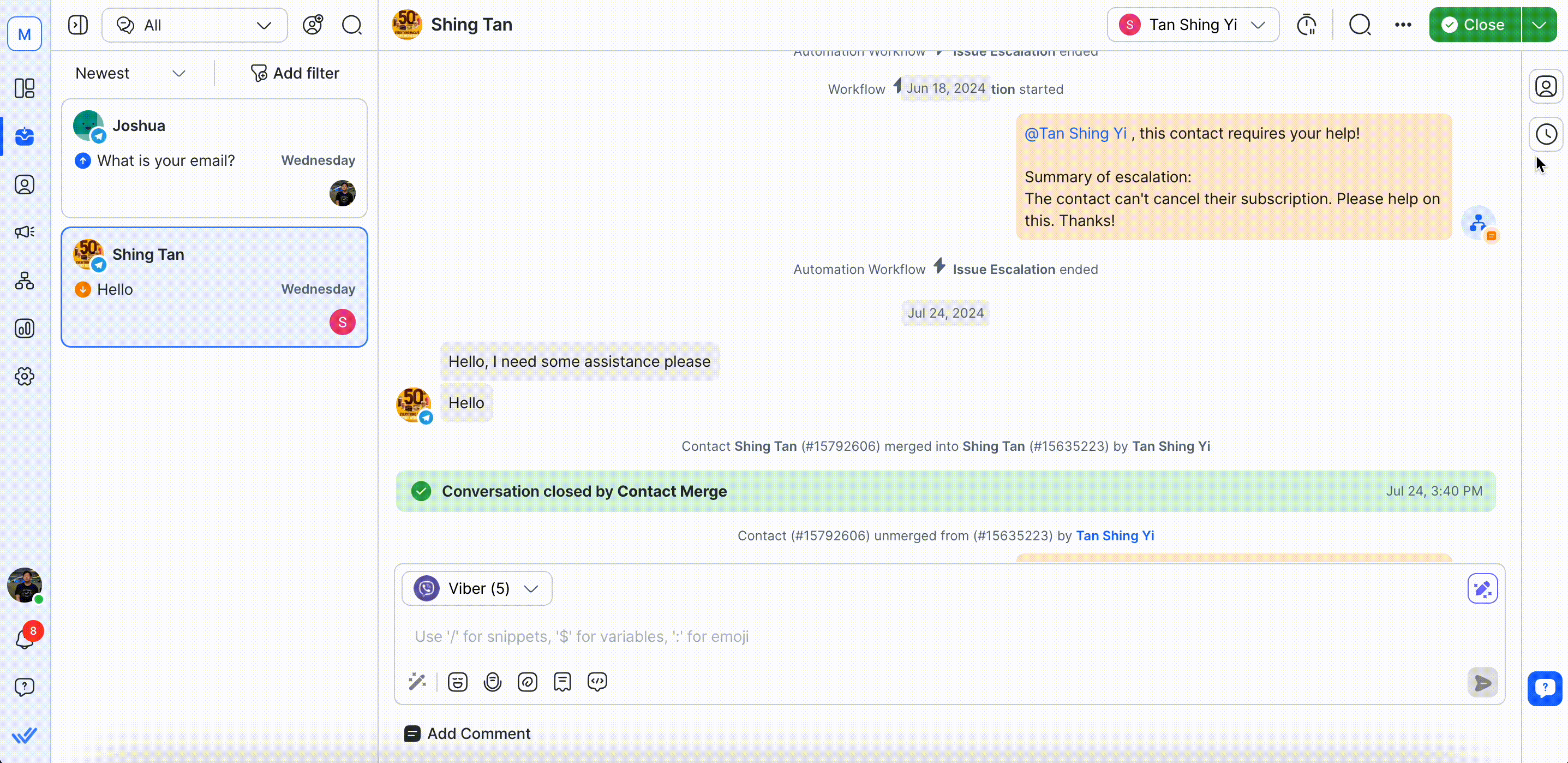
اقرأ المزيد عن الأنشطة هنا.
الأسئلة الشائعة واستكشاف الأخطاء وإصلاحها
كيف أحذف الرسائل المرسلة؟
لا يمكنك حذف الرسائل المرسلة بسبب وجود قيود على القنوات (Facebook، WhatsApp، Instagram، إلخ)؛ لا يسمحون لك بحذف الرسائل المرسلة.
كيف أقوم بإيقاف تشغيل Dialogflow Bot؟
يمكنك إيقاف تشغيل Dialogflow Bot يدويًا من وحدة الرسائل عن طريق النقر فوق الزر Disable Dialogflow Bot الموجود في شريط إجراءات المحادثة لكل جهة اتصال.
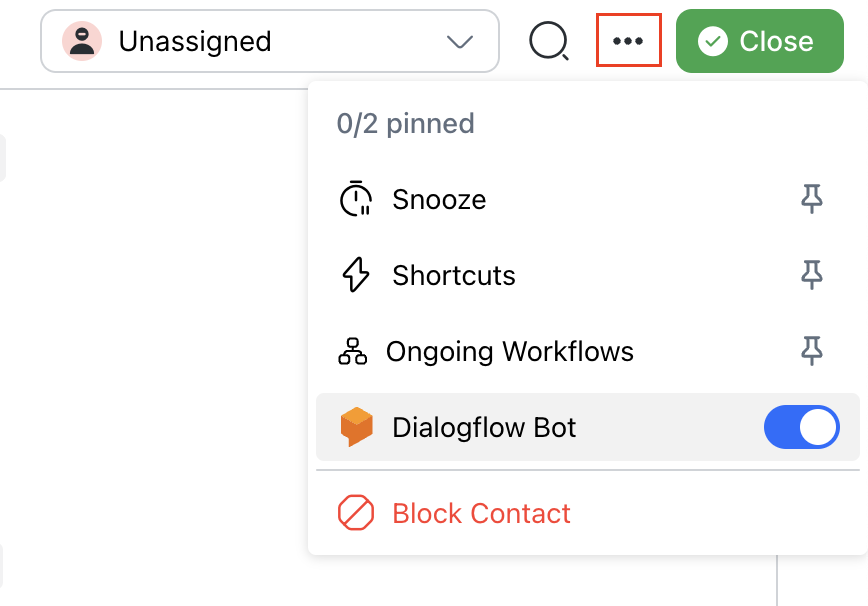
اختر هذه الطريقة لإيقاف تشغيل Dialogflow Bot في أي من الحالات التالية:
- إذا كنت تريد التحدث إلى جهة اتصال مباشرة
- إذا كانت محادثتك الآلية لا تسير في الاتجاه الصحيح أو
- لقد حدث خطأ في محادثتك الآلية
لماذا يختلف اسم الملف الذي تم تنزيله عن الملف الأصلي؟
عندما يتم تحميل ملف، تتم إضافة معرف فريد عالمي عشوائي (UUID) إلى بداية اسمه للتأكد من أنه فريد. عند تنزيل الملف، يتم استخدام محدد موقع المعلومات (URL) كاسم للملف لأن مجال عنوان URL للملف يختلف عن مجال التطبيق. يؤدي هذا إلى اختلاف اسم الملف الذي تم تنزيله عن الاسم الأصلي.
لماذا لا تظهر التسميات التوضيحية مع الملفات في المحادثة؟
عند إرسال ملف مع رسالة عبر واتساب، يظهر الملف فقط في المحادثة، لكن الرسالة النصية المرتبطة لا تظهر.
حاليًا، تدعم منصتنا عرض الملفات المرسلة عبر واتساب، ولكن بسبب القيود المفروضة على واجهة برمجة التطبيقات الخاصة بواتساب، لا تُعرض التسميات التوضيحية أو الرسائل النصية المرسلة مع الملفات في المحادثة. هذه قيود معروفة لواجهة برمجة تطبيقات واتساب للأعمال.
للحصول على مزيد من التفاصيل حول قيود رسائل الملفات، يمكنك زيارة وثائق ميتا لواجهة برمجة تطبيقات واتساب السحابية. للرجوع إلى الأخطاء، انظر وثائق ميتا عن الأخطاء في واتساب المحلية.
لماذا يوجد عدم تطابق بين أسماء جهات الاتصال في المحادثة؟
قد تلاحظ أن اسم جهة الاتصال المعروض في المحادثة لا يتطابق مع الاسم المعروض في مناطق أخرى مثل تفاصيل
جهة الاتصال أو لوحة جهة الاتصال. غالبًا ما يكون هذا التناقض ناتجًا عن ملحقات الترجمة في المتصفح، مثل
ملحق Google Translate.
إليك ما يمكنك فعله:
1. تعطيل ملحق Google Translate:
• انقر على أيقونة ملحق Google Translate في شريط أدوات المتصفح.
• قم بإيقاف ميزة الترجمة للمنصة أو قم بتعطيل الملحق تمامًا.
2. تعيين لغتك المفضلة على المنصة:
• انتقل إلى الإعدادات > الملف الشخصي > اللغة.
• اختر لغتك المفضلة واحفظ التغييرات.
إذا استمرت المشكلة بعد تعطيل الملحق وتعيين لغتك المفضلة، يرجى التواصل مع فريق الدعم لدينا للحصول على مزيد من المساعدة.
إذا كنت ترغب في خيارات لغات إضافية على المنصة، فكر في تقديم طلب ميزة على صفحة Canny الخاصة بنا.




