جدول المحتويات
- مزامنة معلومات الاتصال في HubSpot و respond.io
- إنشاء أو تحديث جهة اتصال في HubSpot عند إضافة جهة اتصال جديدة في respond.io.
- إنشاء أو تحديث جهة اتصال في HubSpot عندما يتم تحديث جهة الاتصال في respond.io
- إنشاء أو تحديث جهة اتصال في respond.io عند إضافة جهة اتصال جديدة في HubSpot
- تحديث معلومات جهة اتصال في جواب.io عند تحديث جهة الاتصال في HubSpot
- إثراء بيانات جهات الاتصال باستخدام سير العمل
تكامل CRM: هوبسبوت
 محدث
بواسطة Susan Swier
محدث
بواسطة Susan Swier
- مزامنة معلومات الاتصال في HubSpot و respond.io
- إنشاء أو تحديث جهة اتصال في HubSpot عند إضافة جهة اتصال جديدة في respond.io.
- إنشاء أو تحديث جهة اتصال في HubSpot عندما يتم تحديث جهة الاتصال في respond.io
- إنشاء أو تحديث جهة اتصال في respond.io عند إضافة جهة اتصال جديدة في HubSpot
- تحديث معلومات جهة اتصال في جواب.io عند تحديث جهة الاتصال في HubSpot
- إثراء بيانات جهات الاتصال باستخدام سير العمل
مزامنة معلومات الاتصال في HubSpot و respond.io
فهم منطق مزامنة جهات الاتصال
هناك أربع مهام يمكن أن تكون آلية من أجل مزامنة جهات الاتصال.
إرسال البيانات من المجيب.io إلى HubSpot
- إنشاء أو تحديث جهة اتصال في HubSpot عند إضافة جهة اتصال جديدة في respon.io.
- إنشاء أو تحديث جهة اتصال في HubSpot عندما يتم تحديث جهة الاتصال في respon.io.
إرسال البيانات من HubSpot إلى respond.io
- إنشاء أو تحديث جهة اتصال في respon.io عند إضافة جهة اتصال جديدة في HubSpot.
- إنشاء أو تحديث رد اتصال عند إضافة جهة اتصال في HubSpot.
إنشاء أو تحديث جهة اتصال في HubSpot عند إضافة جهة اتصال جديدة في respond.io.
عند إضافة جهة اتصال جديدة في respond.io، سيبحث قالب زابيير تلقائياً عن جهة الاتصال في هوبوت باستخدام البريد الإلكتروني كمعرّف. وهذه هي النتائج المتوقعة.
حدث المشغل | الشروط | الإجراءات |
تم إضافة جهة اتصال جديدة في respond.io | جهة الاتصال موجودة في HubSpot | تحديث جهة الاتصال في HubSpot مع تفاصيل جديدة |
تم إضافة جهة اتصال جديدة في respond.io | الاتصال غير موجود في HubSpot | إنشاء جهة اتصال هوبسبوت جديدة |
تم إضافة جهة اتصال جديدة في respond.io | جهة الاتصال ليس لديها بريد إلكتروني في المجيب.io | سوف يتوقف زاب |
الطريقة
- استخدام قالب زابير
كيف
استخدم هذا القالب:
تكوين القالب
Respond.io Trigger
قم بتشغيل اختبار المشغل واستمر في العمل.
إجراء التصفية
يحتوي هذا القالب على فلتر بحيث سيستمر فقط إذا كان عنوان البريد الإلكتروني لجهة الاتصال المجيبة. هذا لأن HubSpot قام بتعيين البريد الإلكتروني كمعرف مطلوب لاستخدامه من قبل Zapier.
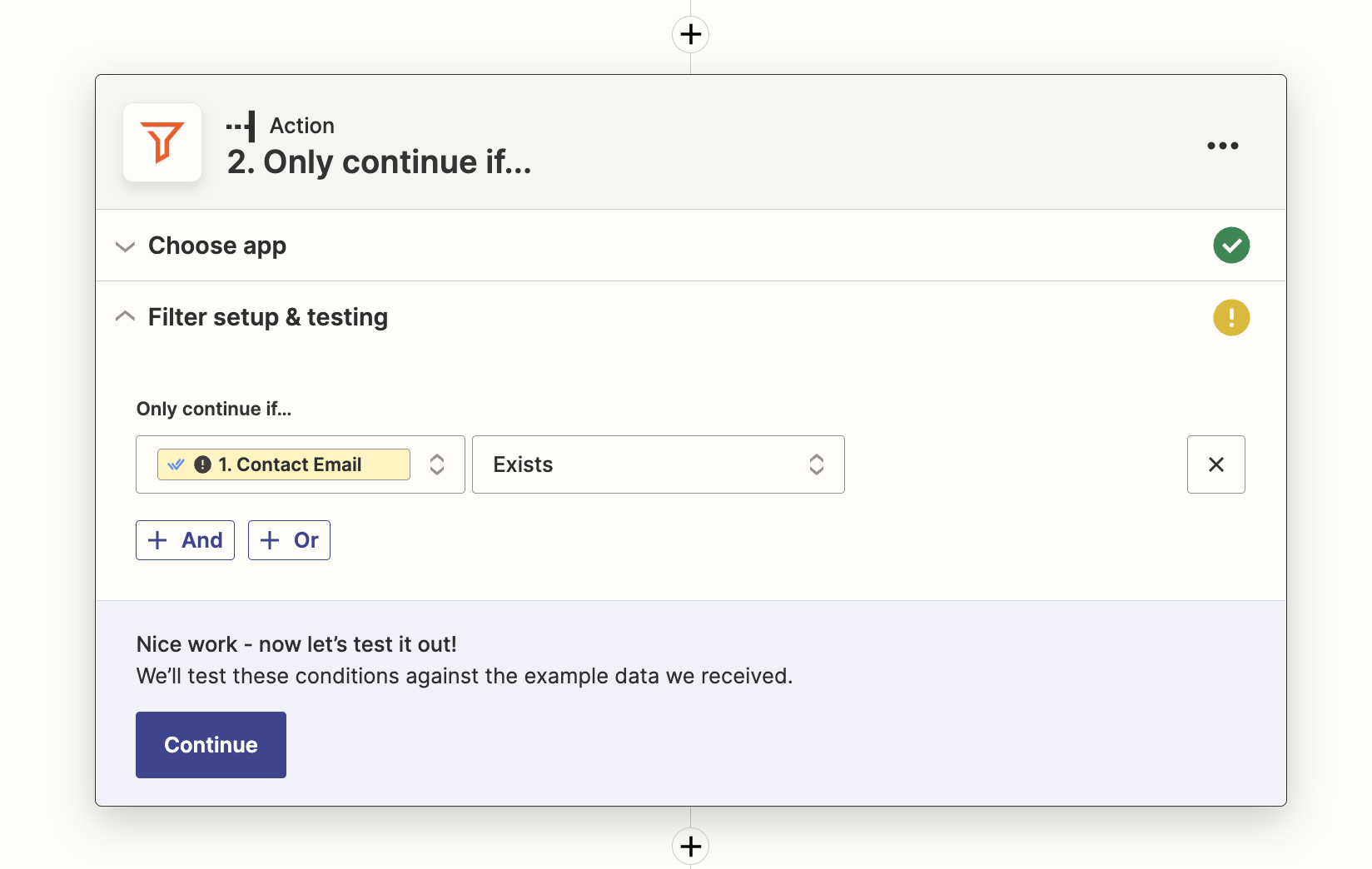
إجراء HubSpot
خريطة الحقول المراد ملؤها من أجل جهة الاتصال المنشأة حديثا. HubSpot لديه قائمة طويلة من الحقول، ولكن البريد الإلكتروني هو البريد الإلكتروني الإلزامي الوحيد. قم بالتمرير لأسفل واختيار أي حقول أخرى تريد إضافتها، مثل الاسم الأول، الاسم الأخير، رقم الهاتف. إذا كنت قد أنشأت حقول مخصصة في جواب.io التي تتطابق مع بعض حقول HubSpot ، فكر في تعيين تلك الحقول أيضًا.
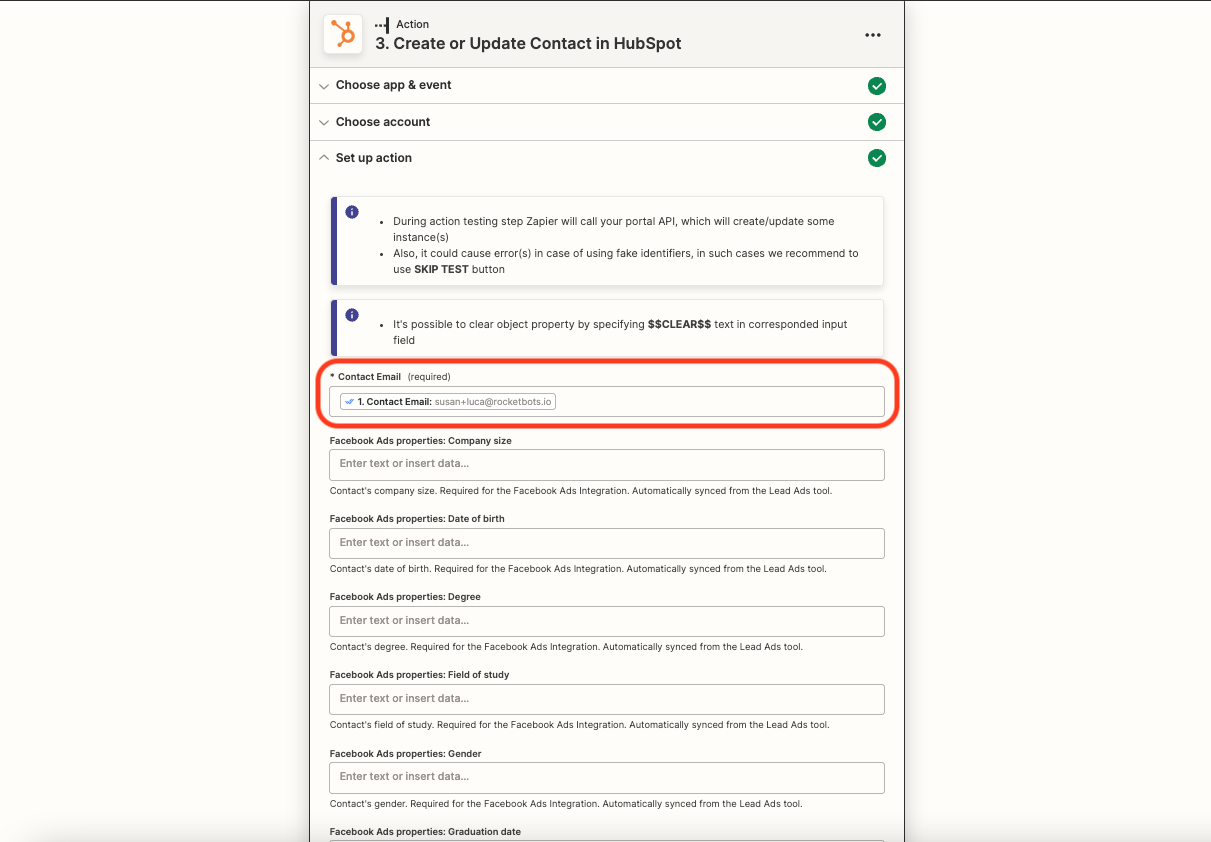
إنشاء أو تحديث جهة اتصال في HubSpot عندما يتم تحديث جهة الاتصال في respond.io
عند تحديث جهة اتصال في respon.io، سيبحث قالب زابيير تلقائياً عن جهة الاتصال في هوبوت باستخدام البريد الإلكتروني كمعرّف. وهذه هي النتائج المتوقعة.
حدث المشغل | الشروط | الإجراءات |
يتم تحديث الاتصال في المجيب.io | جهة الاتصال موجودة في HubSpot | تحديث جهة الاتصال في HubSpot مع تفاصيل جديدة |
يتم تحديث الاتصال في المجيب.io | الاتصال غير موجود في HubSpot | إنشاء جهة اتصال هوبسبوت جديدة |
يتم تحديث الاتصال في المجيب.io | جهة الاتصال ليس لديها بريد إلكتروني في المجيب.io | سوف يتوقف زاب |
الطريقة
- استخدام قالب زابير
كيف
استخدم هذا القالب:
تكوين القالب
Respond.io Trigger
لهذا المشغل، ستحتاج إلى اختيار الحقول التي تم تحديثها والتي تريد إدراجها كمشغل. هناك خيار تحديد معيار أو مخصص. وعلى هذا المثال، اخترنا المعيار لأن ذلك سيكون أفضل خيار لمعظم حالات الاستخدام الشائعة. أضف جميع الحقول ذات الصلة عن طريق الاختيار من القائمة المنسدلة.
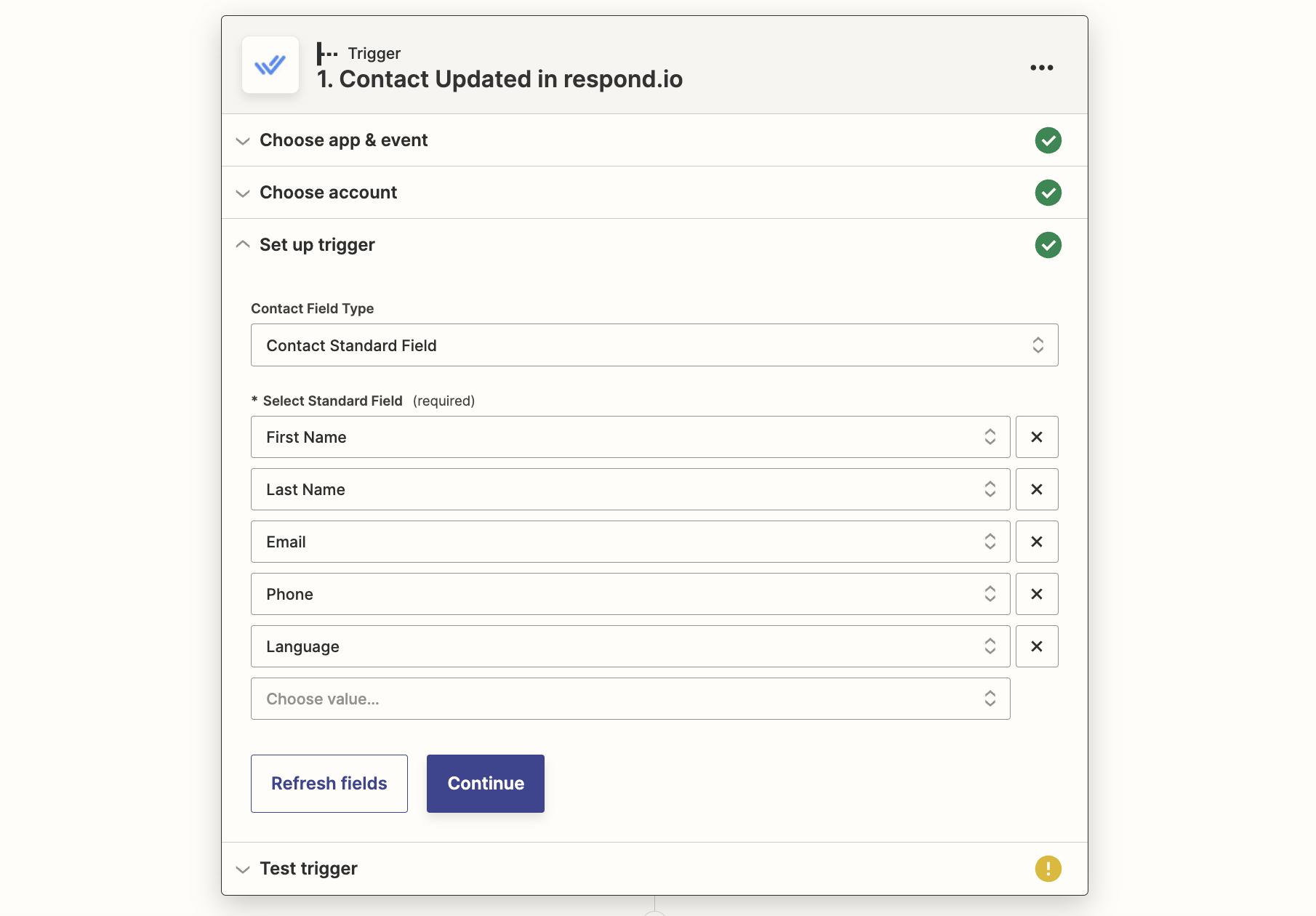
إجراء التصفية
يحتوي هذا القالب على فلتر بحيث سيستمر فقط إذا كان عنوان البريد الإلكتروني لجهة الاتصال المجيبة. هذا لأن HubSpot قام بتعيين البريد الإلكتروني كمعرف مطلوب لاستخدامه من قبل Zapier.
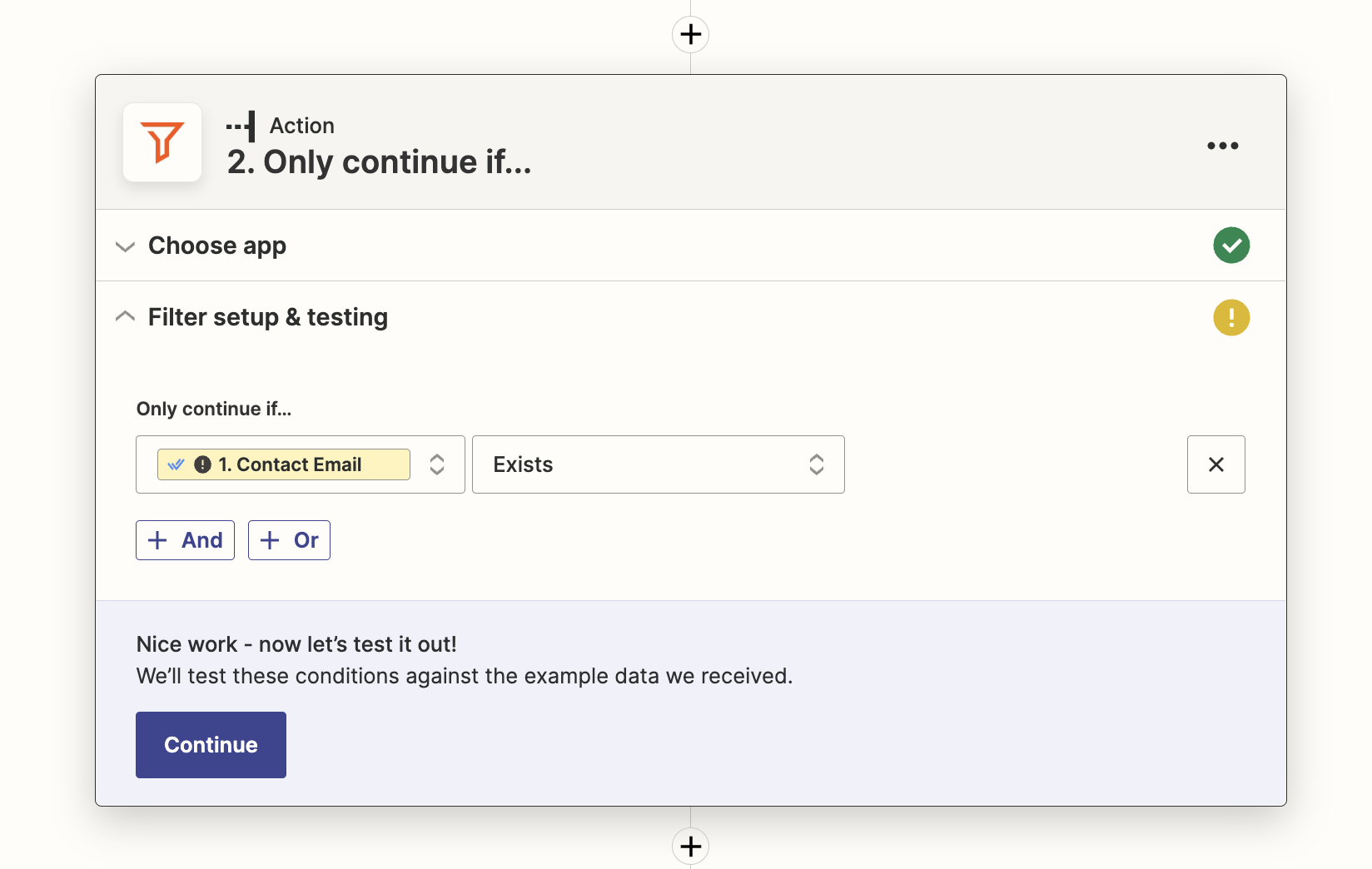
إجراء HubSpot
خريطة الحقول المراد ملؤها من أجل جهة الاتصال المنشأة حديثا أو تحديث الاتصال. HubSpot لديه قائمة طويلة من الحقول، ولكن الحقل الإلزامي الوحيد هو البريد الإلكتروني. قم بالتمرير لأسفل واختيار أي حقول أخرى تريد إضافتها، مثل الاسم الأول، الاسم الأخير، رقم الهاتف. إذا كنت قد أنشأت حقول مخصصة في جواب.io التي تتطابق مع بعض حقول HubSpot ، فكر في تعيين تلك الحقول أيضًا.
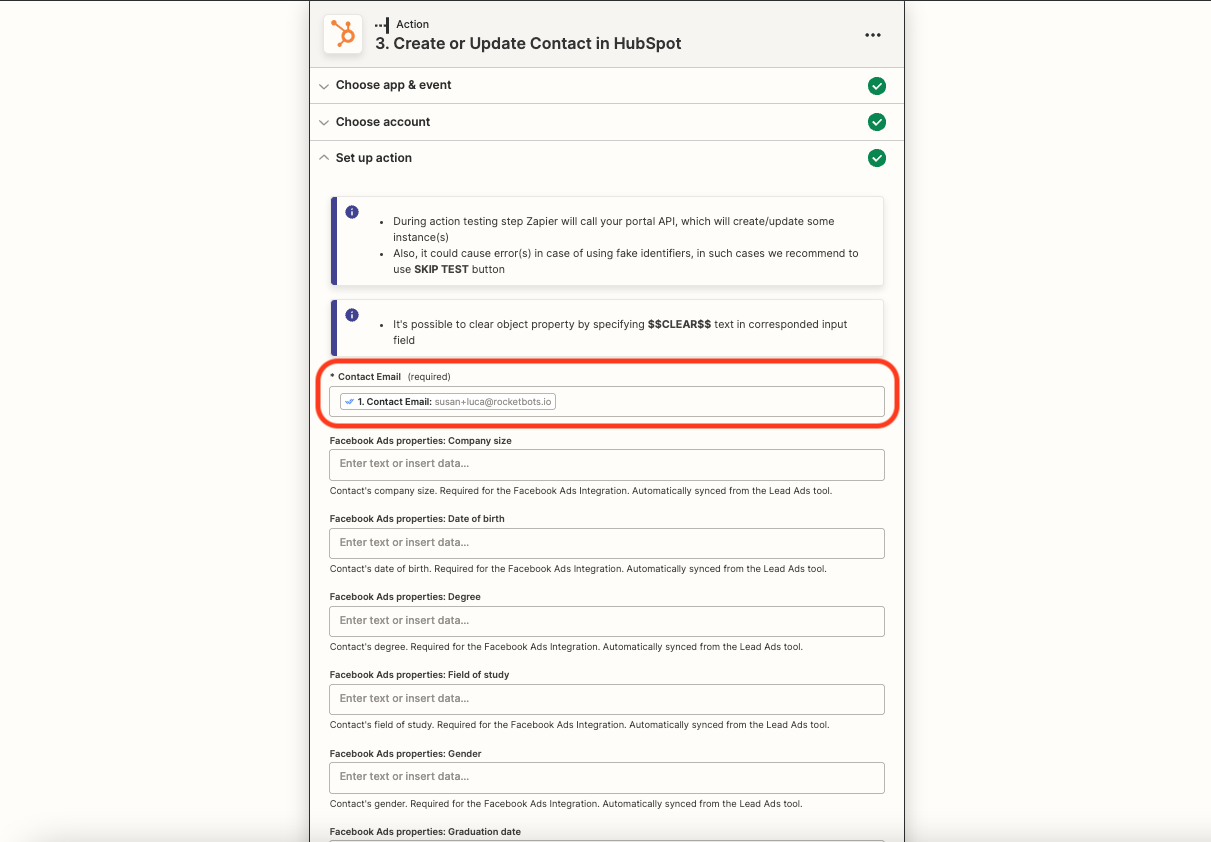
إنشاء أو تحديث جهة اتصال في respond.io عند إضافة جهة اتصال جديدة في HubSpot
عند إضافة جهة اتصال جديدة في HubSpot، سيبحث قالب Zapier تلقائياً عن جهة الاتصال في respond.io باستخدام البريد الإلكتروني كمعرّف. وهذه هي النتائج المتوقعة.
حدث المشغل | الشروط | الإجراءات |
تم إضافة جهة الاتصال في HubSpot | جهة الاتصال موجودة في الردّ.io مع بريد إلكتروني | قم بتحديث جهة الاتصال في respond.io بتفاصيل جديدة |
تم إضافة جهة الاتصال في HubSpot | الاتصال غير موجود في المجيب.io | إنشاء رد جديد. اتصال جديد |
تم إضافة جهة الاتصال في HubSpot | جهة الاتصال موجودة في الرد بدون بريد إلكتروني | إنشاء رد جديد على الاتصال* |
*إذا عرفت أن هذا قد حدث، يمكنك دمج جهات الاتصال.
الطريقة
- استخدام قالب زابير
كيف
استخدم هذا القالب:
تكوين القالب
مشغل HubSpot
حدد حسابك في HubSpot وقم بإعداد المشغل. لمعظم حالات الاستخدام، ببساطة حدد المتابعة. إذا كان لديك حقول مخصصة تريد إضافتها، حدد هذه الحقول من القائمة المنسدلة للخصائص الإضافية.
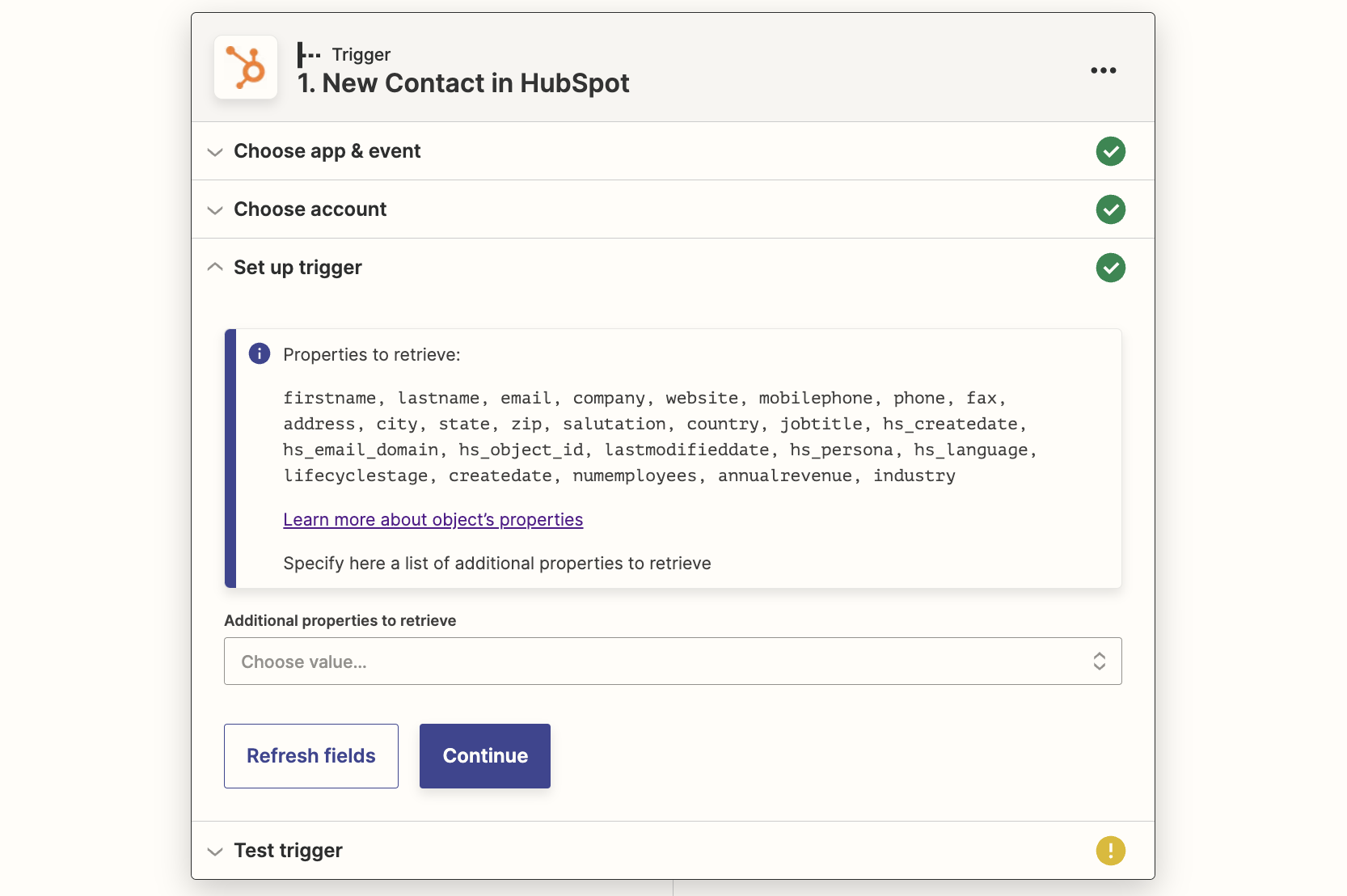
الاستجابة للعمل
حدد البريد الإلكتروني كنوع المعرّف. خريطة الحقول الأخرى مع المعلومات التي تريدها من HubSpot، على سبيل المثال الاسم الأول، الاسم الأخير، رقم الهاتف.
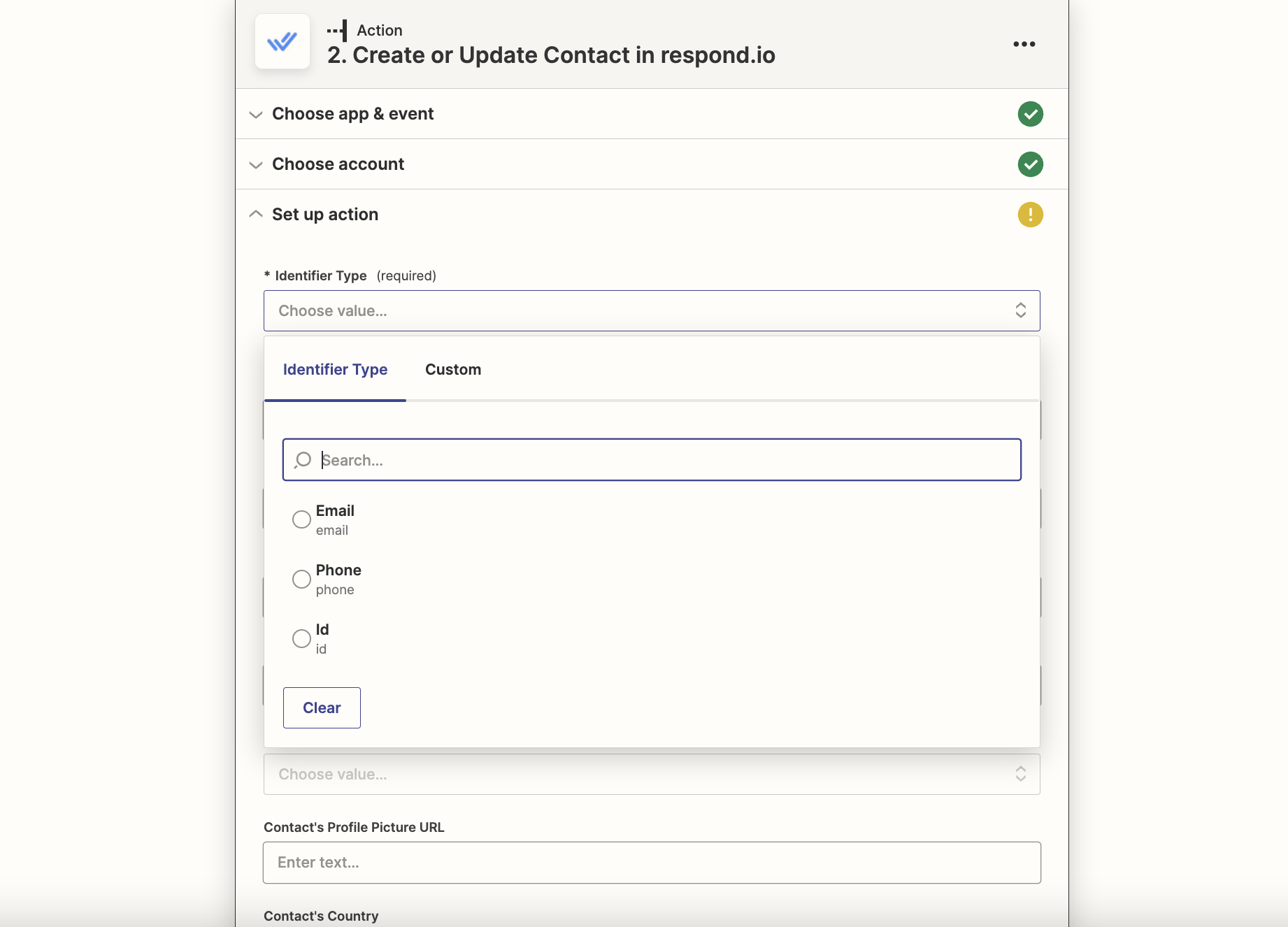
تحديث معلومات جهة اتصال في جواب.io عند تحديث جهة الاتصال في HubSpot
عند إضافة جهة اتصال جديدة في HubSpot، سوف يبحث قالب Zapier تلقائياً عن جهة الاتصال في respon.io باستخدام البريد الإلكتروني كمعرّف. وهذه هي النتائج المتوقعة.
حدث المشغل | الشروط | الإجراءات |
يتم تحديث جهة الاتصال في HubSpot | جهة الاتصال موجودة في الردّ.io مع بريد إلكتروني | قم بتحديث جهة الاتصال في respond.io بتفاصيل جديدة |
يتم تحديث جهة الاتصال في HubSpot | الاتصال غير موجود في المجيب.io | إنشاء رد جديد. اتصال جديد |
يتم تحديث جهة الاتصال في HubSpot | جهة الاتصال موجودة في الرد بدون بريد إلكتروني | إنشاء رد جديد على الاتصال* |
*إذا عرفت أن هذا قد حدث، يمكنك دمج جهات الاتصال.
الطريقة
استخدام قالب زابير
كيف
استخدم هذا القالب:
تكوين القالب
مشغل HubSpot
حدد حسابك في HubSpot وقم بإعداد المشغل. لمعظم حالات الاستخدام، ببساطة حدد المتابعة. إذا كان لديك حقول مخصصة تريد إضافتها، حدد هذه الحقول من القائمة المنسدلة للخصائص الإضافية.
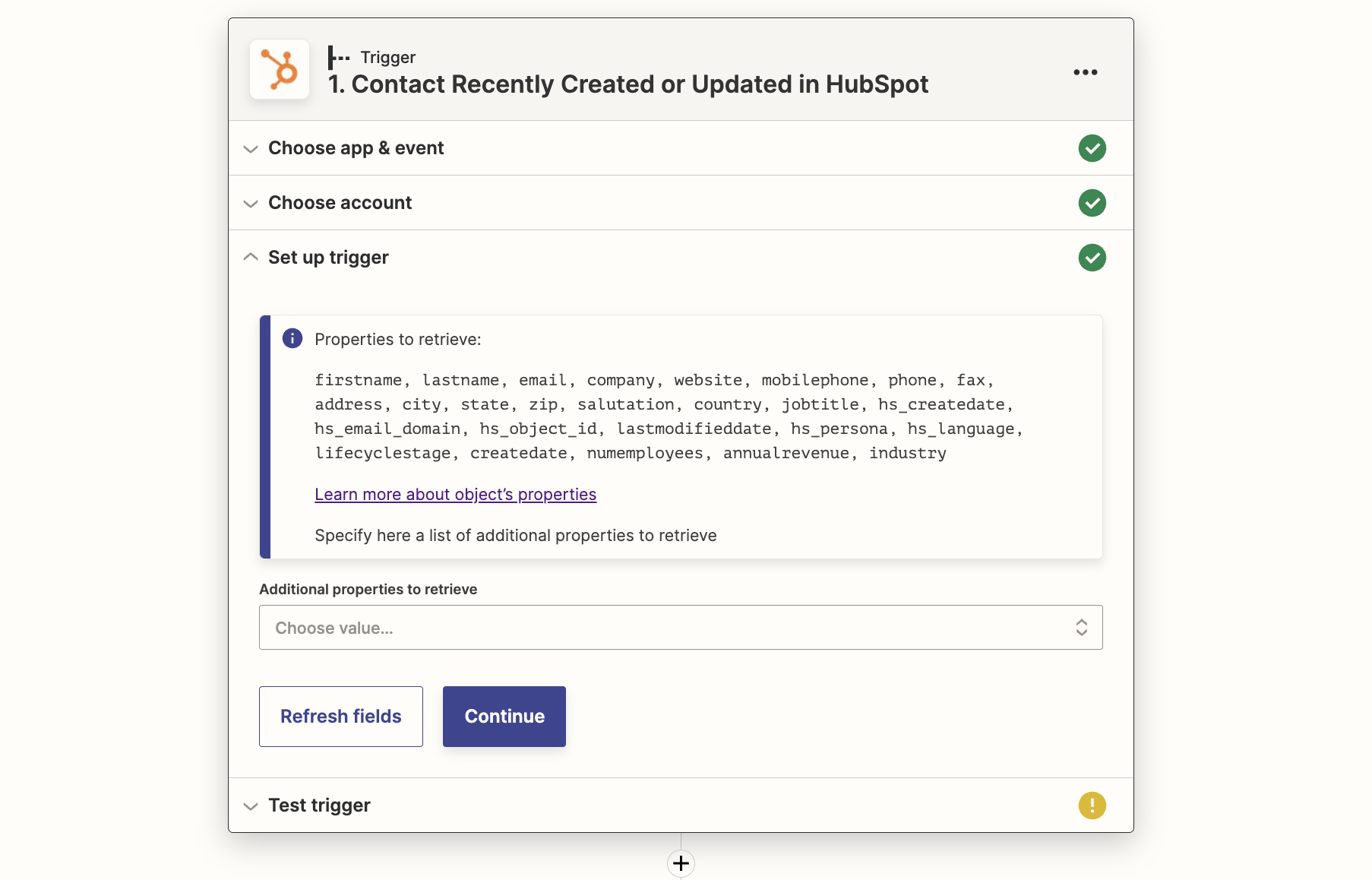
الاستجابة للعمل
حدد البريد الإلكتروني كنوع المعرف لأن HubSpot يستخدم البريد الإلكتروني كمعرف مطلوب لزابير. خريطة الحقول الأخرى مع المعلومات التي تريدها من HubSpot، على سبيل المثال الاسم الأول، الاسم الأخير، رقم الهاتف.
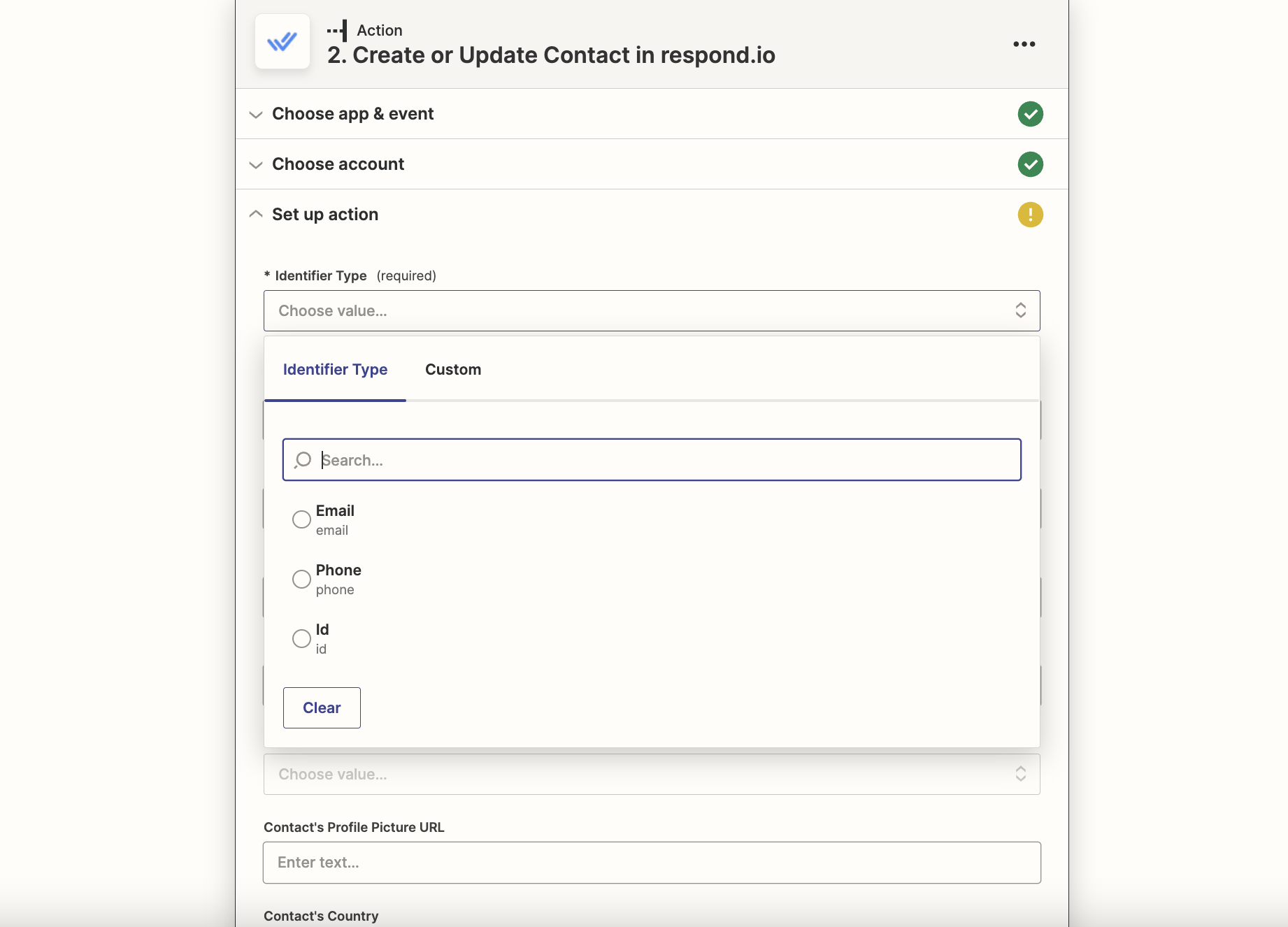
إثراء بيانات جهات الاتصال باستخدام سير العمل
إذا لم يكن لديك اشتراك زابير أو تحتاج فقط للحصول على تفاصيل إضافية عن جهة اتصال معينة، استخدم سير العمل. على سبيل المثال، إذا كنت تتحدث مع شخص ما حول مشكلة دعم، فيمكنك استخدام سير العمل هذا للحصول على معلومات إضافية عنه من HubSpot.
أهداف الأسلوب
- توفير معرف جهة الاتصال إلى HubSpot
- حفظ البيانات المسترجعة
- تحديث معلومات الاتصال على منصة الاستجابة
إعداد سير العمل
إليك كيفية استخدام طلب HTTP لاسترداد حقل واحد من إدارة علاقات العملاء الخارجية.
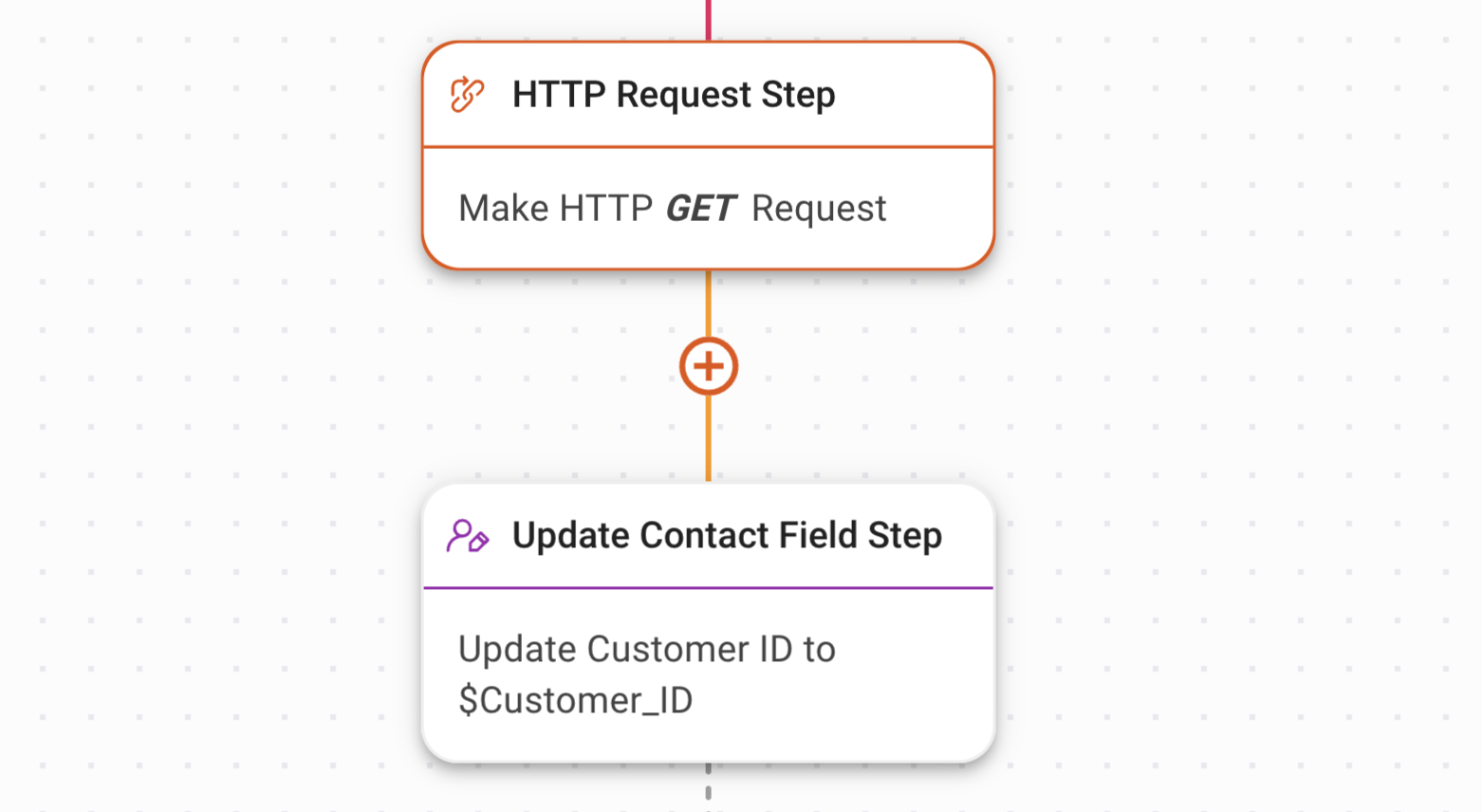
توفير معرف جهة الاتصال إلى CRM الخاص بك
استخدم خطوة طلب HTTP لتوفير معرف جهة الاتصال إلى برنامج CRM أو العمل. في هذا المثال ، سوف نستخدم البريد الإلكتروني كمعرف للاتصال. ضع في اعتبارك ، قد يستخدم CRM الخاص بك البريد الإلكتروني أو رقم الهاتف أو أي معرف آخر.
HubSpot HTTP الطلب الأولي
2. أدخل نقطة نهاية URL لـ API HubSpot مع مفتاح API HubSpot (hapikey). إليك كيفية الحصول على مفتاح API HubSpot.
3. Expand Body toggle, select application/json as Content-Type Header and leave the Request Body field empty as it’s not required for the GET method.
4. لتبديل الترويسة ، اترك حقل المفتاح والقيمة فارغاً لأنه غير مطلوب من قبل HubSpot.
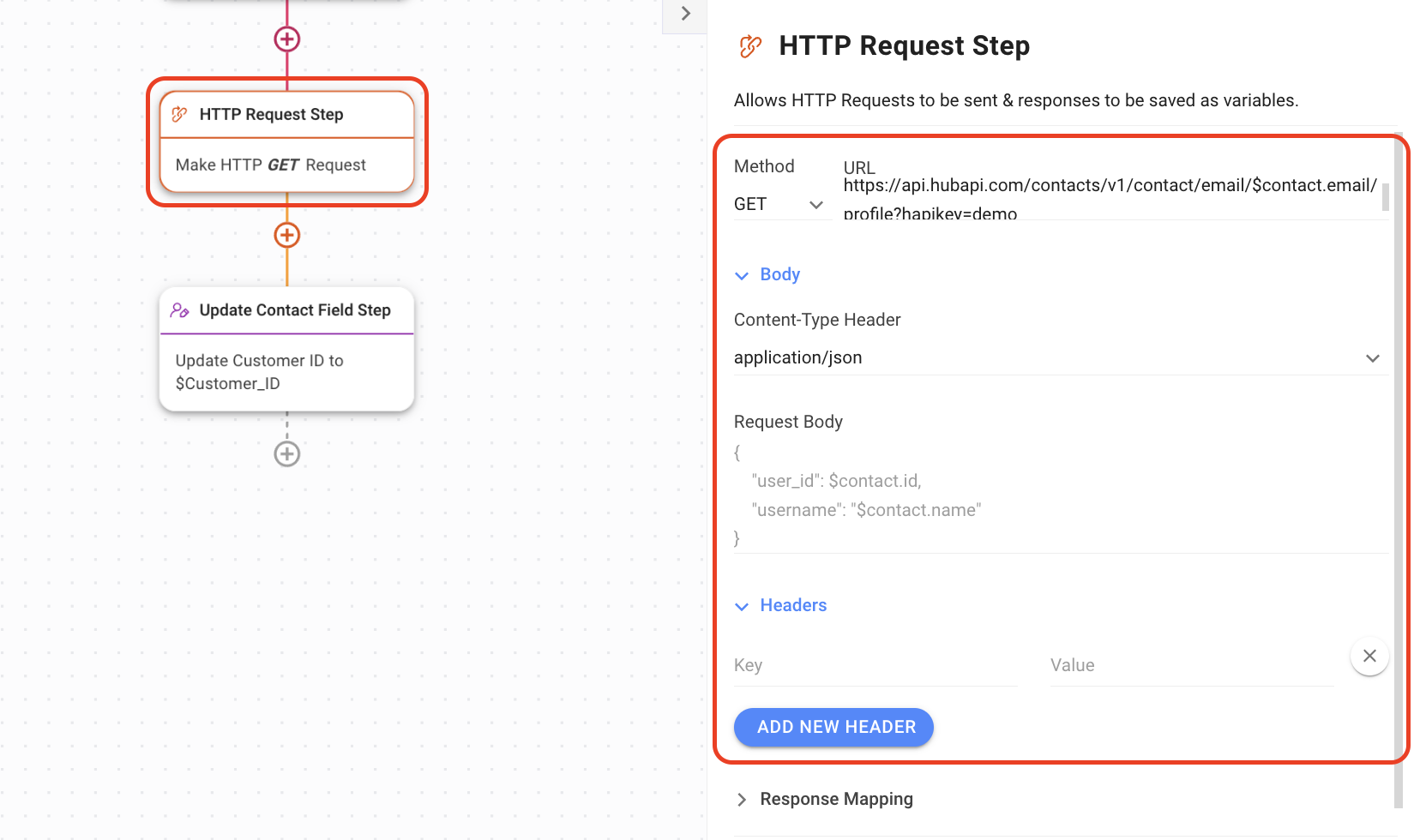
حفظ البيانات المسترجعة
يتم استخدام تخطيط الاستجابة لحفظ المعلومات التي تحصل عليها من CRM كمتغير. يمكن استخدام المتغير في وقت لاحق لتحديث حقل الاتصال على respon.io. سيظهر لك هذا المثال كيفية حفظ حقل معرف العميل كمتغير.
إعدادات تخطيط استجابة HubSpot
1. اختر الحقول التي تريد استردادها. في هذا المثال ، سوف نستعيد الحقل الأفيد للحصول على معرف العميل الفريد من نوعه.
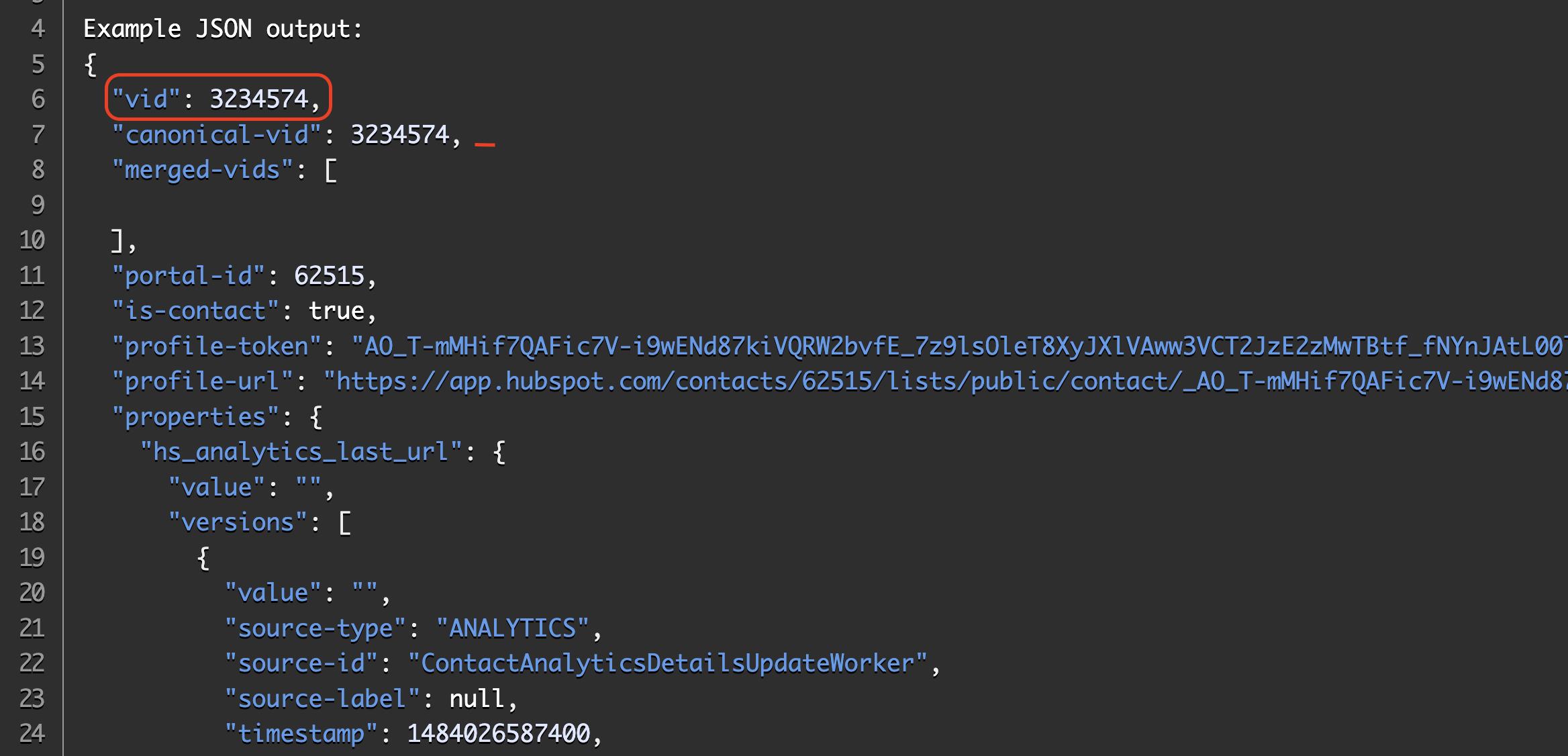
2. في لوحة تكوين طلب HTTP، قم بتوسيع مفتاح تبديل تخطيط الاستجابة، أضف $. معرف في حقل مفتاح JSON وقم بإعطائه اسم متغير. هنا كيفية ملء مفتاح JSON لصيغ استجابة مختلفة.
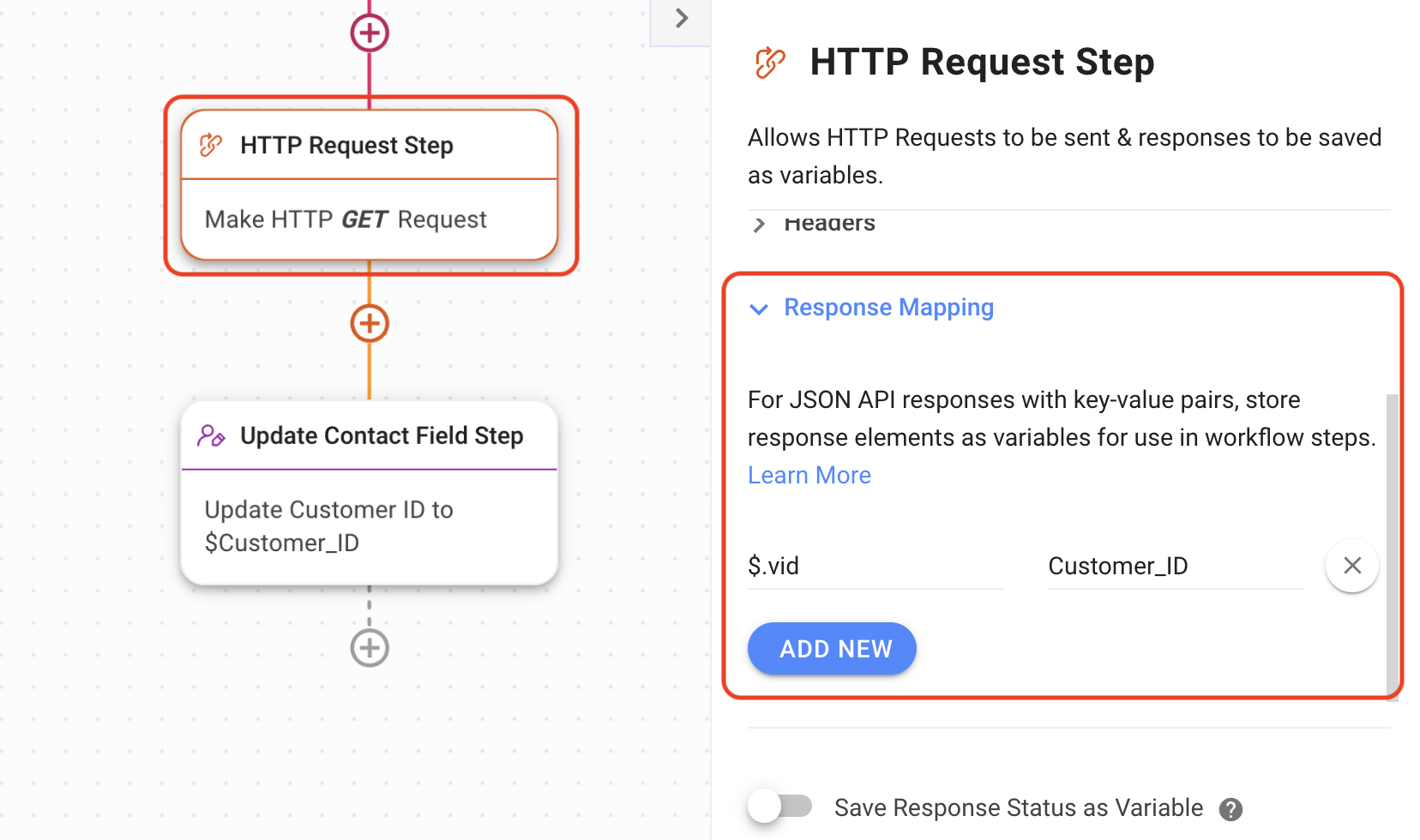
تحديث معلومات الاتصال على منصة الاستجابة
استخدام تحديث حقل جهة الاتصال لتحديث بيانات جهة الاتصال تلقائياً في respon.io. إليك مثال لكيفية تحديث حقل واحد.
تحديث إعدادات حقل جهة الاتصال
2. الإدخال في الميدان مع المتغير من قسم رسم خرائط الاستجابة.
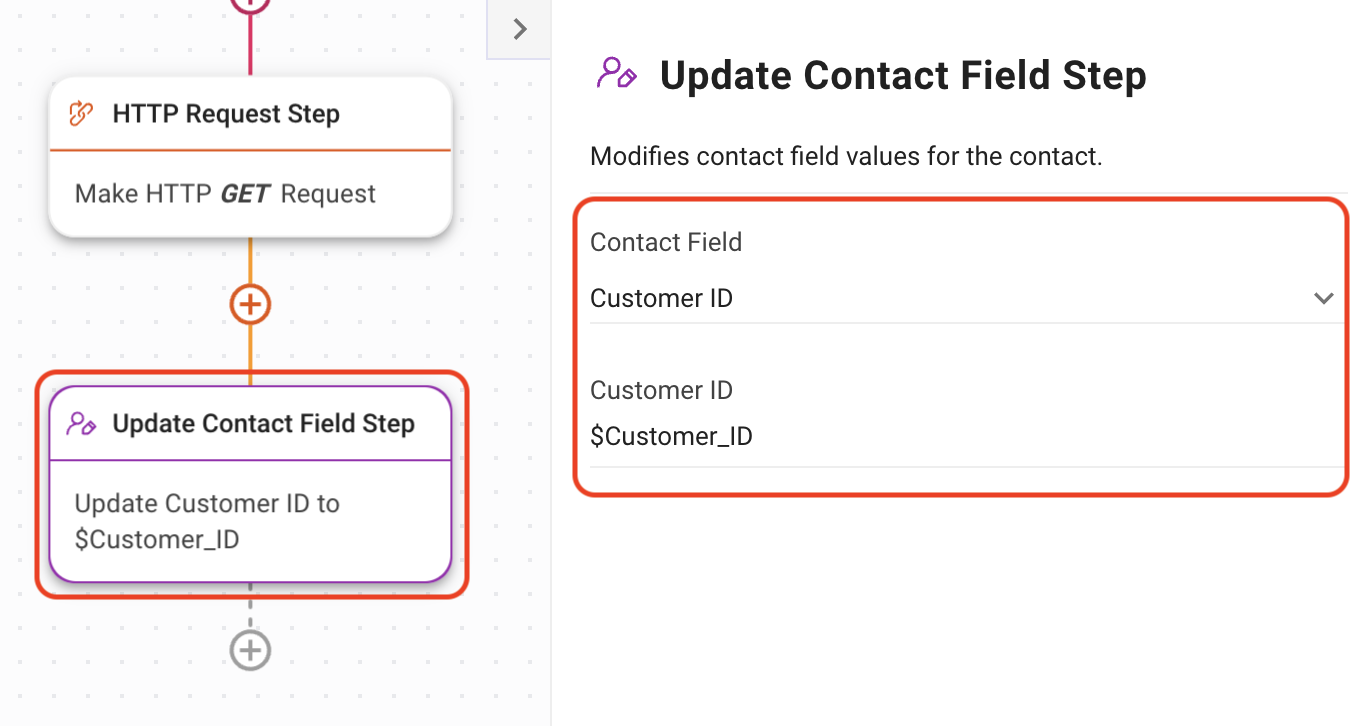
إنشاء صفقات HubSpot والتذاكر من المجيب.io
هل ترغب في إنشاء صفقات HubSpot وتذاكر أثناء الدردشة مع العملاء على respon.io؟ يمكنك القيام بذلك باستخدام زر اختصار.
طرق إنشاء صفقات الهوبسبوت والتذاكر من المجيب.io
إنشاء زر اختصار صفقة HubSpot باستخدام سير العمل
أهداف الأسلوب
- إعداد اختصار إنشاء صفقة للوكلاء لاستخدامها في وحدة الرسائل.
- حدد الحقول المطلوبة لإنشاء صفقة جديدة في إدارة علاقات العملاء الخاصة بك.
- توفير وصلة صفقة جديدة للوكلاء عند إنشائهم.
إعداد سير العمل
هنا مثال لكيفية استخدام سير العمل لإنشاء صفقة جديدة في إدارة علاقات العمل.
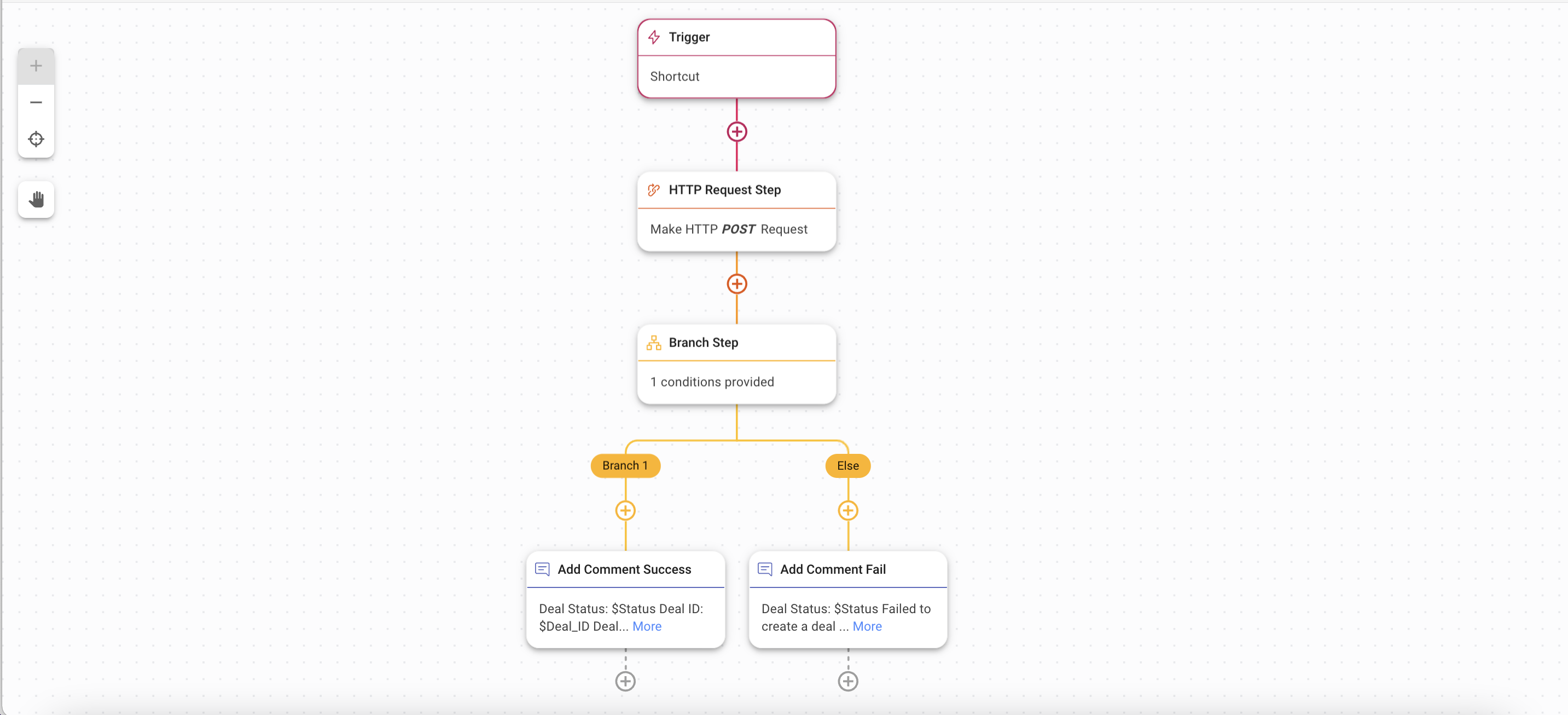
إعداد اختصار إنشاء صفقة للوكلاء لاستخدامها في وحدة الرسائل
استخدم المشغل لإنشاء زر اختصار الصفقة في وحدة الرسائل. وهذا يتيح للوكلاء بدء سير العمل لإنشاء صفقة عند الحاجة دون ترك وحدة الرسائل
إعدادات المشغل
2. تكوين أيقونة الاختصار، الاسم والوصف.
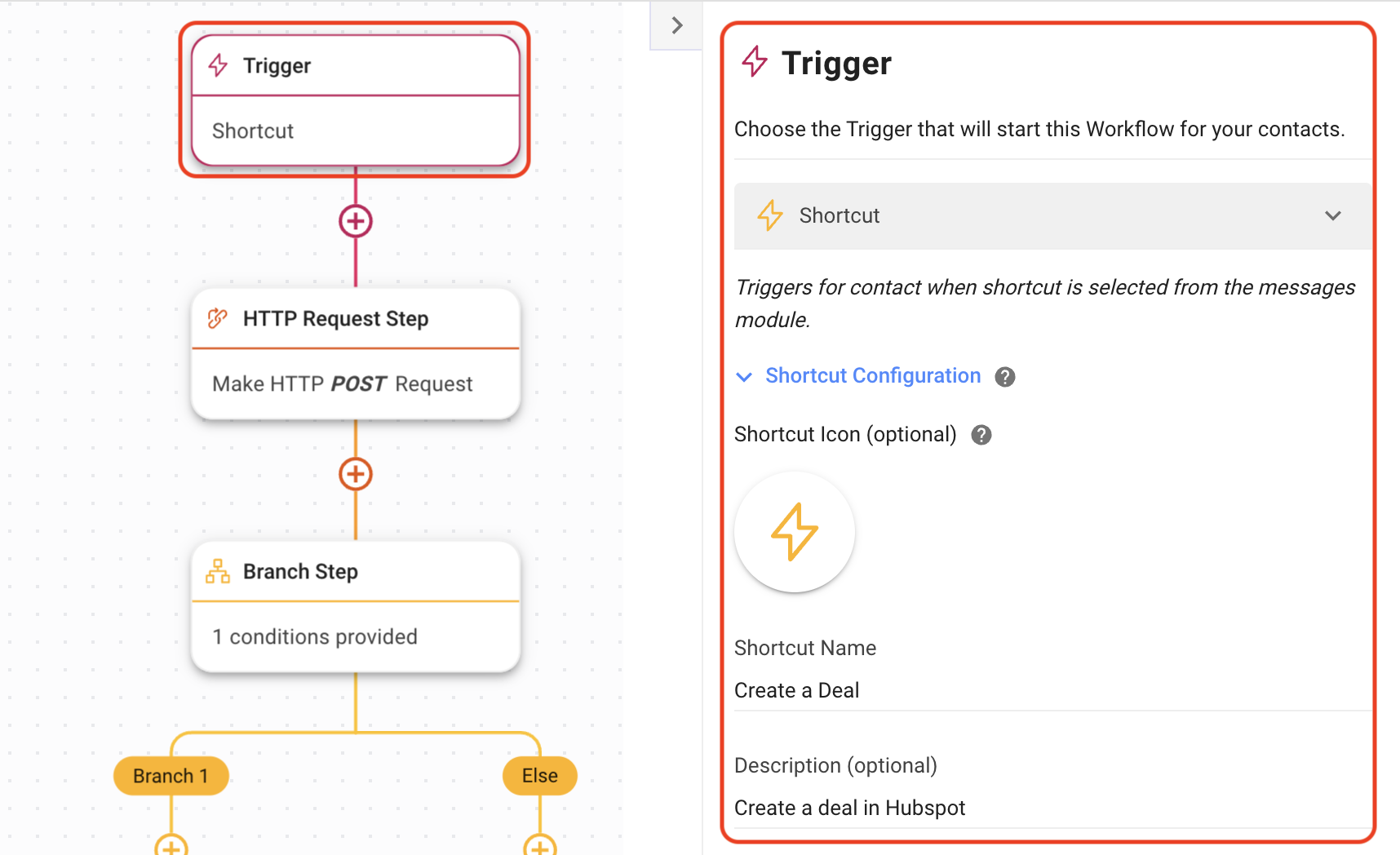
تحديد الحقول المطلوبة لإنشاء صفقة جديدة في CRM الخاص بك
لإنشاء صفقة، ستحتاج إلى تحديد الحقول والمعلومات الإلزامية لإدارة علاقات العملاء الخاصة بك. يمكن العثور على هذا عادة في وثائق API الخاصة بآلية العلاقات مع الزبائن. ثم تقرر أي معلومات إضافية تريد إدراجها. لإكمال هذه الخطوة، سوف تقوم بتهيئة نموذج زر الاختصار و خطوة طلب HTTP في سير العمل.
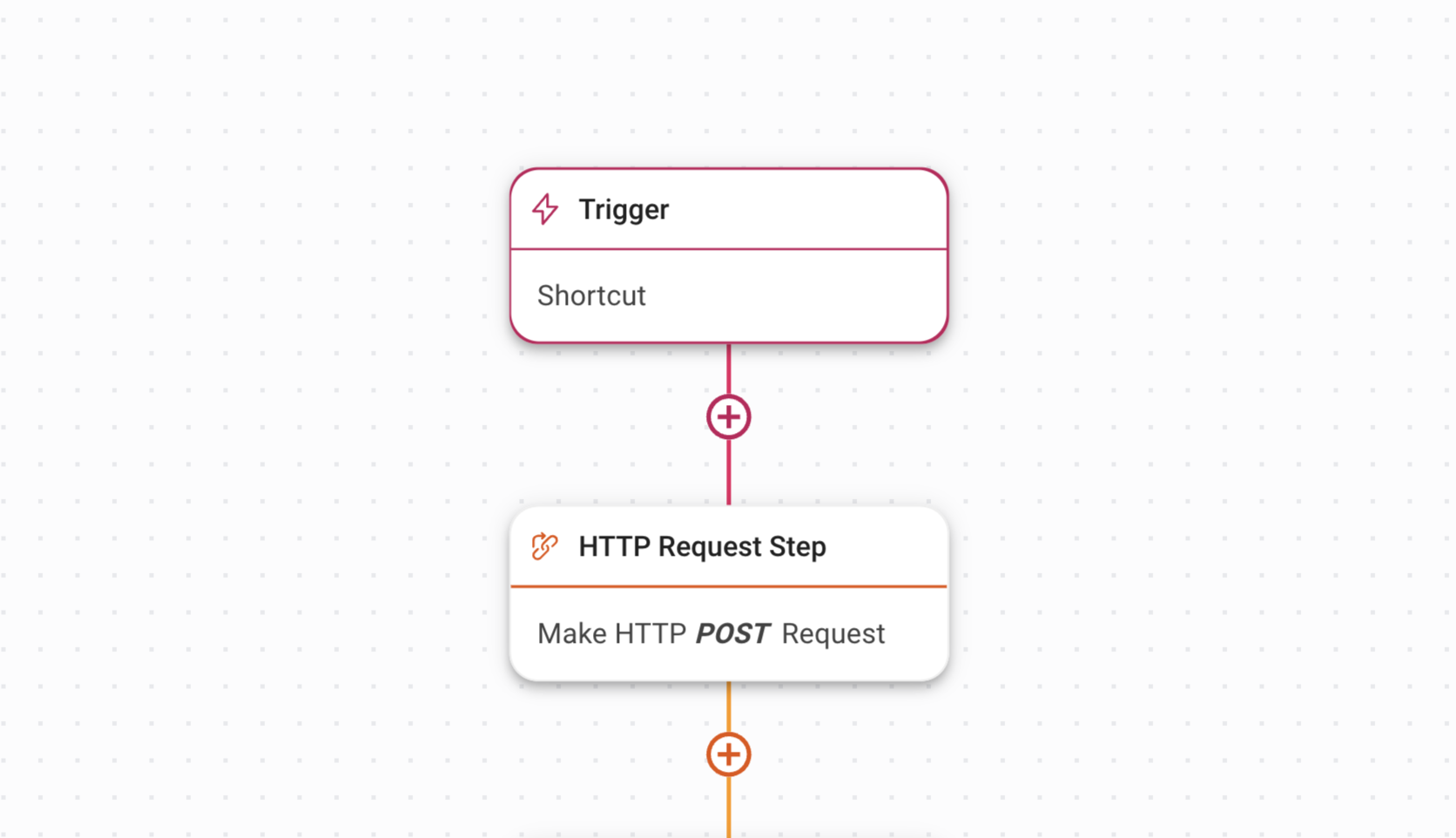
تخصيص نموذج الاختصار
استخدم نموذج الاختصار للوكلاء لملء المعلومات المطلوبة حول الصفقة مثل الاسم والمبلغ ومرحلة الصفقة. سيتم حفظ البيانات الموجودة في النموذج كمتغيرات واستخدامها في الخطوات التالية في سير العمل. حقول نموذج الاختصار قابلة للتخصيص استناداً إلى المعلومات التي تحتاجها.
إعدادات نموذج اختصار صفقات Hubspot
2. لحفظ كل إجابة حقل نموذج، قم بإعطاء اسم لكل متغير إخراج. These Variables (saved Form Field answers) will be used in this Workflow's HTTP Request Step in order to create a deal in Hubspot.
3. لDealStage، تعيين نوع الحقل كقائمة. حدد معرّفات مرحلة الصفقة الداخلية في هوبوت كخيارات.
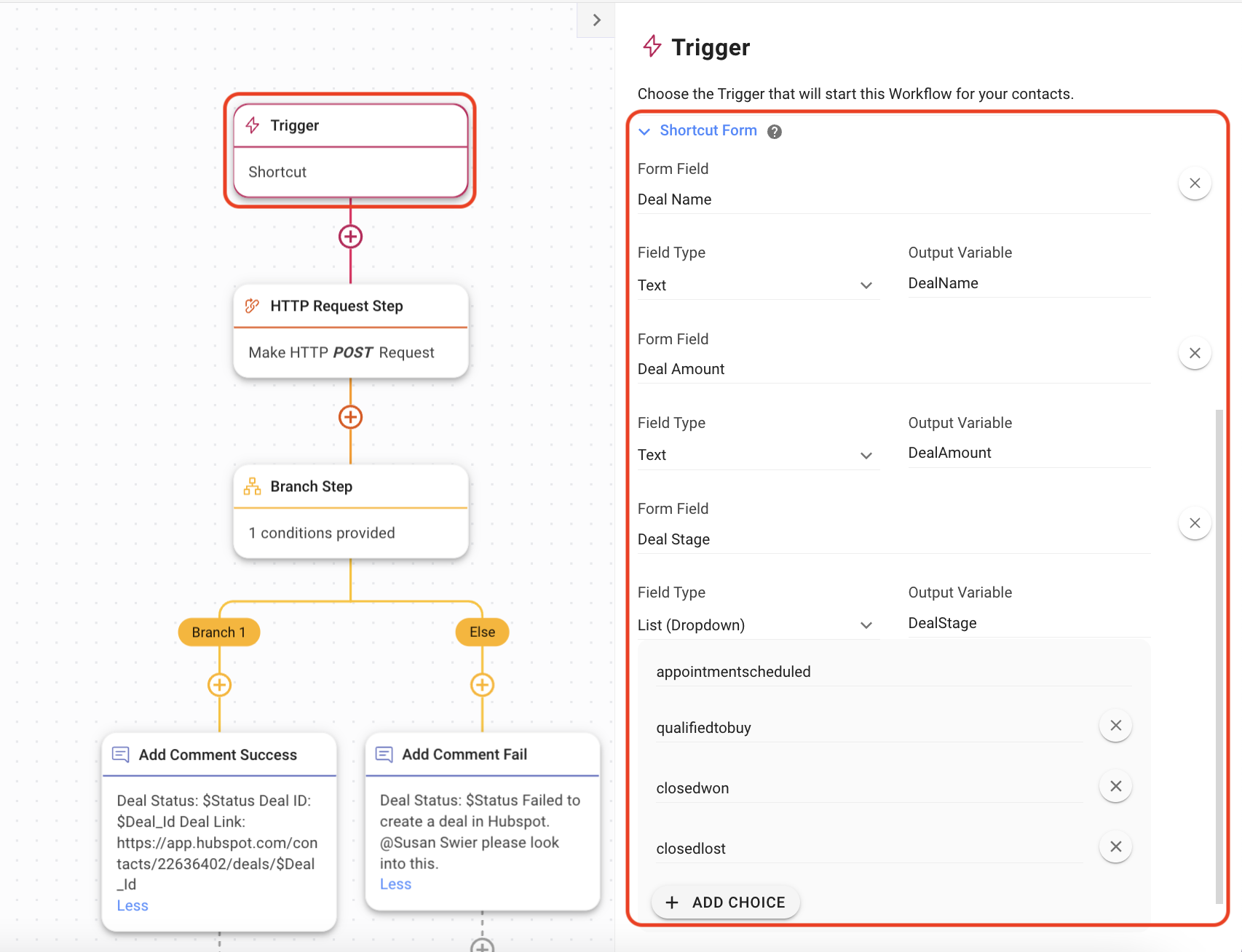
إنشاء صفقة في CRM خارجي
استخدم خطوة طلب HTTP لإنشاء صفقة في CRM خارجي. هذا التكوين الأولي يحدد معلومات الصفقة التي تريد إرسالها إلى إدارة علاقات العملاء.
Hubspot HTTP طلب التكوين الأولي
1. إضافة خطوة طلب HTTP ، حدد POST في القائمة المنسدلة للطريقة.
2. أدخل نقطة نهاية عنوان URL لـ API Hubspot.
3. قم بتبديل الجسم، حدد التطبيق/json كرأس نوع المحتوى.
4. بالنسبة لجسم الطلب, Hubspot يتطلب حقول الخاصية. هنا'هو مثال باسم الصفقة ومبلغ الصفقة كمتغيرات تنعكس في معلومات الصفقة كسياق.

💡تلميح: للعثور على معرف مالك Hubspot الخاص بك في Hubspot، اتبع هذه التعليمات. خيار آخر للعثور على معرف HubSpot الخاص بك هو إرسال طلب منفصل من GET أولاً.
5. توسيع نطاق تبديل العناوين, املأ المعلمات كتفويض: حامل {your Hubspot API Key}. هنا's كيفية الحصول على مفتاح API Hubspot.
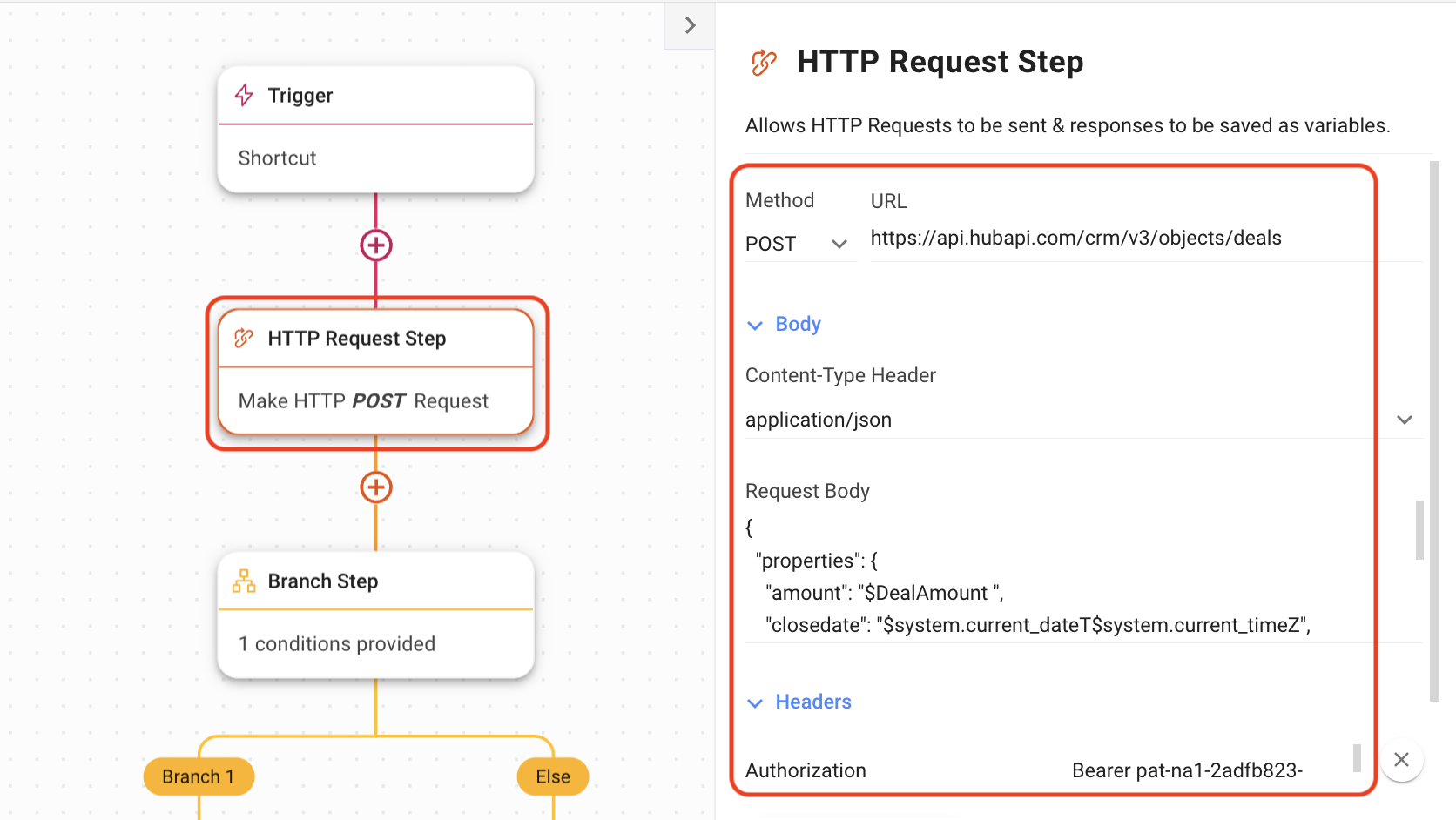
توفير رابط صفقة جديد للوكلاء عند الإنشاء
وتتيح هذه الخطوة للوكلاء معرفة ما إذا كان قد تم إنشاء صفقة بنجاح وتعطيهم وصلة حيث يمكنهم عرضها وتحديثها عند الضرورة. ويشمل ذلك رسم خرائط البيانات للحفظ من هوبوت وتوجيه نجاح أو فشل إنشاء الصفقة إلى خطوات التعليق.
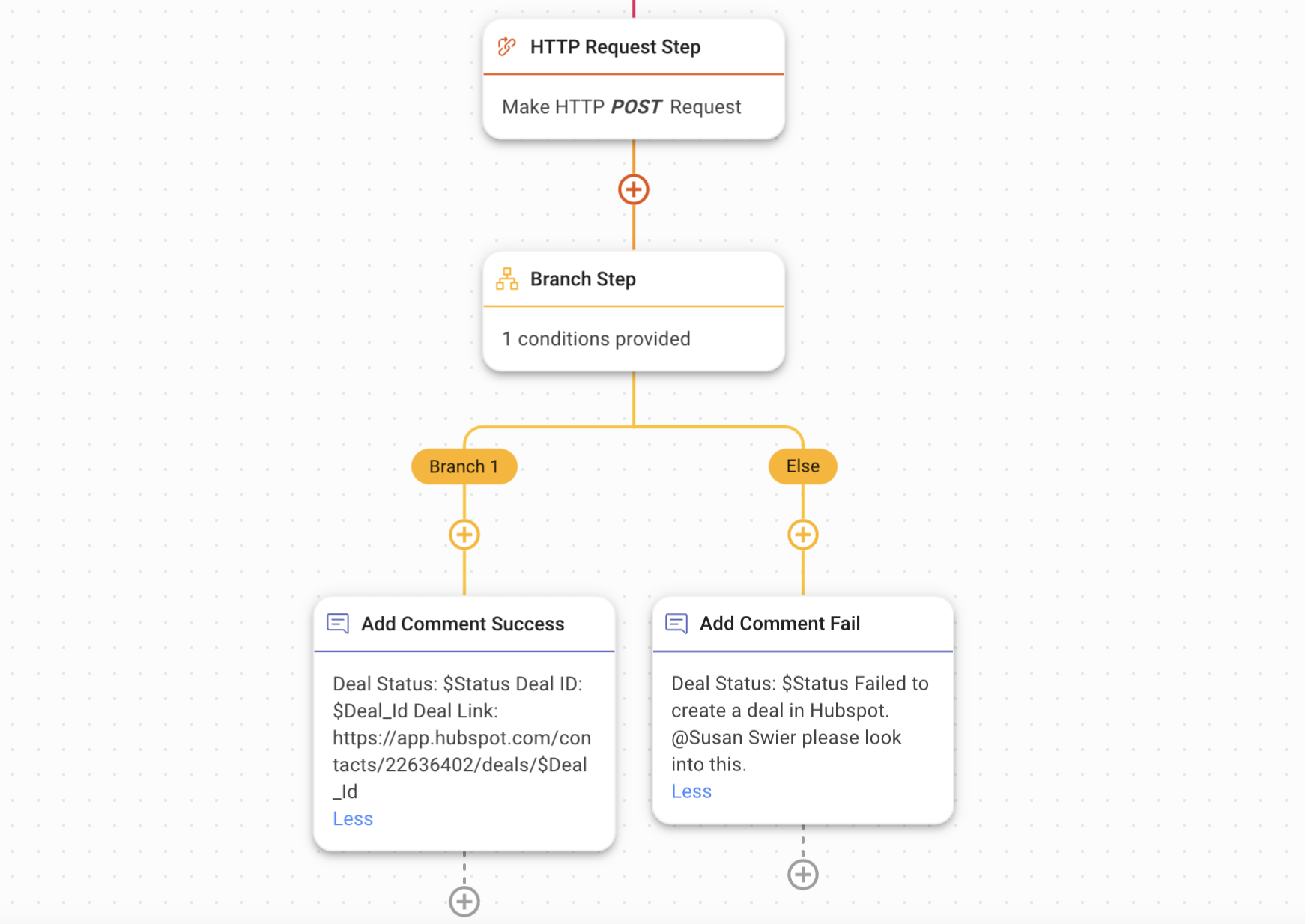
حفظ البيانات من CRM
يتم استخدام تخطيط الاستجابة لحفظ المعلومات التي تحصل عليها من CRM كمتغير. يمكن استخدام المتغير في وقت لاحق لتحديث حقل الاتصال على respon.io.
تهيئة تخطيط استجابة هوبوت
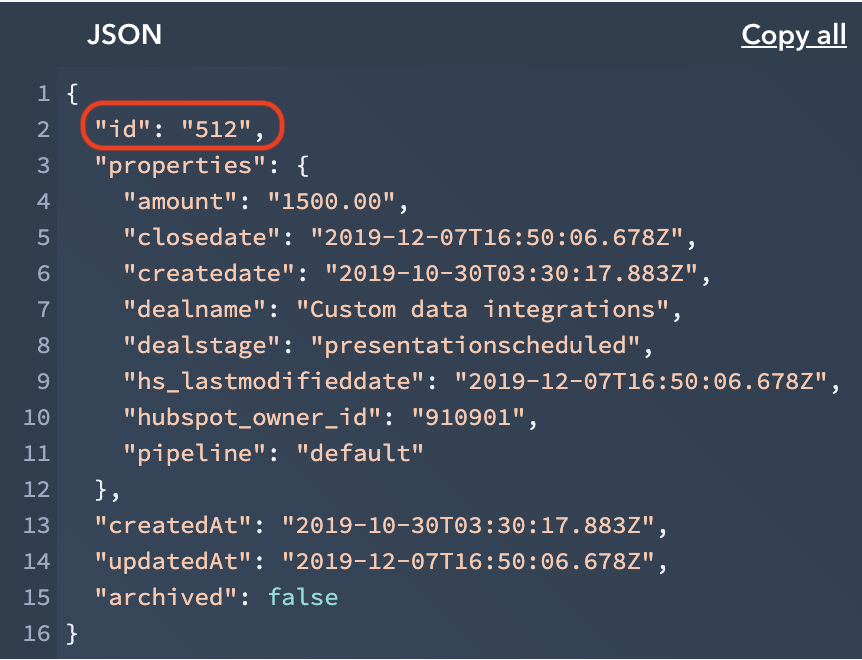
الطريق إلى فرع النجاح والفشل
استخدم خطوة الفرع للانتقال إلى الخطوة التالية بناءً على نجاح أو فشل طلب HTTP المقدم مسبقاً.
تكوين الفروع
2. اكتب 201 في حقل القيمة الذي يمثل رمز الاستجابة الذي تم إنشاؤه بنجاح، لذلك إذا تم إنشاء صفقة، سيتم توجيهك إلى الخطوة التالية في الفرع 1. خلاف ذلك، سيتم توجيهك إلى الخطوة التالية تحت فرع الآخر.
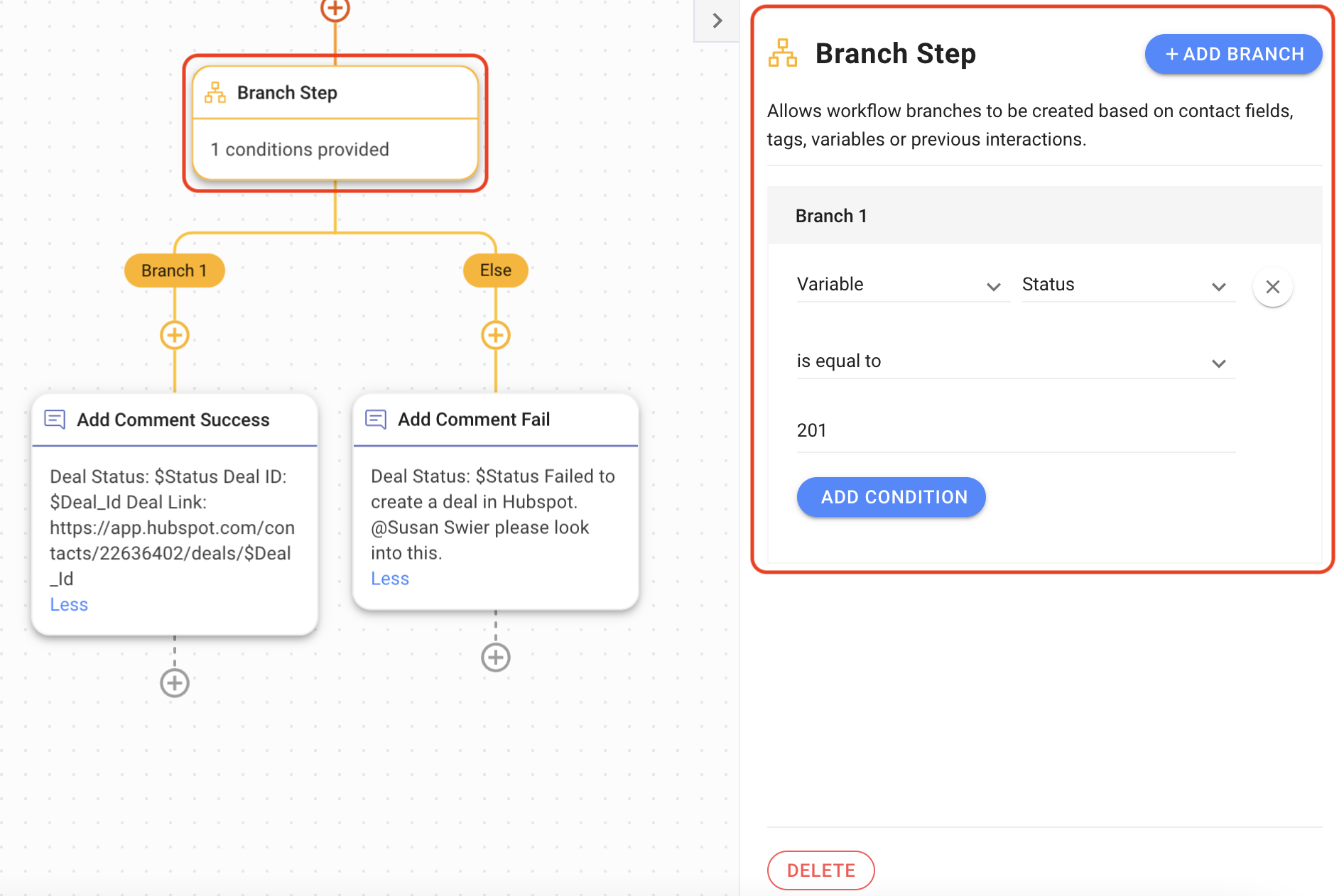
توفير حالة إنشاء الصفقة والربط إلى الوكلاء
استخدم خطوة إضافة التعليق لإظهار الوكلاء حالة استجابة طلب HTTP. في هذا المثال ، إذا كان الطلب ناجحاً ، يمكن إضافة المزيد من المعلومات حول الصفقة مثل معرف الصفقة وربط الصفقة. إذا فشلت، ضع علامة مدير للنظر في المشكلة.
تعليق على إعدادات حالة الصفقة
2. في فرع النجاح، أضف حالة الصفقة، متغيره والمعلومات الأخرى المطلوبة.
3. في فرع فشل، أضف حالة الصفقة، متغيره ووسم مدير للنظر في الفشل في إنشاء صفقة.
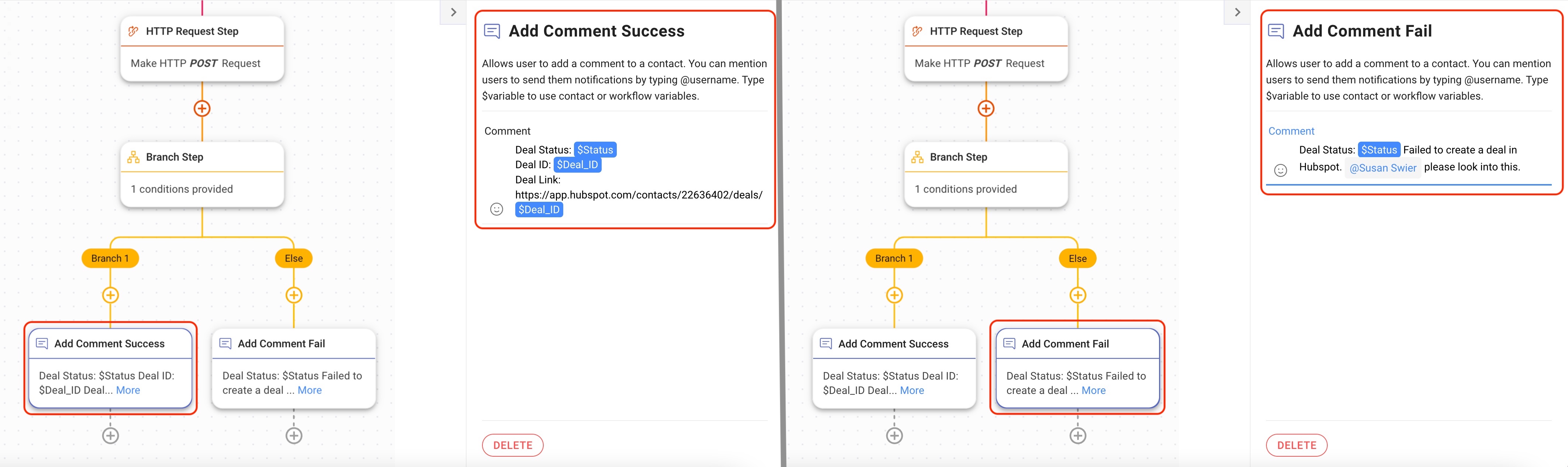
استخدم زر إنشاء صفقة الاختصار في وحدة الرسائل
هدف الطريقة
- إنشاء صفقة باستخدام زر الاختصار في وحدة الرسائل وعرض الاستجابة في التعليق.
كيف
إنشاء صفقة باستخدام زر الاختصار في وحدة الرسائل وعرض الاستجابة في التعليق
هنا مثال لكيفية إنشاء صفقة في هوبوت باستخدام زر الاختصار في وحدة الرسائل.
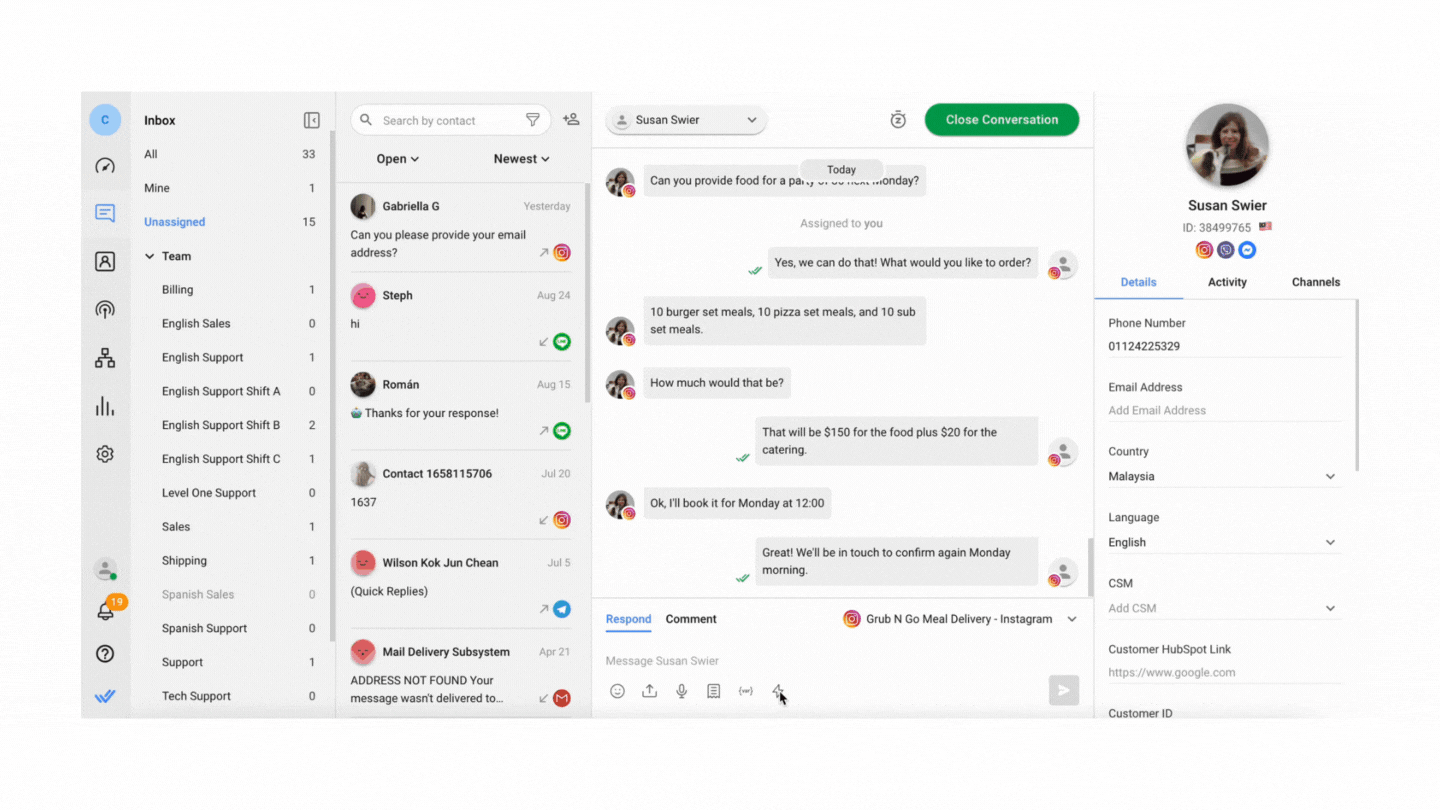
في وحدة الرسائل، الوصول إلى شريط الأدوات في أسفل > انقر على زر الاختصار > حدد إنشاء اختصار > ملء النموذج > انقر على بدء > انتظار استجابة التعليق. ثم يمكن للوكلاء عرض صفقة Hubspot.
إنشاء زر اختصار تذكرة HubSpot باستخدام سير العمل
أهداف الأسلوب
- إعداد زر إنشاء إختصار التذاكر في وحدة الرسائل.
- حدد الحقول المطلوبة للتذكرة الجديدة.
- قم بتوفير رابط تذكرة جديد للوكلاء عند الإنشاء.
إعداد سير العمل
هنا مثال لاستخدام سير العمل لإنشاء تذكرة دعم في نظام تذاكر خارجي.
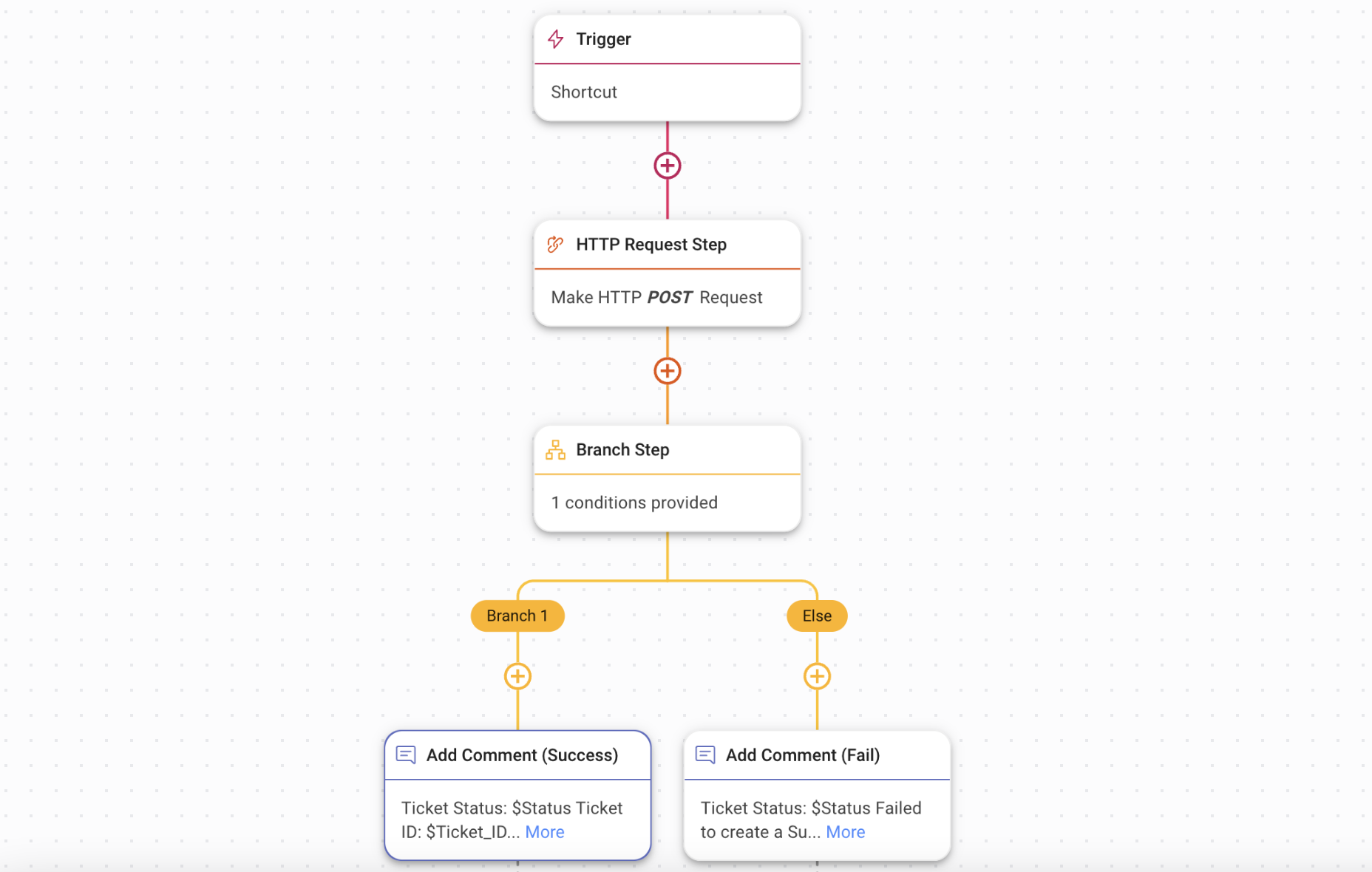
إعداد زر إنشاء إختصار التذاكر في وحدة الرسائل
استخدم المشغل لإنشاء زر اختصار في وحدة الرسائل. وهذا يسمح للوكلاء ببدء إنشاء سير عمل التذاكر الداعمة عند الحاجة دون ترك وحدة الرسائل.
إعدادات المشغل
2. تكوين أيقونة الاختصار، الاسم، والوصف. سيتم عرض هذه الاختصارات في قائمة الاختصارات للوكلاء للتعرف بسهولة على الاختصار المطلوب واختياره.
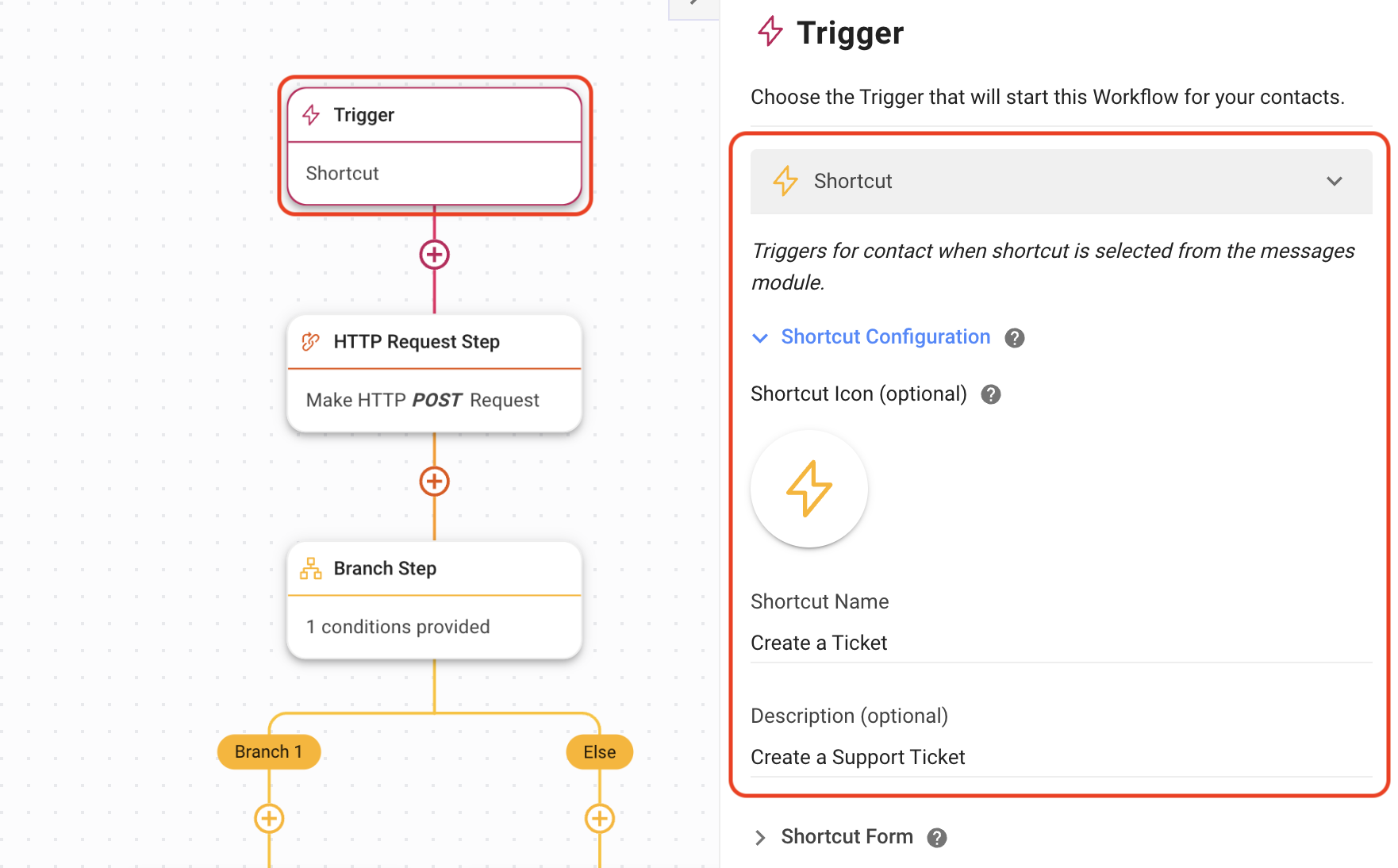
تحديد الحقول المطلوبة للتذكرة الجديدة
لإنشاء تذكرة، ستحتاج إلى تحديد الحقول والمعلومات الإلزامية لنظام التذاكر الخاص بك. يمكن العثور على هذا عادة في وثائق API لنظام التذاكر. ثم تقرر المعلومات الإضافية التي تريد إدراجها. لإكمال هذه الخطوة، سوف تقوم بتهيئة نموذج زر الاختصار و خطوة طلب HTTP في سير العمل.
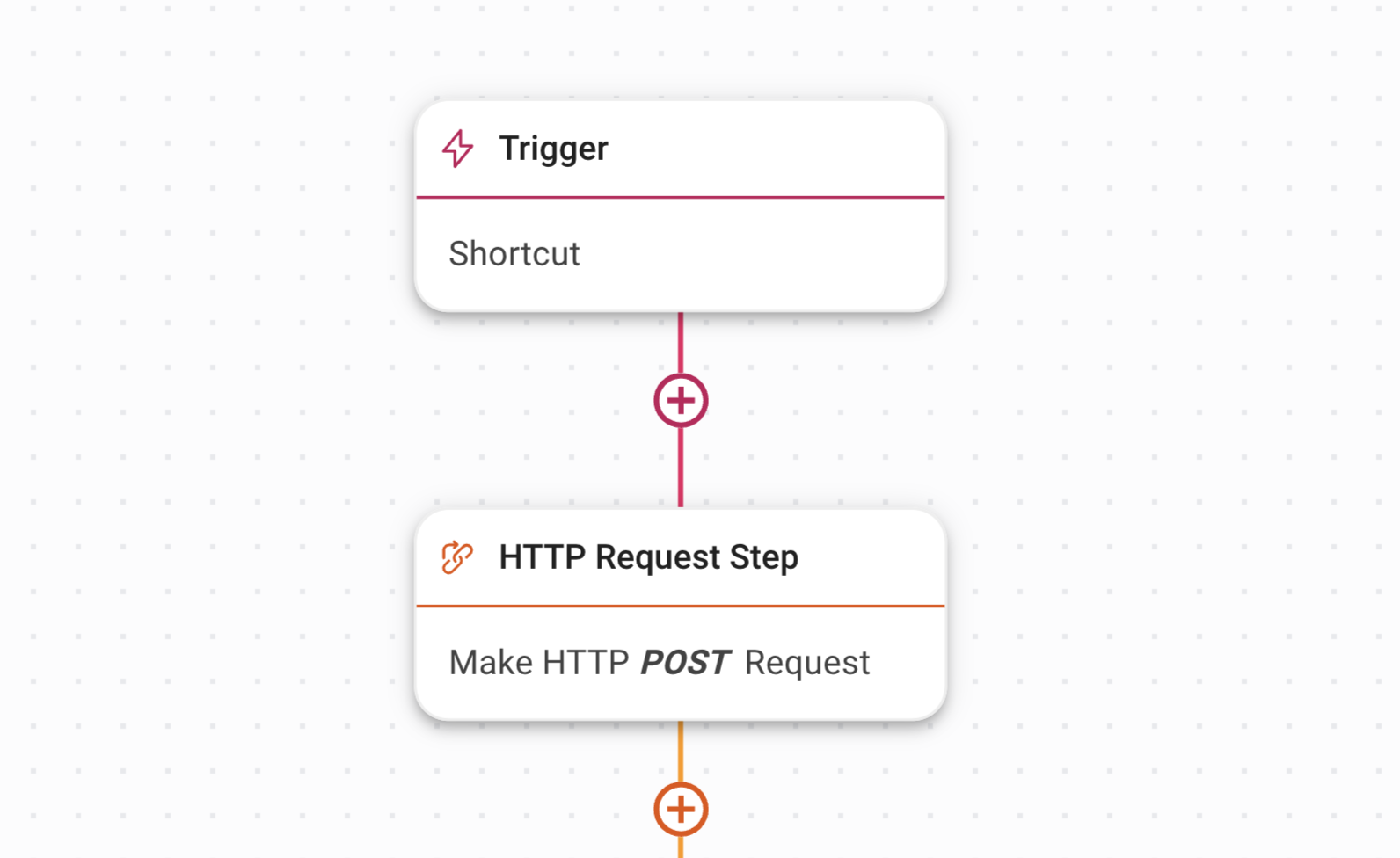
تخصيص نموذج زر الاختصار
استخدم نموذج زر الاختصار للوكلاء لإضافة المعلومات المطلوبة من نظام التذاكر الخارجي مثل اسم التذكرة وموجز المشكلة. سيتم حفظ بيانات النموذج كمتغيرات واستخدامها في الخطوات التالية من سير العمل. حقول نموذج الاختصار قابلة للتخصيص استناداً إلى المعلومات التي تحتاجها.
اعدادات نموذج اختصار نظام HubSpot
2. لحفظ كل إجابة حقل نموذج، قم بإعطاء اسم لكل متغير إخراج. سيتم استخدام هذه المتغيرات (إجابات حقل النموذج المحفوظة) في خطوة طلب تدفق العمل HTTP من أجل إنشاء تذكرة في HubSpot.
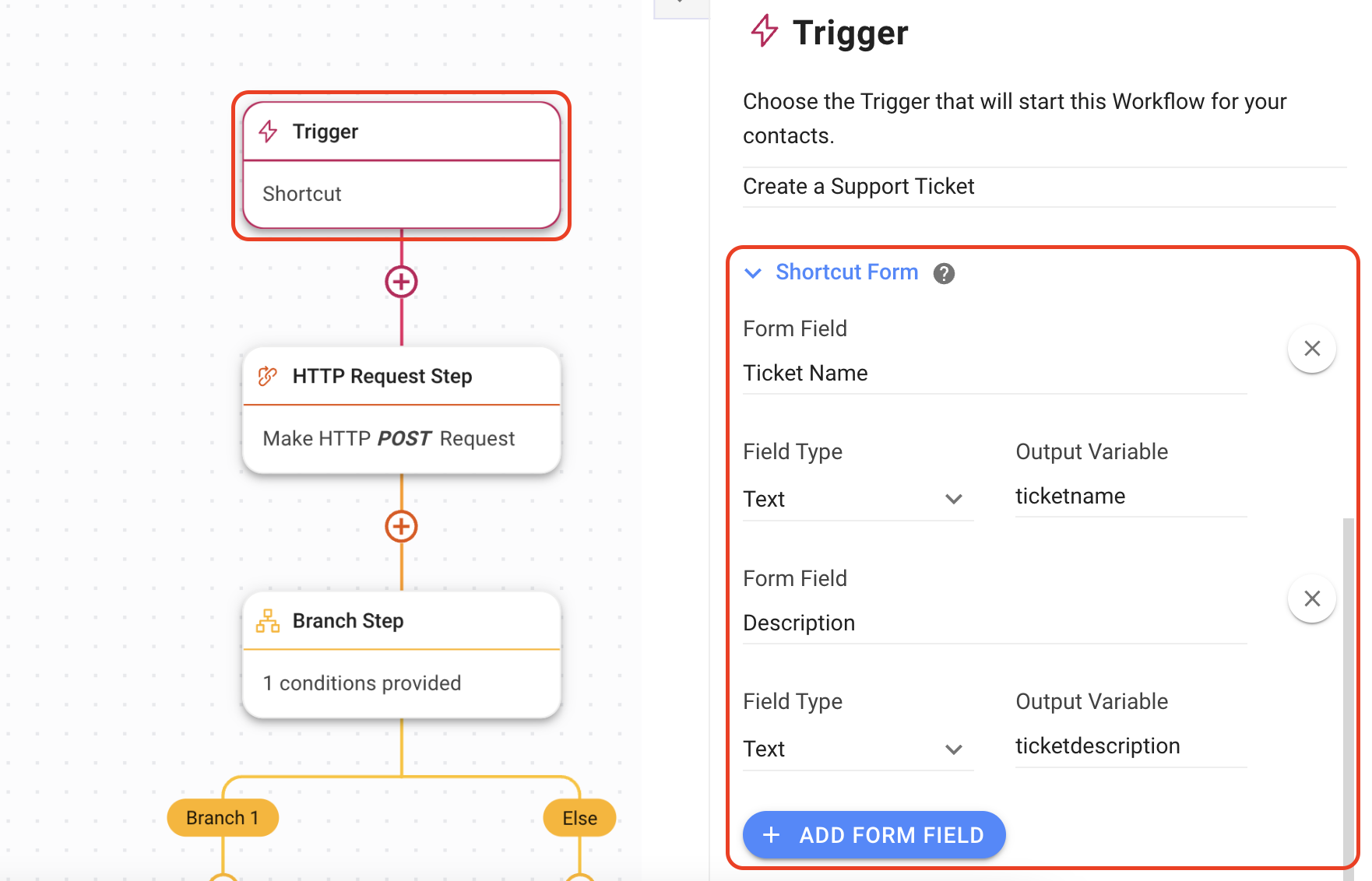
إنشاء تذكرة دعم في نظام التذاكر الخارجي
استخدم خطوة طلب HTTP لإنشاء تذكرة دعم في نظام تذاكر خارجي. هذا التكوين الأولي يحدد معلومات التذاكر الداعمة التي تريد تعيينها في نظام التذاكر الخارجي الخاص بك.
HubSpot HTTP الطلب الأولي
1. إضافة خطوة طلب HTTP ، حدد POST في القائمة المنسدلة للطريقة.
2. أدخل نقطة نهاية عنوان URL لـ API HubSpot.
3. قم بتبديل الجسم، حدد تطبيق/json كعنوان نوع المحتوى.
4. لجسم الطلب، HubSpot لديه 3 حقول تذكرة افتراضية. مطلوب إضافة اسم التذاكر، Pipeline و Ticket كخواص في هيئة الطلب. هنا مثال مع إضافة وصف التذكرة والرد عليها. o رابط رسالة الاتصال ليظهر في تذكرة الدعم للسياق الخاص بمشكلة العميل.
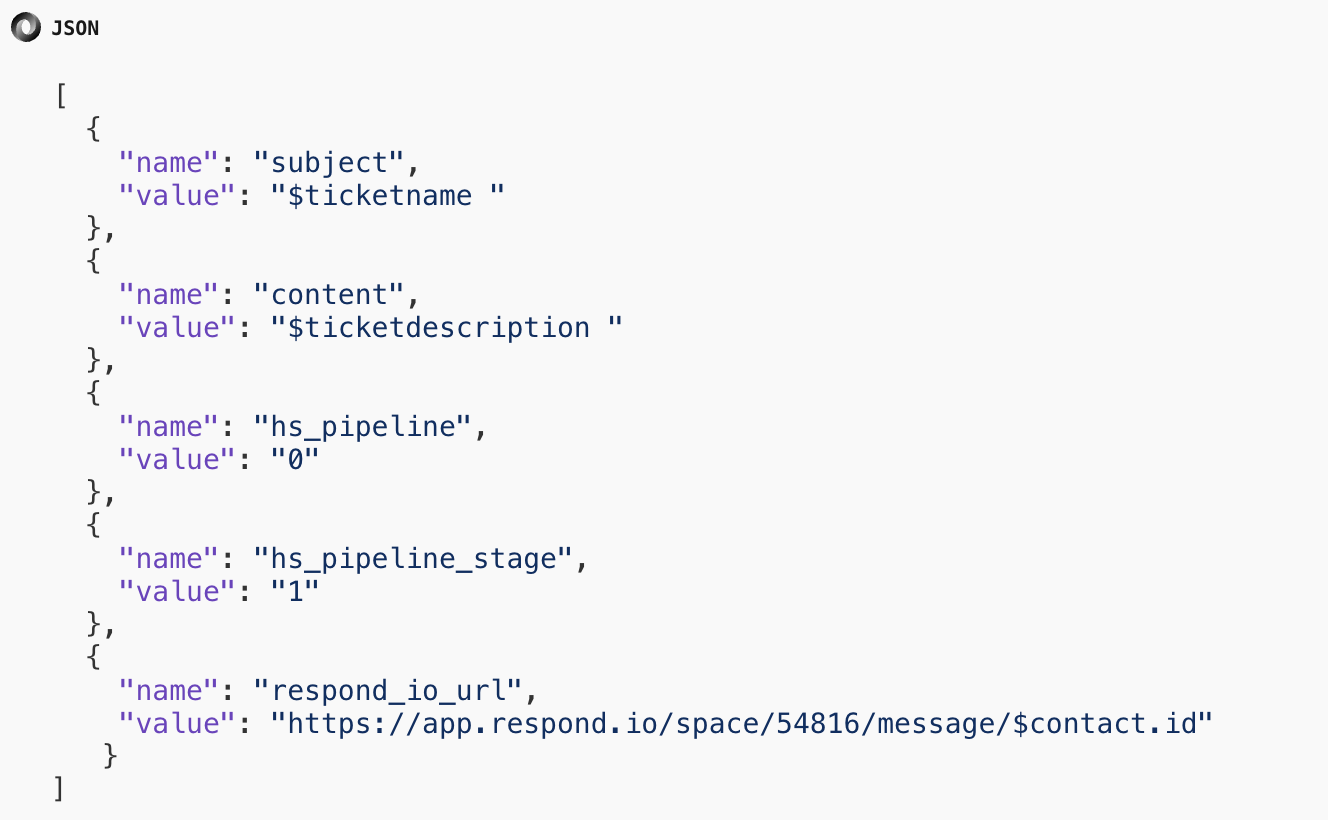
5. توسيع نطاق تبديل الرؤوس, قم بتعبئة المعلمات كتفويض: حامل {your HubSpot API Key}. إليك كيفية الحصول على HubSpot API المفتاح.
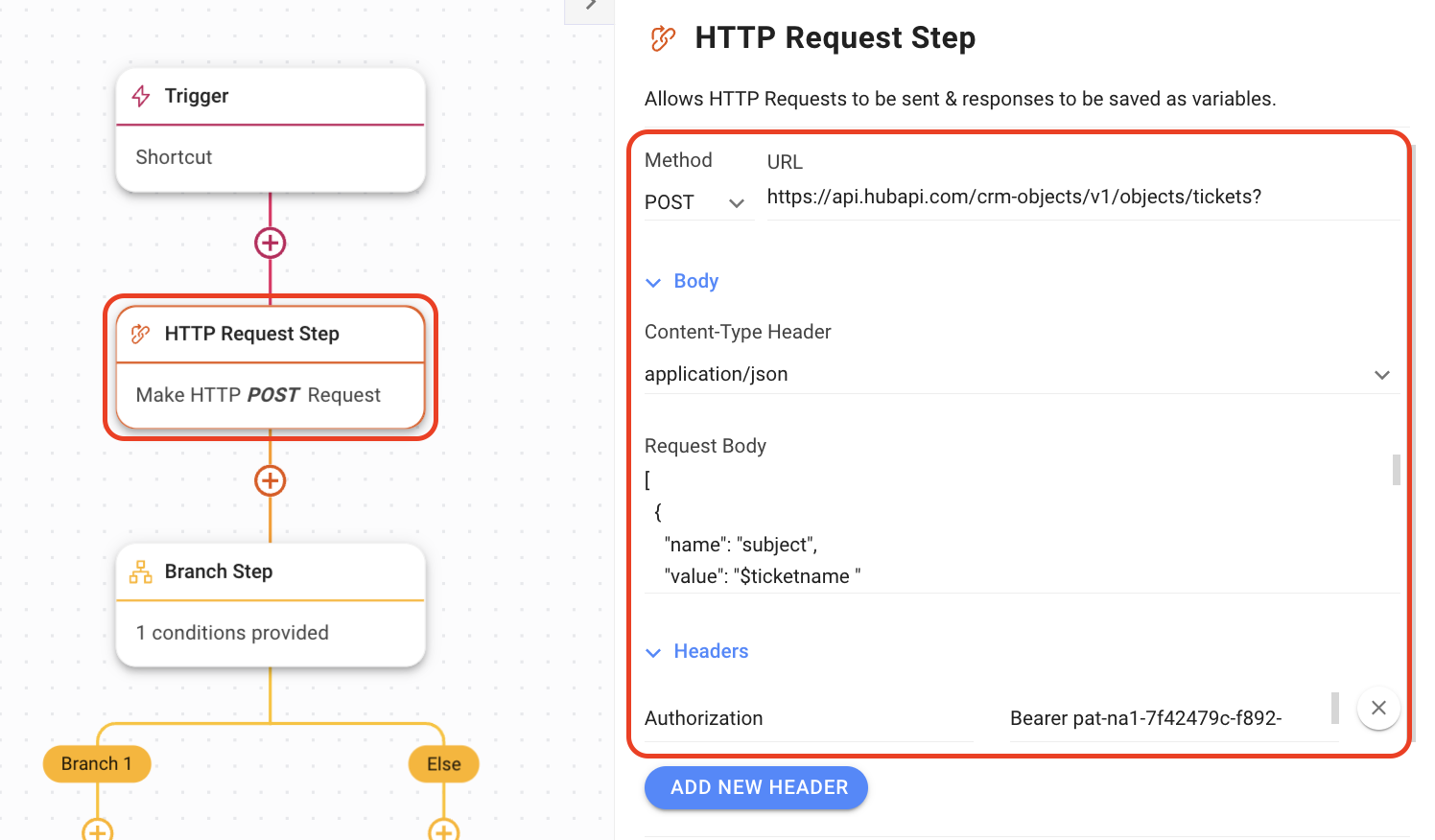
توفير رابط تذكرة جديد للوكلاء عند الإنشاء
ستجعل هذه الخطوة نتيجة إنشاء التذكرة مرئية للوكلاء حتى يتمكنوا من تحديد الخطوات التالية التي ستتخذها عند إجراء محادثة مع العميل. وتشمل هذه الخطوة رسم خرائط البيانات للحفظ من نظام التذاكر وتوجيه نجاح أو فشل إنشاء التذكرة إلى خطوة التعليق الخاصة بها في سير العمل.
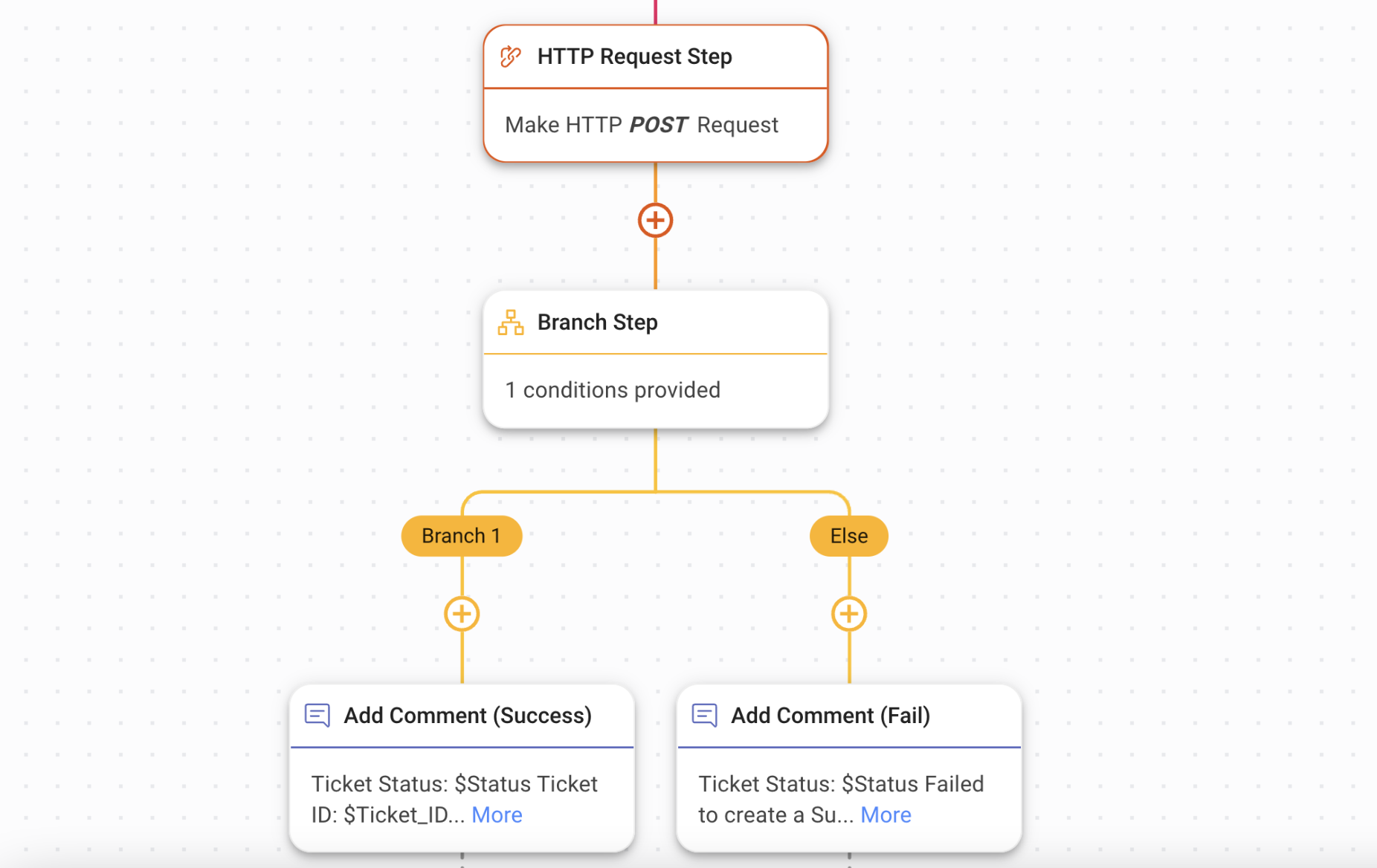
حفظ البيانات من نظام التذاكر
يتم استخدام تخطيط الاستجابة لحفظ المعلومات التي تحصل عليها من نظام التذاكر كمتغير. يمكن استخدام المتغير في وقت لاحق لتحديث حقل الاتصال على respon.io.
إعدادات تخطيط استجابة HubSpot
1. اختر الحقول التي تريد استردادها. In this example, we’ll retrieve the portalId and objectId field to get your HubSpot Hub ID and ticket ID.
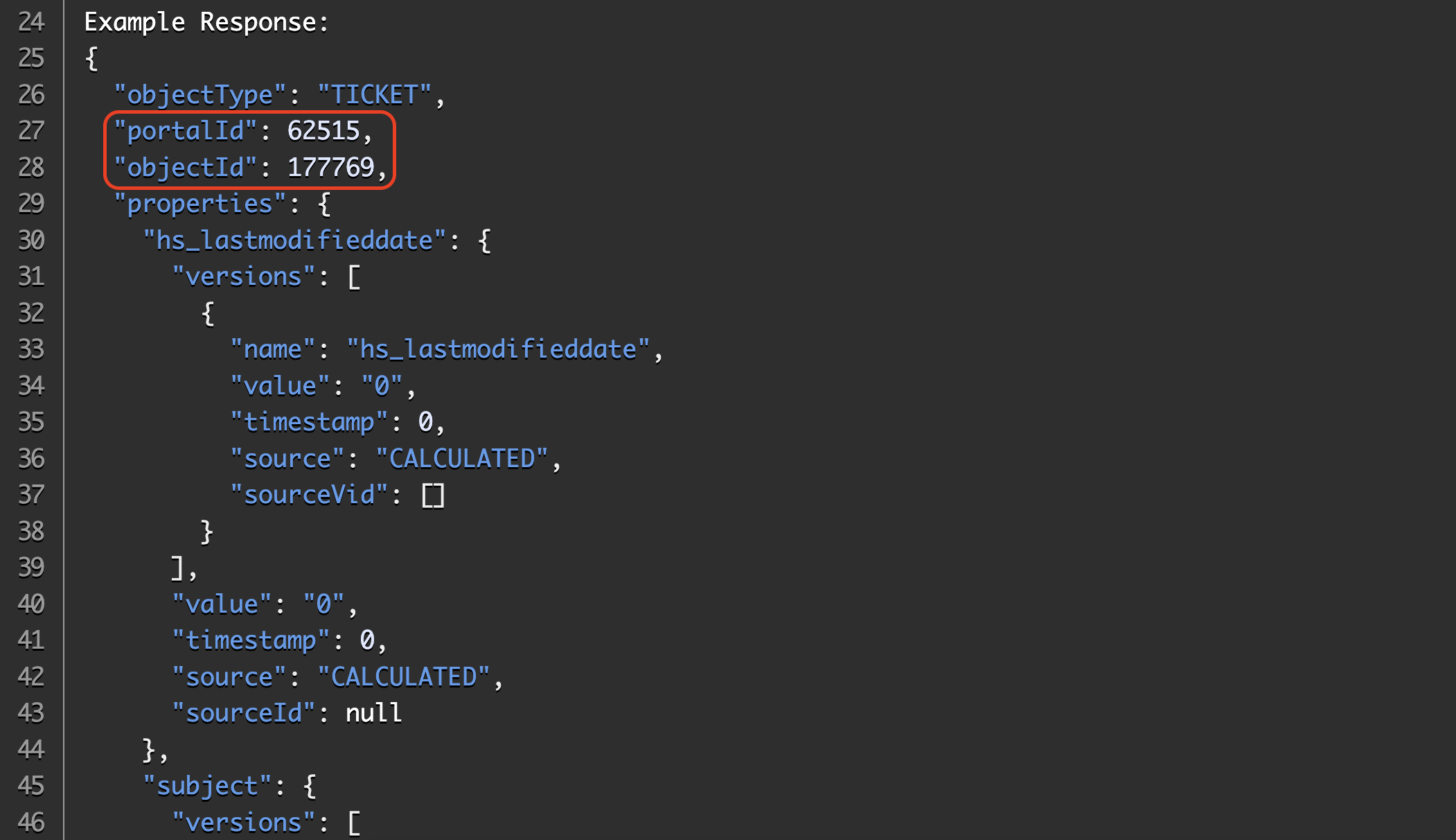
2. في لوحة تكوين طلب HTTP، قم بتوسيع مفتاح تبديل تخطيط الاستجابة، أضف $. ortalID و $.objectId في حقل مفتاح JSON وإعطائهم اسم متغير. هنا كيفية ملء مفتاح JSON لصيغ استجابة مختلفة.
3. تمكين حفظ حالة الاستجابة كمتغير وإعطائه اسم متغير لاستخدامه في الفرع خطوة لاحقة في سير العمل.
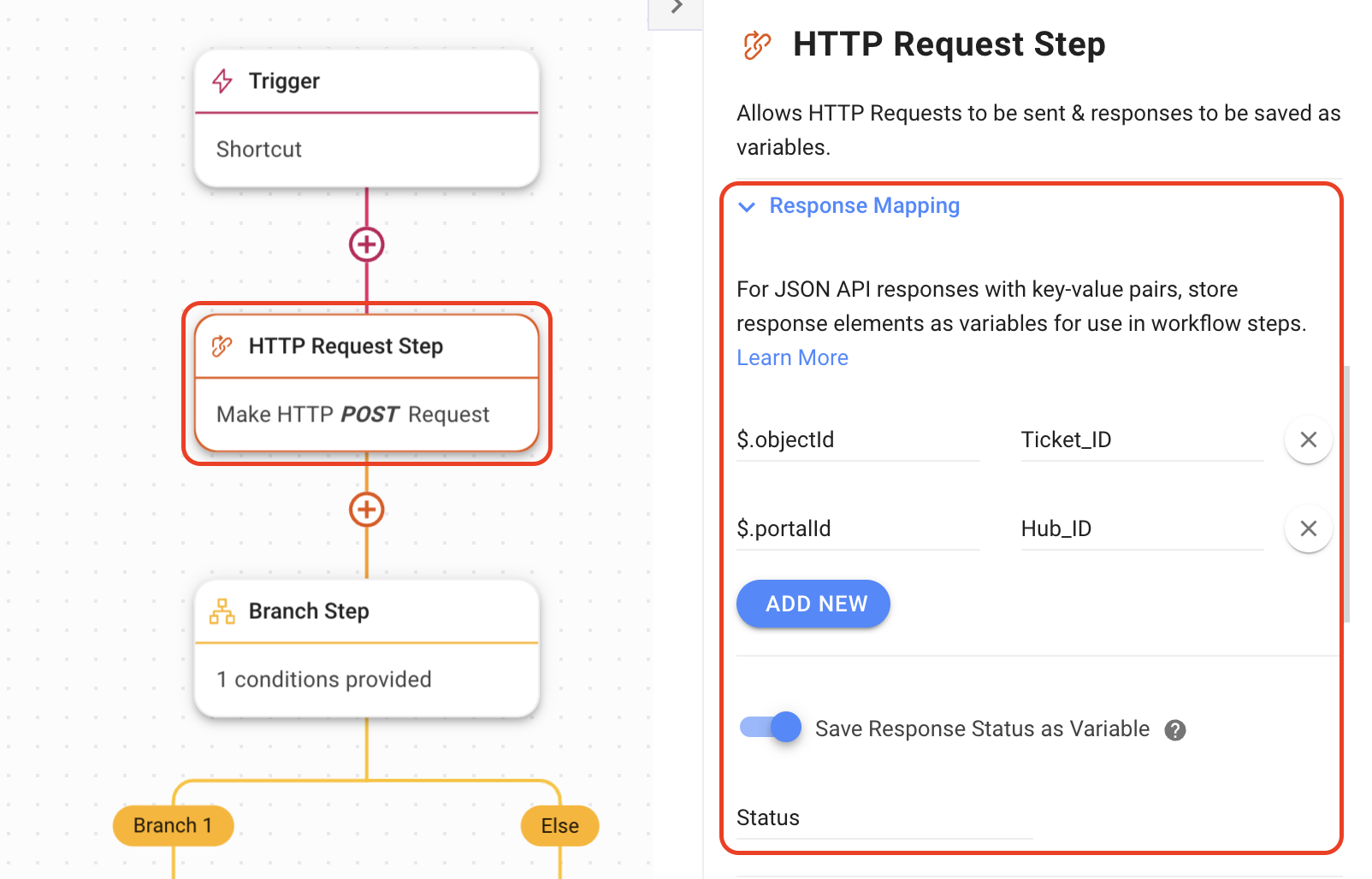
المسار نحو النجاح وفرع الفشل
استخدم خطوة الفرع للانتقال إلى الخطوة التالية بناءً على نجاح أو فشل طلب HTTP المقدم مسبقاً.
تكوين الفروع
2. اكتب 200 في حقل القيمة الذي يمثل رمز استجابة ناجحة. لذا إذا تم إنشاء تذكرة دعم بنجاح، سيتم توجيهك إلى الخطوة التالية في الفرع 1. خلاف ذلك، سيتم توجيهك إلى الخطوة التالية تحت فرع الآخر.
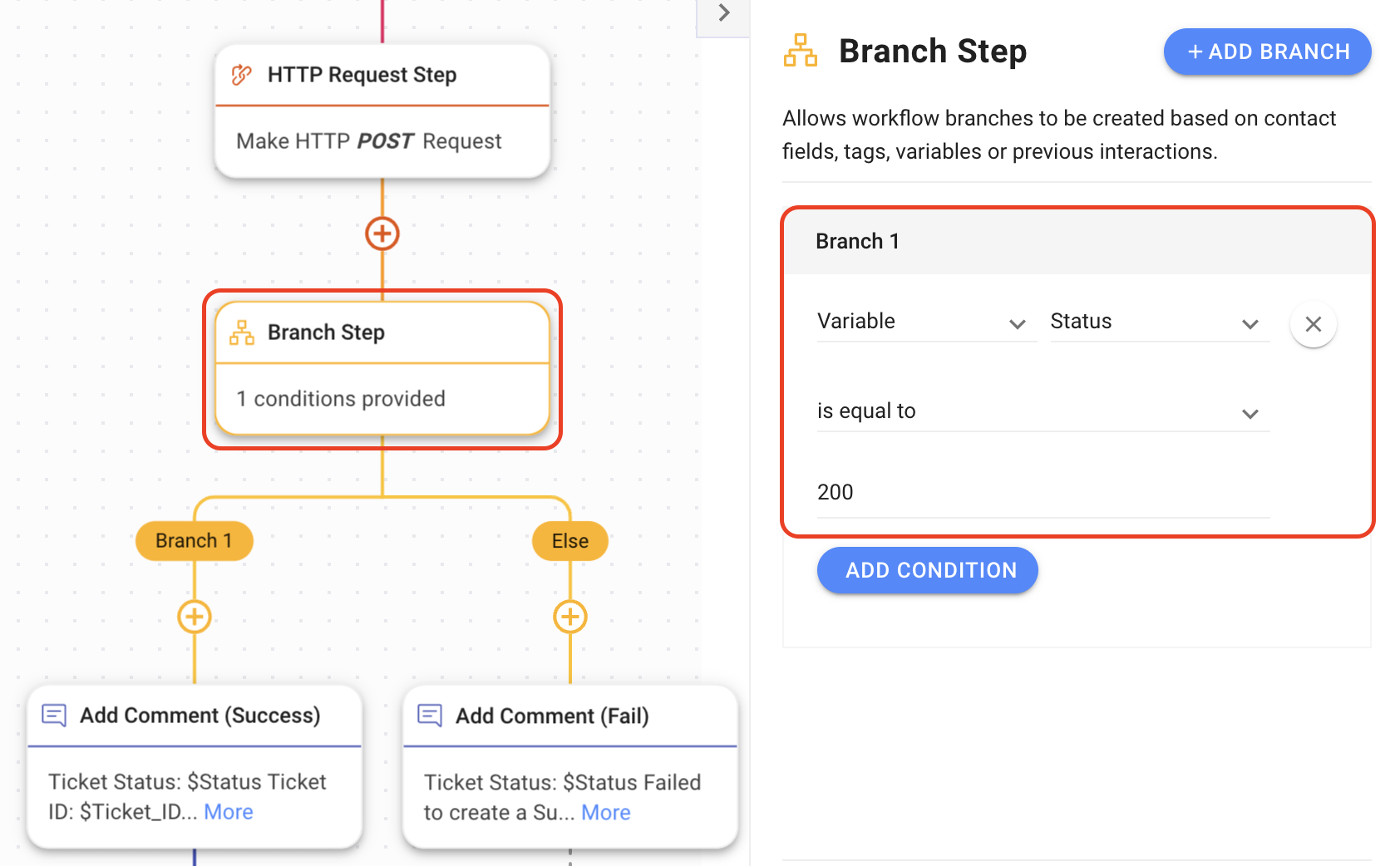
توفير حالة إنشاء التذكرة والربط إلى الوكلاء
استخدم خطوة إضافة التعليق لإظهار الوكلاء حالة استجابة طلب HTTP. في هذا المثال ، إذا كان الطلب ناجحاً ، يمكن إضافة المزيد من المعلومات عن التذكرة مثل رقم تعريف التذكرة وربط التذاكر. إذا فشلت، ضع علامة مدير للنظر في المشكلة.
إعدادات حالة تذكرة التعليق
2. في فرع النجاح، أضف حالة التذاكر، الحالة المتغير، والمعلومات الأخرى المطلوبة
3. في فرع فشل، أضف حالة التذاكر، الحالة المتغير، ووسم مدير للنظر في الفشل في إنشاء تذكرة.
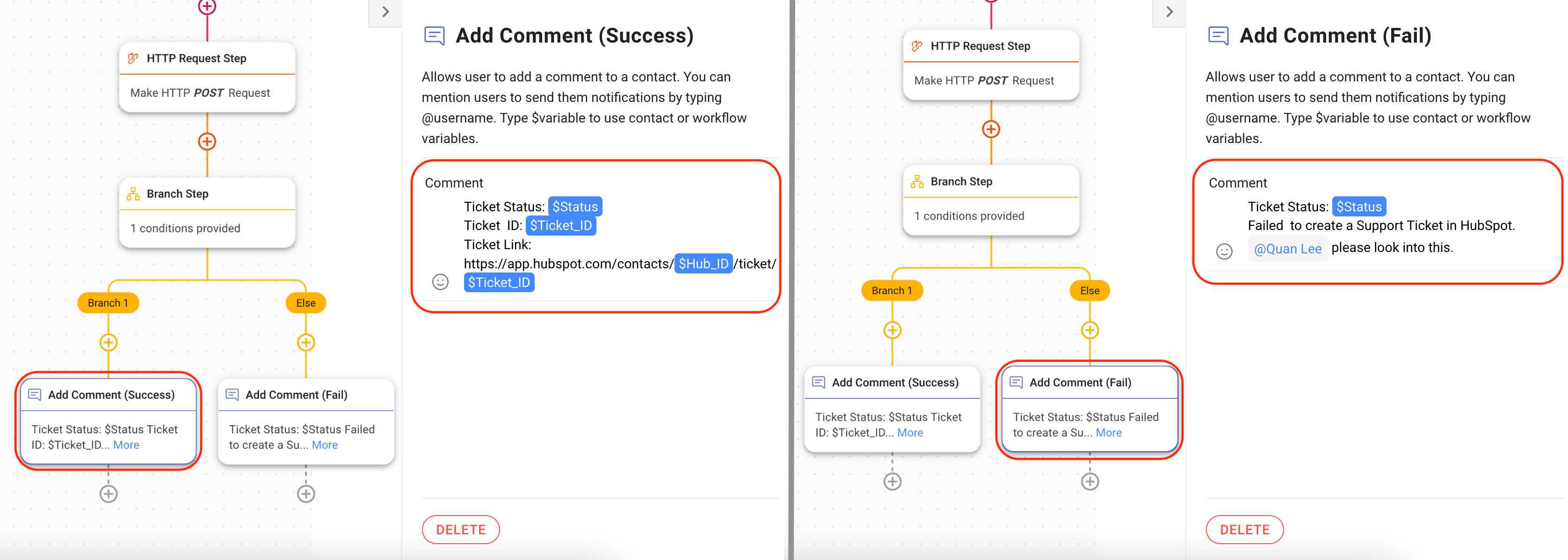
استخدم زر إنشاء اختصار التذاكر في وحدة الرسائل
أهداف الأسلوب
- إنشاء تذكرة باستخدام زر الاختصار في وحدة الرسائل وعرض الاستجابة في التعليق.
كيف
إنشاء تذكرة باستخدام زر الاختصار في وحدة الرسائل وعرض الاستجابة في التعليق
هنا مثال لكيفية إنشاء تذكرة دعم باستخدام زر الاختصار في وحدة الرسائل.
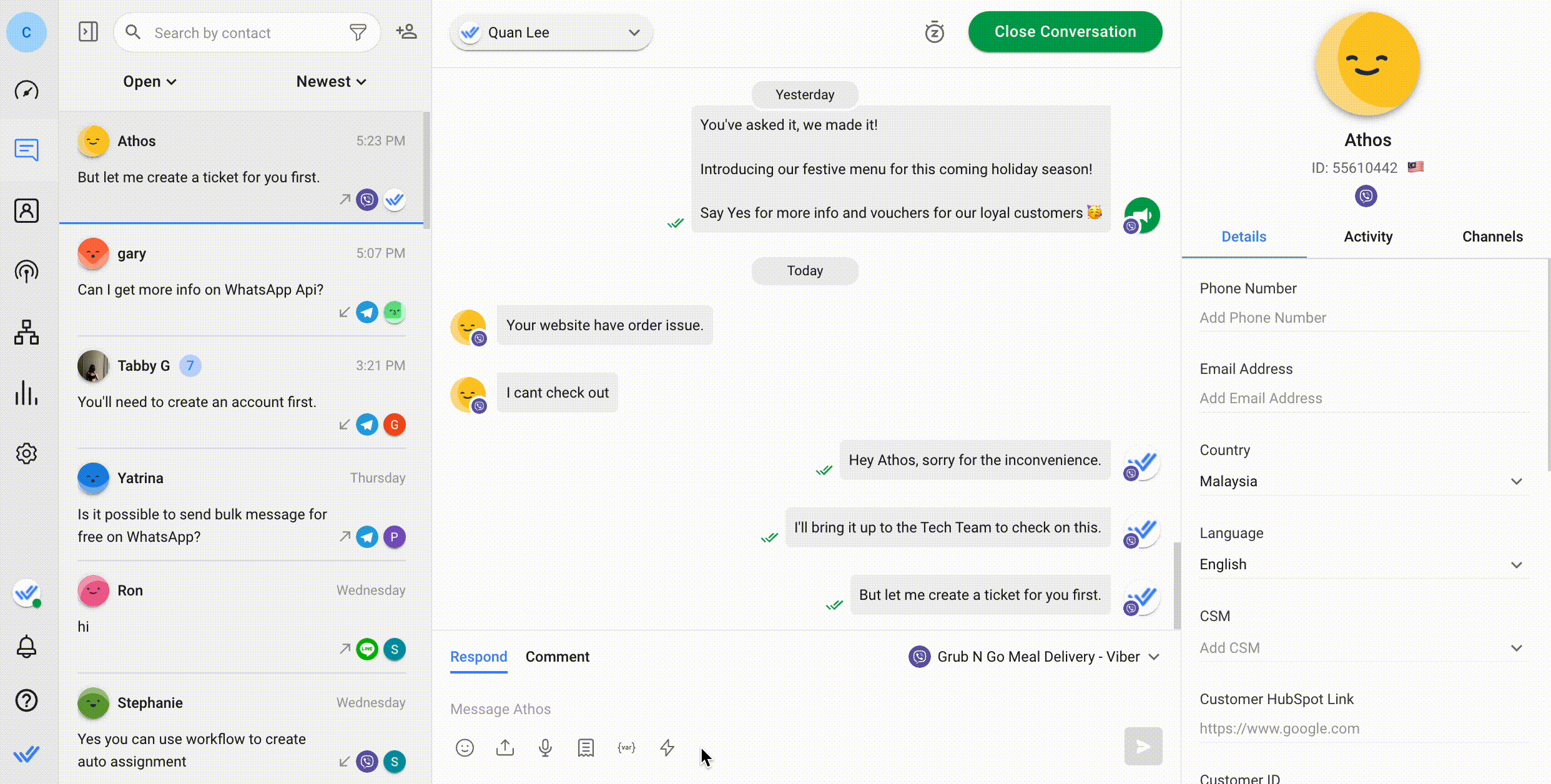
في وحدة الرسائل، انتقل إلى شريط الأدوات في أسفل > انقر على زر الاختصار > حدد إنشاء تذكرة اختصار > ملء النموذج > انقر على بدء > انتظار استجابة التعليق.
