جدول المحتويات
خطوات سير العمل
محدث
بواسطة Joshua Lim
بعد إعداد المشغل الخاص بك، قم ببناء سير العمل الخاص بك مع الخطوات.
خطوة سير العمل
بمجرد تكوين المشغل ، يمكنك بناء سير العمل عن طريق إضافة خطوات. عندما يتم تشغيل سير العمل، سيتم تنفيذ خطواته بشكل متسلسل عند تشغيل جهة الاتصال.
فيما يلي الإجراءات التي يمكن تنفيذها مع الخطوات:
- أضف خطوة
- تكوين خطوة
- قم بتحرير اسم الخطوة
- تكرار خطوة
- نقل خطوة
- حذف خطوة
إضافة خطوة
لتحديد إجراء جديد داخل سير العمل، أضف خطوة عن طريق النقر على العقدة + واختيار الإجراء المطلوب.
تكوين خطوة
بعد إضافة خطوة، قم بتكوينه في درج الإعدادات. لكل خطوة إمكانيات تكوين مختلفة. التشكيلات التي يمكن إضافتها تشمل المحتوى، القناة، الإجراء والإعدادات المتقدمة.
تحرير اسم الخطوة
لتعديل اسم الخطوة، انقر على رمز التحرير وأدخل الاسم المطلوب لهذه الخطوة. انقر على أيقونة ± الأخضر لتأكيد الاسم.
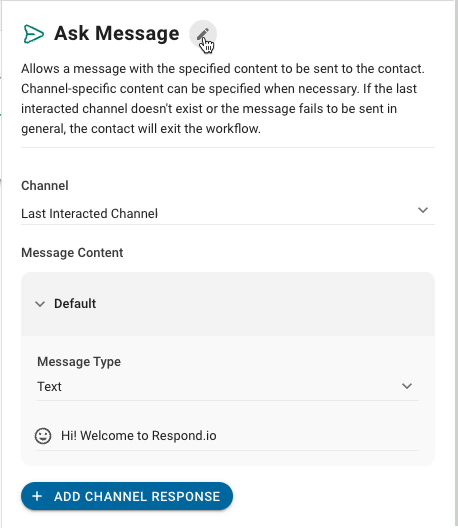
تكرار خطوة
لنسخ خطوة في سير العمل، قم بالضغط فوق الخطوة وانقر على أيقونة النسخ التي تظهر في أعلى اليمين.
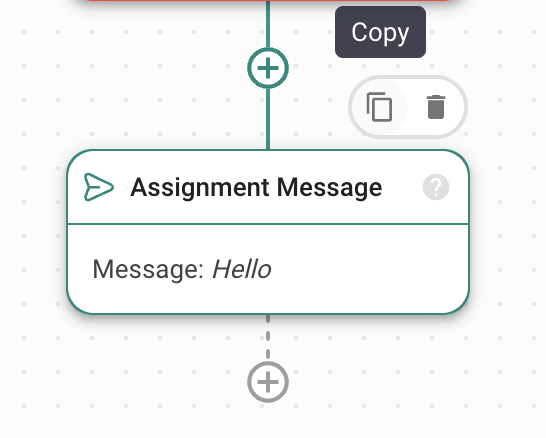
لصق خطوة منسوخة في سير العمل، انقر فوق العقدة + التي تريد لصقها خطوة إلى الأمام وحدد لصق الخطوة (مع اسم الخطوة المنسوخة) في قائمة الخطوات الإضافية.
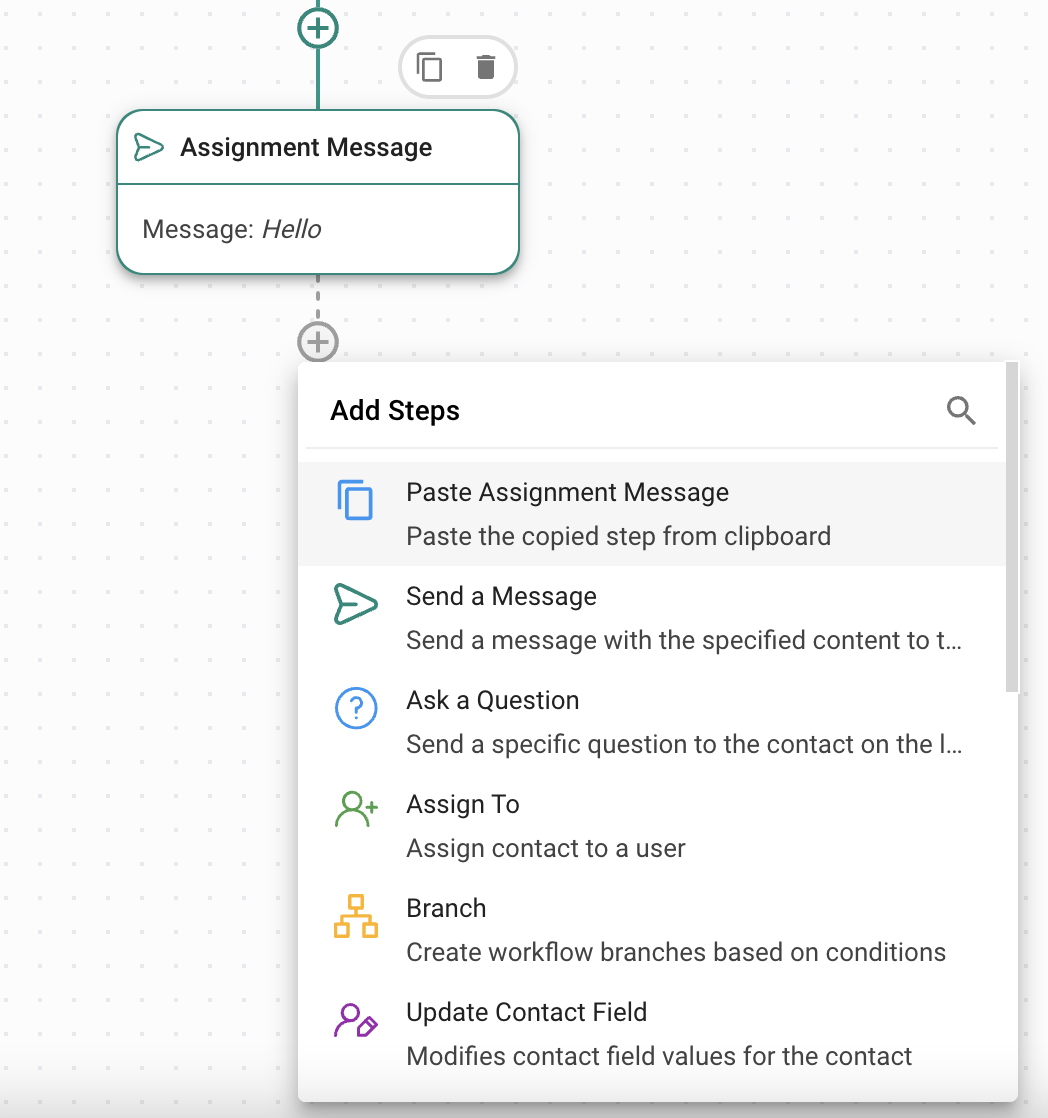
نقل خطوة
لتحريك خطوة سير العمل، اضغط على الخطوة وسحبها إلى الموضع المطلوب.
حذف خطوة
لإزالة خطوة من سير العمل، قم بالضغط فوق الخطوة وانقر على أيقونة حذف التي تظهر في أعلى اليمين.
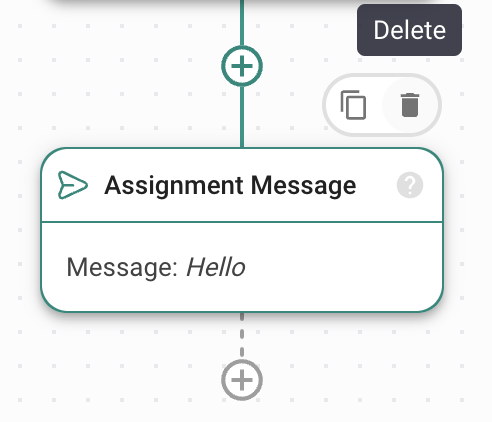
سيتم حذف جميع الإجراءات المنبثقة من هذه الخطوة (مثل الفرع، اسأل سؤال) مع ذلك. سيتم فتح مربع حوار لتأكيد هذا الإجراء.
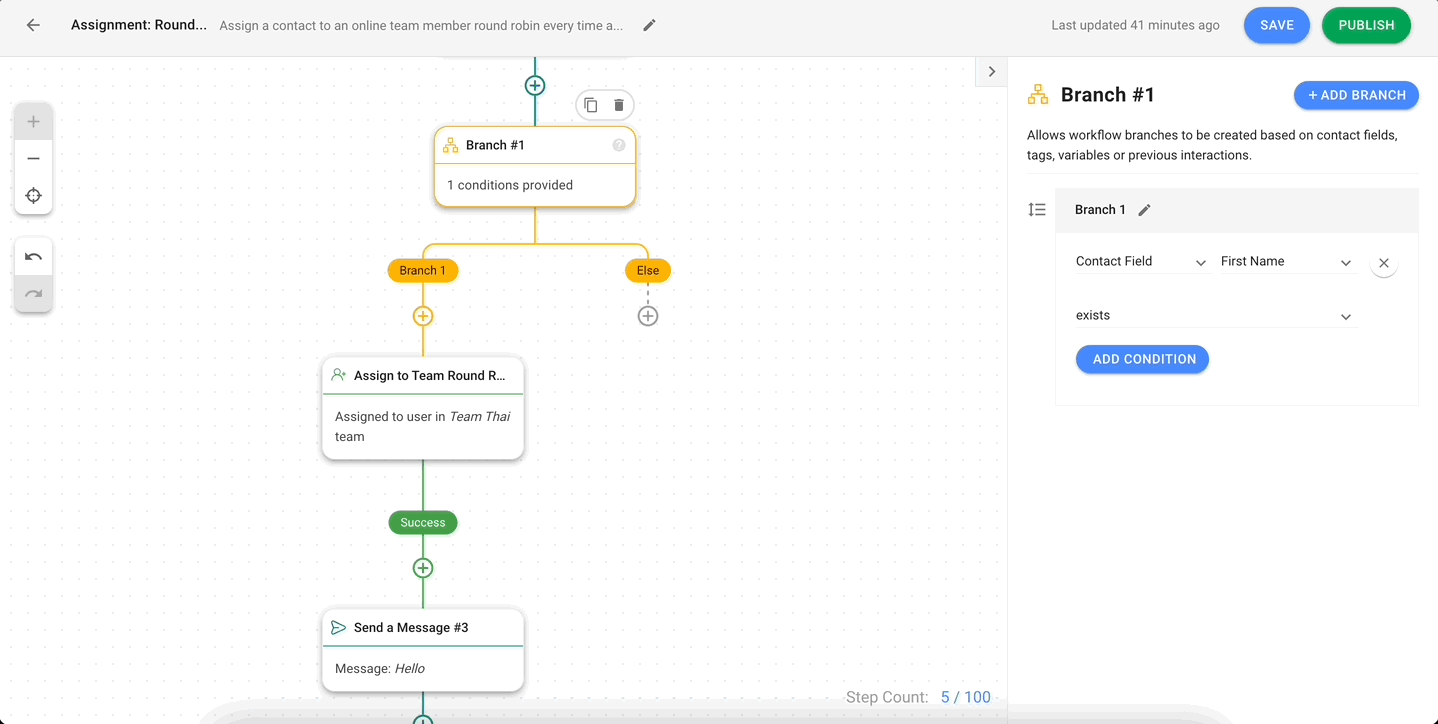
وفيما يلي قائمة شاملة بالخطوات المتاحة:
خطوة | الوصف |
أرسل رسالة | إرسال رسالة مع المحتوى المحدد إلى جهة الاتصال |
اطرح سؤالا | إرسال سؤال محدد إلى جهة الاتصال على آخر قناة تفاعلية |
تعيين إلى | تعيين جهة اتصال لمستخدم |
فرع | إنشاء فروع سير العمل استناداً إلى الشروط |
تحديث علامة جهة الاتصال | إضافة أو إزالة واحدة أو العديد من علامات الاتصال |
تحديث حقل الاتصال | تعديل قيم حقل الاتصال للاتصال |
افتح محادثة | فتح محادثة مع جهة الاتصال |
إغلاق المحادثة | إغلاق محادثة مع ملاحظات ختامية |
أضف تعليق | إضافة تعليق داخلي حول جهة الاتصال أو المحادثة |
انتقل إلى | الانتقال إلى خطوة مختلفة في الرحلة |
انتظر | انتظر لفترة محددة من الوقت قبل التقدم |
التاريخ & الوقت | إنشاء فروع سير العمل استنادًا إلى ظروف التاريخ أو الوقت |
طلب HTTP | إرسال طلب HTTP إلى تطبيق آخر |
إضافة صف ورقات جوجل | إرسال المعلومات إلى ورقة جوجل |
الخطوة: إرسال رسالة
هذه الخطوة ترسل رسالة مع المحتوى المحدد إلى جهات الاتصال التي تفي بجميع الشروط.
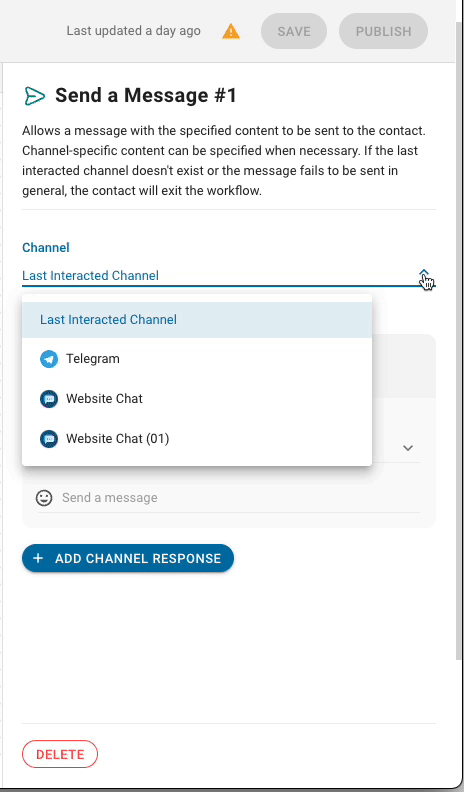
الإعدادات
هناك تكوينين رئيسيين لإرسال رسالة: القناة و محتوى الرسالة.
القناة تشير إلى القناة المختارة لإرسال الرسالة. الخيارات هي آخر قناة تفاعلية ، والتي تحدد أن الرسالة سيتم إرسالها عبر آخر قناة للتفاعل مع جهة اتصال، أو اختيار من جميع القنوات المتصلة.
بمجرد تحديد القناة، انتقل إلى محتوى الرسالة. اختر بين إرسال رسالة افتراضية أو رد قناة.
لإرسال رسالة افتراضية، اختر من نوعين من الرسائل: رسالة نصية أو رسالة إعلامية.
يمكن تكوين الرسائل المستندة إلى النص لتشمل الرموز التعبيرية، المتغيرات أو كتل الكود. لتضمين المتغيرات، أضف البادئة "$" لدعم استخلاص النص الثابت والمتغيرات. لتضمين كتلة كود، أضف "/" وحدد كتلة الكود المفضلة.
يمكن إرسال رسائل الوسائط في شكل ملف أو صورة. حدد الملف المطلوب من الجهاز أو مكتبة الملفات.
لإرسال استجابة القناة، قم بتكوين استجابة لقناة محددة. اختر قناة ونوع الرسالة (نص أو ملف/صورة). بعض القنوات لديها حتى أنواع خاصة من الرسائل، والتي يمكن تحديدها من القائمة المنسدلة لنوع الرسالة. يتضمن هذا رسائل قالب بواسطة القنوات المدعومة مثل واتس آب وفيس بوك.
كيف تعمل
سيتم إرسال رسالة عبر القناة المختارة. إذا تم تحديد استجابة القناة، فسيتم استخدامها. وإلا ، سيتم إرسال الرسالة الافتراضية.
إذا تم تحديد آخر قناة تفاعلية، سوف يعتمد تنسيق الرسالة على وجود استجابة القناة. إذا كان هناك رد قناة لهذه القناة، سيتم إرسال رد قناة محددة. إذا لم يكن هناك رد قناة لهذه القناة ، سيتم إرسال الرسالة الافتراضية.
إذا تم اختيار البريد الإلكتروني كقناة، سيتم إرسال الرسالة إلى موضوع بريد إلكتروني موجود. إذا لم يكن الموضوع موجودًا ، فسيتم إنشاء عنوان بريد إلكتروني جديد مع سطر موضوع فارغ.
فشل محتمل
وهناك فشلان محتملان في إرسال الرسالة. الأولى تحدث إذا لم يكن لدى جهة الاتصال قناة مرتبطة بها. وتعزى الثانية إلى حالات فشل عامة، مثل انتهاء صلاحية مفاتيح API أو نوافذ الرسائل المغلقة أو مشاكل الشبكات.
جهة الاتصال ستخرج من سير العمل عند مواجهة الفشل أعلاه.
الخطوة: طرح سؤال
هذه الخطوة ترسل سؤالاً إلى جهة الاتصال على آخر قناة تفاعلية إذا تم استيفاء جميع الشروط.
الإعدادات
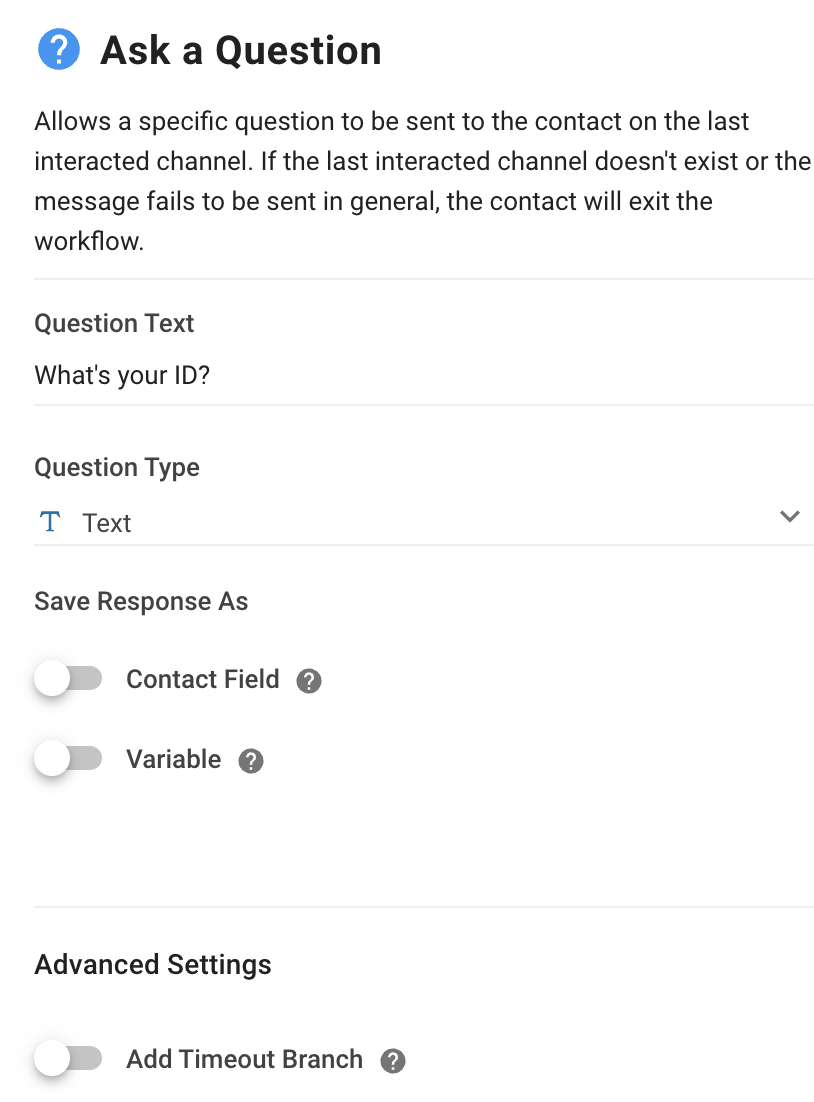
هناك تكوينين رئيسيين في السؤال ألف: نص السؤال و نوع السؤال.
في نص السؤال، أدخل السؤال المطلوب للاتصال .
نوع السؤال يوفر مجموعة متنوعة من إمكانيات الاستجابة، كما هو مبين أدناه:
نوع السؤال | الوصف |
نص | سيقبل هذا الحقل أي إجابات نصية. |
اختيار متعدد | سيشارك هذا الحقل ما يصل إلى 10 إجابات ممكنة للاختيار منها. كل إجابة تقتصر على 20 حرفاً. |
رقم | سيقبل هذا الحقل فقط قيمة رقم. ومن الممكن تحديد قيم دنيا وقصوى للإجابة المتوقعة. |
التاريخ | هذا الحقل سيقبل فقط تاريخ بتنسيق محدد. التنسيق: mm/dd/yyyy (على سبيل المثال 09/19/2021) |
الهاتف | سيقبل هذا الحقل فقط قيمة رقم الهاتف. التنسيق: رمز البلد برقم (على سبيل المثال 60112233455) |
البريد الإلكتروني | هذا الحقل سيقبل فقط عنوان بريد إلكتروني. |
الموقع/الرابط | سيقبل هذا الحقل فقط عنوان URL صالح. |
التقييم | يمكن لجهة الاتصال اختيار تقييم بين 1 و 5 نجوم. |
بمجرد تحديد نوع السؤال، سيتم فتح حقل حفظ الإجابة. هناك ثلاثة خيارات حول كيفية حفظ الاستجابات: كمجالات اتصال، كمتغيرات أو علامات (فقط للاستجابات متعددة الخيارات).
قم بتشغيل تبديل حقل جهة الاتصال لحفظ الإجابة التي يوفرها جهة الاتصال كحقل اتصال. اختر حقل الاتصال المناسب من القائمة المنسدلة.
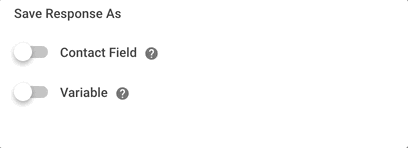
قم بتشغيل تبديل المتغير لحفظ الإجابة التي يوفرها جهة الاتصال كمتغير. اسم المتغير في الحقل إلى اليمين.
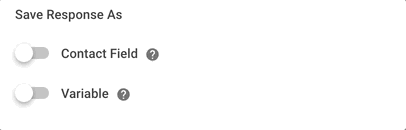
قم بتشغيل تبديل العلامات لحفظ الإجابات التي يوفرها جهة الاتصال كوسمات. وهذا ينطبق فقط على الأسئلة المتعددة الخيارات.
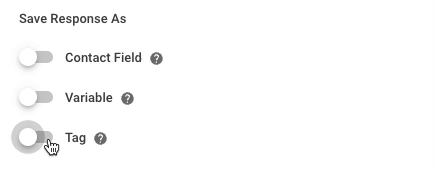
الإعدادات المتقدمة
أضف فرع مهلة إلى الخطوة لتعيين مقدار الوقت الذي يتعين على جهة الاتصال الإجابة على السؤال. يمكن تحديد الفترة الزمنية لمدة تصل إلى 7 أيام أو ما يعادلها، أو سيتم تنفيذ الفترة الافتراضية البالغة 7 أيام. إضافة خطوات لتحديد رحلة جهات الاتصال التي لا تستجيب في الوقت المحدد، أو ستنتهي سير العمل عند الوصول إلى المهلة.
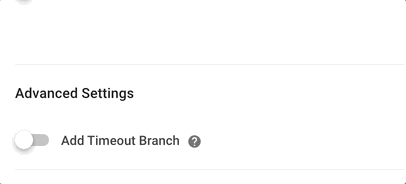
كيف تعمل
سيطرح على جهة الاتصال سؤال عن آخر قناة تفاعل. يجب على جهة الاتصال الإجابة على السؤال بالشكل الصحيح في غضون الوقت المخصص لها لمواصلة رحلتها. بالنسبة للأسئلة المتعددة الخيارات عبر البريد الإلكتروني، سيتم ترقيم خيارات الإجابة تلقائيًا (1، 2، 3...). يمكن لجهة الاتصال الإجابة بقيمة الرقم أو بالنص الكامل.
فرع الفشل
الإجابات أو الإجابات غير الصحيحة التي لا تتوافق مع نموذج الرد تقع ضمن فرع الفشل. إذا لم تكن هناك خطوات مكونة تحت فرع الفشل لتعريف جهة الاتصال'في الرحلة اللاحقة، فإن سير العمل سينهي.
فشل محتمل
وهناك ثلاثة أسباب محتملة للفشل هنا. الأولى تحدث إذا لم يكن لدى جهة الاتصال قناة مرتبطة ولا يمكن تلقي السؤال. ويحدث الثاني عندما لا يجيب جهة الاتصال على السؤال في غضون المهلة. ويُعزى العنصر الثالث إلى حالات فشل عامة، مثل انتهاء صلاحية مفاتيح API أو نوافذ الرسائل المغلقة أو مشاكل الشبكات.
جهة الاتصال ستخرج من سير العمل عند مواجهة الفشل أعلاه.
الخطوة: تعيين إلى
تقوم هذه الخطوة بتعيين جهة الاتصال لمستخدم محدد، أو مستخدم في فريق محدد، أو مستخدم في مساحة العمل، أو إلغاء تعيين جهة الاتصال.
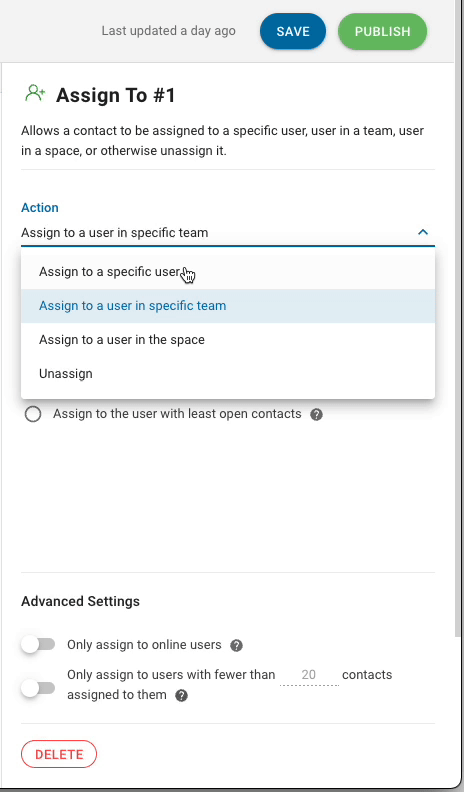
الإعدادات
هناك تكوينين رئيسيين في تعيين إلى الخطوة: الإجراء و منطق التعيين.
في الإجراء، يمكن توجيه جهات الاتصال إلى واحد من إجراءات التعيين الأربعة:
- مستخدم محدد: تعيين جهة الاتصال إلى مستخدم مختار
- مستخدم في فريق معين: تعيين جهة الاتصال لأي شخص في فريق مختار
- مستخدم في مساحة العمل: تعيين جهة الاتصال لأي مستخدم في مساحة العمل
- غير مسند: إلغاء تعيين جهة الاتصال من المستخدم أو الفريق المعين لهم
في منطق التعيين، اختر واحدا من خيارين (متاح فقط لـ مستخدم في فريق معين و مستخدم في مساحة العمل خيارات التعيين):
- تعيين إلى مستخدمي دورة-روبوتين: هذه الطريقة تعين جهات اتصال جديدة بالتساوي لكل مستخدم بدوره
- تعيين للمستخدم مع أقل جهات الاتصال المفتوحة: هذه الطريقة تعين جهات الاتصال للمستخدم مع أقل جهات الاتصال المفتوحة
الإعدادات المتقدمة
الإعدادان هنا مستقلان عن بعضهما البعض وهما متاحان فقط لـ مستخدم في فريق معين و مستخدم في مساحة العمل خيارات التعيين. الأول، تعيين فقط للمستخدمين عبر الإنترنت، يقوم بتعيين جهات الاتصال فقط للمستخدمين مع تعيين الحالات على الإنترنت. الثاني، فقط تعيين للمستخدمين الذين لديهم أقل من XX جهات اتصال مفتوحة مخصصة لهم، يعين جهات الاتصال للمستخدمين مع جهات اتصال مفتوحة أقل من الحد الأدنى المحدد للمستخدم.
يمكن إضافة فرع مهلة لتحديد الفترة المخصصة لجهة الاتصال التي سيتم تعيينها للمستخدم. يمكن تحديد الفترة الزمنية لمدة تصل إلى 7 أيام معادلة، أو سيتم تنفيذ الفترة الافتراضية البالغة 7 أيام. إضافة خطوات لتحديد رحلة جهات الاتصال التي لا تستجيب في الوقت المحدد، أو ستنتهي سير العمل عند الوصول إلى المهلة.
كيف تعمل
سيتم تعيين جهات الاتصال للمستخدمين وفقاً لإجراءات وشروط التعيين المحددة. إذا تم تشغيل الإعدادات المتقدمة، ولا يوجد مستخدمون يستوفون الشروط في الوقت الحالي، سيتم وضع جهات الاتصال في قائمة الانتظار حتى يتم تعيينها، أو يتم الوصول إلى الفترة الزمنية.
فشل محتمل
وهناك ثلاثة أسباب محتملة للفشل في قضية إسناد الخطوة. الأول يحدث إذا لم يتم تعيين جهة الاتصال لأي شخص في غضون المهلة الافتراضية البالغة 7 أيام ولا يوجد فرع مهلة لمواصلة الرحلة. الثاني هو إذا تم حذف المستخدم المحدد المحدد من سير العمل. ويحدث الثالث إذا كان الفريق المختار الذي تم تعيين جهة اتصال له ليس لديه مستخدمين أو كان فارغاً.
جهة الاتصال ستخرج من سير العمل عند مواجهة الفشل أعلاه.
الخطوة: الفرع
تقوم هذه الخطوة بإنشاء رحلات اتصال مناسبة وفقاً لشروط الفرع.
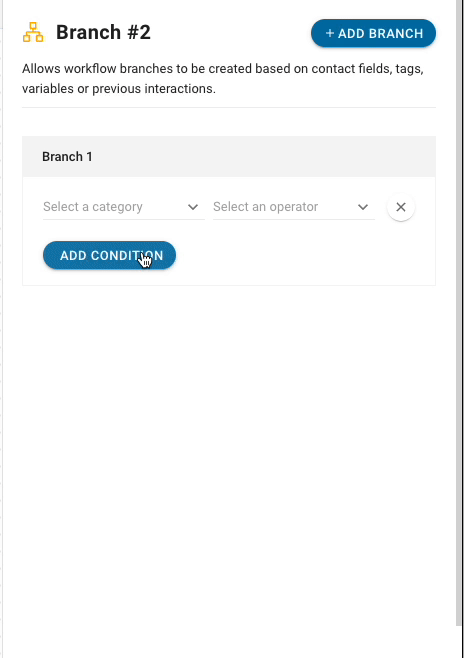
الإعدادات
ويتكون كل فرع أنشئ من فرع إلى تسعة فروع مشروطة وفرع آخر.
يمكن تحديد شروط الفرع باستخدام حقول جهة الاتصال، العلامات، المتغيرات أو التفاعلات السابقة. ويسمح للمشغلين المنطقيين لكل فرع بحد أقصى قدره 10 شروط. ويجب أن يكون لكل شرط فئة محددة ومشغل وقيمة.
الفئات المتاحة ضمن شرط ما تشمل حقل الاتصال (بما في ذلك جميع الحقول المخصصة)، العلامات، المتغيرات (تشمل المتغيرات المشغلة و متغيرات الإخراج من نموذج الاختصار)، آخر قناة تفاعلة، آخر رسالة واردة، الوقت منذ آخر رسالة واردة، الوقت منذ آخر رسالة صادرة وحالة المحال إليه.
كيف تعمل
وإذا استوفى الاتصال جميع شروط فرع ما، فإنه سيمضي قدما في الرحلة إلى داخل الفرع. وإذا لم يستوف الاتصال شروط جميع الفروع الشرطية، فسيعاد توجيهها إلى الفرع الآخر.
الخطوة: تحديث علامة الاتصال
الخطوة تضيف أو تزيل علامة الاتصال's وفقا لشروط محددة.
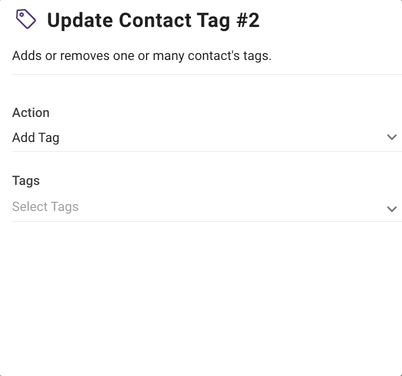
الإعدادات
هناك تكوينين رئيسيين ضمن هذه الخطوة: الإجراء و العلامة.
في الإجراء، اختر بين إضافة وإزالة العلامة كشرط. بعد ذلك، حدد العلامة المطلوبة من القائمة المنسدلة أو اكتب في اسم العلامة لتحديد ذلك.
الخطوة: تحديث حقل الاتصال
تقوم هذه الخطوة بتحديث حقل اتصال بقيمة محددة إذا تم استيفاء الشروط.
الإعدادات
هناك تكوينين رئيسيين داخل هذه الخطوة: حقل جهة الاتصال و حقل جهة الاتصال المحدد.
في حقل الاتصال, حدد حقل الاتصال لتحديثه. في حقل الاتصال المحدد، حدد القيمة المراد تحديثها. من الممكن كتابة $ وتحديد المتغير المناسب لتحديث حقل الاتصال مع متغير.
كيف تعمل
عند تشغيل سير العمل، سيتم تحديث حقل الاتصال في هذه الخطوة مع القيمة المحددة.
الخطوة: فتح المحادثة
هذه الخطوة تفتح محادثة مع جهة الاتصال.
كيف تعمل
عند تشغيل سير العمل، ستفتح محادثة مع جهة الاتصال. ستعرض وحدة الرسالة 'المحادثة المفتوحة من قبل {Workflow name}'. إذا كانت المحادثة مفتوحة بالفعل عند تشغيل هذه الخطوة وتنفيذها، فسيمضي الاتصال إلى الخطوة التالية.
الخطوة: إغلاق المحادثة
هذه الخطوة تغلق محادثة مع جهة الاتصال.
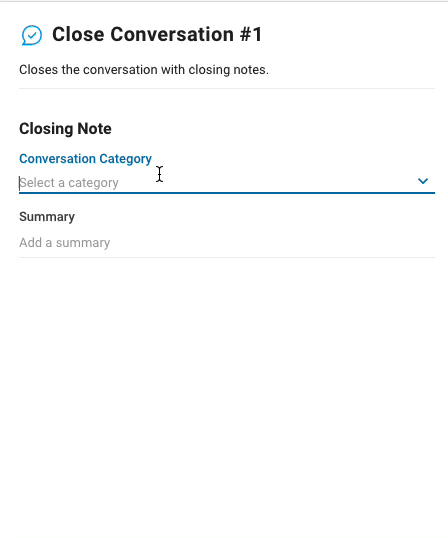
الإعدادات
وكلا التشكيلين في خطوة إغلاق المحادثة اختياريان، ولكن قد يثبت فائدتهما في التوثيق أو التحليل. التكوينين هما فئة المحادثة، حيث يمكن للمستخدمين اختيار الفئة المناسبة من الخيارات المتاحة في الملاحظات الختامية على المنصة، و موجزيقدم موجزا للمحادثة.
كيف تعمل
عند التشغيل، ستغلق المحادثة مع جهة الاتصال. إذا تم تكوين فئة المحادثة والموجز، ستغلق المحادثة مع الملاحظات الختامية.
الخطوة: إضافة تعليق
هذه الخطوة تضيف ملاحظة حول جهة الاتصال للمراجع الداخلية أو العمل.
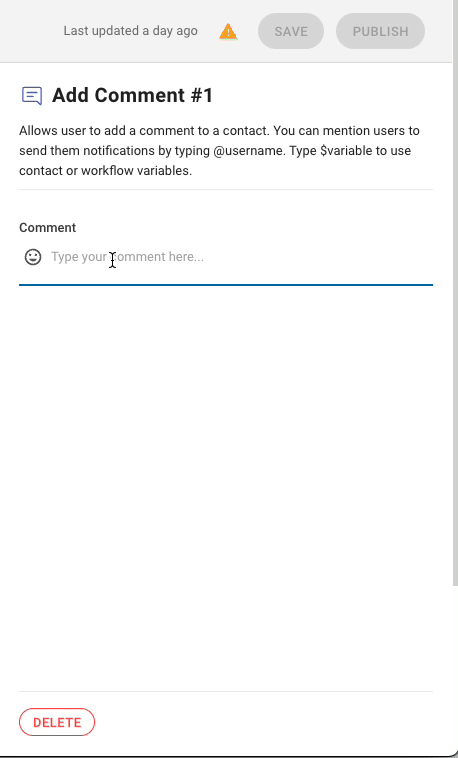
الإعدادات
التكوين الوحيد في هذه الخطوة هو التعليق نفسه. اكتب التعليق المطلوب في حقل النص. استخدم $ لإضافة متغير أو @ لوسم مستخدم آخر. يمكنك أيضًا وضع علامة على المحال إليه الحالي عن طريق كتابة @asحال اليه.
كيف تعمل
بمجرد التأكيد، سيتم إضافة التعليق إلى ملف الاتصال's. إذا تم وضع علامة على المستخدم في التعليق، سيتم إخطارهم ويمكنهم اتخاذ الإجراء اللازم.
- على سبيل المثال، سير العمل {Workflow Name} ذكرك في تعليق.
الخطوة: الانتقال إلى
هذه الخطوة تسمح لجهة الاتصال بالقفز إلى خطوة أخرى محددة في سير العمل.
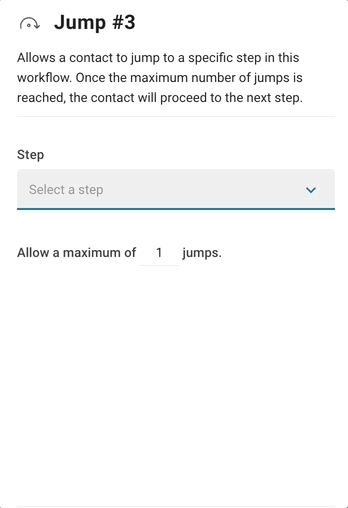
الإعدادات
هناك تكوينين داخل هذه الخطوة: الخطوة و السماح بحد أقصى __ القفز.
في الخطوة، حدد الخطوة التي ستستمر منها رحلة الاتصال's . القفز يمكن أن يحدث في أي اتجاه لأي خطوة في سير العمل.
في السماح بحد أقصى __ القفز، حدد عدد المرات التي يمكن أن تحدث فيها القفزة. الحد الأقصى للمدخلات هو 10.
كيف تعمل
سيقوم الاتصال بالقفز إلى الخطوة المحددة ومواصلة الرحلة على مسارها. يمكن لجهة الاتصال تكرار خطوة القفز إلى أن تصل إلى الحد الأقصى لعدد القفزات المسموح به. عند الوصول إلى الحد الأقصى، سيتم تخطي جهة الاتصال القفز في المحاولة التالية ثم الانتقال إلى الخطوة المحددة التالية بعد خطوة القفز. إذا لم تكن هناك خطوة تالية، فسيخرج الاتصال من سير العمل.
إعادة تعيين عدو القفز عند خروج جهة الاتصال من سير العمل.
الخطوة: انتظر
هذه الخطوة تنشئ فترة انتظار قبل بدء الخطوة التالية.
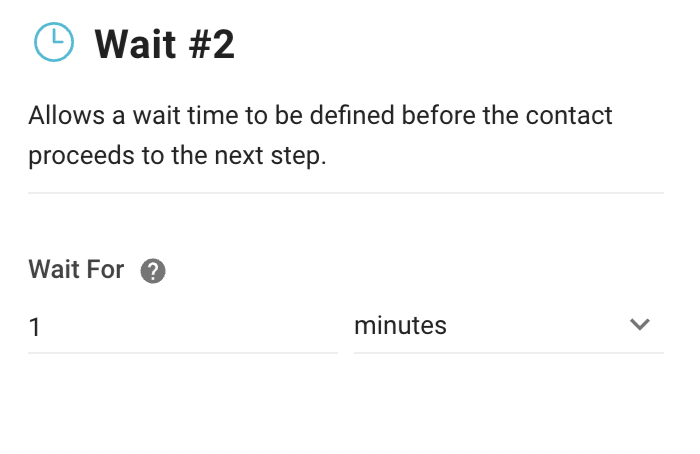
الإعدادات
التكوين الوحيد في هذه الخطوة هو الحقل انتظر. يحدد المدة التي سينتظرها الاتصال قبل بدء الخطوة التالية. والحد الأقصى لفترة الانتظار هو 7 أيام أو ما يعادلها.
كيف تعمل
يبقى الاتصال في هذه الخطوة لوقت الانتظار المكون ثم ينتقل إلى الخطوة التالية.
الخطوة: التاريخ & الوقت
هذه الخطوة تتحقق من التاريخ والوقت الحاليين مقابل الشروط المحددة وتوجه جهات الاتصال على طول سير العمل وفقا لذلك.
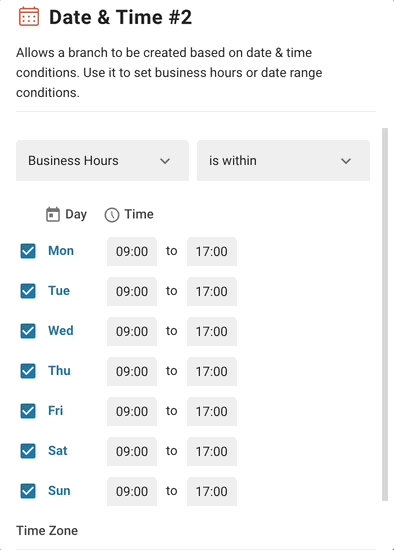
الإعدادات
هناك تكوينين محتملين ضمن هذه الخطوة: ساعات العمل و نطاق التاريخ.
في ساعات العمل، يتم تعيين كل يوم'ساعات العمل داخل منطقة زمنية محددة. في نطاق التاريخ، يتم تعيين تاريخ البدء والنهاية ضمن منطقة زمنية محددة.
كيف تعمل
يتم التحقق من التاريخ والوقت الحاليين مقابل الشروط التي تم تكوينها. إذا حدثت الخطوة في غضون التاريخ والوقت المسموح بهما، سيمضي الاتصال إلى الخطوة التالية.
فرع الفشل
إذا لم يتم استيفاء شروط التاريخ والوقت، فسيتم إعادة توجيه جهة الاتصال إلى فرع الفشل. إذا لم تكن هناك خطوات مكونة تحت فرع الفشل، سيتم إنهاء سير العمل.
الخطوة: طلب HTTP
هذه الخطوة تسمح بإرسال طلبات HTTP وحفظت ردودها كمتغيرات.
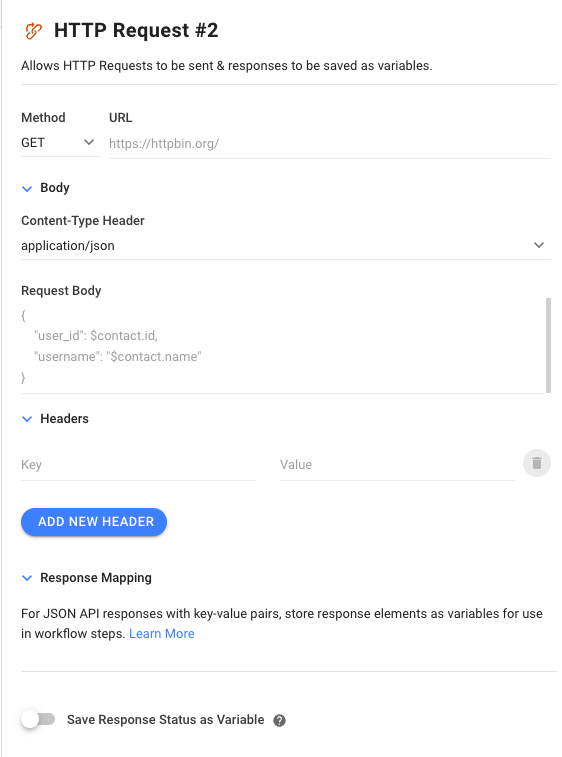
الإعدادات
هناك تكوينين رئيسيين في خطوة طلب HTTP: طريقة طلب HTTP و URL.
طريقة طلب HTTP تشير إلى الطريقة المحددة المطلوبة لطلب التشغيل. حدد طريقة طلب التطبيق من القائمة المنسدلة.
في حقل عنوان URL ، أدخل نقطة نهاية عنوان URL لواجهة برمجة التطبيقات الخارجية التي ترغب في استرداد البيانات منها. لتضمين المتغيرات، أضف البادئة "$" لدعم استخلاص النص الثابت والمتغيرات.
قم بتوسيع قسم الجسم لتضمينه جسم و ترويسة نوع المحتوى من أجل فك الترميز بشكل صحيح من قبل متلقي الطلب. لتضمين المتغيرات، أضف البادئة "$" لدعم استخلاص النص الثابت والمتغيرات.
قم بتوسيع قسم الترويسة لتضمين العناوين الرئيسية في طلب HTTP. يعمل التكوين في أزواج، مع المفتاح الذي يمثل اسم الترويسة والقيمة التي تمثل قيمة الترويسة المستخدمة في إرسال طلب HTTP. يمكنك اختيار المتغيرات كرؤوس مع البادئة "$". يسمح بحد أقصى قدره 10 رؤوس.
لاستجابات JSON API مع أزواج القيمة الرئيسية، يمكنك حفظ عناصر الاستجابة كمتغيرات. في قسم رسم الخرائط، أدخل مفتاح كائن JSON في الحقل على اليسار واسم المتغير في الحقل على اليمين. يسمح بحد أقصى 10 إعدادات لرسم الخرائط. يرجى ملاحظة أنه يمكن حفظ استجابة JSON فقط.
أمثلة:
كيفية ملء مفتاح JSON لحفظ استجابة لصيغ استجابة مختلفة:
{
"اسم": "Jason",
"zip_code": "12345"،
"الهاتف": "123123"
}لحفظ رقم الهاتف في الاستجابة أعلاه، استخدم $.phone كمفتاح JSON.
{
"custom_field": {
"firstName": "John",
"الاسم الأخير": "Doe",
"locale": "en_GB",
"منطقة زمنية": "5"،
"الجنسين": "ذكور"،
"هاتف": "123123"،
"البريد الإلكتروني": "zy@respond. o"،
"العميل": "1"
}،
"إنشاء_at": 1575618542
}لحفظ رقم الهاتف في الاستجابة أعلاه، استخدم $.custom_fields.phone
{
"data": {
"id":"1776025372480910",
"contacts" : [
{
"firstName":"John",
"lastName":"Doe",
"locale": "en_GB"
},
{
"firstName":"Jane",
"lastName":"Doe",
"locale": "en_GB"
}
]
}
}لحفظ الاسم الأول "جاني" في الرد أعلاه، استخدم $.data.جهات الاتصال[1].firstName
قم بتشغيل حفظ حالة الاستجابة كمتغير لحفظ حالة الاستجابة من طلب HTTP كمتغير. اسم المتغير في الحقل أدناه.
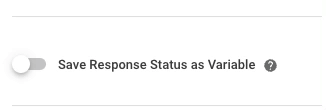
كيف يعمل
عند التشغيل، هذه الخطوة ستجعل طلب HTTP إلى عنوان URL مع الجسم المحدد والرأس.
يمكنك توجيه رحلة سير العمل وفقا لحالة الاستجابة. على سبيل المثال، يمكنك إنشاء فرع لـ "رمز الحالة يساوي 200". إذا تم تلقي أي رمز حالة استجابة أخرى، يمكن لخطوة القفز إرجاع جهات الاتصال إلى خطوة طلب HTTP. وكبديل لذلك، يمكن إعادة توجيه جهة الاتصال إلى فرع الفشل إذا لم تستوف شروط الفرع. إذا لم تكن هناك خطوات مكونة تحت فرع الفشل، سيتم إنهاء سير العمل.
فشل محتمل
هناك العديد من الفشل المحتمل في تنفيذ طلبات HTTP. تأكد من أن طلب HTTP الخاص بك يستوفي الشروط التالية:
- طريقة HTTP وترويسة نوع المحتوى صحيحان
- نوع المحتوى صالح
- عنوان URL بدون رقم منفذ
- عنوان URL لا يستخدم شهادة موقعة ذاتيا
- الإذن صحيح
- لم يتم حظر عناوين IP الخاصة بنا
يتم استخدام عناوين IP التالية لإرسال طلب HTTP:
- 52.74.35.155
- 18.138.31.163
- 54.169.155.20
وسيتخطى جهة الاتصال هذه الخطوة وينتقل إلى الرحلة المتبقية عند مواجهة الفشل المذكور أعلاه.
فارغ و غير محددة.الخطوة: إضافة صف صحائف جوجل
هذه الخطوة تضيف صفوف جديدة إلى ورقة عمل ورقات غوغل مع قيم رسم العمود المحددة.
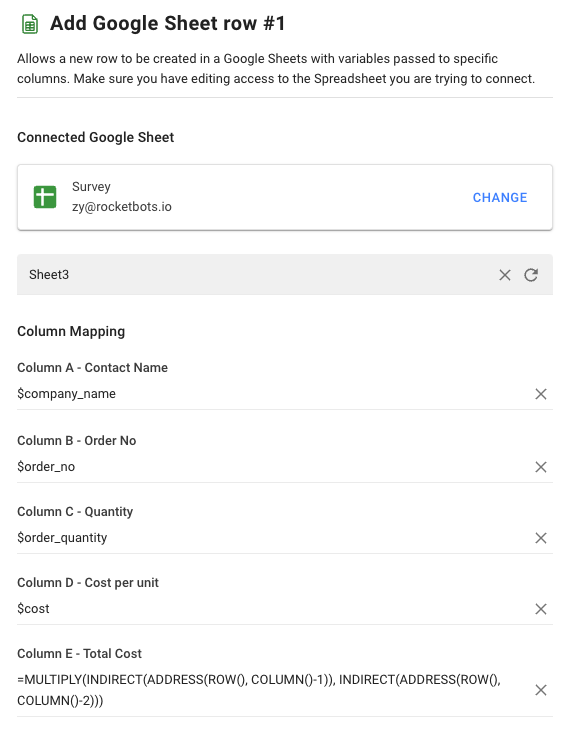
الإعدادات
هناك ثلاث تكوينات رئيسية لإضافة صف جديد إلى ورقات جوجل: صحائف جوجل، Worksheet(Tab) و عمود الخرائط.
حدد ملف ورقات جوجل الذي ترغب في تعبئته من Google Picker.
عندما يتم اختيار ملف ورقات غوغل المطلوب، حدد ورقة العمل أو علامة التبويب التي ترغب في تعبئتها.
بمجرد تحديد ورقة العمل أو علامة التبويب، سيتم فتح درج تكوين رسم العمود. سيتم عرض 26 عمودا كحد أقصى (العمود ألف إلى العمود Z) لتكوينها.
املأ حقول العمود في درج الاعدادات بالبيانات المطلوبة. لتضمين المتغيرات، أضف البادئة "$" لدعم استخلاص النص الثابت والمتغيرات. قد ترغب أيضًا في إضافة متغيرات النظام كقيمة لرسم خرائط الأعمدة وستكون بمثابة طابع زمني عند إضافة صفوف ورقة غوغل الجديدة بحيث تكون دائماً فوق ما حدث ومتى حدث.
لتضمين حساب صحائف جوجل، أضف الصيغة في الحقل ذي الصلة بحيث يتم حساب قيمتها تلقائيًا وعرضها عند إضافة صف جديد إلى ورقة العمل.
إذا كنت ترغب في ترك عمود في الورقة فارغة، اترك الحقل في درج الإعدادات فارغًا.
كيف يعمل
عند تشغيل سير العمل، القيم المحددة في حقل تعيين العمود سيتم دفعها إلى ورقة عمل صحائف جوجل وعرضها في صف جديد في أسفل الجدول.
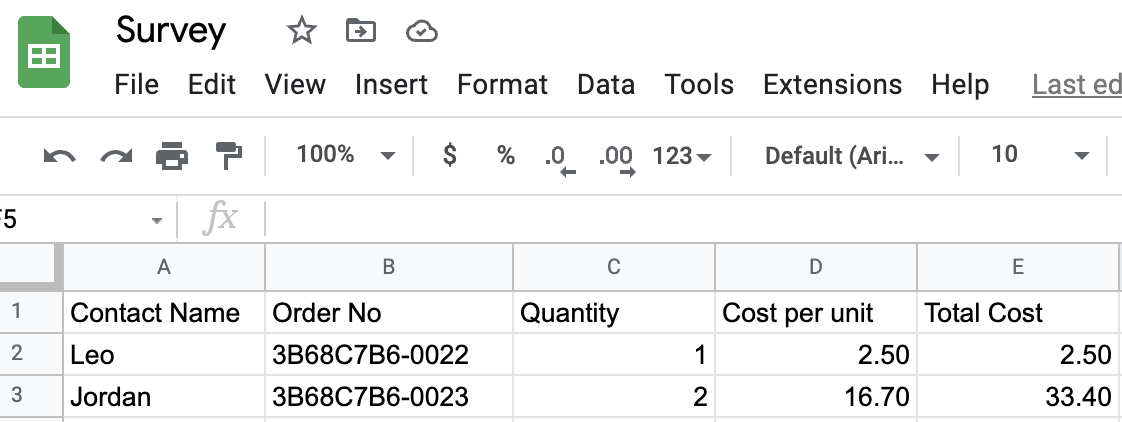
تحرير ورقة عمل
- تحرير ورقة العمل يتضمن الإجراءات التالية المحتملة:
- حذف الصفوف أو الأعمدة الموجودة
- إضافة صفوف في أي مكان آخر غير أسفل ورقة العمل
- تغيير فرز عمود الورقة
- إعادة تسمية أو إضافة أو إعادة ترتيب الأعمدة
- إعادة تسمية دفتر العمل أو ورقة العمل
إذا تم تنفيذ أي من الأنشطة المذكورة أعلاه، تحتاج إلى إيقاف سير العمل، تحديث حقول العمود في درج تكوين الخطوات وإعادة نشر سير العمل لتعكس القيم المحدثة. الفشل في القيام بذلك سيؤدي إلى عدم تطابق البيانات بين الإدخال في سير العمل والصفوف الجديدة في ورقة العمل.
فشل محتمل
هناك فشلان محتملان في خطوة صف ورقات غوغل. الأولى تحدث إذا لم يكن لديك إذن تحرير لملف Google Sheets المحدد. ويحدث الثاني عندما تصل ورقة عمل غوغل الصحائف المختارة إلى الحد الأقصى للخلية أو تكون ممتلئة.
سيتم تخطي جهة الاتصال هذه الخطوة والمضي قدما في رحلة سير العمل المتبقية عند مواجهة الفشل المشار إليه أعلاه.
