جدول المحتويات
- الوصول إلى هنا
- إدارة المحادثات
الرسائل من هاتفك المحمول
- الوصول إلى هنا
- إدارة المحادثات
الوصول إلى هنا
في تطبيق الهاتف المحمول، انتقل إلى علامة التبويب "الرسائل" عبر أيقونة الدردشة الموجودة في أسفل الشاشة.
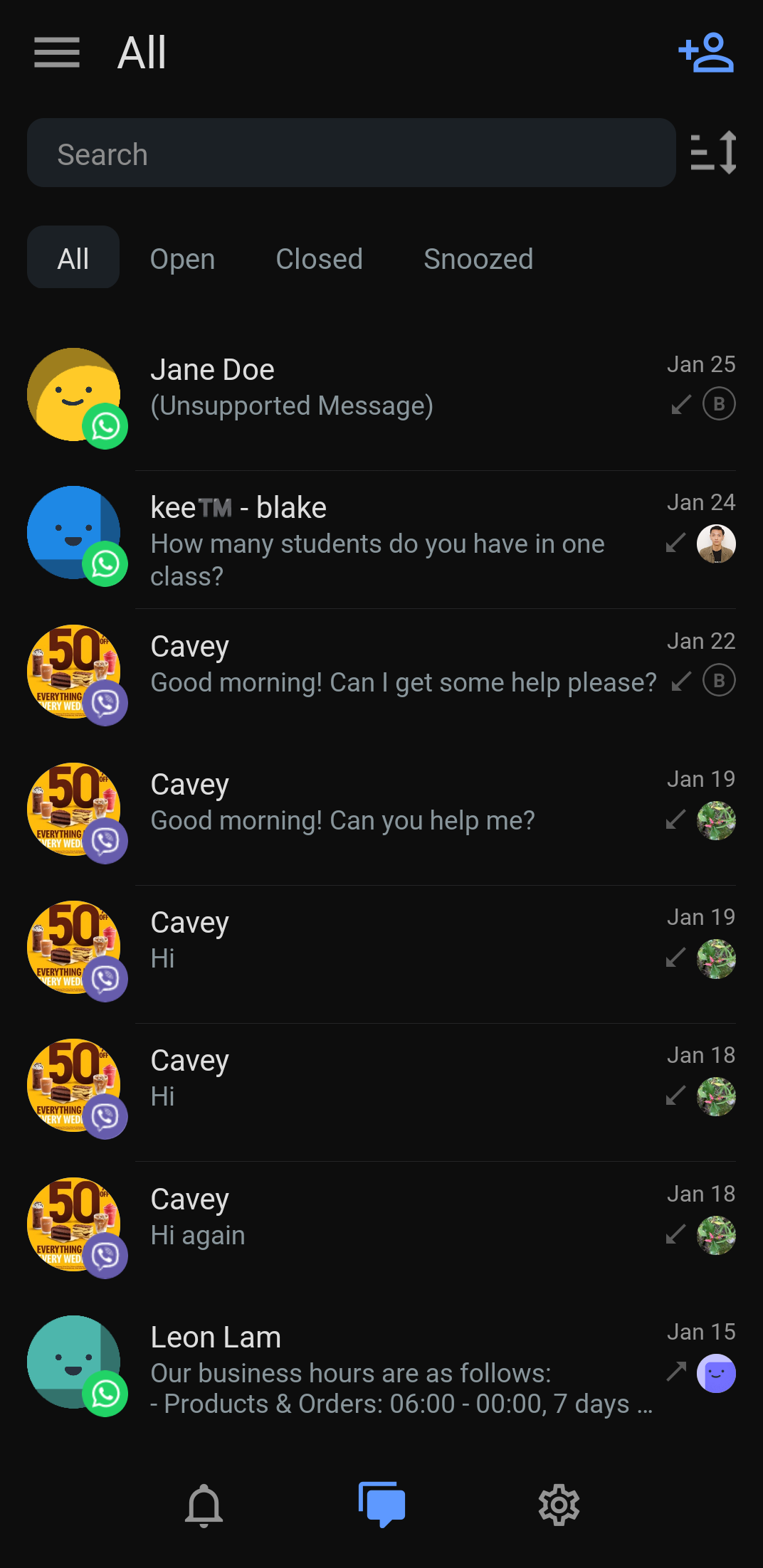
إدارة المحادثات
اختيار صندوق الوارد
اضغط على أيقونة الهامبرغر في الجزء العلوي الأيسر من الشاشة، ثم اضغط على صندوق الوارد الذي تريد عرضه.
- صندوق الوارد القياسي
- الكل : يعرض كافة المحادثات.
- خاصتي : يعرض فقط المحادثات المخصصة لك.
- غير معين : يعرض فقط المحادثات التي لم يتم تعيينها.
- صندوق الوارد للفريق : يعرض صناديق الوارد لكل فريق في مساحة العمل.
- صندوق الوارد المخصص :
- تم إنشاؤه بواسطةي: يعرض جميع صناديق الوارد التي قمت بإنشائها.
- تم إنشاؤه بواسطة الآخرين: يعرض جميع صناديق الوارد المشتركة معك.
- صندوق الوارد لجهات الاتصال المحظورة : يعرض محادثات جهات الاتصال التي تم حظرها.
- سيتم عرض صندوق الوارد لجهات الاتصال المحظورة فقط إذا كان لديك حق الوصول لعرض محادثات جهات الاتصال المحظورة وكان هناك جهة اتصال محظورة واحدة على الأقل في مساحة العمل.
عرض الرسائل وإرسالها
تحديد الرسائل غير المقروءة
يمكنك التعرف بسهولة على الرسائل غير المقروءة من خلال الرقم باللون الأزرق الموجود على جهة الاتصال، والذي يشير أيضًا إلى عدد الرسائل غير المقروءة لدى جهة الاتصال.

تنزيل الصور ومشاركتها
يمكنك مشاركة الصور التي تم إرسالها أو استلامها أو تنزيلها. ما عليك سوى النقر على الصورة لمعاينتها ثم النقر على الرمز ذي الصلة في أعلى يمين الصورة.
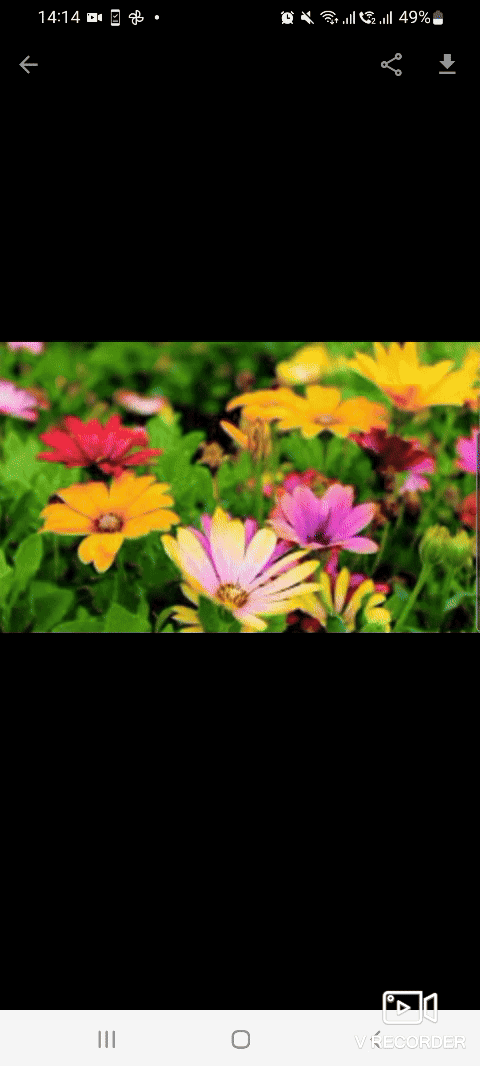
إضافة التعليقات
انقر على جهة اتصال لعرض الرسائل. يمكنك التبديل بسهولة بين إضافة تعليق للمناقشة الداخلية (بالنقر على أيقونة التعليق الصفراء) والتواصل مع جهة الاتصال الخاصة بك (بالنقر على أيقونة القلم الأزرق).
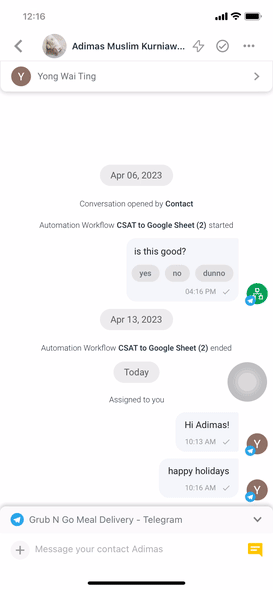
انقر على وحدة التحكم في الرسائل في أسفل الشاشة لكتابة الرسائل وإرسالها إلى جهة الاتصال الخاصة بك. يمكنك أيضًا النقر على الرمز + بجوارها لعرض المزيد من الخيارات:
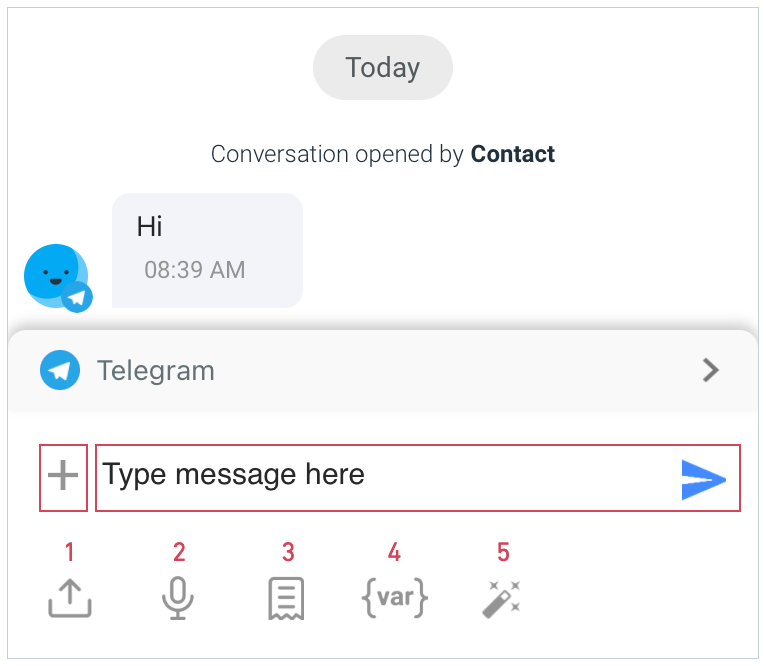
إضافة الوسائط
قم بتحميل الملفات والصور ومقاطع الفيديو من جهازك أو مكتبتك.
- الحد الأقصى لحجم الملف هو 20 ميجا بايت.
تسجيل رسالة صوتية وفيديو
سجل رسالة صوتية أو رسالة فيديو لإرسالها إلى جهة الاتصال الخاصة بك. يمكنك أيضًا معاينة التسجيل قبل إرساله، وإعادة التسجيل لإجراء تغييرات وحذف التسجيل، وضبط سرعة التشغيل ومشاركة ملف الصوت.
إرسال مقتطفات
حدد مقطعًا لإرساله إلى جهة الاتصال الخاصة بك. لعرض المقطع بالكامل، انقر مع الاستمرار على المقطع. يمكن إنشاء المقاطع من سطح المكتب عبر وحدة الإعدادات .
إضافة المتغيرات الديناميكية
أضف متغيرًا ديناميكيًا لتخصيص الرسائل المرسلة إلى جهات الاتصال لديك. انقر على الرمز لعرض قائمة بالمتغيرات.
استخدام مطالبات الذكاء الاصطناعي
الرد على الرسائل باستخدام مطالبات الذكاء الاصطناعي. انقر على الرمز لعرض أنواع مختلفة من المطالبات التي يمكنك استخدامها.
اختصارات لوحة المفاتيح
يمكنك أيضًا استخدام اختصارات لوحة المفاتيح المفيدة أدناه لتوفير الوقت والعمل بكفاءة أكبر:
اختصار | فعل | |
مقتطفات | علامة مائلة / | اختر من قائمة المقاطع المعروضة. |
المتغيرات الديناميكية | علامة الدولار $ | اختر من قائمة المتغيرات الديناميكية المعروضة. |
الإشارات | عند علامة @ | اختر من قائمة المستخدمين المعروضة. |
- بعض قنوات المراسلة لها نافذة مراسلة محدودة. بعد فترة معينة، لن تتمكن من إرسال رسائل إلى جهات الاتصال الخاصة بك وسيتعين عليك استخدام WMT أو علامات الرسائل لمواصلة المحادثة. اقرأ المزيد حول نوافذ المراسلة هنا .
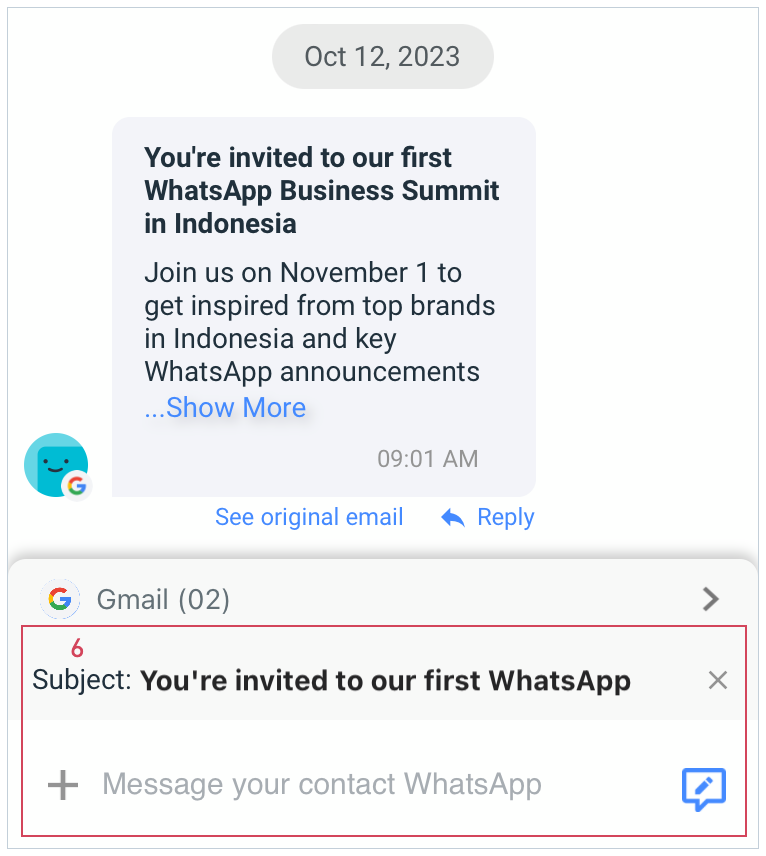
رسائل البريد الإلكتروني
#6 — أضف سطر الموضوع مع نص البريد الإلكتروني قبل الإرسال.
- بشكل افتراضي، يجب أن يعرض سطر الموضوع سطر موضوع البريد الإلكتروني السابق.
- للرد على سلسلة رسائل بريد إلكتروني، انقر فوق "رد" لإضافة موضوعها إلى ردك.
- بالنسبة للرسائل الإلكترونية أو المواضيع الجديدة، قم بتعديل سطر الموضوع في مؤلف الرسالة.
استخدام AI Assist
تُعد ميزة AI Assist ميزة أساسية في تطبيق المراسلة الخاص بنا، وهي مصممة لصياغة ردود آلية وذكية. وهي تعزز التواصل مع المستخدم من خلال توفير ردود سريعة ومخصصة.
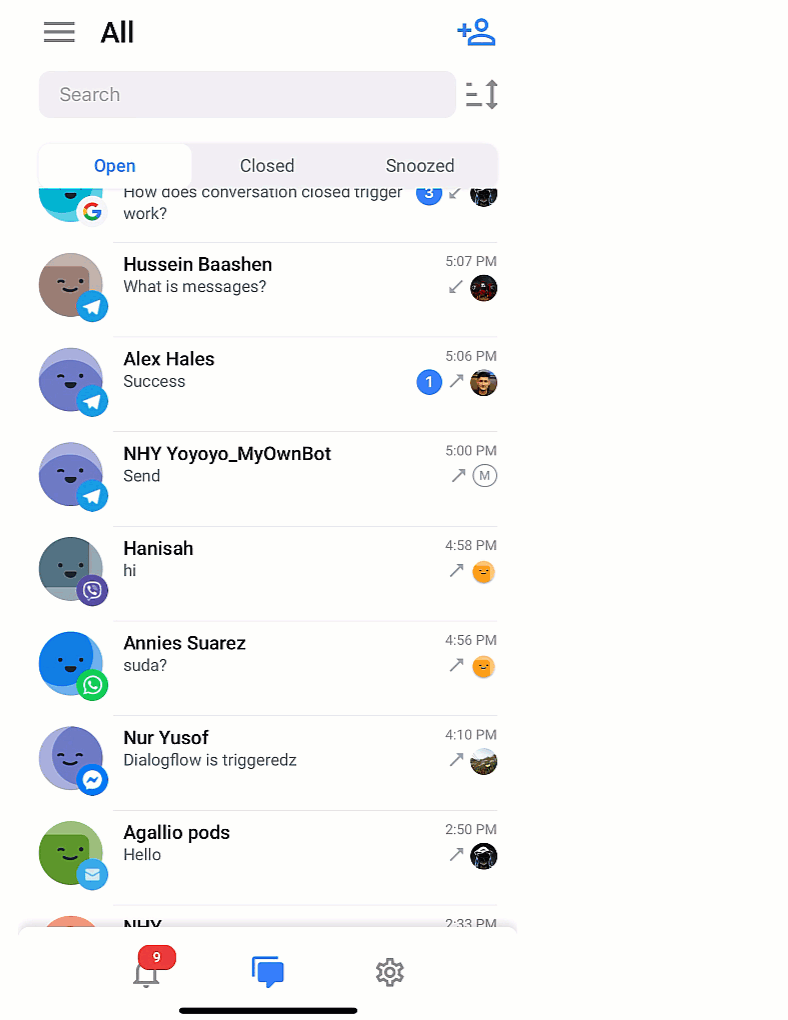
التنشيط والتفاعل:
- يمكنك تفعيل AI Assist من خلال النقر على أيقونة AI Assist في مؤلف الرسالة، أو النقر المزدوج أو الضغط لفترة طويلة على أي رسالة، ثم النقر على الرد باستخدام AI Assist .
- الاستخدام الأولي : عند الاستخدام الأول، سيتم تعريفك بـ AI Assist من خلال دليل التوجيه.
- الاستخدام المنتظم : الاستخدام اللاحق سيؤدي إلى إرسال مسودة استجابة فورية.
- تكون ميزة AI Assist مرئية وقابلة للاستخدام فقط عندما يكون مؤلف الرسالة فارغًا.
- بإمكانك تحرير الردود التي تم صياغتها بواسطة الذكاء الاصطناعي عن طريق إدراجها في مؤلف الرسالة.
- بالنسبة للقنوات التي تدعم الرد، سيتم عرض معاينة الرد على تلك الرسالة.
ردود التقييم:
- في كل من وحدة التحكم AI Assist ووحدة التحكم في الرسائل، يمكنك تقييم الاستجابات باستخدام أيقونات الإبهام للأعلى أو الإبهام لأسفل.
- يؤدي رفع الإبهام إلى الأعلى إلى تشغيل رسوم متحركة مكونة من قصاصات ورقية، مما يشير إلى أن الاستجابة التي تم صياغتها صحيحة وكافية.
- يرتبط إجراء الإبهام لأسفل بآلية ردود الفعل التي يتم تنشيطها كل نقرة ثالثة، مما يسمح لك بتقديم رؤى محددة لتحسين استجابات الذكاء الاصطناعي.
ترجمة الرسائل
قم بترجمة الرسائل على الفور على منصتنا. يمكنك ترجمة الرسائل الواردة لفهم احتياجات العملاء باللغة المفضلة لديك.
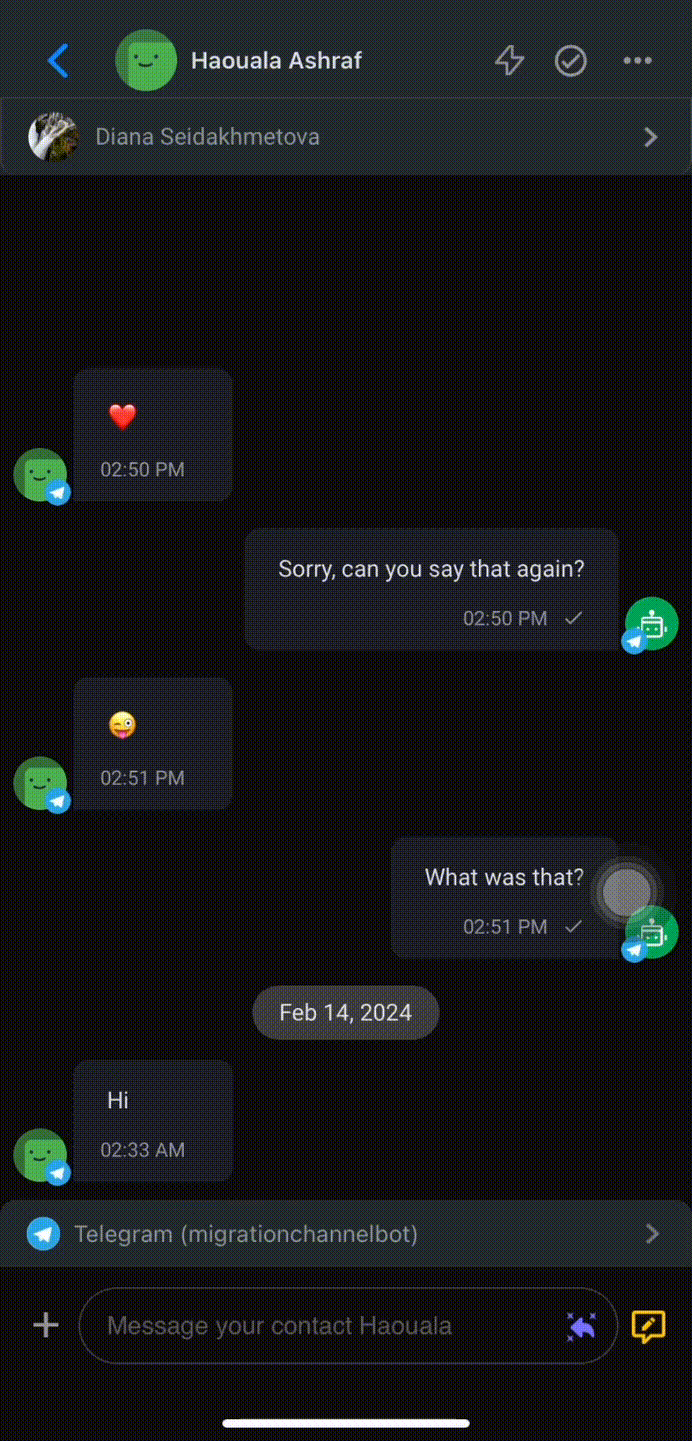
التفعيل:
- انقر نقرًا مزدوجًا أو اضغط مطولًا على أي رسالة، وانقر فوق "ترجمة باستخدام الاستجابة الذكية" ، ثم حدد اللغة التي تريد الترجمة إليها.
يمكنك أيضًا ترجمة رسائلك الخاصة للرد على عملائك باللغة المفضلة لديهم.
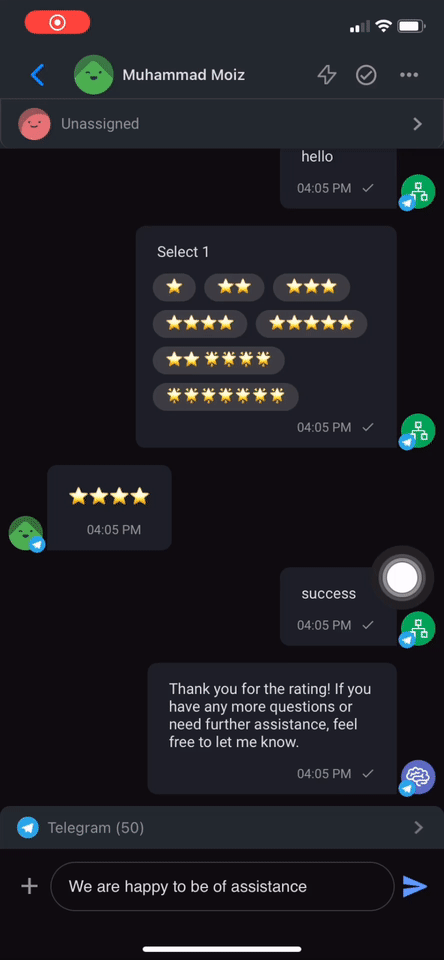
التفعيل:
- اضغط على أيقونة + بجوار مؤلف الرسالة، ثم اضغط على أيقونة العصا السحرية لعرض قائمة مطالبات الذكاء الاصطناعي، ثم اضغط على ترجمة ، ثم حدد اللغة التي تريد ترجمة الرسالة إليها.
الرد على
تعمل ميزة الرد على تحسين التواصل من خلال تقديم طريقة مباشرة للإشارة إلى رسائل معينة ضمن محادثة، وهو أمر مفيد بشكل خاص عند مناقشة مواضيع متعددة. تتيح لك هذه الوظيفة الإشارة بوضوح إلى الرسالة التي يستجيبون لها.
استخدام الرد على :
- بإمكانك تفعيل الرد عن طريق النقر المزدوج أو الضغط لفترة طويلة على أي رسالة.
- يؤدي التمرير سريعًا إلى اليمين على رسالة ما إلى إضافة معاينة للرد على هذه الرسالة تلقائيًا.
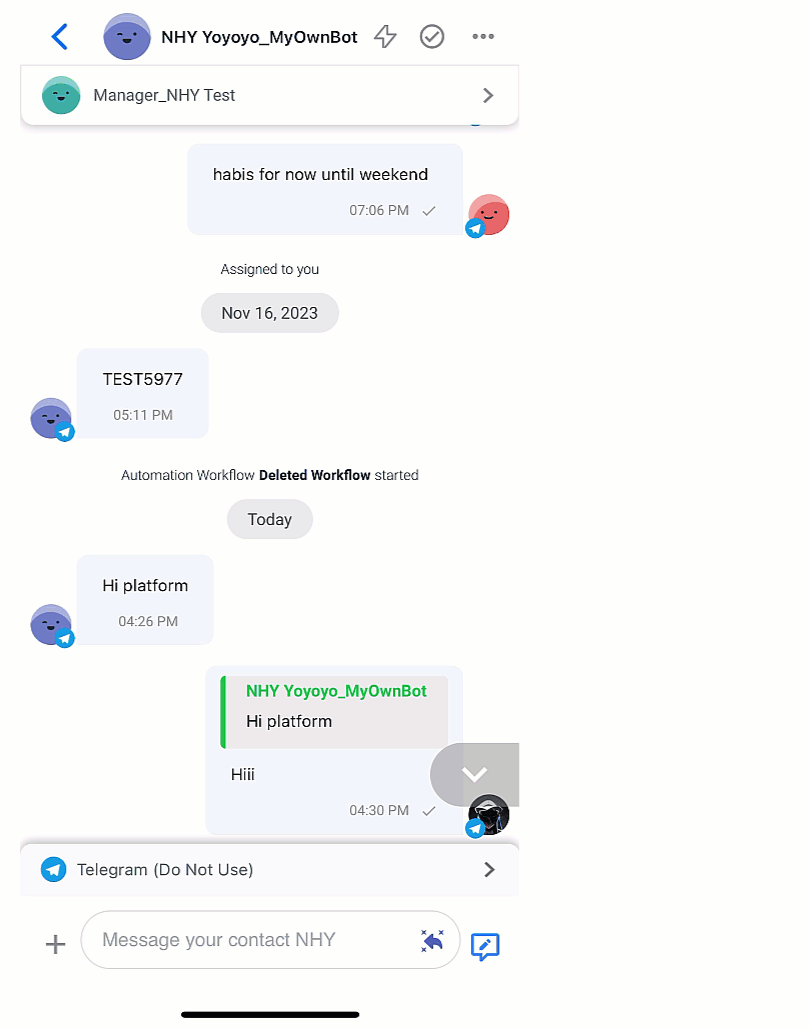
السلوك بعد تفعيل الرد على:
- سيتم تمييز الرسالة التي يجب الرد عليها وترميزها بالألوان.
- يتم عرض اسم جهة الاتصال للرسائل الواردة، واسم المسؤول للرسائل الصادرة.
- يؤدي التبديل إلى القنوات التي لا تدعم الرد إلى إزالة المعاينة.
- يتم اختصار معاينة الرد إلى سطر واحد مع علامات حذف للنصوص الأطول.
- يمكنك التفاعل مع معاينة الرد:
- بالنقر فوقه يتم الانتقال إلى الرسالة المحددة.
- يؤدي زر الإلغاء إلى إزالة المعاينة.
اختتام المحادثات
هناك 3 طرق للقيام بذلك.
- من سجل المحادثة، اضغط على أيقونة علامة الاختيار الموجودة في أعلى يمين الشاشة.
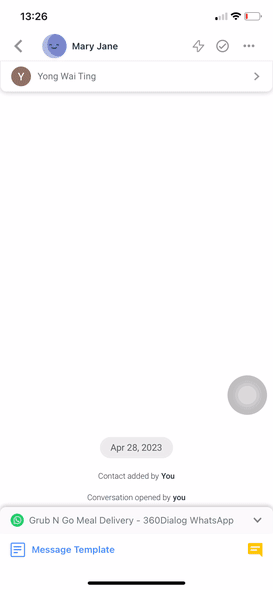
- من سجل المحادثة، انقر فوق قائمة الإجراءات ذات النقاط الثلاث في أعلى يمين الشاشة > انقر فوق إغلاق المحادثة .
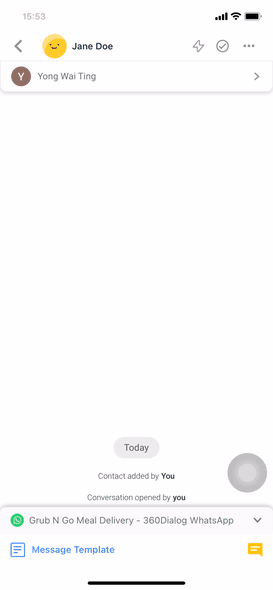
- في علامة التبويب "فتح "، مرر جهة الاتصال إلى اليسار > اضغط على "إغلاق" .
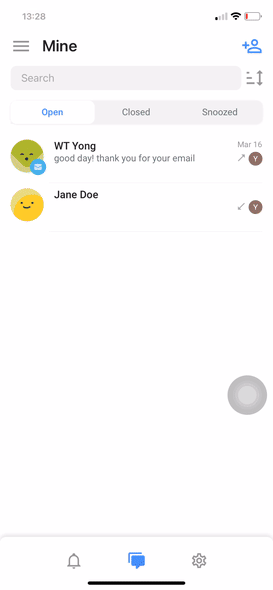
- نعم: إذا لم يتم تمكين الإعداد.
- إضافة ملاحظات ختامية: إذا كان من الضروري إغلاق كل محادثة بملاحظة ختامية.
- إغلاق بدون ملاحظات إغلاق: إذا لم يكن من الضروري إغلاق كل محادثة بملاحظة إغلاق.
تأجيل المحادثات
هناك طريقتان للقيام بذلك.
- من سجل المحادثة، انقر فوق أيقونة التأجيل > انقر فوق خيار لتأجيل المحادثة حتى تاريخ محدد.
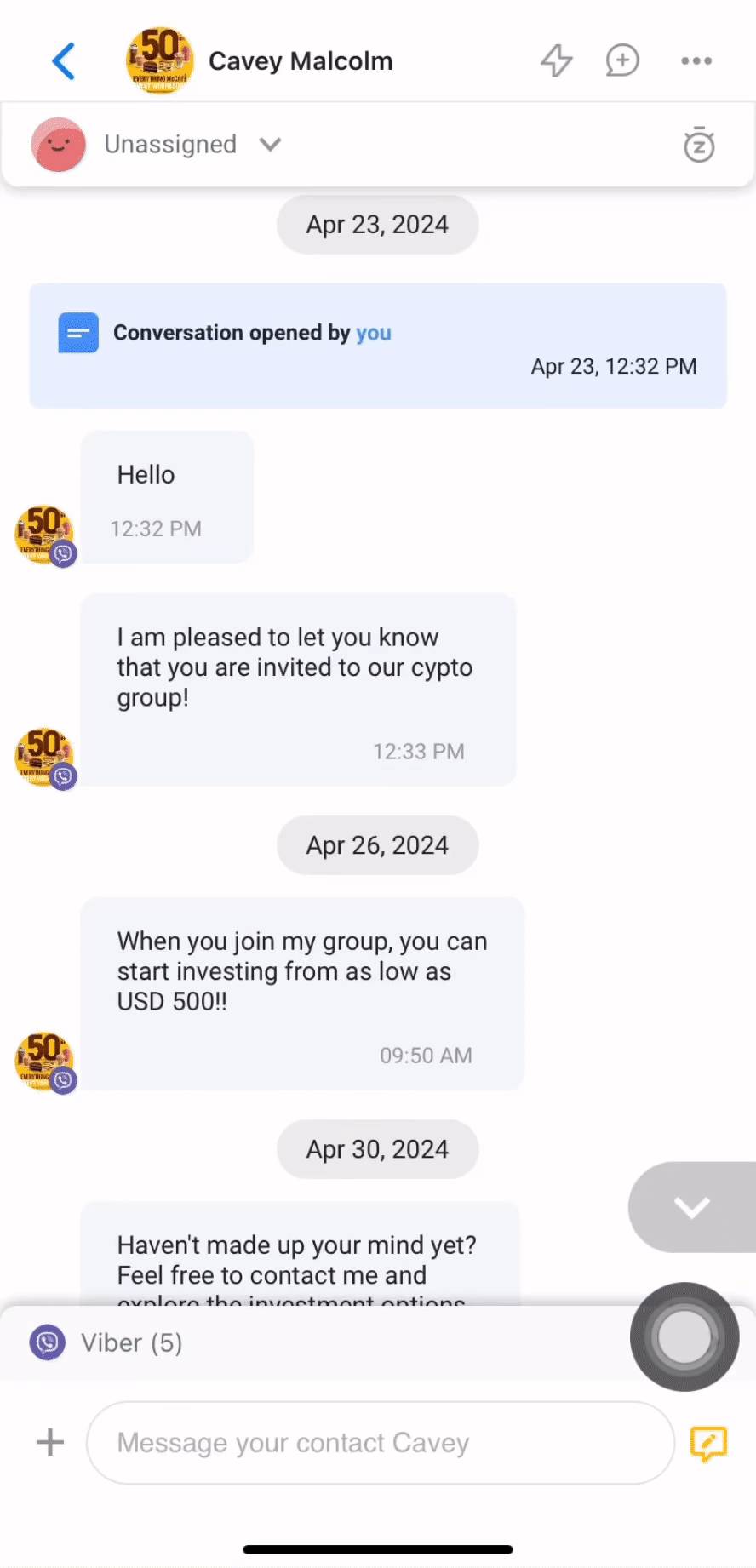
- في علامة التبويب "مفتوحة" أو "مغلقة" ، مرر جهة الاتصال إلى اليمين > انقر فوق "تأجيل" > انقر فوق أحد الخيارات لتأجيل المحادثة حتى تاريخ محدد.
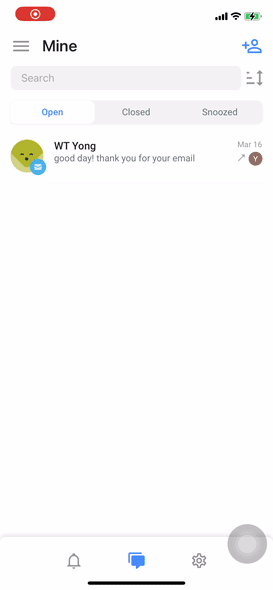
- لا يمكنك تأجيل جهات الاتصال التي تم حظرها.
إلغاء المحادثات المعطلة
هناك طريقتان للقيام بذلك.
- من سجل المحادثة، انقر على أيقونة إلغاء الغفوة .
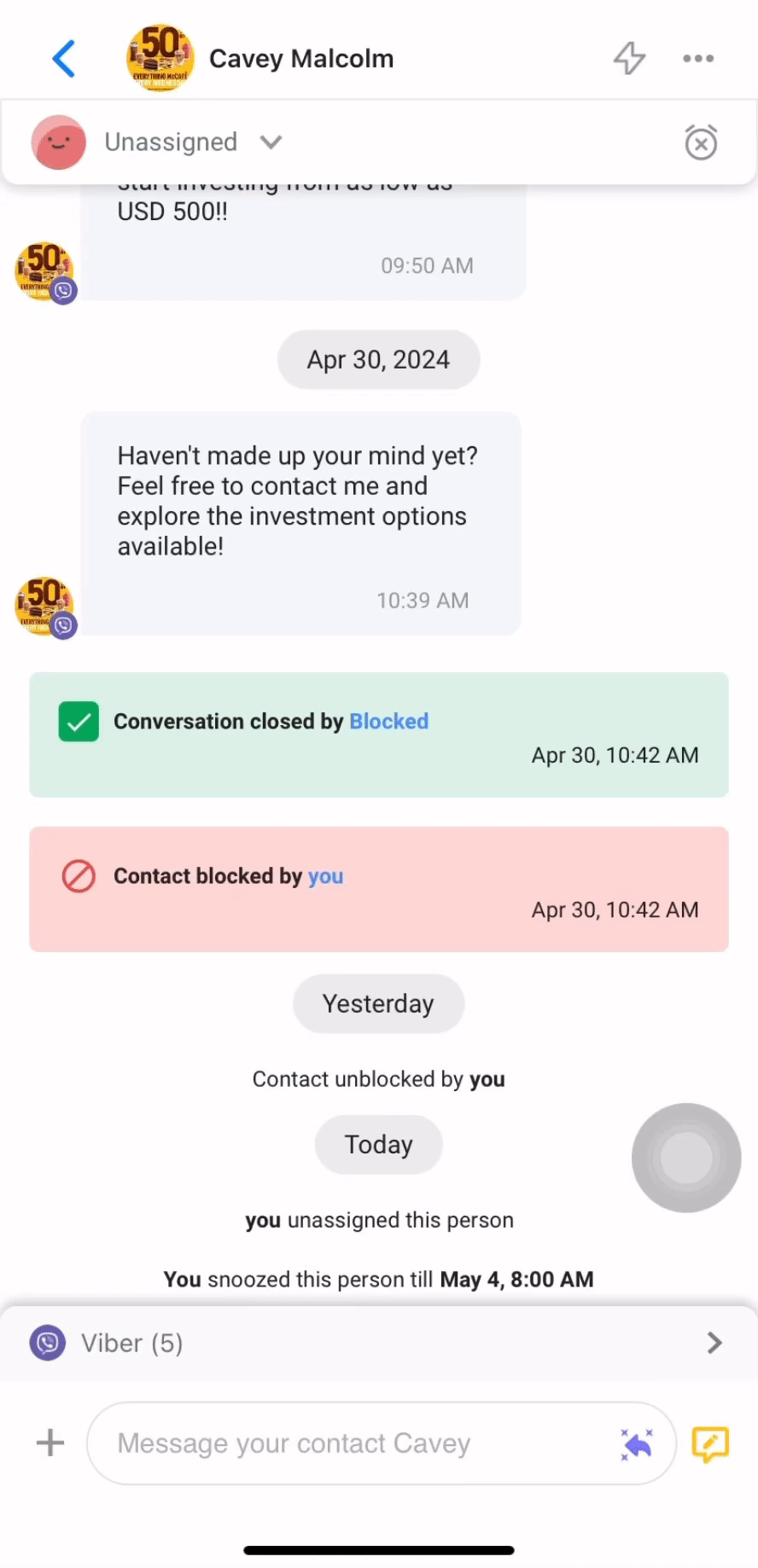
- في علامة التبويب "المؤجلة" ، مرر جهة الاتصال إلى اليمين > اضغط على إلغاء المأجور .
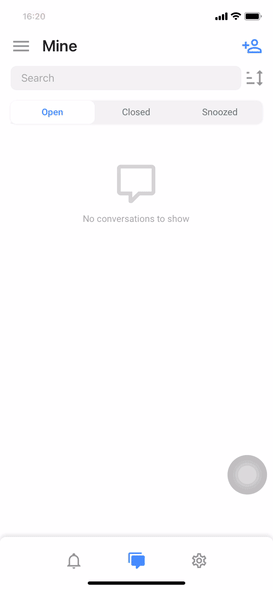
شريط البحث
بإمكانك البحث عن جهات الاتصال والرسائل والتعليقات في شريط البحث.
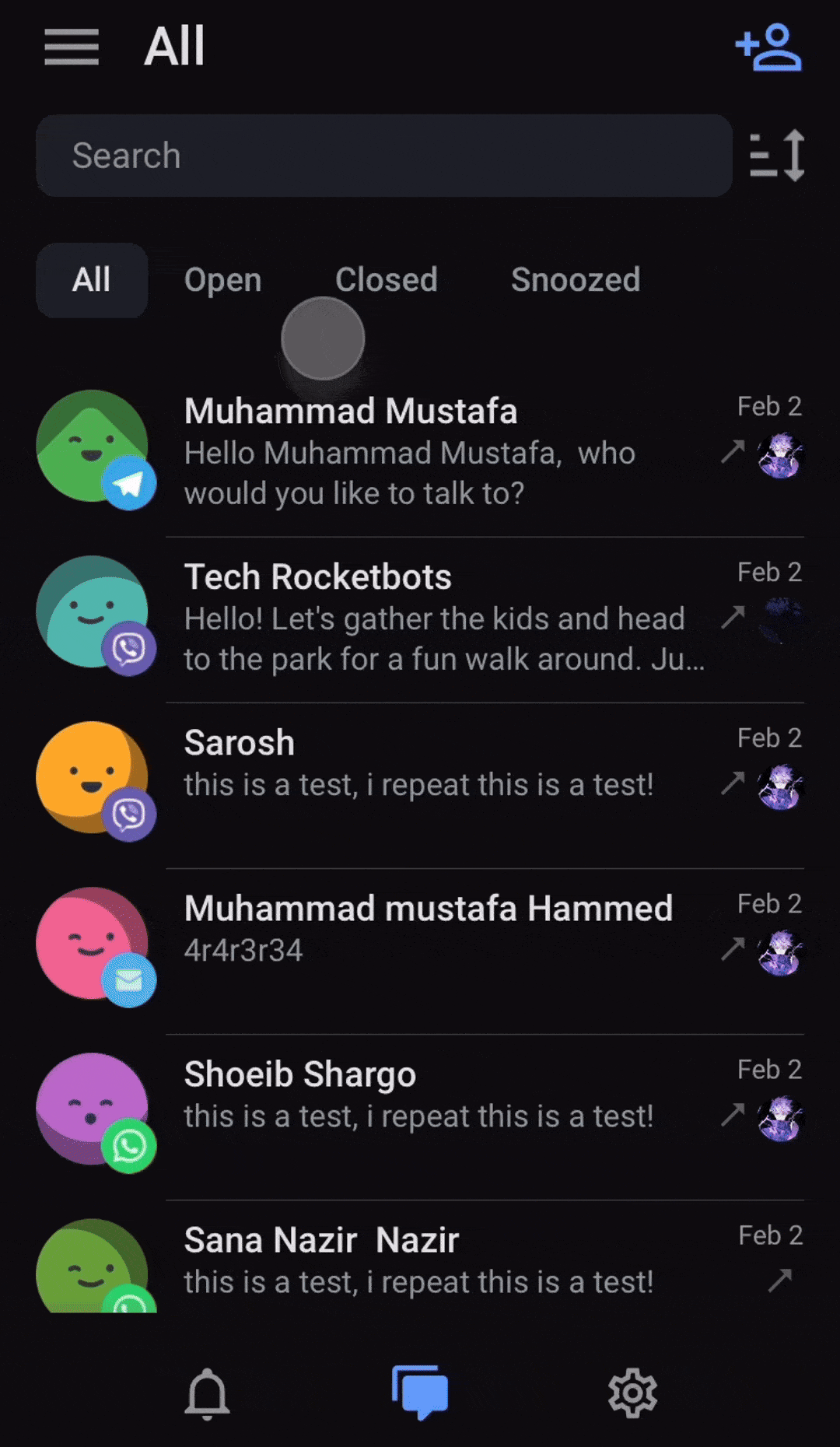
البحث عن الرسائل من محادثة جهة اتصال
يمكنك البحث عن الرسائل داخل محادثة مع جهة اتصال. هناك طريقتان للقيام بذلك:
- الملف الشخصي للإتصال
- اضغط على ملف تعريف جهة الاتصال
- حدد "البحث في الرسائل"
- قائمة الإجراءات ذات النقاط الثلاث
- اضغط على قائمة الإجراءات ذات النقاط الثلاث لفتح قائمة الإجراءات
- حدد "بحث"
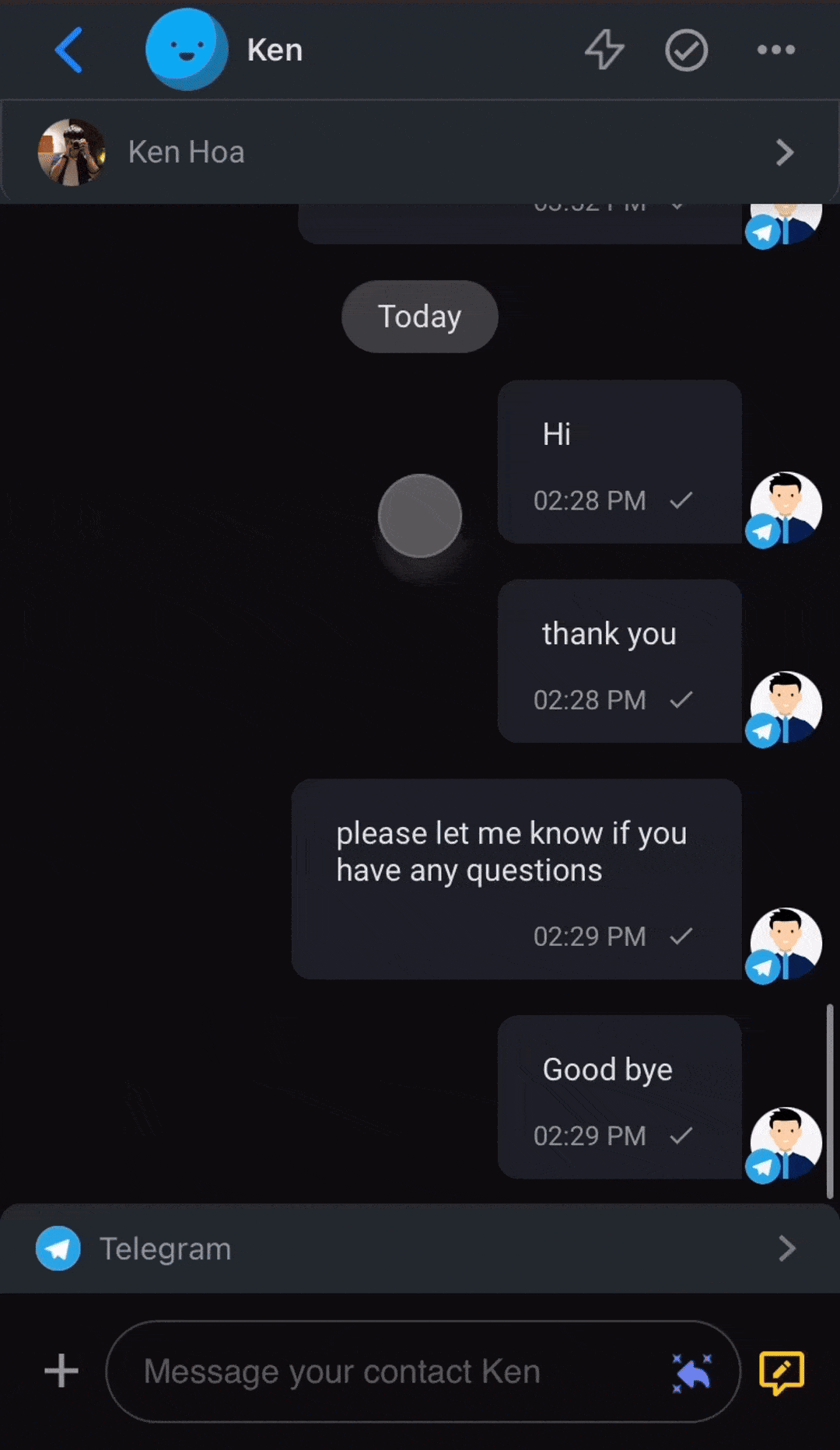
إرسال الرسائل باستخدام درج الإشعارات
حافظ على تنظيمك واستجب بشكل أسرع باستخدام:
الرد السريع على الإشعارات
يمكنك الرد على الرسائل مباشرة من درج الإشعارات دون فتح التطبيق. ما عليك سوى النقر على "رد" في إشعار الرسالة لإرسال ردك على الفور.
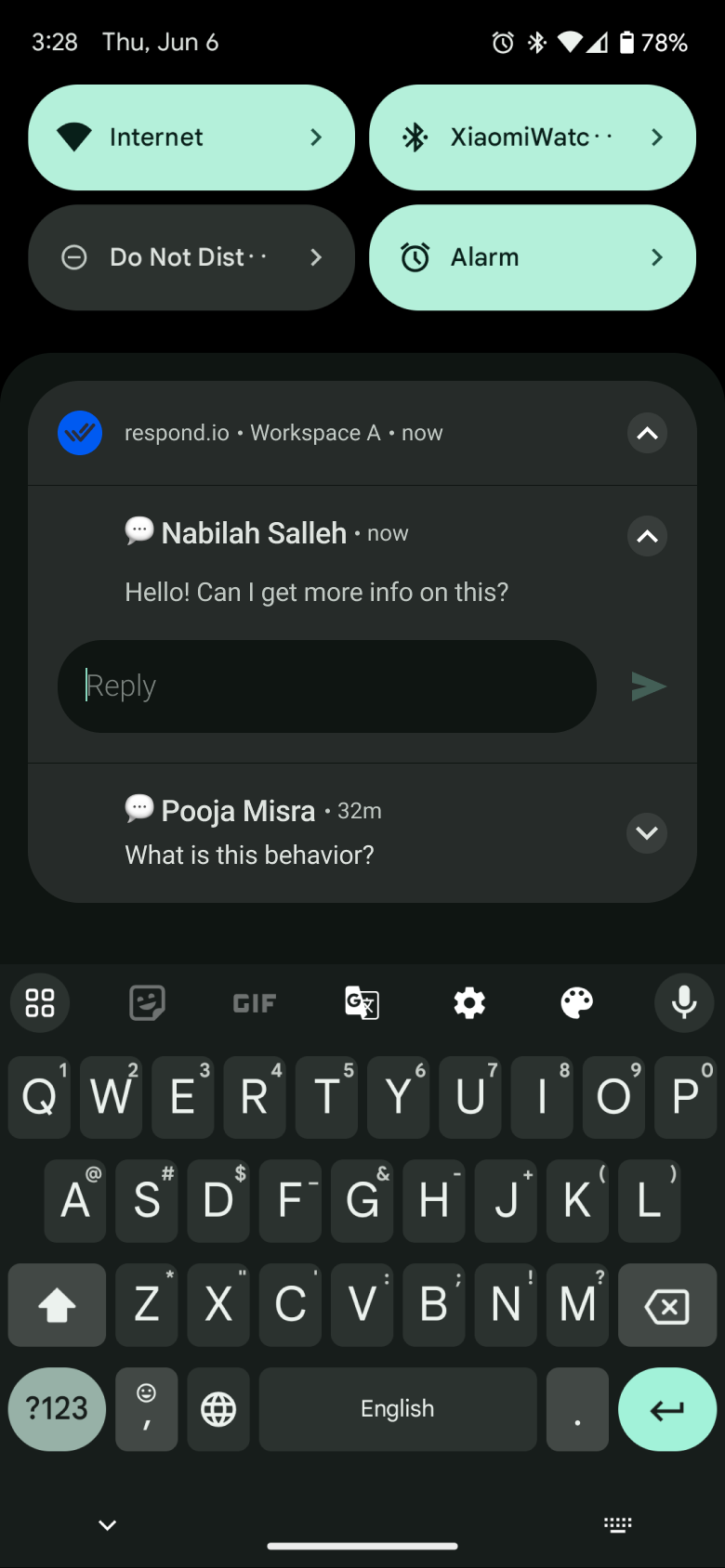
معاينات الصور في الإشعارات
اعرض الصور المشتركة مباشرةً داخل إشعاراتك للحصول على سياق أفضل ولمساعدتك على توفير الوقت والجهد عند الرد على الرسائل.
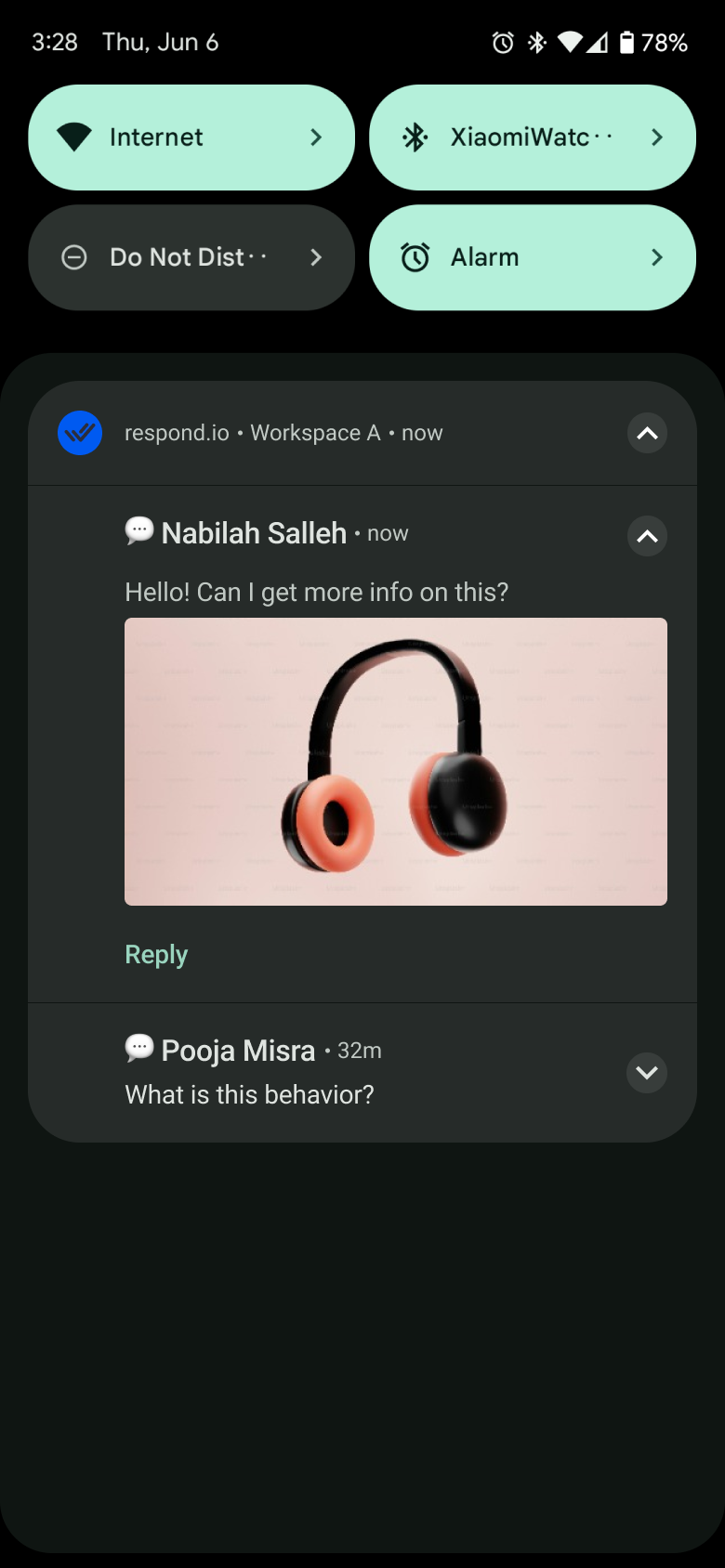
تجميع الإشعارات حسب جهة الاتصال
حافظ على تنظيم إشعاراتك من خلال التجميع التلقائي حسب جهة الاتصال (مع عرض اسم مساحة العمل). انقر فوق مجموعة لتوسيعها ورؤية جميع الإشعارات ذات الصلة أو قم بتقليصها للحصول على عرض أنظف.
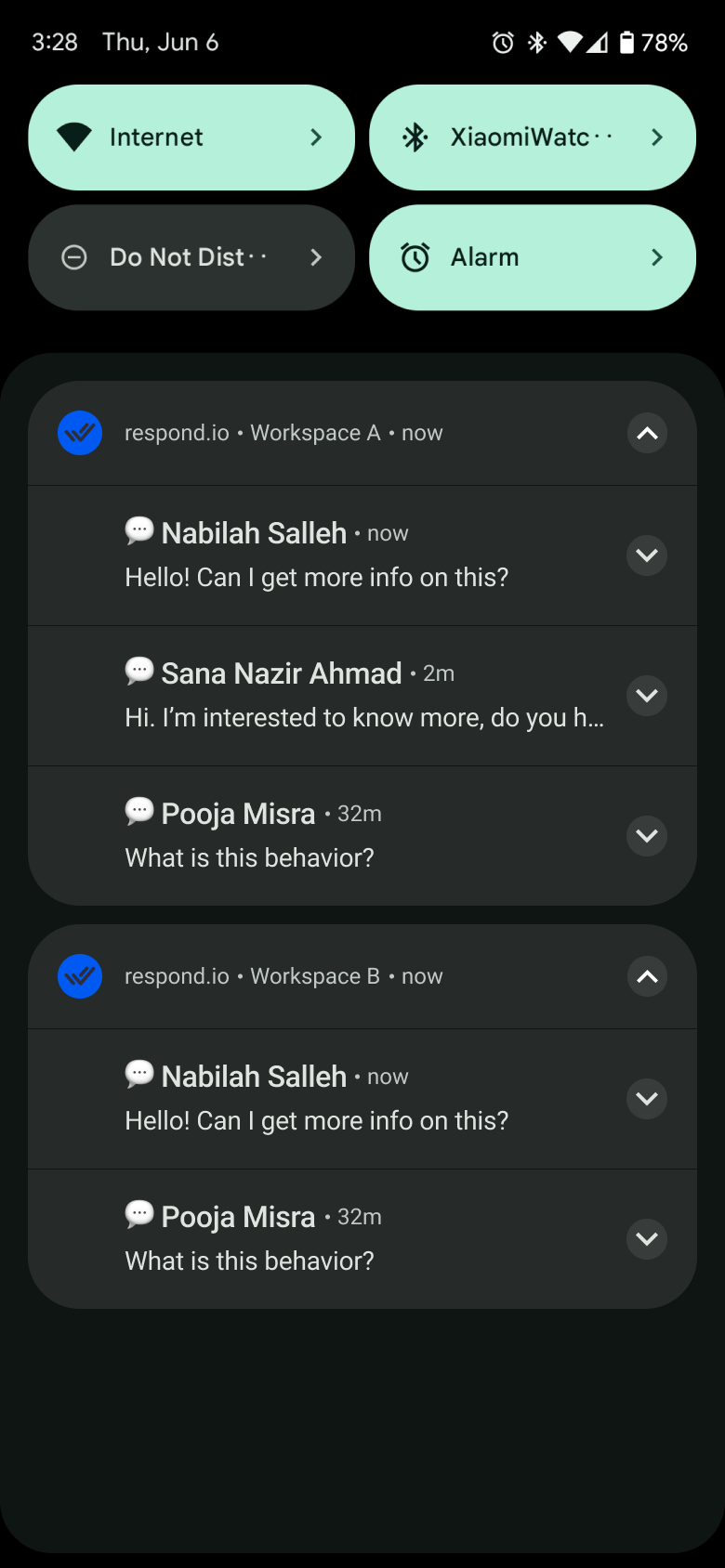
إدارة جهات الاتصال
البحث عن جهات الاتصال الخاصة بك وتصفيتها وفرزها
البحث عن جهة اتصال
اكتب الاسم الأول أو الاسم الأخير أو رقم الهاتف أو عنوان البريد الإلكتروني لجهة الاتصال في شريط البحث.
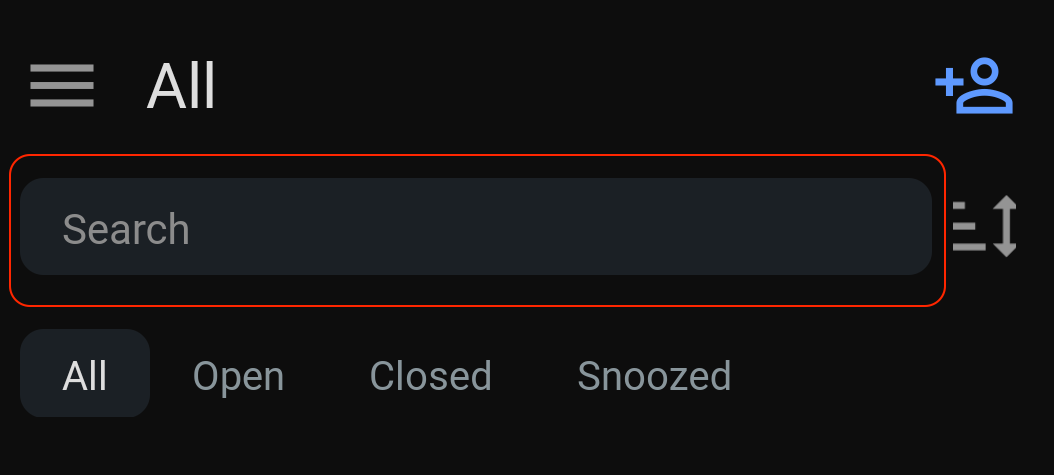
تصفية جهات الاتصال الخاصة بك
حدد علامة التبويب المطلوبة لتصفية محادثاتك.
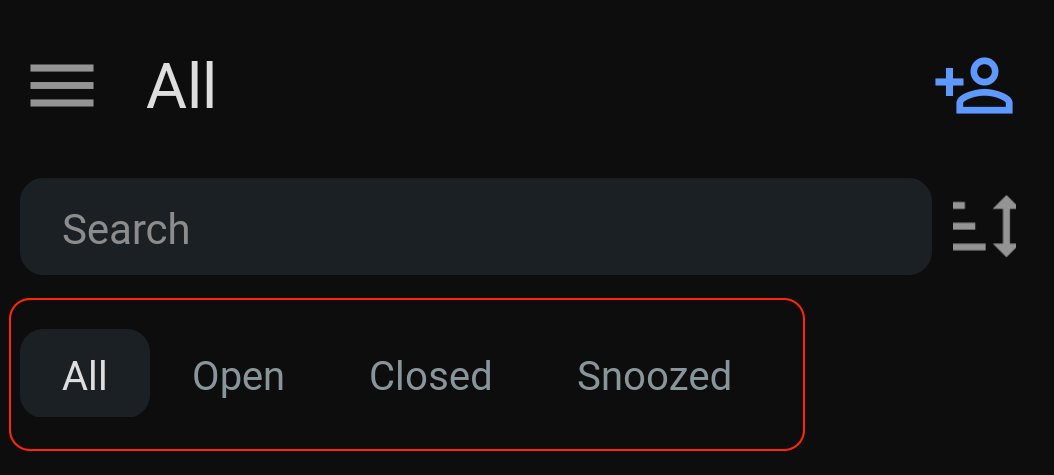
- الكل - تحتوي هذه علامة التبويب على جميع المحادثات.
- مفتوح - تعرض هذه علامة التبويب جميع المحادثات المفتوحة.
- مغلق - تحتوي هذه علامة التبويب على جميع المحادثات المغلقة.
- مؤجلة - تحتوي هذه علامة التبويب على جميع المحادثات التي تم تأجيلها.
فرز جهات الاتصال الخاصة بك
اضغط على أيقونة الفرز في أعلى يمين الشاشة لفرز جهات الاتصال الخاصة بك.
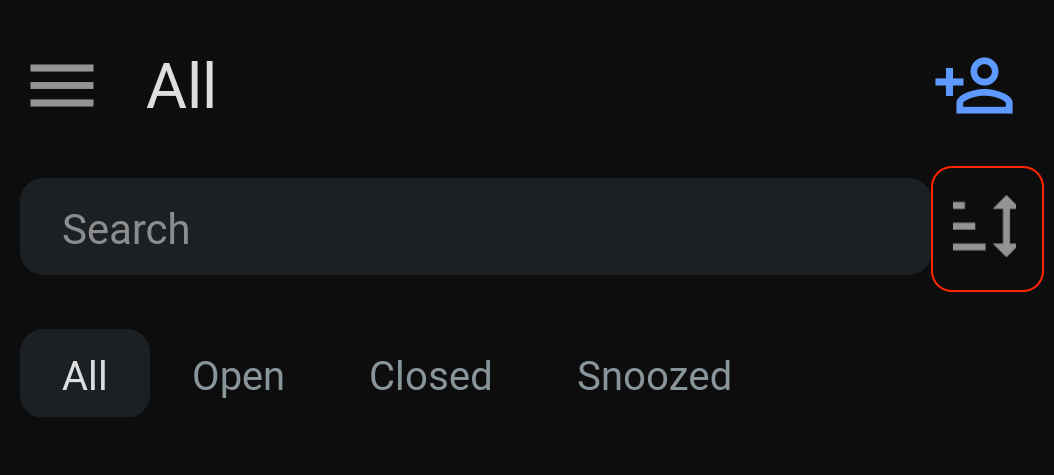
- أحدث رسالة - يقوم هذا الخيار بفرز جهات الاتصال حسب الرسائل الأحدث إلى الأقدم.
- أقدم رسالة - يقوم هذا الخيار بفرز جهات الاتصال حسب الرسائل الأقدم إلى الأحدث.
- أطول فترة مفتوحة / مغلقة / مؤجلة - بناءً على مرشح علامات التبويب، قم بفرز جهات الاتصال حسب أطول فترة زمنية تم فيها فتح المحادثة أو إغلاقها أو تأجيلها (من الأطول إلى الأقصر).
- أقصر فترة مفتوحة / مغلقة / مؤجلة - بناءً على مرشح علامات التبويب، قم بفرز جهات الاتصال حسب أقصر مدة زمنية تم فيها فتح المحادثة أو إغلاقها أو تأجيلها (من الأقصر إلى الأطول).
إضافة جهات اتصال
اضغط على أيقونة الشخص في أعلى يمين الشاشة > املأ معلومات جهة الاتصال > اضغط على حفظ .

عرض وتحرير تفاصيل الاتصال
استخدم هذا الخيار لعرض تفاصيل جهة الاتصال وتحريرها.
لعرض تفاصيل جهة الاتصال، انتقل إلى سجل المحادثة وانقر على اسم جهة الاتصال في أعلى الشاشة. أو انقر على قائمة الإجراءات ذات النقاط الثلاث في أعلى يمين الشاشة وانقر على عرض تفاصيل جهة الاتصال .
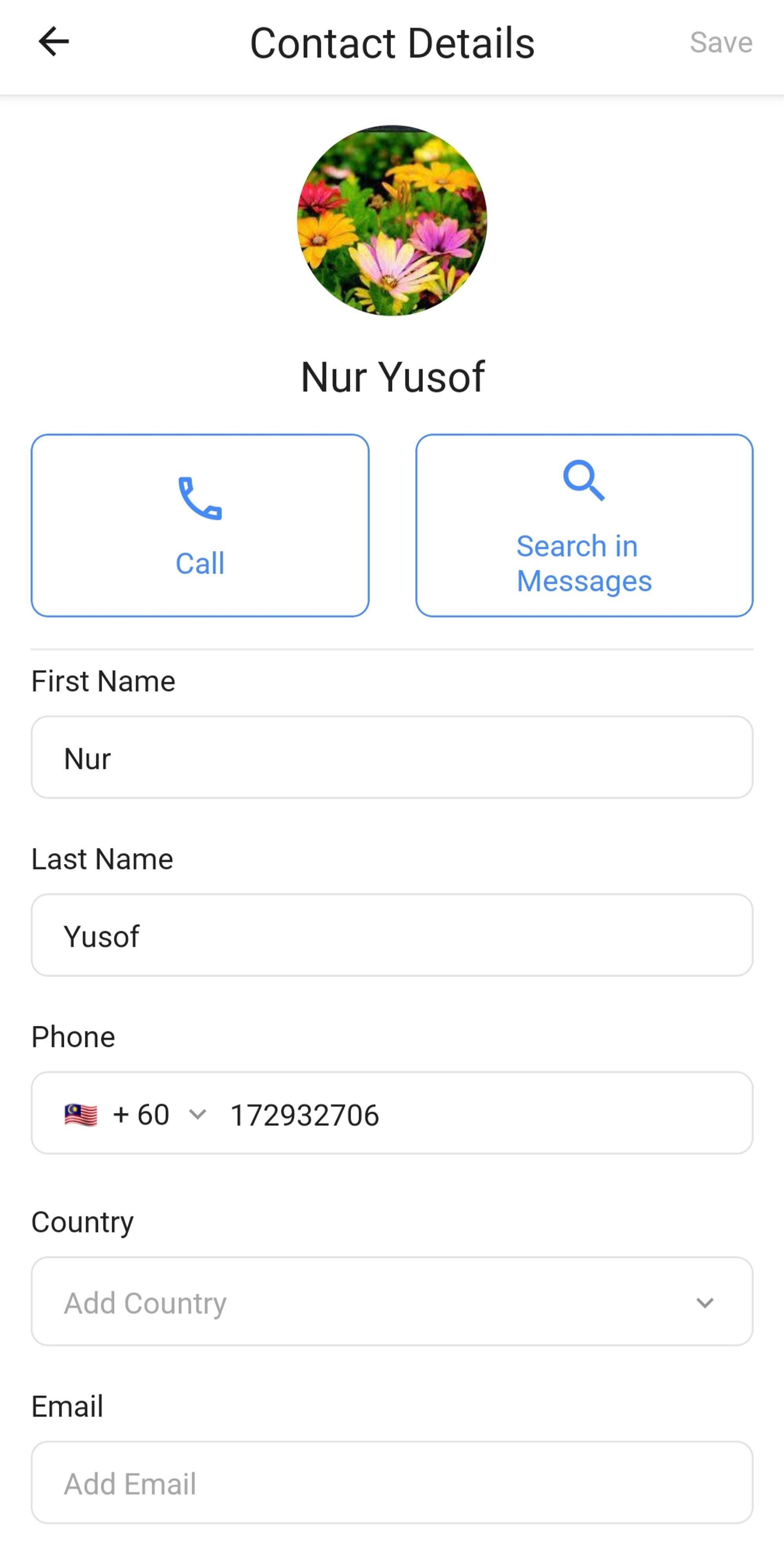
لتعديل تفاصيل جهة الاتصال، قم بإجراء التغييرات على التفاصيل، ثم انقر فوق حفظ .
يمكنك أيضًا بدء مكالمة صوتية مع جهة الاتصال من خلال النقر فوق "اتصال":
- إذا كان رقم الهاتف متاحًا، فسيتم توجيهك إلى تطبيق الاتصال الخاص بهاتفك المحمول مع ملء رقم الهاتف تلقائيًا.
- إذا لم يكن رقم الهاتف متاحًا، فسيتم توجيهك إلى حقل الهاتف مع عرض لوحة المفاتيح حتى تتمكن من إدخال رقم الهاتف.
تعيين جهات اتصال لمستخدم
من سجل المحادثة، انقر فوق القسم الموجود أسفل اسم جهة الاتصال، أو انقر فوق قائمة الإجراءات ذات النقاط الثلاث في أعلى يمين الشاشة وانقر فوق تعيين مستخدم > حدد المستخدم الذي تريد تعيينه > انقر فوق تم .
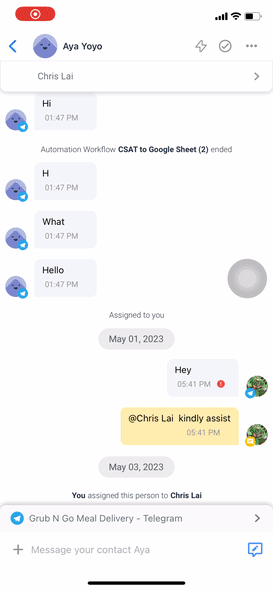
إلغاء تعيين جهات اتصال من مستخدم
من سجل المحادثة، انقر فوق القسم الموجود أسفل اسم جهة الاتصال، أو انقر فوق قائمة الإجراءات ذات النقاط الثلاث في أعلى يمين الشاشة وانقر فوق تعيين مستخدم > انقر فوق إلغاء التعيين > انقر فوق تم .
حظر جهات الاتصال
إذا كانت جهات الاتصال ترسل لك رسائل غير مرغوب فيها، فيمكنك حظر جهات الاتصال لإيقاف تلقي الرسائل منها. من سجل المحادثة، انقر فوق قائمة الإجراءات ذات النقاط الثلاث في أعلى يمين الشاشة > انقر فوق حظر جهة الاتصال > انقر فوق حظر .
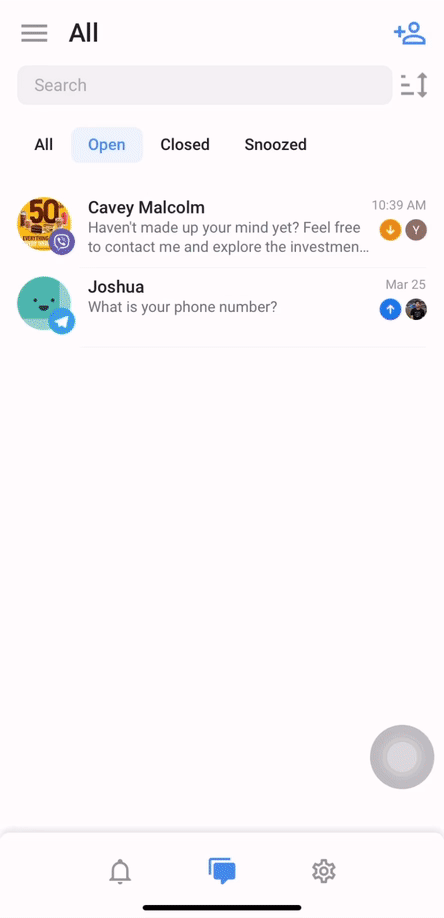
إلغاء حظر جهات الاتصال
إذا تم حظر جهات الاتصال عن طريق الخطأ، فيمكنك عكس الإجراء واستئناف المحادثة معها. من سجل المحادثة، انقر فوق قائمة الإجراءات ذات النقاط الثلاث في أعلى يمين الشاشة > انقر فوق إلغاء حظر جهة الاتصال > انقر فوق إلغاء الحظر .
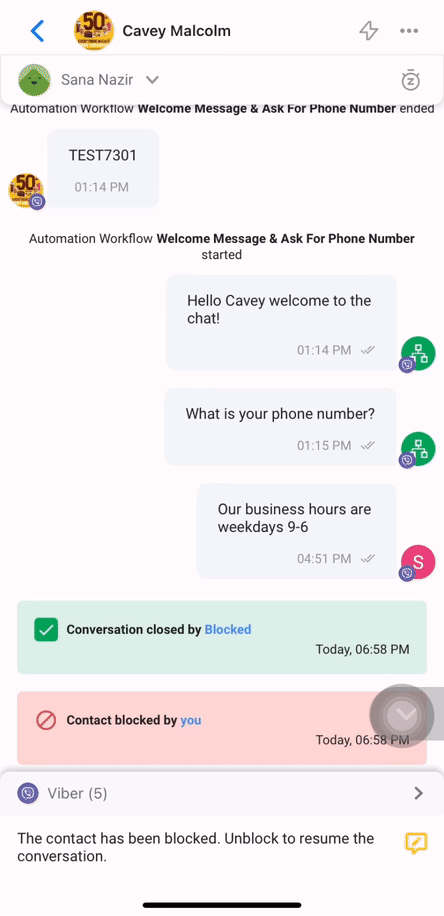
أدوات الأتمتة وسير العمل
تمكين أو تعطيل روبوت Dialogflow
باستخدام Dialogflow، يمكنك إنشاء روبوت لتوجيه المستخدم خلال المحادثات وفهم نواياه.
لتفعيل ذلك، انتقل إلى سجل المحادثة وانقر على قائمة الإجراءات ذات النقاط الثلاث في أعلى يمين الشاشة > انقر على تمكين Dialogflow Bot .
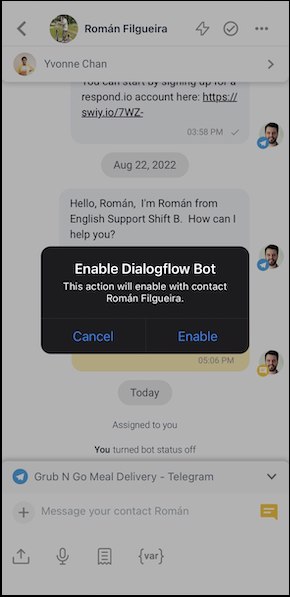
لتعطيله، كرر الخطوة ثم انقر فوق تعطيل روبوت Dialogflow .
اختيار الاختصار
استخدم هذا الخيار لبدء سير العمل الذي تم إنشاؤه باستخدام مشغل "الاختصار".
لبدء سير العمل، انتقل إلى سجل المحادثة وانقر على أيقونة البرق في أعلى يمين الشاشة، أو انقر على قائمة الإجراءات ذات النقاط الثلاث في أعلى يسار الشاشة وانقر على تحديد اختصار > انقر على الاختصار.
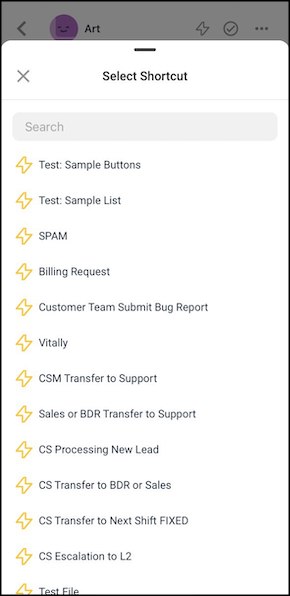
عرض وإيقاف سير العمل الجاري
يمكنك عرض وإيقاف أي عمليات سير عمل جارية لجهة اتصال باستخدام هذا الخيار. لعرض قائمة عمليات سير العمل الجارية لجهة الاتصال، ما عليك سوى الانتقال إلى سجل المحادثة والنقر على قائمة الإجراءات ذات النقاط الثلاث في أعلى يمين الشاشة > النقر على عمليات سير العمل الجارية .
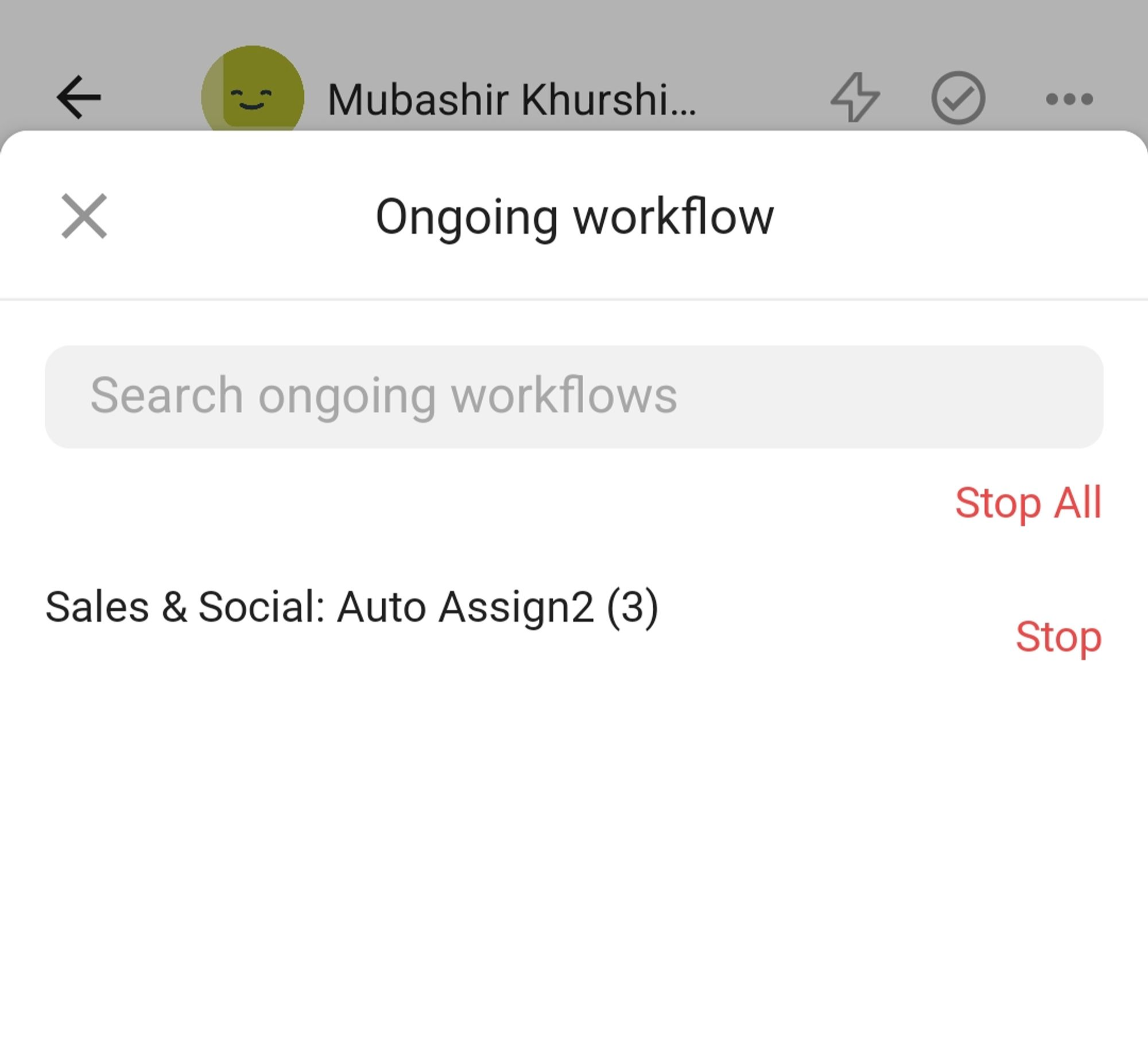
انقر فوق إيقاف لإيقاف سير العمل الجاري المحدد أو انقر فوق إيقاف الكل لإيقاف جميع عمليات سير العمل الجارية لهذه جهة الاتصال > انقر فوق تأكيد على الشاشة المنبثقة وسيتم إيقاف سير العمل الجاري المحدد أو جميع عمليات سير العمل الجارية على الفور.
