بداية سريعة
ما هو respond.io؟
إنشاء حساب
شبك القنوات
دعوة الزملاء
الحصول على جهات الاتصال لمراسلتك
الترحيب الآلي ورسائل خارج المكتب
الرد على الرسائل
مسرد المصطلحات
القنوات
مقدمة خاطفة ل API WhatsApp للأنشطة التجارية
الاستعداد للمحادثات الواردة
الاستعداد للرسائل الترويجية
حساب الأعمال الرسمي على WhatsApp (العلامة الخضراء)
قم بتنمية جمهور WhatsApp الخاص بك عن طريق زيادة نقاط الدخول إلى الحد الأقصى
احصل على حساب WhatsApp API للجهات الحكومية
واجهة برمجة تطبيقات مكالمات WhatsApp Business
التحقق من الأعمال الفوقية
قوالب رسائل الواتس اب
تسعير WhatsApp
تكوين قناة WhatsApp Business Platform (API)
حدود مراسلة WhatsApp
كتالوج المنتجات ميتا
قم بتغيير اسم عرض WhatsApp Business الخاص بك
الترحيل من تطبيق WhatsApp Personal أو WhatsApp Business
نقل رقم الهاتف إلى respond.io WhatsApp Business Platform (API)
إيقاف تشغيل التحقق بخطوتين لرقم WhatsApp
WhatsApp Cloud API
360Dialog WhatsApp
Twilio WhatsApp
MessageBird WhatsApp
Vonage WhatsApp
ترحيل رقم الهاتف إلى WhatsApp Cloud API
Facebook Messenger
نظرة عامة على فيسبوك ماسنجر
البداية السريعة Facebook ماسنجر
إضافة دردشة Facebook
ردود خاصة على Facebook
Facebook Message Tag
LINE
Viber
Telegram
أداة الدردشة على شبكة الإنترنت
عرض Widget دردشة الموقع
البدء السريع لأداة الدردشة على موقع الويب
تثبيت واجهة دردشة الموقع على WordPress
تثبيت واجهة دردشة الموقع على Shopify
تثبيت أداة دردشة الموقع على Wix
تثبيت أداة دردشة الموقع على Joomla
تثبيت واجهة دردشة الموقع على Squarespace
SMS
البريد الإلكتروني
Custom Channel
المنتج
لوحة القيادة والتقارير
لوحة التحكم
نظرة عامة على التقارير
التقارير: المحادثات
التقارير: الردود
التقارير: القرارات
التقارير: الرسائل
التقارير: جهات الاتصال
التقارير: المهام
التقارير: المتصدرين
التقارير: المستخدمون
التقارير: عمليات البث
الصندوق الوارد
نظرة عامة على الصندوق الوارد
المهمة وإغلاق المحادثة
صندوق الوارد المخصص
التفاعل مع مطالبات الاستجابة للذكاء الاصطناعي
استخدام مساعد الذكاء الاصطناعي
جهات الاتصال
وحدة البث
سير العمل
نظرة عامة على سير العمل
مشغلات سير العمل
خطوات سير العمل
الخطوة: وكيل الذكاء الاصطناعي
الخطوة: أرسل رسالة
الخطوة: اطرح سؤالاً
الخطوة: التعيين إلى
الخطوة: فرع
الخطوة: تحديث علامة الاتصال
الخطوة: تحديث حقل الاتصال
الخطوة: افتح المحادثة
الخطوة: إغلاق المحادثة
الخطوة: أضف تعليق
الخطوة: انتقل إلى
الخطوة: التاريخ والوقت
الخطوة: انتظر
الخطوة: تشغيل سير عمل آخر
الخطوة: طلب HTTP
الخطوة: إضافة صف إلى جداول بيانات Google
الخطوة: إرسال حدث TikTok Lower Funnel
كيفية تجنب حلقات سير العمل
الخطوة: تحديث دورة الحياة
الخطوة: إرسال حدث API للتحويلات
المتغيرات الديناميكية
إعدادات مساحة العمل
إدارة مساحة العمل
معلومات عامة (عامة سابقًا)
إعدادات المستخدم (المستخدمون سابقًا)
الفرق (إعدادات الفريق سابقًا)
القنوات
أدوات النمو
حقول الاتصال
التكاملات
الاستجابة للذكاء الاصطناعي
ملاحظات ختامية
مقتطفات
العلامات
إعدادات مساحة العمل: الملفات
تصدير البيانات
استيراد جهات الاتصال
دورة الحياة
إعدادات المنظمة
معلومات الحساب (عامة سابقًا)
إعدادات المنظمة: المستخدمون
مساحات العمل
رسوم WhatsApp
الفواتير والاستخدام
حماية
حساب المستخدم
تطبيق جوال
تثبيت تطبيق respond.io للهاتف المحمول
الرسائل من هاتفك المحمول
إدارة الإخطارات على هاتفك المحمول
تكوين إعدادات التطبيق المحمول
قائمة المساعدة
Conversation-Led Growth
التقاط الخيوط
كيفية جمع عناوين البريد الإلكتروني وأرقام الهواتف الخاصة بجهات الاتصال
كيفية توجيه جهات الاتصال من إعلانات CTC إلى الوكلاء
كيفية إرسال رسائل المبيعات الصادرة
كيفية تتبع مصدر المحادثة من مواقع ويب متعددة
كيفية إثراء بيانات العملاء من CRM أو برامج الأعمال الأخرى
تحويل العملاء المتوقعين
كيفية أتمتة مشاركة معلومات المنتج في المحادثات التي تبدأ عبر إعلانات CTC
كيفية تأهيل جهات الاتصال تلقائيًا بناءً على الميزانية باستخدام وكيل الذكاء الاصطناعي
استراتيجية المهمة: كيفية أتمتة توزيع جهات الاتصال وموازنة التحميل
كيفية تعظيم إمكانات خدمة العملاء باستخدام وكيل الذكاء الاصطناعي
كيفية أتمتة جمع معلومات الاتصال باستخدام الذكاء الاصطناعي
كيفية حظر جهات الاتصال وإدارة البريد العشوائي
كيفية إنشاء رسائل الترحيب والرسائل التلقائية
كيفية إنشاء قوائم الدردشة الآلية
كيفية توجيه جهات الاتصال إلى وكيل الذكاء الاصطناعي المفضل
كيفية توجيه جهات الاتصال حسب لغتهم المفضلة
كيفية توجيه جهات الاتصال حسب وظائف الفريق
كيفية توجيه جهات الاتصال عن طريق التحولات
استراتيجية التعيين: كيفية إلغاء تعيين الوكلاء بعد إغلاق المحادثات
كيفية الحصول على موافقة جهات الاتصال لجمع البيانات الشخصية
كيفية نقل المحادثة بين الوكلاء على الفور
كيفية توجيه العملاء من الاستكشاف إلى الشراء باستخدام قوائم جذابة
كيفية تحسين عملية تأهيل العملاء باستخدام رسائل الترحيب الآلية والمخصصة
كيفية تبسيط جدولة الاجتماعات عبر إعلانات CTC
كيفية الحصول على رؤية كاملة للعملاء
كيفية تبسيط تصعيد العملاء باستخدام الأتمتة
كيفية نقل جهات الاتصال إلى التحول التالي تلقائيا
كيفية تحسين إنتاجية الوكلاء في وحدة الصندوق الوارد
كيفية كتابة شخصية الذكاء الاصطناعي المثالية (أفضل الممارسات)
كيفية كتابة أفضل مصادر المعرفة لعامل الذكاء الاصطناعي
كيفية مواءمة محادثات الذكاء الاصطناعي مع صوت علامتك التجارية
كيفية صياغة ردود العملاء باستخدام الذكاء الاصطناعي
كيفية تحويل الصورة إلى نص باستخدام الذكاء الاصطناعي
كيفية أتمتة العمليات الحسابية باستخدام الذكاء الاصطناعي
كيفية أتمتة تتبع دورة حياة المنتجات في جداول بيانات Google
الاحتفاظ بالعملاء
كيفية توجيه جهات الاتصال الجديدة والعائدة
كيفية توجيه جهات اتصال VIP
كيفية إرسال CSAT إلى العميل وحفظ البيانات في جداول بيانات Google أو CRMs
كيفية إرسال رسائل الدعم الصادرة
كيفية تحسين استهداف العملاء المحتملين وإرسال أحداث الشراء تلقائيًا إلى Meta عندما يقوم العميل بإجراء الدفع
لتقارير والتحليلات
حالات استخدام البث
كيفية إرسال بث بسيط
كيفية بدء سير العمل بناءً على استجابة البث
كيفية استيراد البث عبر WhatsApp
كيفية استكشاف أخطاء البث الفاشل وإصلاحها
تكاملات
Dialogflow
نظرة عامة على المسار
تدفق الاتصالات: الاتصال بتدفق الاتصال
تدفق الحوار: إنشاء روبوت الدردشة
تدفق الاتصالات: إدارة المقويات
تدفق الاتصالات: المعلمات
تدفق الحوار: الأحداث
تدفق الحوار: قوالب الاستجابة
تدفق الحوار: حمولات مخصصة
تدفق الاتصالات: تطبيق طلب Webhook
تكامل التجارة الإلكترونية وبرامج CRMS لإدارة علاقات العملاء
تكامل التجارة الإلكترونية: Shopify
تكامل التجارة الإلكترونية: BigCommerce
تكامل التجارة الإلكترونية: WooCommerce
تكامل التجارة الإلكترونية: ماجنتو
تكامل CRM: هوبسبوت
تكامل CRM: قوة البيع
تكامل CRM: Pipedrive
تكامل CRM: حملة نشطة
زابير
Make
واجهة برمجة التطبيقات للمطورين
هب سبوت
Webhooks
سيلزفورس
جدول المحتويات
مقتطفات
 محدث
بواسطة Susan Swier
محدث
بواسطة Susan Swier
الوصول إلى هنا
يمكن الوصول إلى هذا الإعداد من قائمة التنقل "الإعدادات" ضمن عنصر القائمة الفرعية "إعدادات مساحة العمل" ، "المقتطفات" .
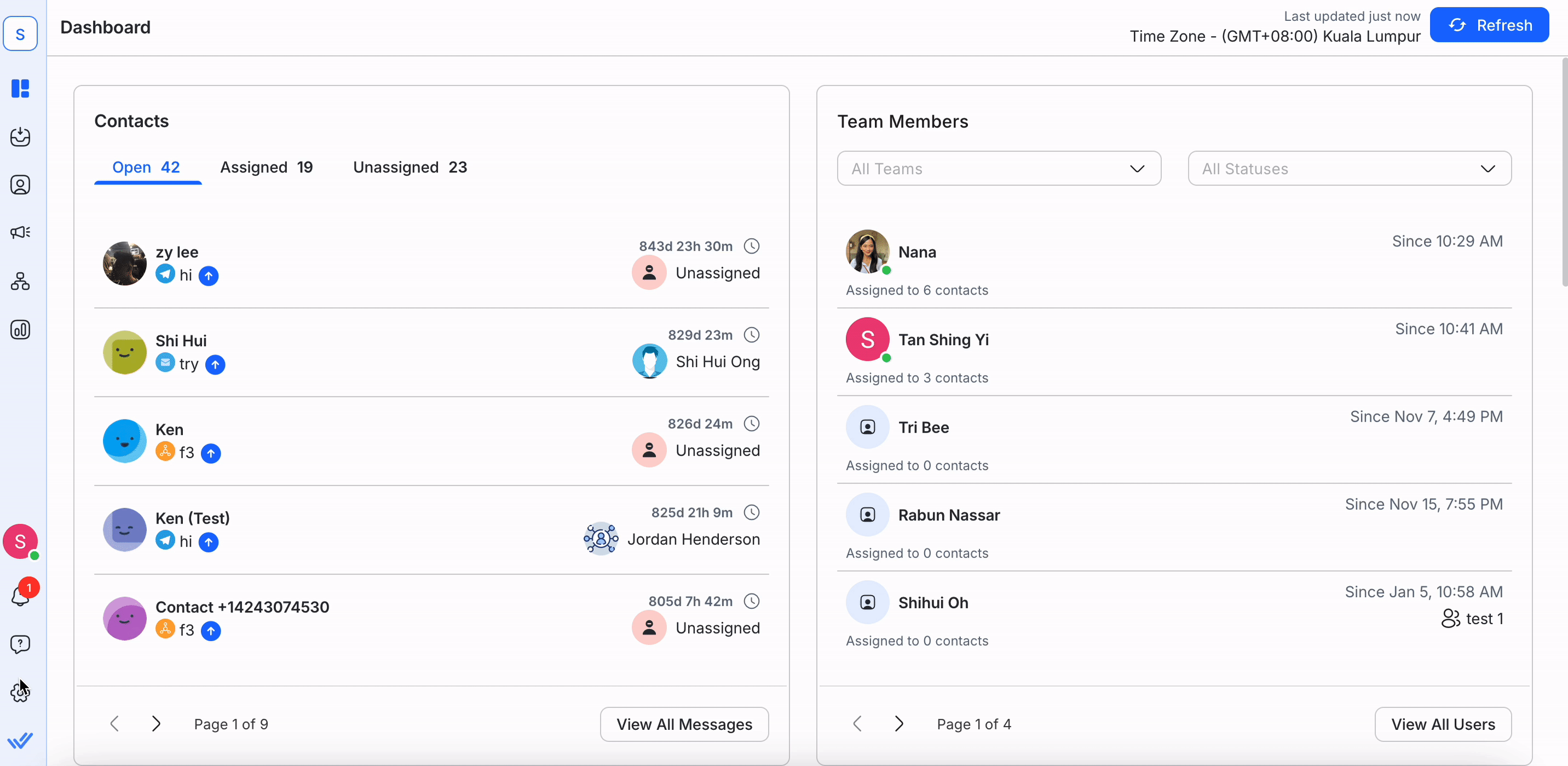
تتيح لك وحدة المقتطفات إنشاء ردود موحدة أو ردود جاهزة للرد على الأسئلة الشائعة ببضع ضغطات على لوحة المفاتيح. بمجرد إنشاء المقتطفات، ستتمكن من استخدامها لكتابة ردودك بسرعة في وحدة البريد الوارد .
نظرة عامة على المقاطع
من هذا الجدول، يمكنك إلقاء نظرة على المقاطع الموجودة في مساحة العمل الخاصة بك.
اسم المقطع والمعرف
يعرض اسم المقطع الاسم السهل الفهم لكل مقطع. سيتم استخدام الاسم كأمر عند محاولة إدخال النص المحدد في رسالتك.
في الوقت نفسه، يُعد معرف المقطع هو المعرف الفريد الذي يتم إنشاؤه تلقائيًا لتمييز كل مقطع في النظام. ويمكن استخدام معرف المقطع لإرسال المقاطع عبر التكاملات .
رسالة
رسالة المقطع هي محتوى النص الفعلي الذي يتم إدخاله عند استخدام المقطع.
عنوان
مواضيع المقتطفات هي علامات تساعدك على تنظيم مقتطفاتك. يمكن وضع علامات على المقتطفات بما يصل إلى 10 مواضيع مختلفة.
الإجراءات
يمكنك تنفيذ الإجراءات التالية على المقاطع:
إنشاء مقتطف جديد
- في شاشة المقتطفات ، انقر فوق + إضافة مقتطف .
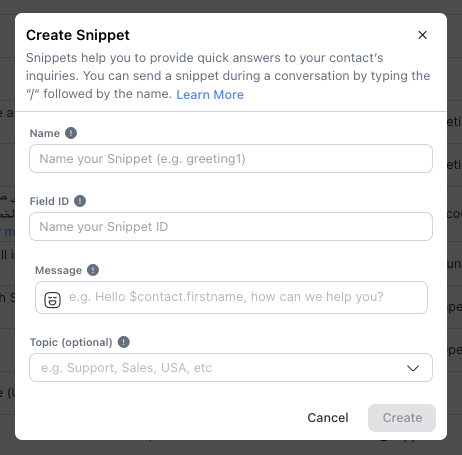
- قم بإدخال المعلومات المطلوبة:
الحقول | وصف |
اسم | قم بتسمية المقتطف الخاص بك بعنوان تعريفي قصير. سيتم استخدام هذا العنوان عند البحث لإدخال المقتطف في وحدة البريد الوارد. |
رسالة | محتوى نصي سيتم إدخاله في شريط الرسائل عند تحديده. يمكنك تضمين متغيرات ديناميكية لتخصيص محتوى رسالتك. |
عنوان | تُستخدم علامات الموضوع لتصنيف المقاطع لتسهيل رؤيتها. ومع ذلك، هذا الحقل اختياري. |
- عند الانتهاء من ملء الحقول، انقر فوق "إنشاء" لحفظ المقطع.
تحرير مقتطف
- يمكنك إجراء تغييرات على مقتطف موجود بالانتقال إلى شاشة المقتطفات > انقر فوق قائمة الإجراء > انقر فوق تحرير .
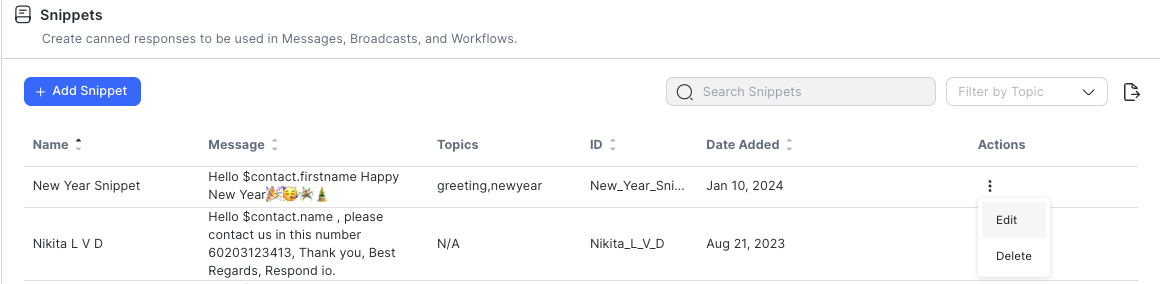
- قم بإجراء التغييرات اللازمة على المقطع، ثم انقر فوق "تحديث" .
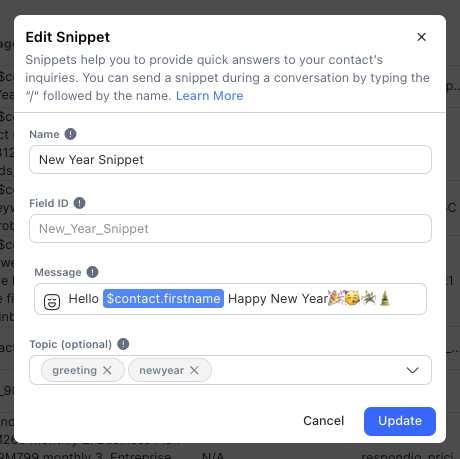
حذف مقتطف
إذا لم تعد إحدى المقاطع ذات صلة أو كانت مكررة لأخرى، فيمكن حذفها من مساحة العمل بالانتقال إلى شاشة المقاطع > انقر فوق قائمة الإجراءات > انقر فوق حذف .
استخدام المقاطع
عند الرد على جهات الاتصال في المحادثات، يمكنك استخدام المقاطع المكتوبة مسبقًا لإنشاء استجابة سريعة.
- انتقل إلى جهة الاتصال التي ترغب في الرد عليها، ثم اكتب الشرطة المائلة للأمام في مُنشئ الرسالة. اكتب اسم المقطع للبحث عنه. على سبيل المثال، يمكنك البدء في كتابة
/newللبحث عن مقطع باسمNew Year Snippet.
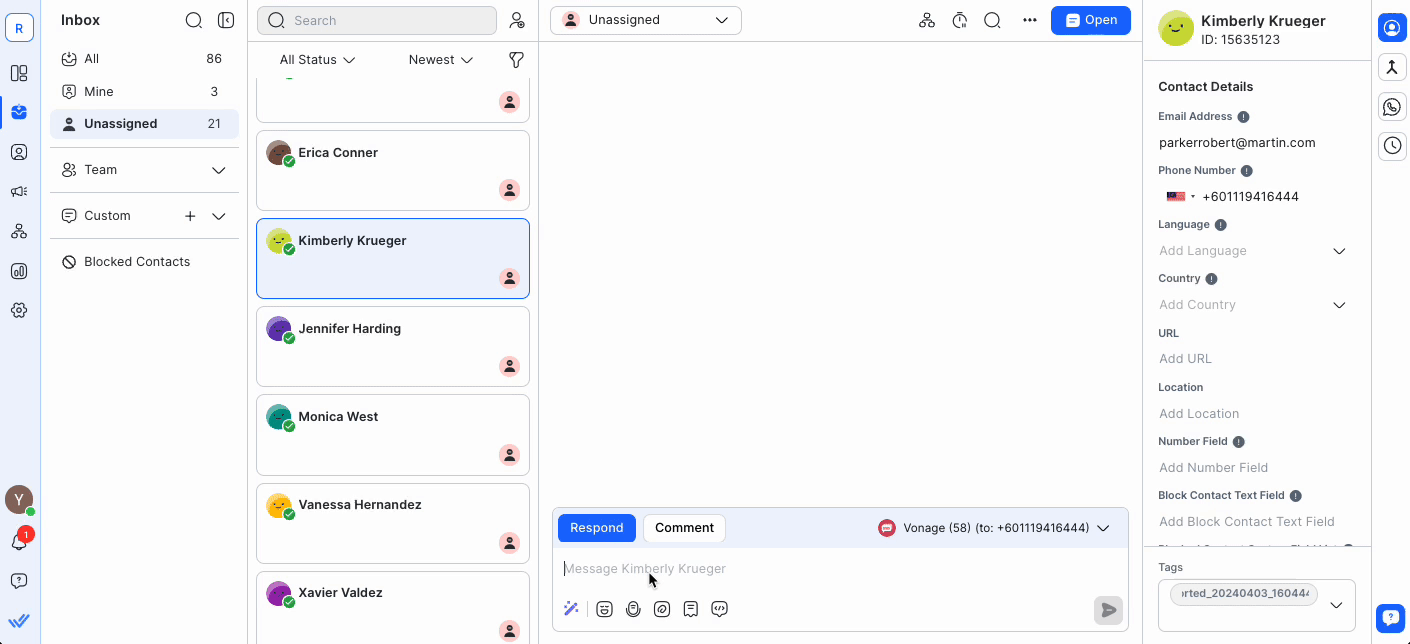
- أثناء الكتابة، يتم عرض الاقتراحات بناءً على استعلامك. حدد المقطع المطلوب وسيتم ملء الرسالة في مُنشئ الرسالة.
- راجع محتوى المقطع وقم بإجراء أي تغييرات ضرورية. بمجرد الانتهاء، يمكنك إرساله إلى جهة الاتصال.
يشعر بالضيق؟ لا تخف.
احتاج مساعدة؟ اتصل بنا للحصول على الدعم. المساعدة هنا!This is the text block that will appear when the button is clicked.
ملاحظات ختامية
العلامات
مقالات ذات صلة
كيفية صياغة ردود العملاء باستخدام الذكاء الاصطناعي
استخدم AI Assist، وAI Prompts، وAI Assist Persona لصياغة أفضل الردود لمعالجة استفسارات العملاء.
تثبيت أداة دردشة الموقع على Wix
تعرف على كيفية تثبيت أداة الدردشة على الويب على موقع Wix على الويب.
كيفية تحسين إنتاجية الوكلاء في وحدة الصندوق الوارد
قم بتوجيه الوكلاء في استخدامهم لوحدة الرسائل للرد بشكل فعال على العملاء.
