Quick Start
What is respond.io?
Setting Up an Account
Connecting Channels
Inviting Your Teammates
Getting Contacts to Message You
Automated Welcome and Away Messages
Responding to Messages
Glossary of Terms
Channels
WhatsApp Business Platform (API) Quick Start
Getting Ready for Inbound Conversations
Getting Ready for Promotional Messaging
WhatsApp Official Business Account (Green Tick)
Grow your WhatsApp Audience by Maximizing Entry Points
Get WhatsApp API Account for Government Agencies
Meta Business Verification
WhatsApp Message Templates
WhatsApp Pricing
WhatsApp Business Platform (API) Channel Configuration
WhatsApp Messaging Limits
Meta Product Catalog
Change Your WhatsApp Business Display Name
Migrating from WhatsApp Personal or WhatsApp Business App
Phone Number Migration to respond.io WhatsApp Business Platform (API)
Turn-off WhatsApp Number Two-Step Verification
WhatsApp Cloud API
360dialog WhatsApp
Twilio WhatsApp
MessageBird WhatsApp
Vonage WhatsApp
Phone Number Migration to WhatsApp Cloud API
Facebook Messenger
Facebook Messenger Overview
Facebook Messenger Quick Start
Facebook Chat Plugin
Facebook Private Replies
Facebook Message Tag
LINE
Viber
Telegram
Google Business Messages
Website Chat Widget
Website Chat Widget Overview
Website Chat Widget Quick Start
Install Website Chat Widget on WordPress
Install Website Chat Widget on Shopify
Install Website Chat Widget on Wix
Install Website Chat Widget on Joomla
Install Website Chat Widget on Squarespace
SMS
Custom Channel
Product
Dashboard & Reporting
Dashboard
Reports Overview
Reports: Conversations
Reports: Responses
Reports: Resolutions
Reports: Messages
Reports: Contacts
Reports: Assignments
Reports: Leaderboard
Reports: Users
Reports: Broadcasts
Inbox
Inbox Overview
Assignment and Closing a Conversation
Custom Inboxes
Interacting with Respond AI Prompts
Using AI Assist
Contacts
Contacts Overview
Contact Details
Merge Suggestions
Contact Channels
Contact Activity
Contact Import
Segments
Broadcasts Module
Workflows
Workflows Overview
Workflow Triggers
Workflow Steps Overview
Step: AI Agent
Step: Send a Message
Step: Ask a Question
Step: Assign To
Step: Branch
Step: Update Contact Tag
Step: Update Contact Field
Step: Open Conversation
Step: Close Conversation
Step: Add Comment
Step: Jump To
Step: Date & Time
Step: Wait
Step: Trigger Another Workflow
Step: HTTP Request
Step: Add Google Sheets Row
Dynamic Variables
Workspace Settings
Managing a Workspace
Workspace Settings: General
Workspace Settings: Users
Workspace Settings: Teams
Workspace Settings: Channels
Workspace Settings: Growth Widgets
Workspace Settings: Contact Fields
Workspace Settings: Integrations
Workspace Setting: Respond AI
Workspace Settings: Closing Notes
Workspace Settings: Snippets
Workspace Settings: Tags
Workspace Settings: Files
Workspace Settings: Data Export
Workspace Settings: Data Import
Organization Settings
Organization Overview
Organization Settings: General
Organization Settings: Users
Organization Settings: Workspaces
Organization Settings: WhatsApp Fees
Organization Settings: Billing & Usage
Organization Settings: Security
User Account
Mobile App
Installing respond.io Mobile App
Messaging From Your Mobile
Managing Notifications On Your Mobile
Configuring Mobile App Settings
Help Menu
Conversation Led Growth
Capture Conversations
How to Streamline Meeting Scheduling via CTC Ads
How to Route Contacts from CTC Ads to Agents
How to Automate Product Info Sharing in Conversations Initiated via CTC Ads
How to Send Outbound Sales Messages
How to Send Outbound Support Messages
How to Track Conversation Source from Multiple Websites
Automate Conversations
How to Maximize Customer Service Potential with AI Agent
How to Automate Contact Information Collection with AI
How to Automatically Qualify Contacts Based on Budget Using AI Agent
How to Block Contacts and Manage Spam
How to Create Automated Welcome and Away Messages
How to Create Automated Chat Menus
How to Route Contacts to Preferred AI Agent
How to Route Contacts by their Preferred Language
How to Route New and Returning Contacts
How to Route Contacts by Team Functions
How to Route Contacts by Shifts
How to Enrich Customer Data from a CRM or other Business Software
Assignment Strategy: How to Automate Contact Distribution & Load Balancing
Assignment Strategy: How to Unassign Agents after Conversations Closed
How to Collect Contacts’ Emails and Phone Numbers
How to Get Contacts’ Consent for Personal Data Collection
How to Route VIP Contacts
How to Promptly Transfer Conversation Between Agents
How to Guide Customers from Exploration to Purchase with Engaging Menus
How to Optimize Customer Onboarding with Automated & Customized Welcome Messages
How to Send CSAT to Customer and Save Data in Google Sheets or CRMs
Converse with Customers
How to Get a Complete View of the Customers
How to Simplify Customer Escalation with Automation
How to Transfer Contacts to the Next Shift Automatically
How to Optimize Agents’ Productivity in the Inbox Module
How to Write an Optimal AI Persona (Best Practices)
How to Write the Best Knowledge Sources for AI Agents
How to Align AI Conversations with Your Brand Voice
How to Draft Customer Replies with AI
How to Convert Image to Text Using AI
How to Automate Calculations Using AI
Reporting and Analytics
Broadcasts Use Cases
How to Send a Simple Broadcast
How to Start a Workflow Based on Broadcast Response
How to Import to Broadcast via WhatsApp
How to Troubleshoot a Failed Broadcast
Integrations
Dialogflow
Dialogflow Overview
Dialogflow: Connecting to Dialogflow
Dialogflow: Creating a Chatbot
Dialogflow: Managing Intents
Dialogflow: Parameters
Dialogflow: Events
Dialogflow: Response Templates
Dialogflow: Custom Payloads
Dialogflow: Fulfillment Webhook Request
E-Commerce & CRM Integrations
E-Commerce Integration: Shopify
E-Commerce Integration: BigCommerce
E-Commerce Integration: WooCommerce
E-Commerce Integration: Magento
CRM Integration: HubSpot
CRM Integration: Salesforce
CRM Integration: Pipedrive
CRM Integration: ActiveCampaign
Zapier
Make
Developer API
Webhooks
Table of Contents
Contact Details
Updated
by JQ Lee
Getting Here
Contact Profile
You can retrieve each Contact's details by clicking on their name or profile picture.
View Details from Contact's menu
For each record in the Contact's table, there is a menu where you can select to view their contact details.
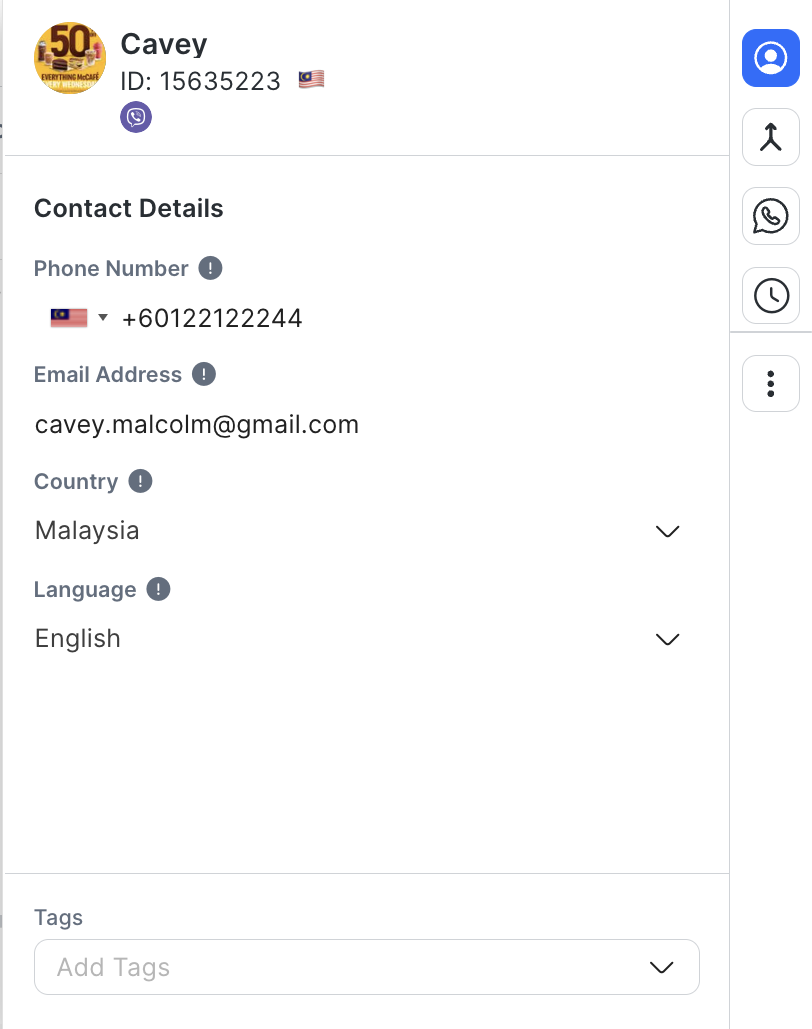
Contact Fields
Each Contact has a specific set of fields that describes them and helps to provide context to Users who are assisting them with their queries.
You can customize the order of the Contact Fields in the Contact Fields Module.
Contact Display
The contact display has the Contact's name, country flag, profile picture and active Channels. Refer to Standard Fields on how the values are sourced.
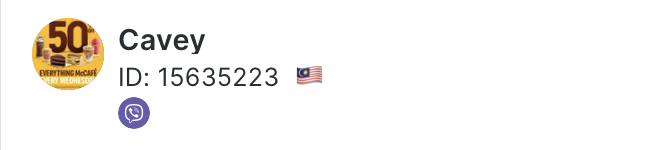
Editing a Contact's name
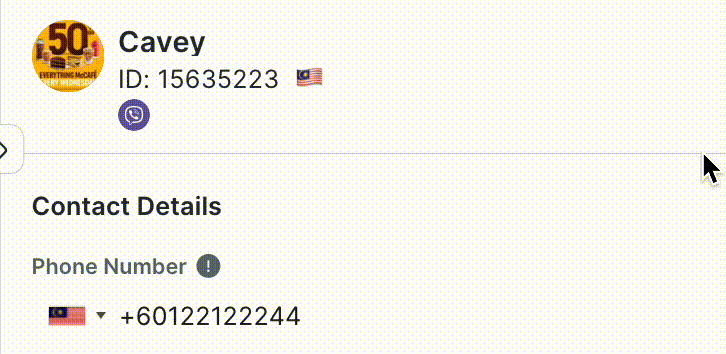
You can edit a Contact's name by hovering over the name. A pencil will appear. Click on the pencil to enter edit mode. Once you have made the change, click on the check mark to confirm the changes.
Standard Fields
Fields | Type | Description | Editable |
Contact Profile | - | The profile picture and display name are obtained from the Channel on which the Contact interacted. | - |
First Name | Text | Contact's first name, which can be sourced from the Channel or manually updated. | ✓ |
Last Name | Text | Contact's last name, which can be sourced from the Channel or manually updated. | ✓ |
Country | Country | A representation of where the Contact originates from. The value can be sourced from the phone number or manually updated. | ✓ |
Language | Language | Contact's language, which can be sourced from the Contact's browser, Channel or manually updated. | ✓ |
Email Address | Email Address | Contact's email address, which can be sourced from the Channel or manually updated. | ✓ |
Phone Number | Phone Number | Contact's phone number, which can be sourced from the Channel or manually updated. The phone number must include the country code and follow the E164 format. | ✓ |
Assigned To | Dropdown | The current assignee to whom the Contact is assigned. | ✓ |
Conversation Status | Dropdown | The current status of the Contact's conversation. | - |
Custom Fields
The Custom Fields configured in the Workspace will be shown in the contact details too. The value for the Custom Fields can be updated according to its respective field type. Refer here for more information.
Tags
The Tags assigned to this Contact will be visible at the bottom of the details view.
Tags are primarily used to organize Users and can later be used to filter Contacts for other purposes such as broadcasts or contact views.
You can assign one or more Tags to a Contact or remove the Tags that are no longer applicable to the Contact.
- To assign one or more Tags to a Contact, click the plus icon and search for the desired Tag(s). Select the checkbox(es) against the Tag(s) you want to assign the Contact.
- To remove a Tag from a Contact, click the cross icon.
Assigning a Tag
To assign a Tag, type into the field of the desired Tag. The field will suggest existing Tags that match your query. You can select an existing Tag if it matches your query or creates a new Tag by hitting the Enter key.
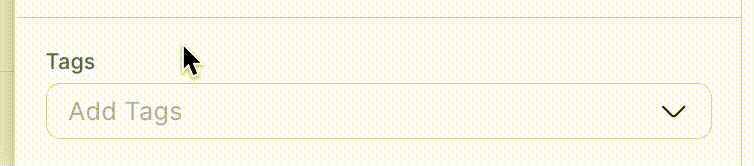
Removing a Tag
When a Tag is no longer relevant to a Contact, you can remove it from the Contact by clicking the "X" on the Tag.
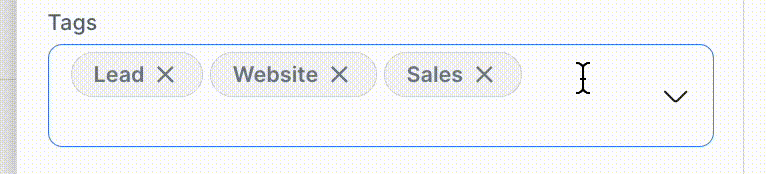
More Actions
This menu can be accessed in the vertical sidebar by clicking on the Actions menu, or the three dots icon.
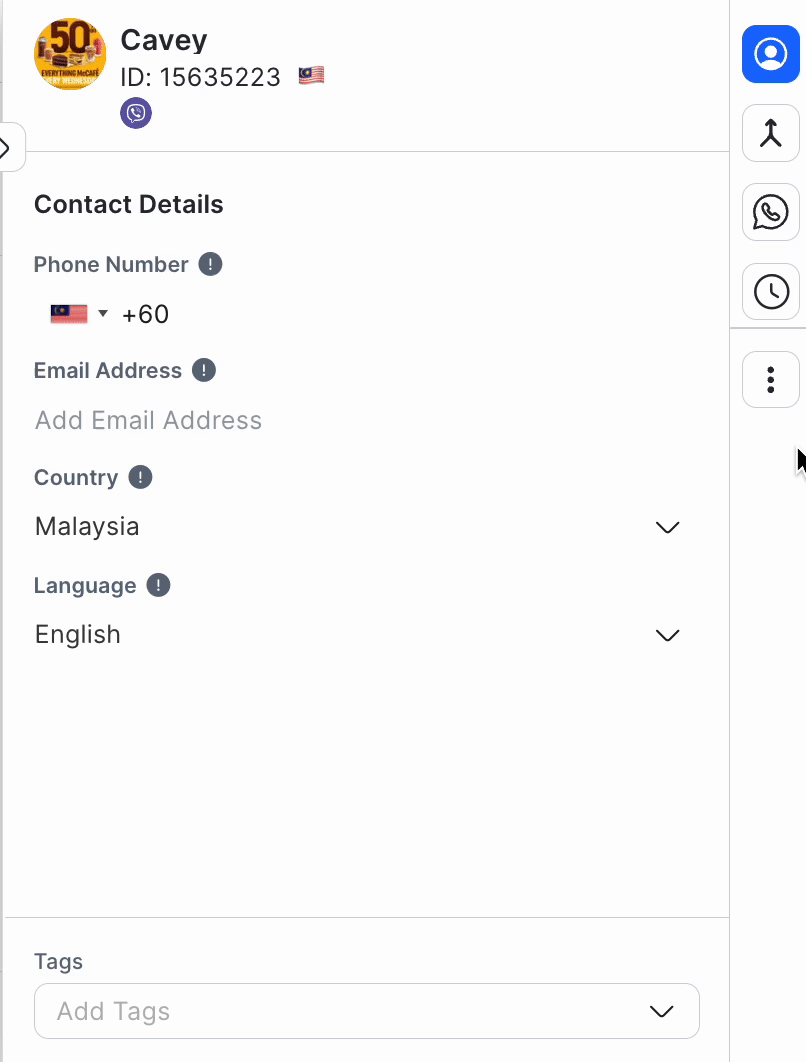
View Messages
This option will redirect you to the Messages module and show the messages sent by and to the particular Contact.
Block Contact or Unblock Contact
If Contacts are sending you spam messages, you can block the Contacts using the Block Contact option to stop receiving messages from them.
When you block a Contact:
- the conversation will be automatically closed, and then blocked.
- any messages sent by the Contact after they're blocked will not be displayed on the conversation window.
- any messages sent by the Contact after they're blocked will not be counted towards your Monthly Active Contacts usage from the next billing cycle onwards.
- all ongoing Workflows for the blocked Contact will be automatically stopped.
If you have mistakenly blocked a Contact, you may reverse the action by using the Unblock Contact option.
Delete Contact
If Contacts are no longer relevant to the Workspace, they can be deleted from the Workspace. When you delete a Contact, all messages associated with the Contact will be deleted too.
Feeling stuck? Do not fear.
Need assistance? Contact us for support. Help is here!This is the text block that will appear when the button is clicked.
Contacts Overview
Merge Suggestions
Related Articles
Workspace Settings: Contact Fields
Create and manage Contact Fields to save additional information about your contacts.
Contact Activity
Learn more information on how to manage interactions with your Contacts.
Website Chat Widget Overview
Get an overview of the Website Chat Widget and its capabilities.
