Table of Contents
- Getting Started with Meta Product Catalog
- Connecting Meta Product Catalog to your Workspace
- Configuring Meta Product Catalog in your Workspace
- Using Meta Product Catalog Across Modules and Features
- Using Meta Product Catalog with WhatsApp Message Templates
- Using Meta Product Catalog in Messages
- Send Product Template Messages in Workflows
- Configure your Broadcast to Send Product Template Messages
- Using Meta Product Catalog in the Mobile App
- Sending Meta Product Marketing Template Messages with Integrations in respond.io
- Using Meta Product Messages as Webhooks
Meta Product Catalog
Updated
by Joshua Lim
- Getting Started with Meta Product Catalog
- Connecting Meta Product Catalog to your Workspace
- Configuring Meta Product Catalog in your Workspace
- Using Meta Product Catalog Across Modules and Features
- Using Meta Product Catalog with WhatsApp Message Templates
- Using Meta Product Catalog in Messages
- Send Product Template Messages in Workflows
- Configure your Broadcast to Send Product Template Messages
- Using Meta Product Catalog in the Mobile App
- Sending Meta Product Marketing Template Messages with Integrations in respond.io
- Using Meta Product Messages as Webhooks
The Meta Product Catalog is designed for your business to upload and showcase your product inventory. It offers functionalities such as an interactive product catalog card, enabling your business to increase your products' visibility and engagement. You can also integrate the catalog with broadcast features to reach a wider audience and workflows to provide a more customized shopping experience.
Getting Started with Meta Product Catalog
Before you can start using Meta Product Catalog, you first need to connect a catalog to your WhatsApp Business Account (WABA) in your Meta Business Manager (MBM).
Connecting Meta Product Catalog to your Workspace
Step 1: Navigate to Workspace Settings > Click Channels.
Step 2: Locate the WhatsApp Business Platform (API) Channel > Click Manage.
Step 3: Click on Meta Product Catalog > Connect Catalog
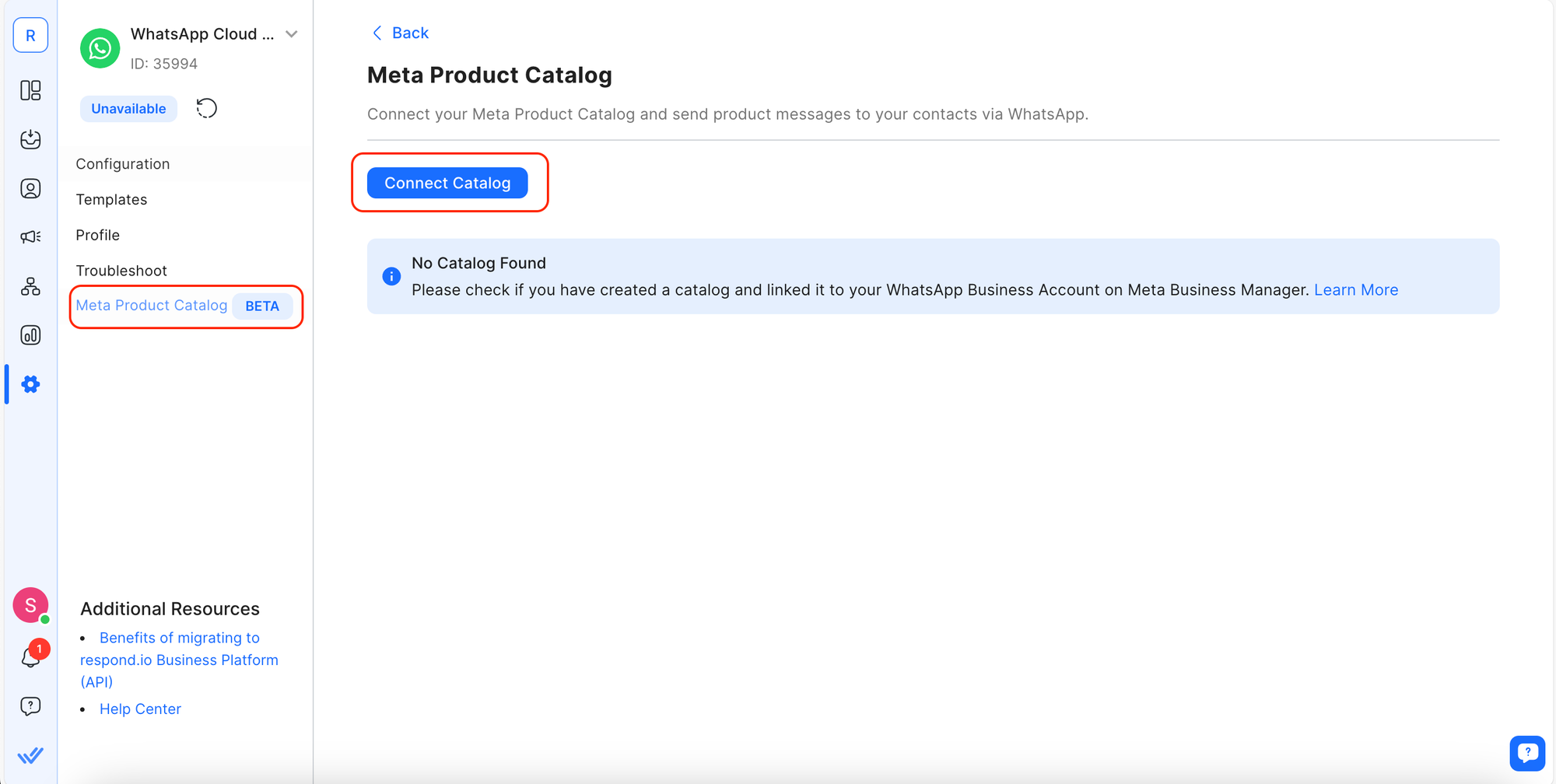
Configuring Meta Product Catalog in your Workspace
Once connected, you can configure the following:
- Enable Catalog (toggle): When enabled, you can send product messages to let your Contacts access your product catalog.
- Allow Contacts to add products to their cart (toggle): When enabled, your Contacts can add products to their cart. When disabled, the Add to Cart button won’t be displayed. Contacts can still view products.
- Header Text for Multi-Product Messages (text): Edit this text to use as a header when sending multi-product messages.
- Preview Catalog: Click the “Preview Catalog” button to review and verify the contents of your catalog.
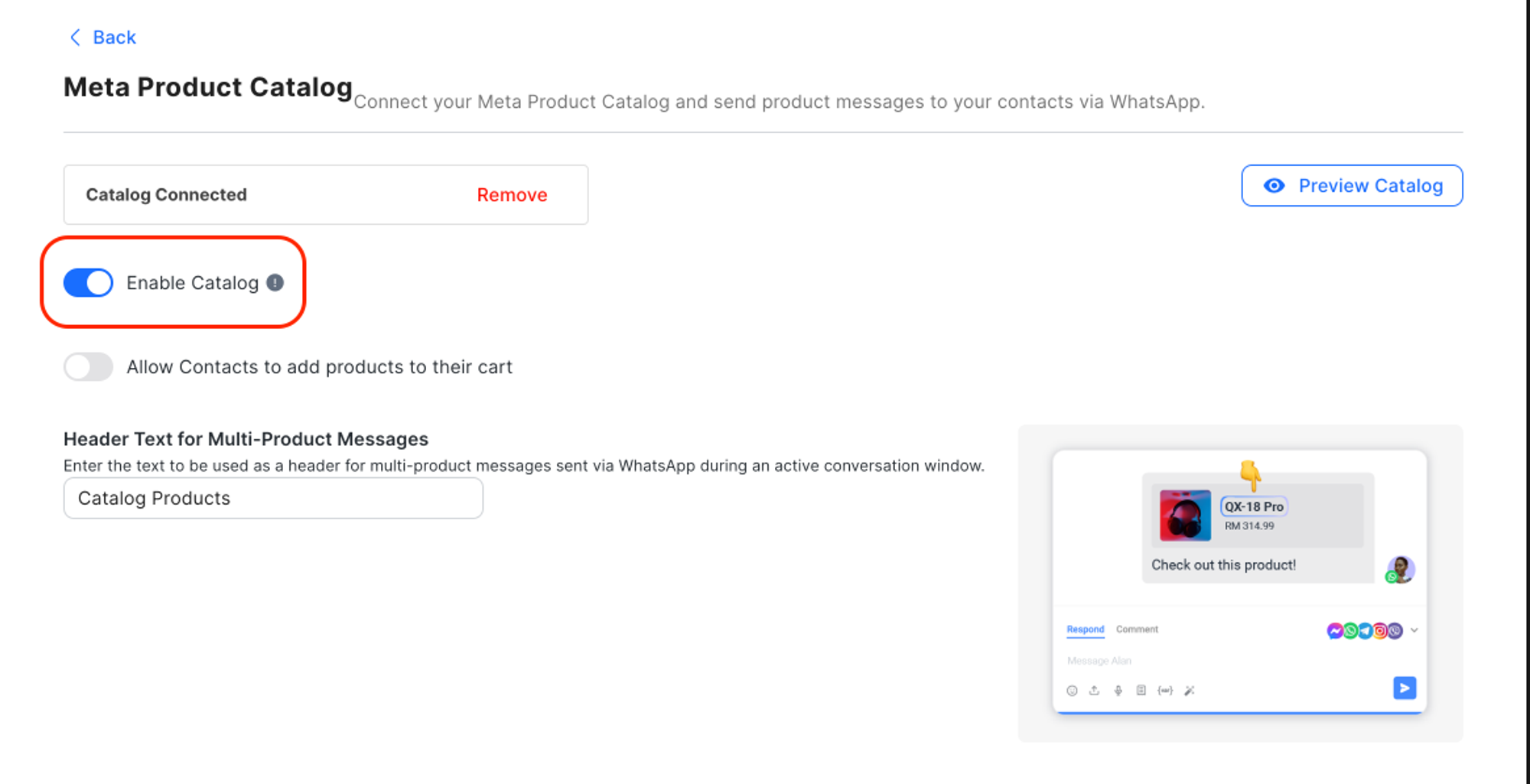
Using Meta Product Catalog Across Modules and Features
Learn how to use the Meta Product Catalog across various modules and features. These include:
- Using Meta Product Catalog with WhatsApp Message Templates
- Using Meta Product Catalog in Messages
- Send Product Message Templates in Workflows
- Configure your Broadcast to Send Product Template Messages
- Using Meta Product Catalog in the Mobile App
- Sending Meta Product Marketing Template Messages with Integrations in respond.io
- Using Meta Product Messages as Webhooks
Using Meta Product Catalog with WhatsApp Message Templates
Create or Edit a Product Message
Step 1: Navigate to Workspace Settings > Click Channels.
Step 2: Locate the WhatsApp Business Platform (API) Channel > Click Manage.
Step 3: Click on Templates > click Submit Template or select an existing template to edit.
Step 4: In the Category list, select Marketing > Product Message
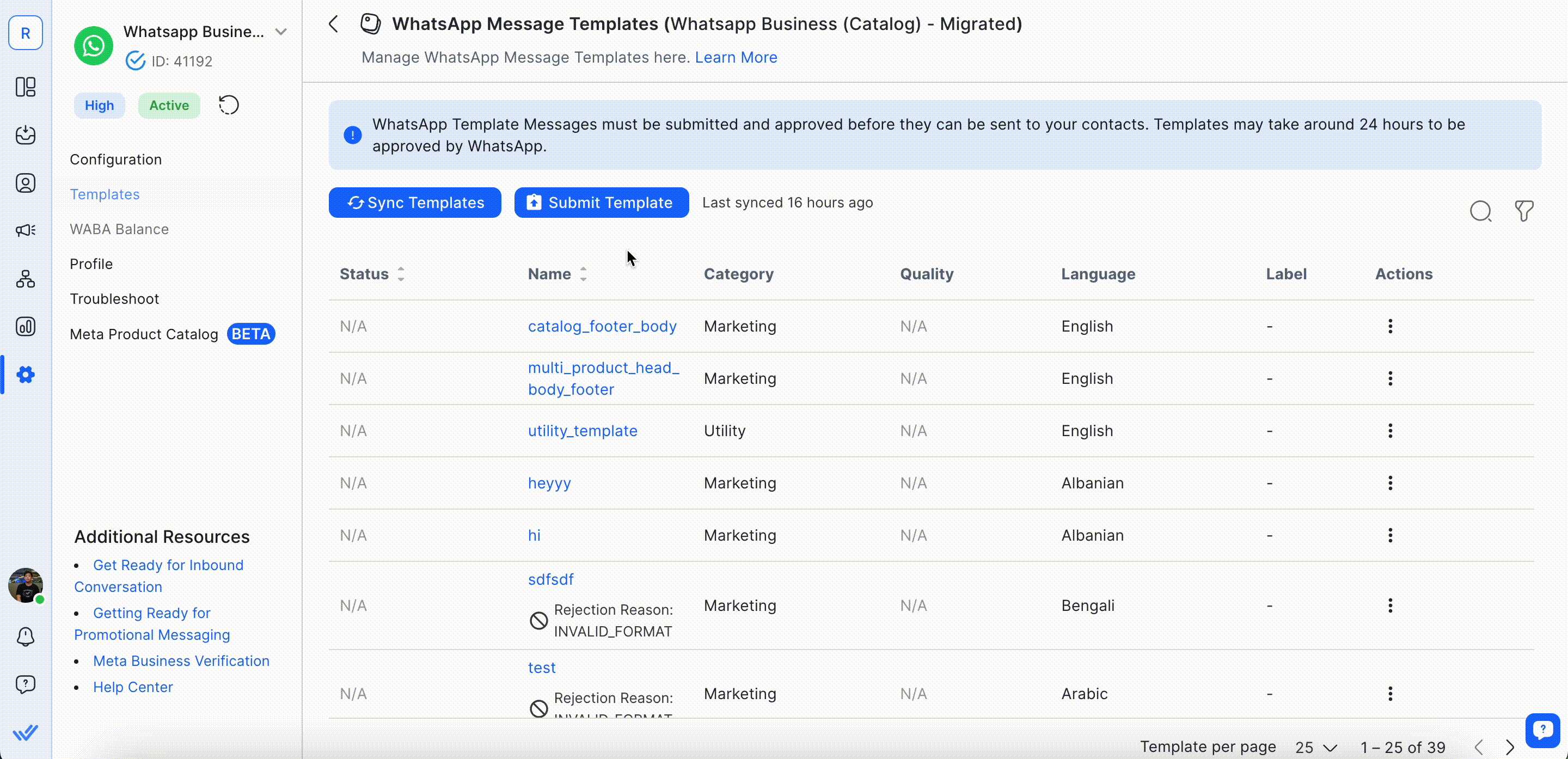
When editing your template, you can change your Template Format to:
- Catalog message: Shares your full catalog when a user clicks on the template button. Headers aren’t allowed for this template format.
- Multi-product message: Shares up to 30 selected products from your catalog when a user clicks on the template button. Headers are mandatory for this template format.
Step 5: Once you are done creating or editing your template, click Submit Template.
Using Meta Product Catalog in Messages
Access your Meta Product Catalog and send single or multi–Product Messages or the full catalog to your Contacts via an integrated catalog browser.
Sending Product Messages
Step 1: Click on the Meta Product Catalog icon > select your desired product(s) or click on Send Full Catalog
Step 2: Send your Product Message
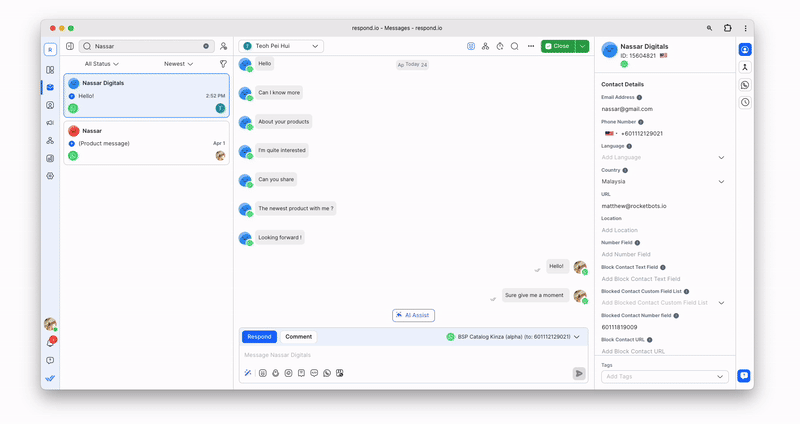
Receiving Orders with Product Messages
When your customer makes an order via the catalog, you will receive an incoming message and can view the order.
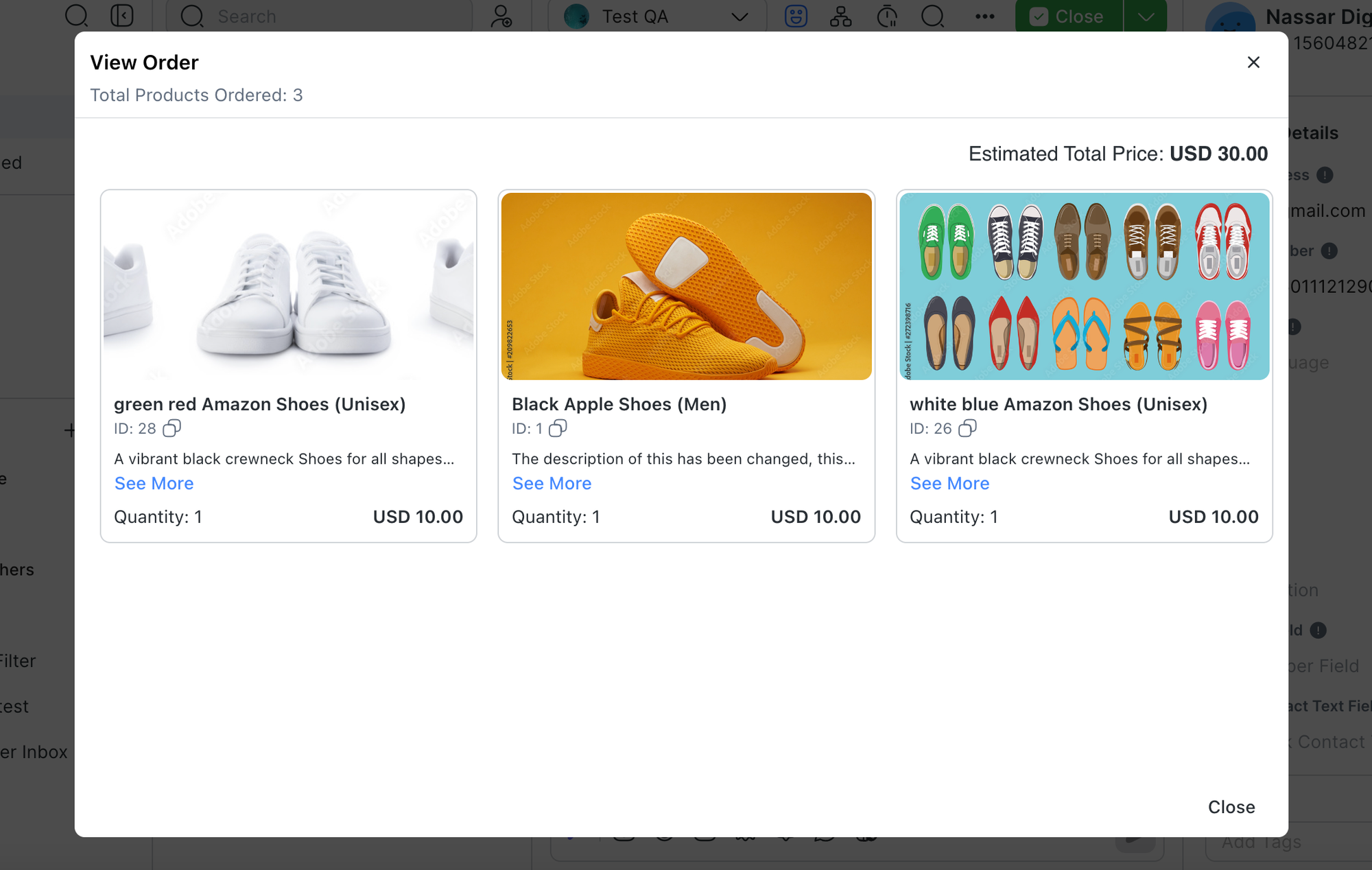
Send Product Template Messages in Workflows
You can send Product Template Messages in the “Send a Message” step in the Workflows Module.
Step 1: In your Workflow, add a Send a Message step
Step 2: Configure your Channel, select WhatsApp Template as the message type, and fill in the Message Content
Step 3: Click Select Products to select your desired product(s)
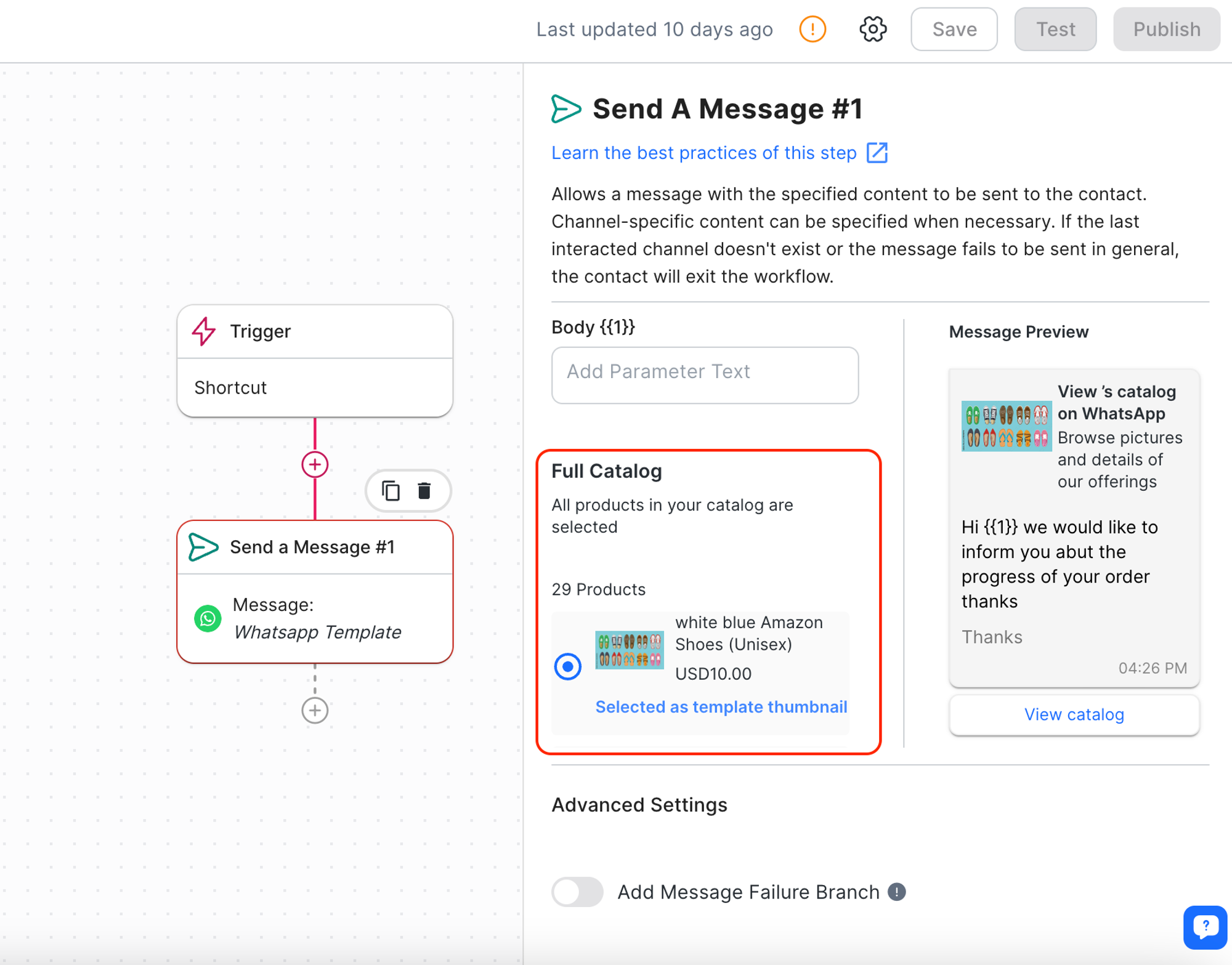
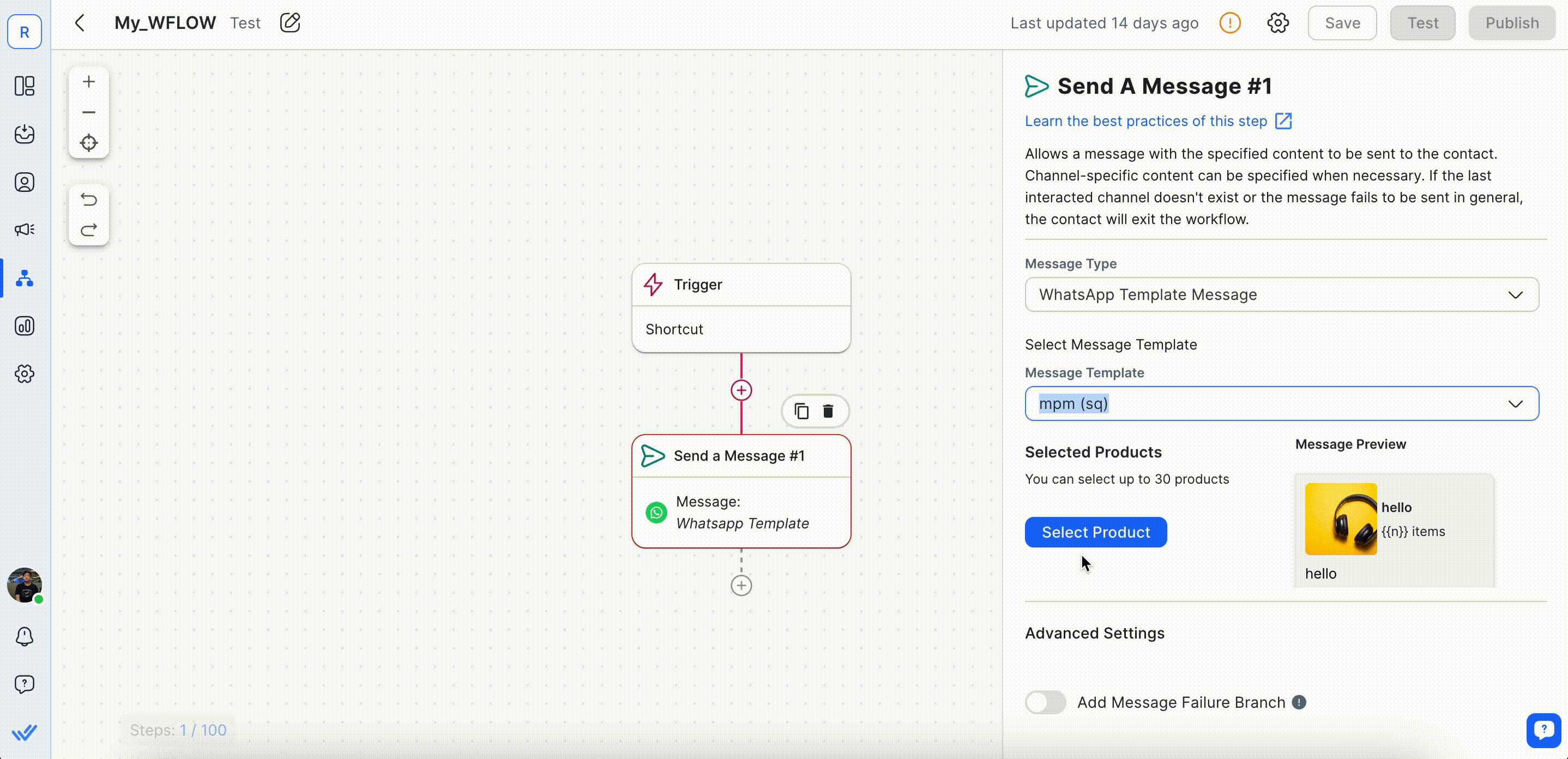
Configure your Broadcast to Send Product Template Messages
Step 1: After configuring your Segment, Channel Type and Channel, select your Product Message Template from the Message Template list.
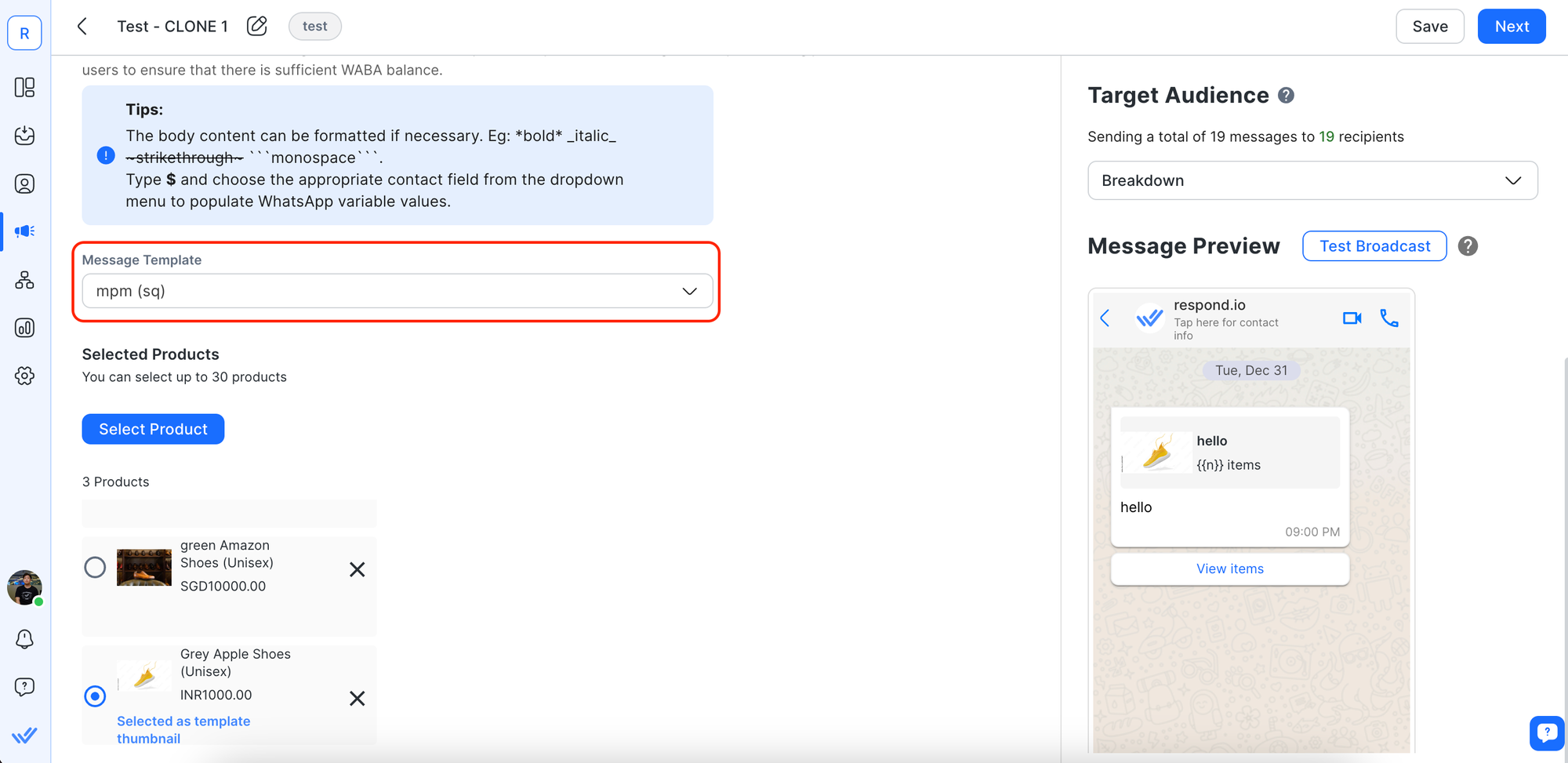
Step 2: Click on the Select Product button and select up to 30 products to send in your broadcast with Multi Product Message Templates.
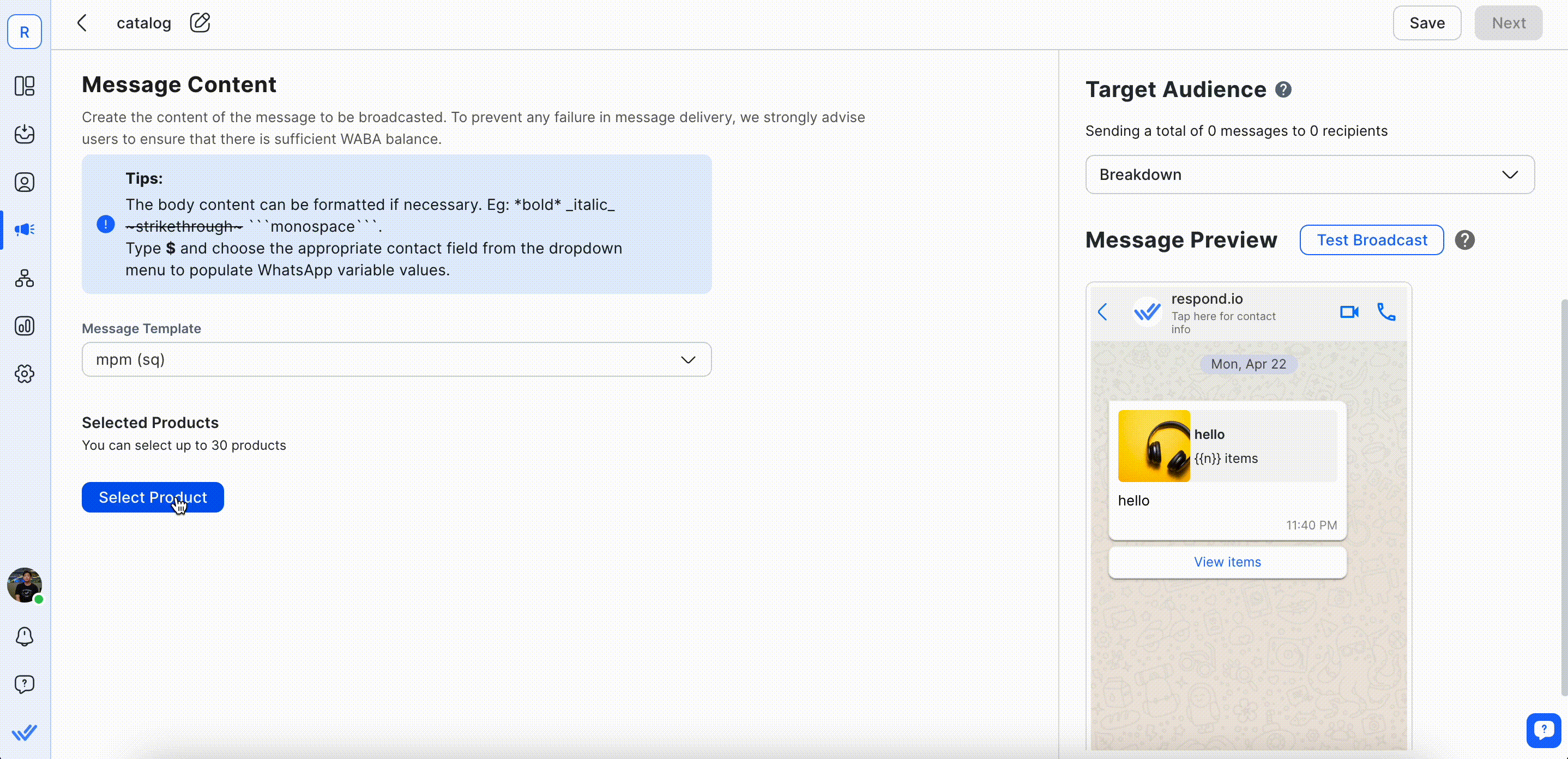
Step 3 (Optional): Choose a thumbnail for your Product Message and preview it in the Message Preview section on the right. The first product is always used as the thumbnail by default.
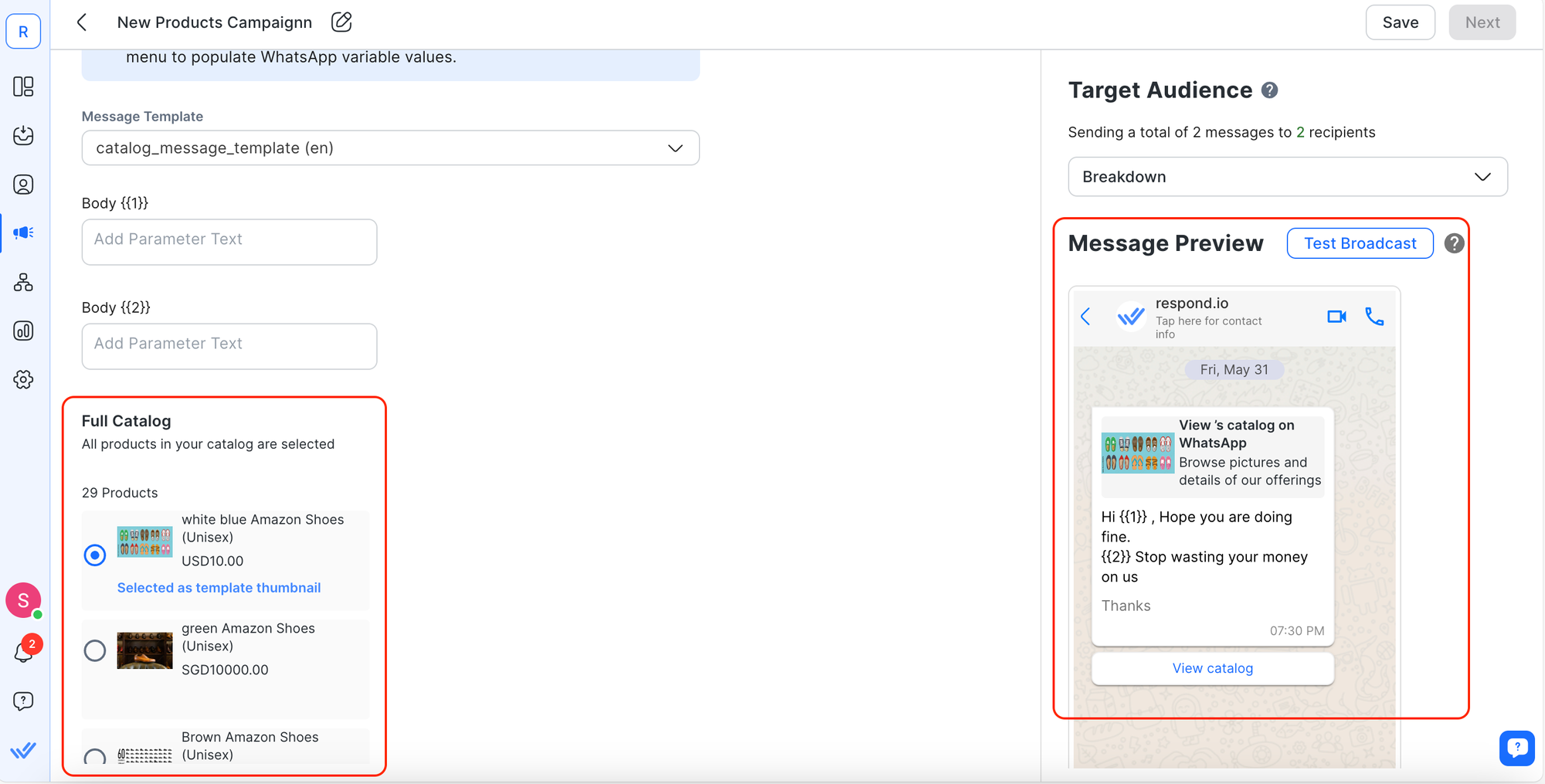
Using Meta Product Catalog in the Mobile App
Send Single or Multi Product Message
Step 1: Click “+” and select the Meta Product Catalog icon
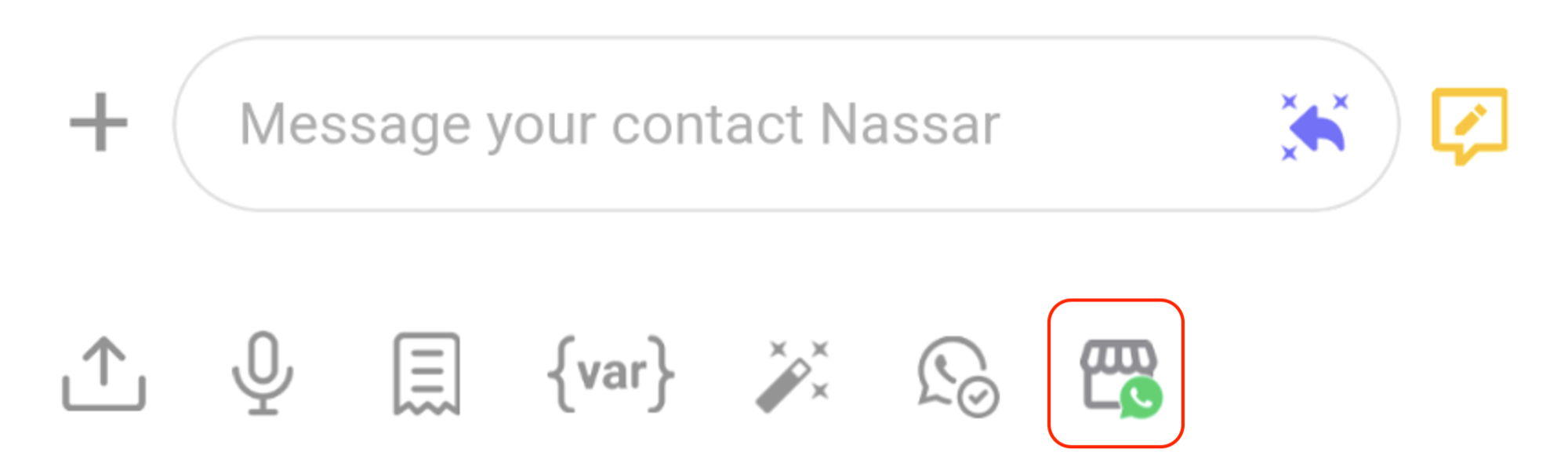
Step 2: Select a single product, multiple products or the full catalog
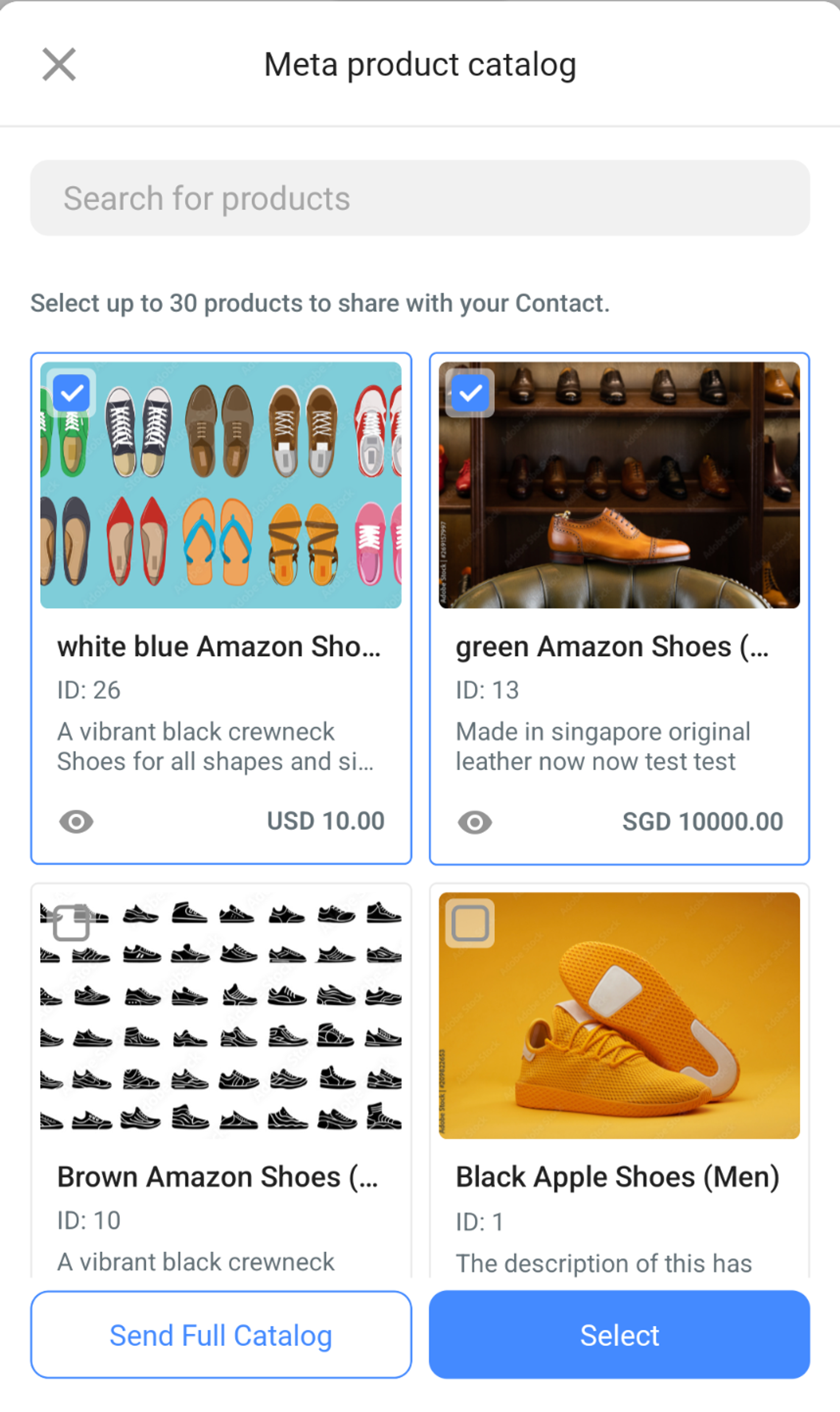
Send Product Template Messages
Click on the message template icon and select from the list:
- Single product message template
- Multi-product message template
- Catalog message template
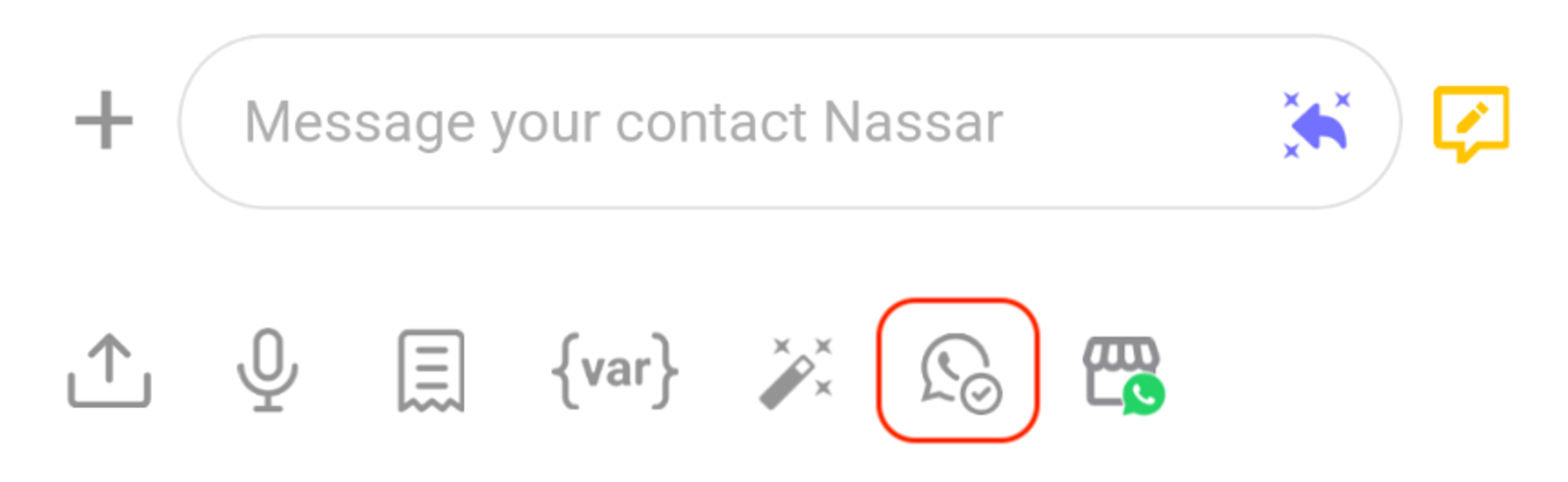
Receiving Orders
Tap on View Order to view.
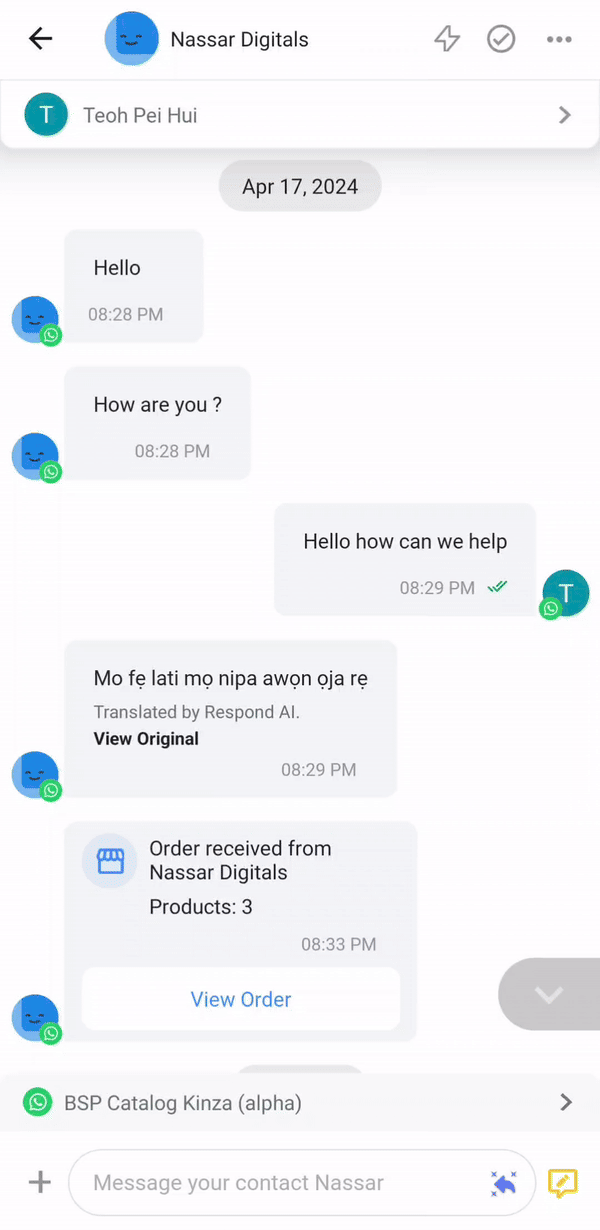
Sending Meta Product Marketing Template Messages with Integrations in respond.io
You can send Product Marketing Template Messages in the Send a Message action step in Zapier and Make.
Zapier
Step 1: Choose the Send a Message step
Step 2: Select a WhatsApp Channel that has a catalog connected to it
Step 3: Select WhatsApp Template as the Message Type
Step 4: Select a Product Marketing Template message and configure as needed
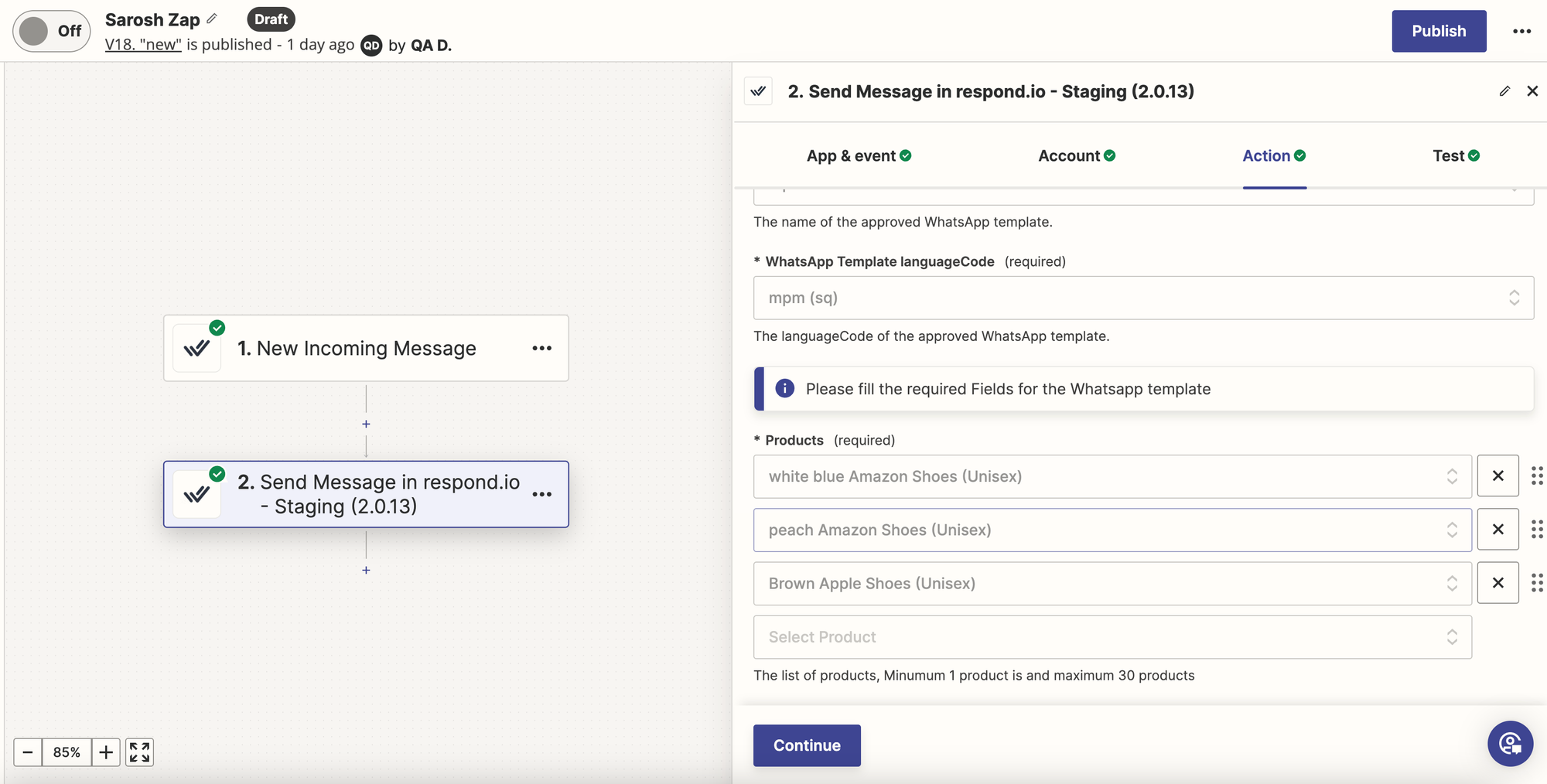
Make
Step 1: Choose the Send a Message step
Step 2: Select a WhatsApp Channel that has a catalog connected to it
Step 3: Select WhatsApp Template as the Message Type
Step 4: Select a Product Marketing Template message and configure as needed
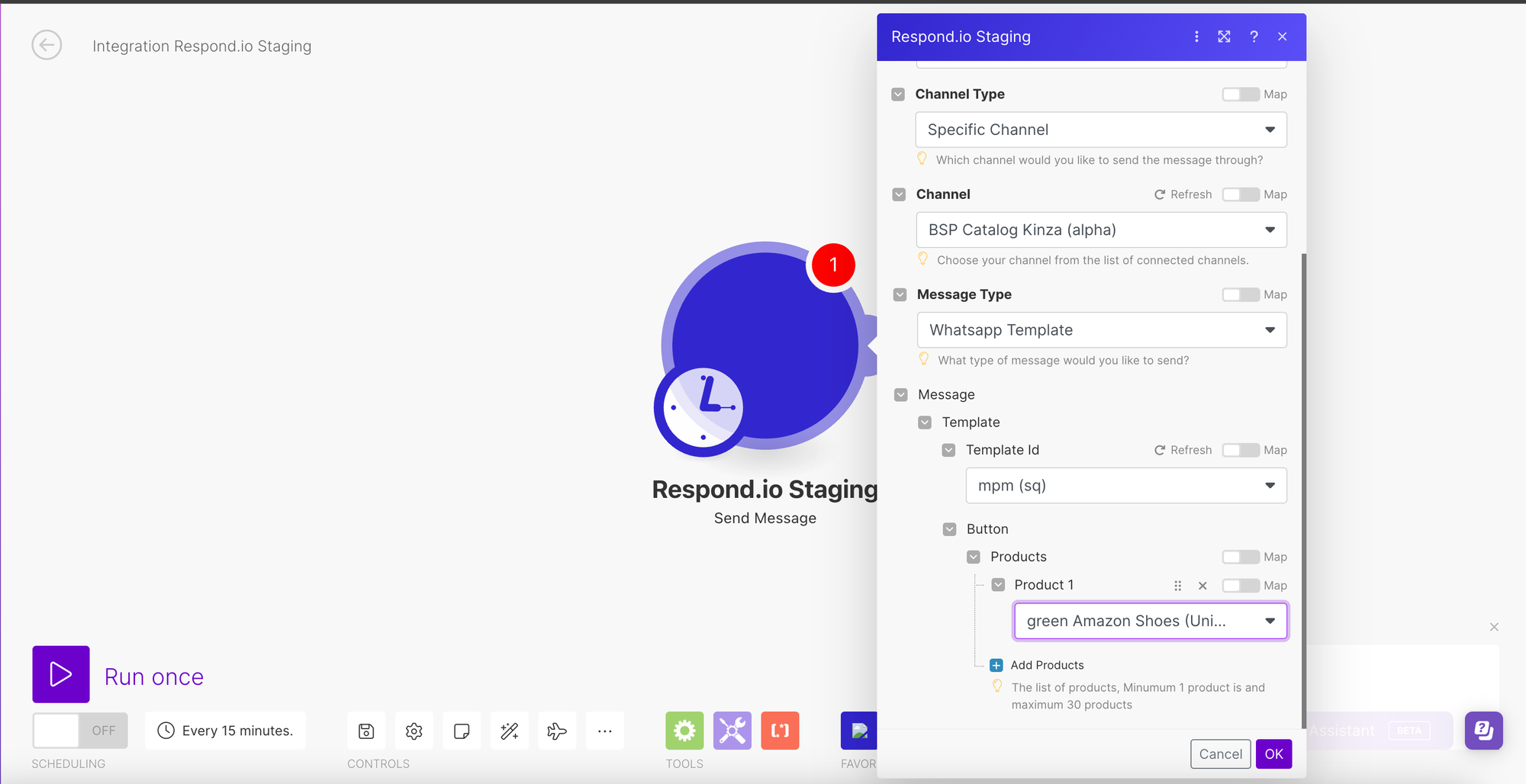
Using Meta Product Messages as Webhooks
You can use Product Messages as webhooks in respond.io, Zapier and Make.
Respond.io
Step 1: Create a webhook trigger under integrations. Go to Settings → Integrations → Add Webhook
Step 2: In the Webhook Event list, select Incoming or Outgoing Messages.
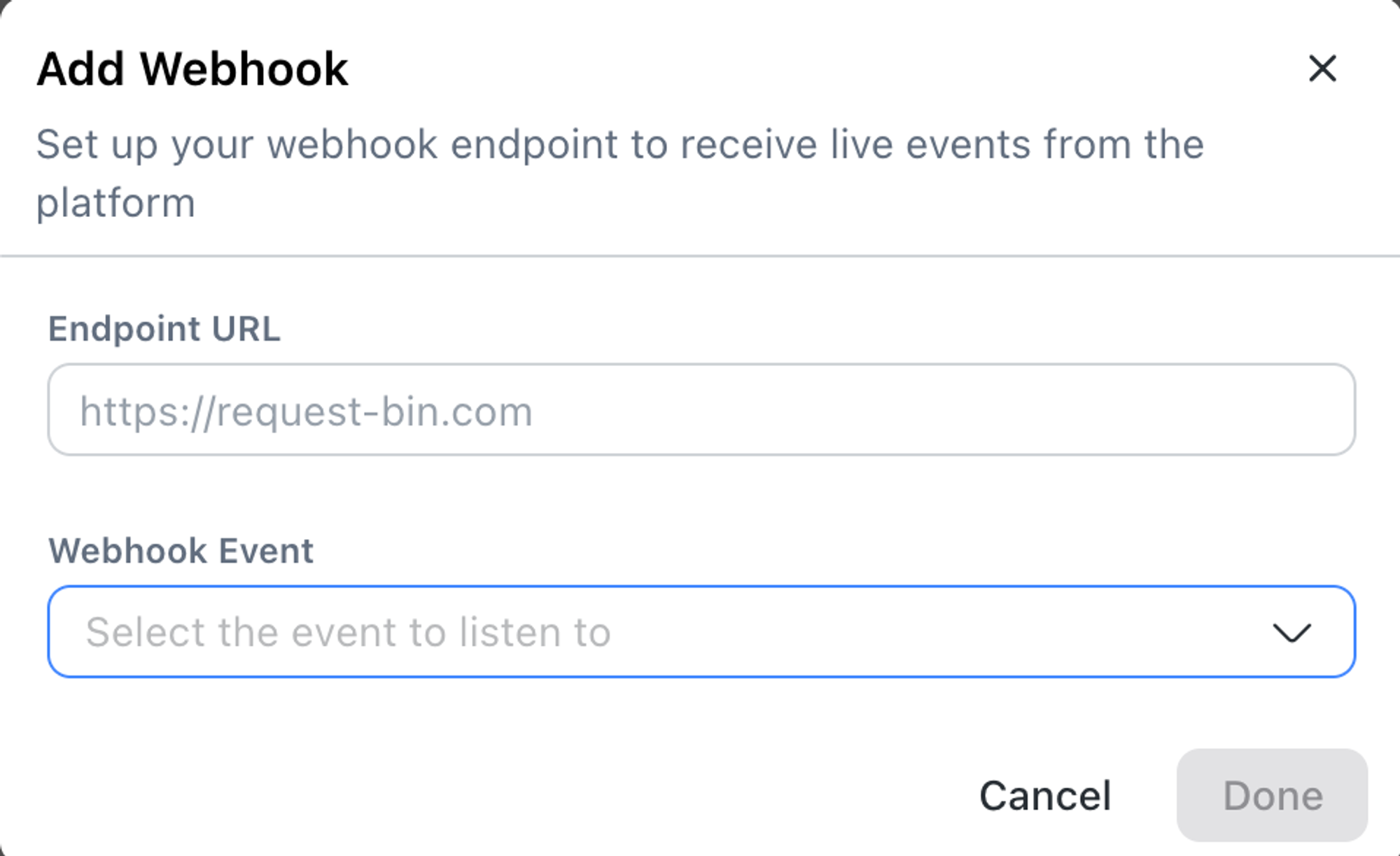
Step 3: Select Message Type: Product Message
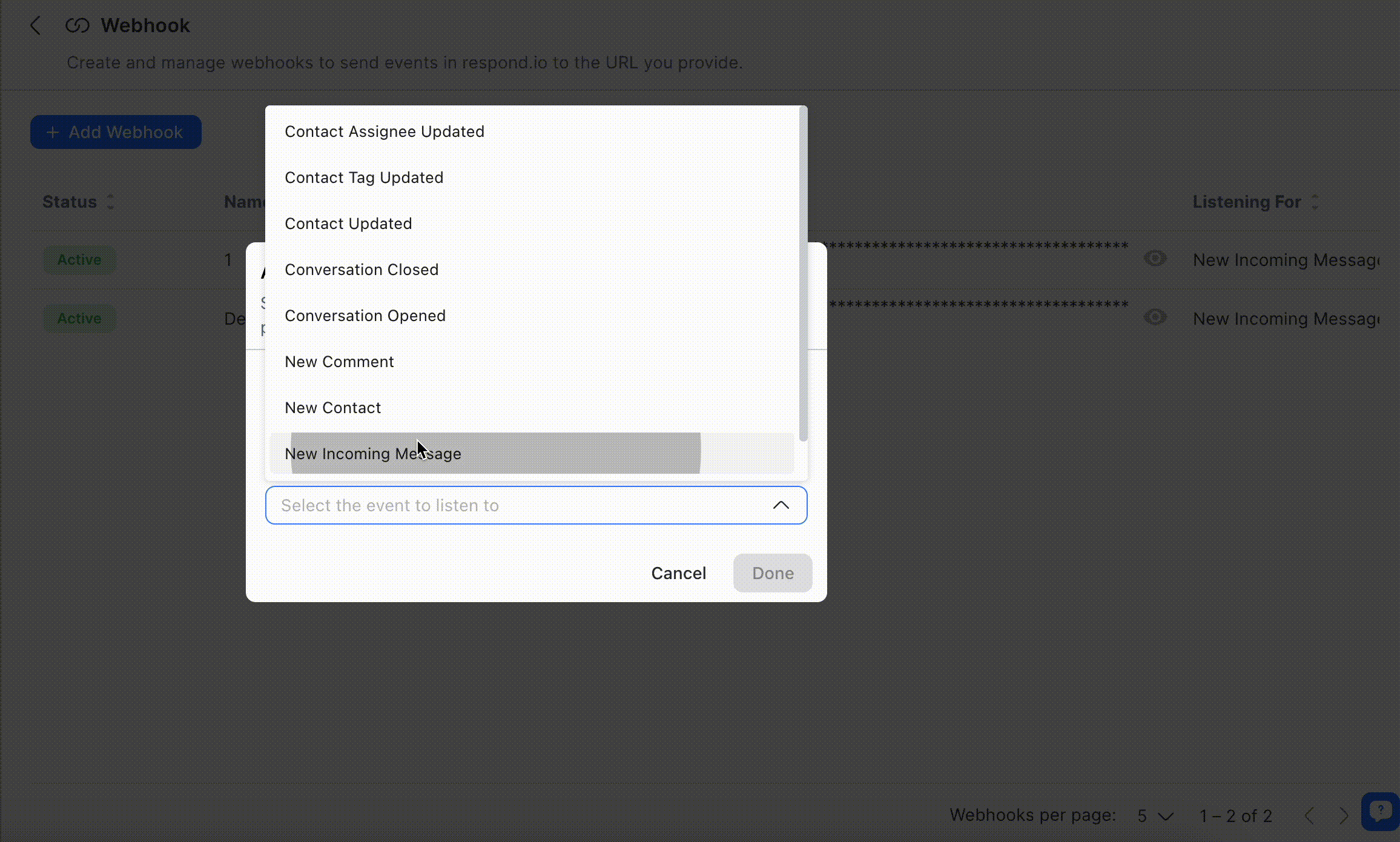
Zapier
- Create a webhook trigger under integrations
- Select Incoming or Outgoing Messages
- Select Message Type: Product Message
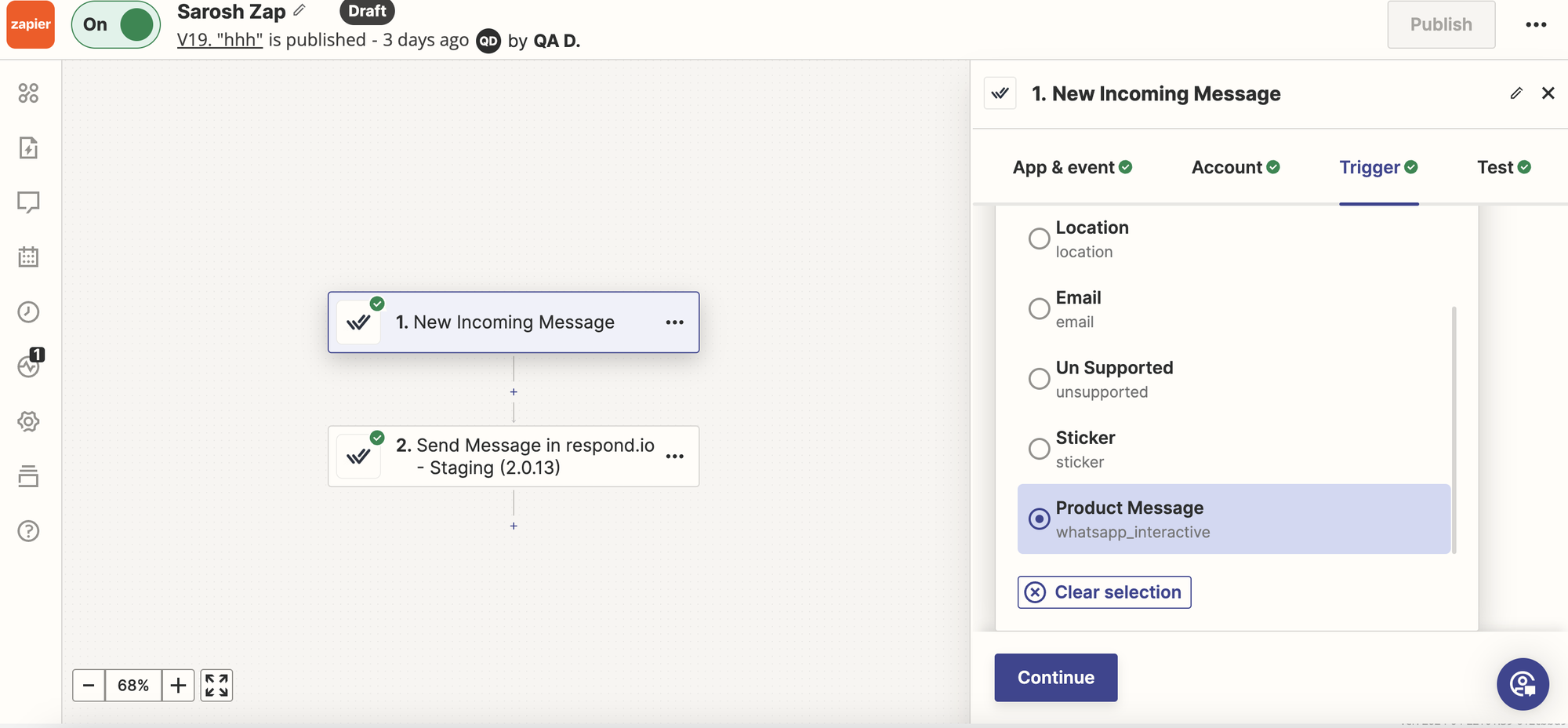
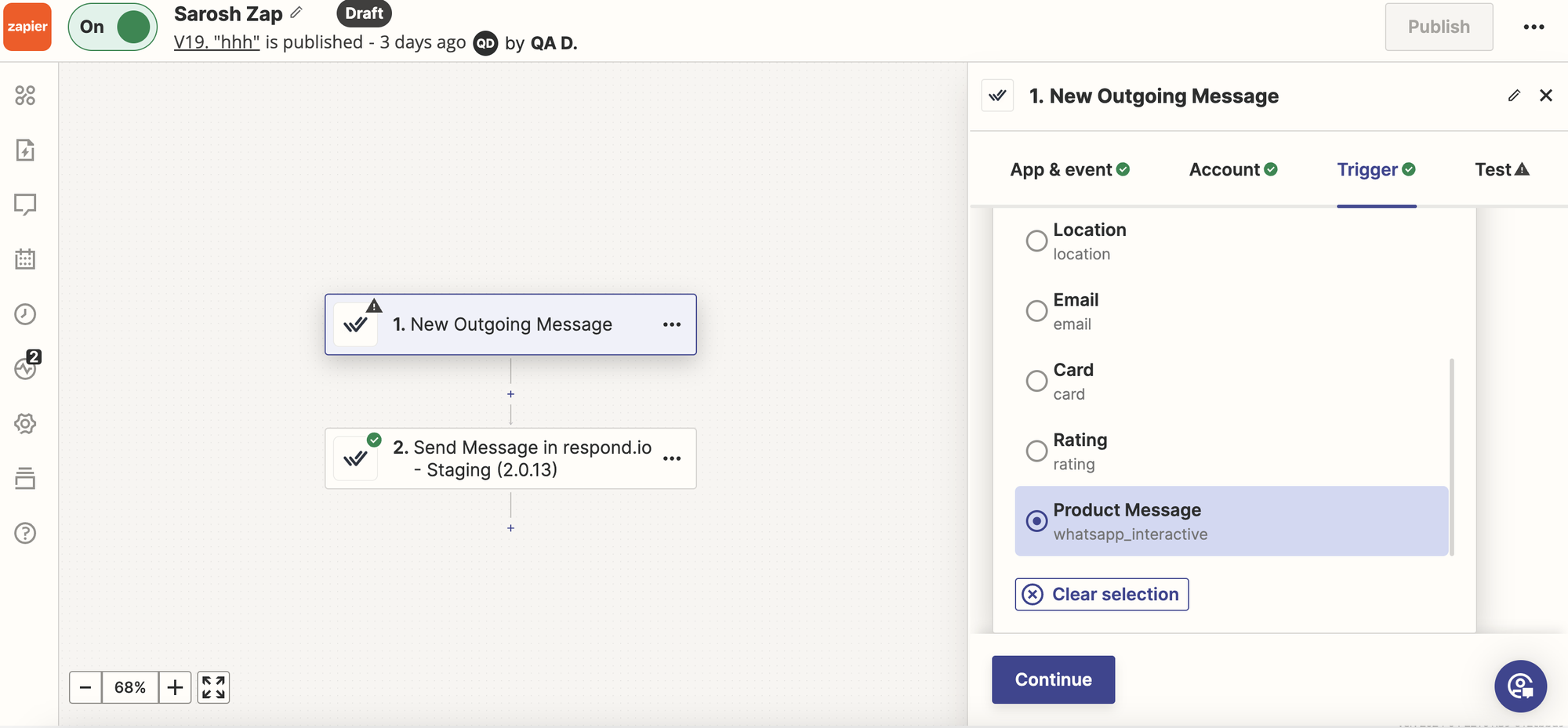
Make
- Create a webhook trigger under integrations
- Select Incoming or Outgoing Messages
- Select Message Type: Product Message
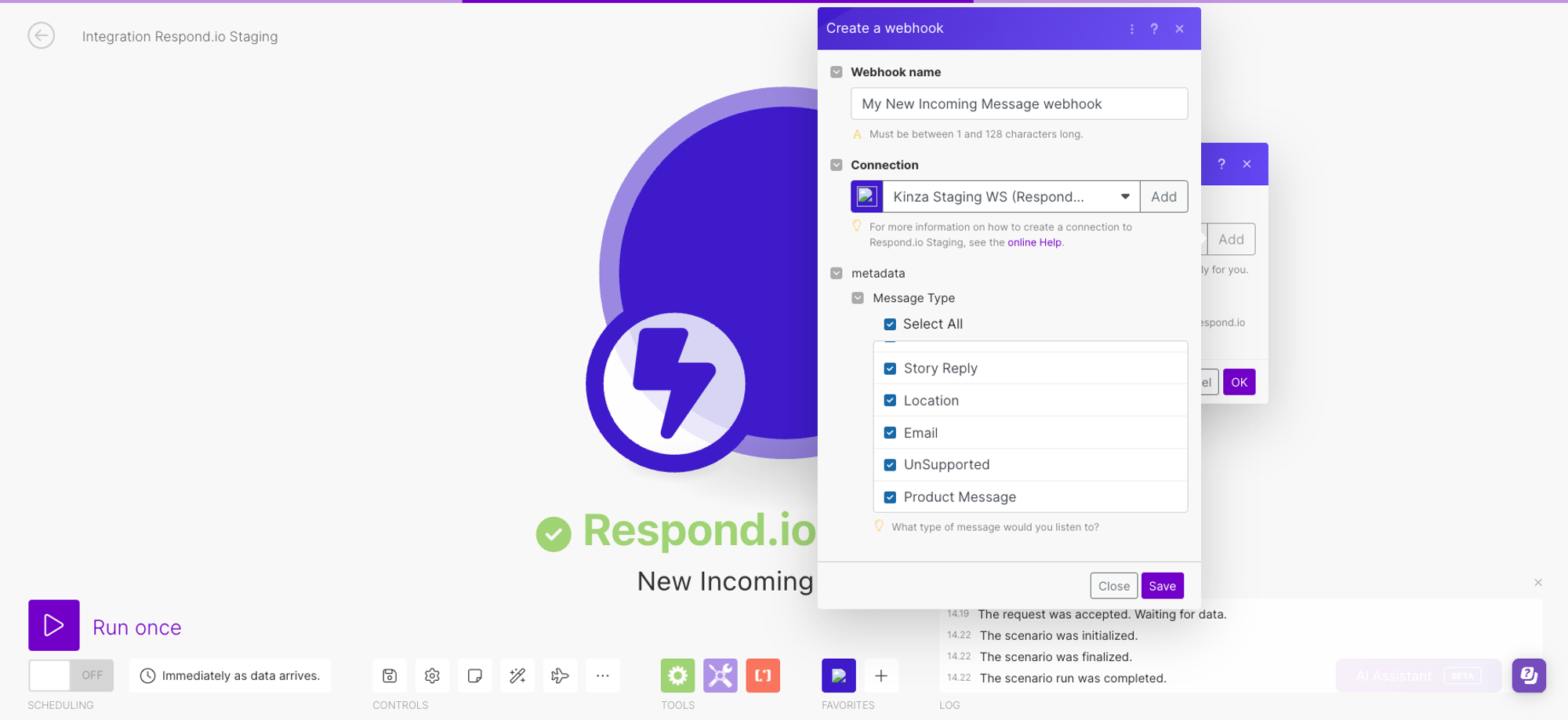
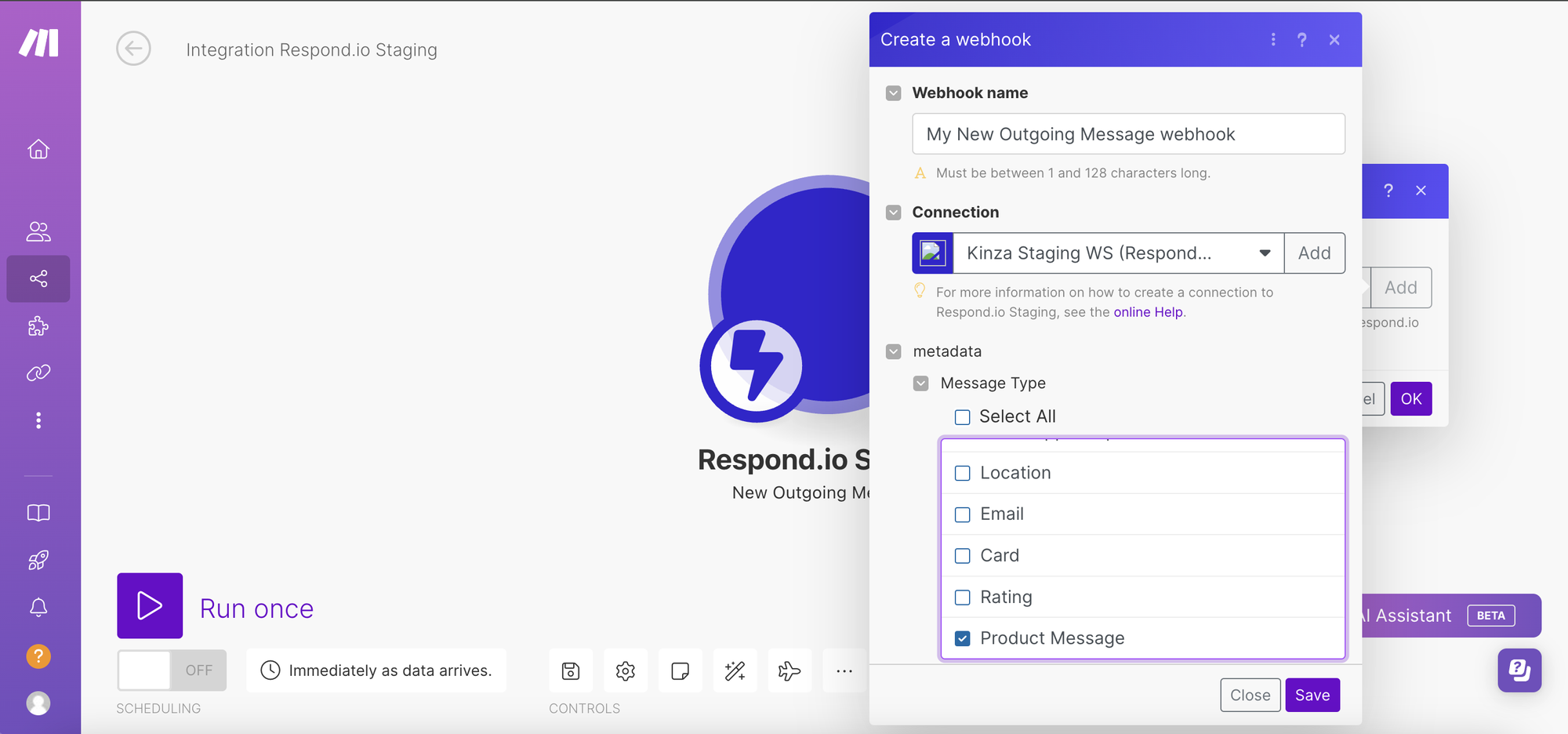
FAQ and Troubleshooting
I can’t find the Product Catalog. What should I do?
First, make sure you’ve done the following:
- Created a Catalog on Meta Business Manager
- Connected a Catalog to the WABA in WhatsApp Manager in Meta Business Manager
Here’s how to connect a Catalog in Meta Business Manager:
Step 1: Navigate to https://business.facebook.com/wa/manage/home
Step 2: Click on Account tools in the sidebar to expand it
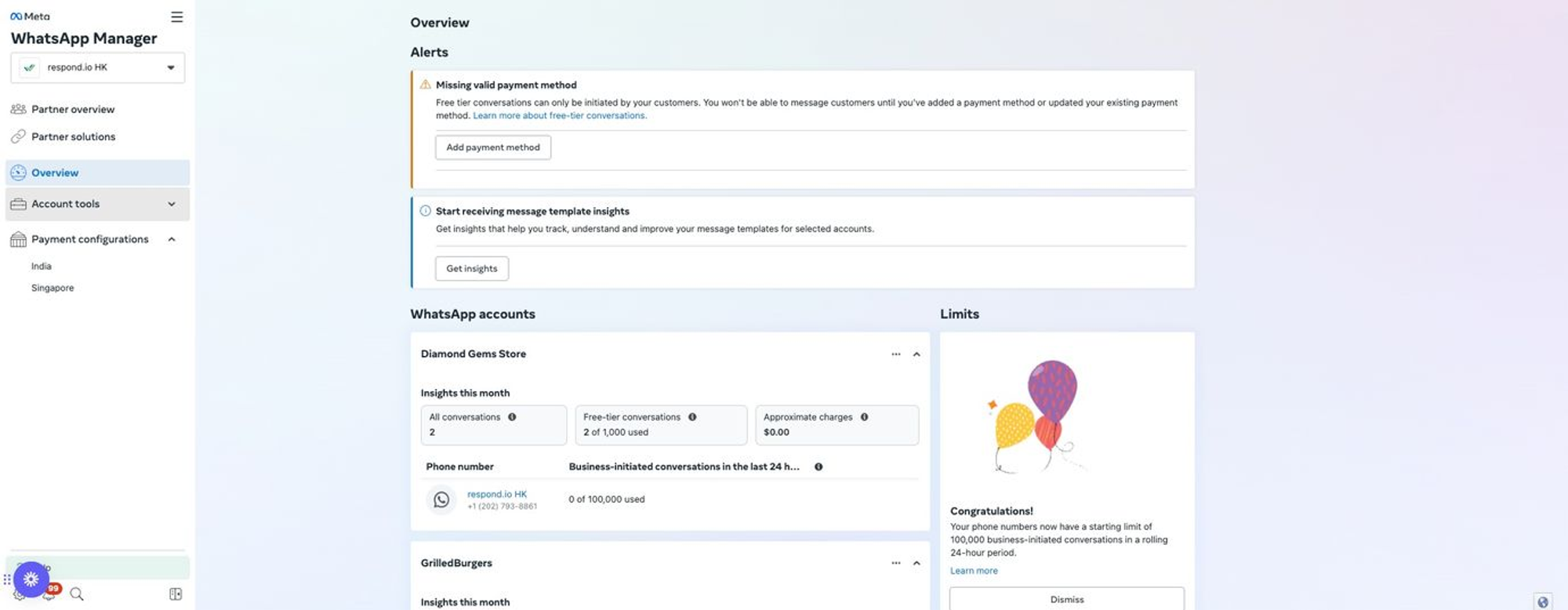
Step 3: Click on Catalogue
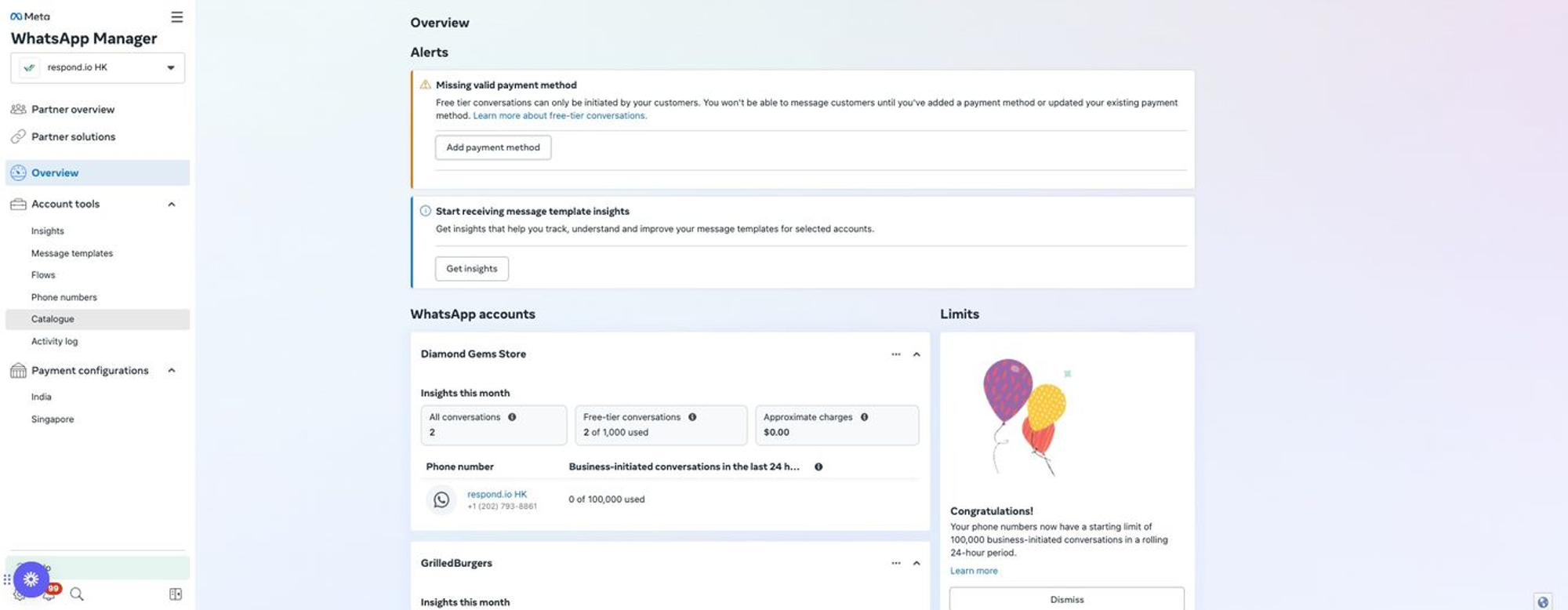
Step 4: Click on Choose a Catalogue
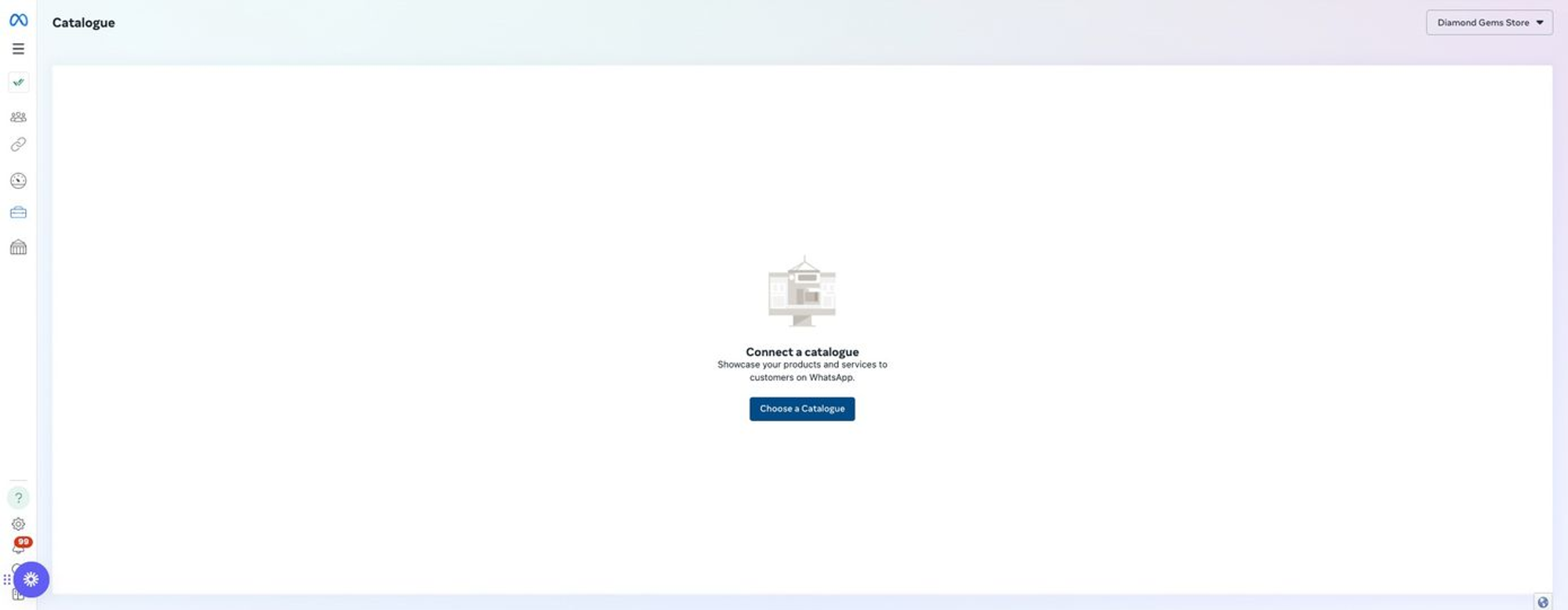
Step 5: Click on Select catalogue and select your catalog
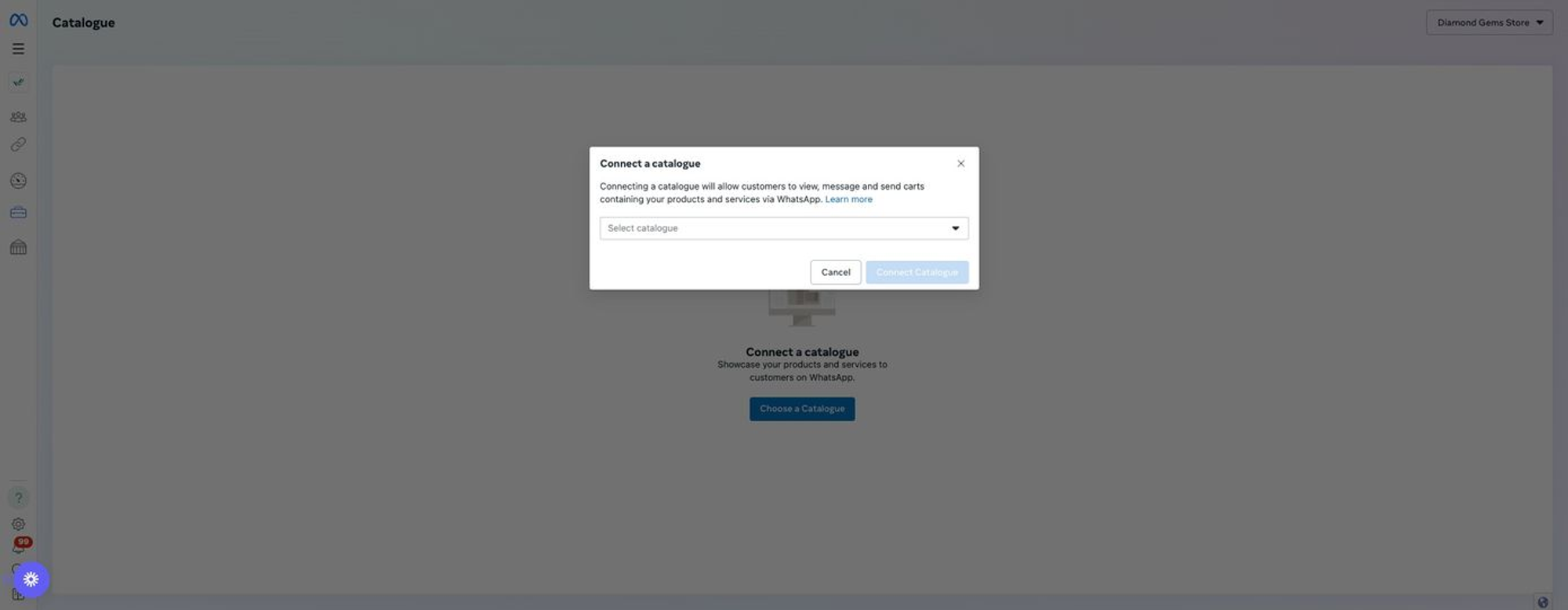
Step 6: Select your catalog
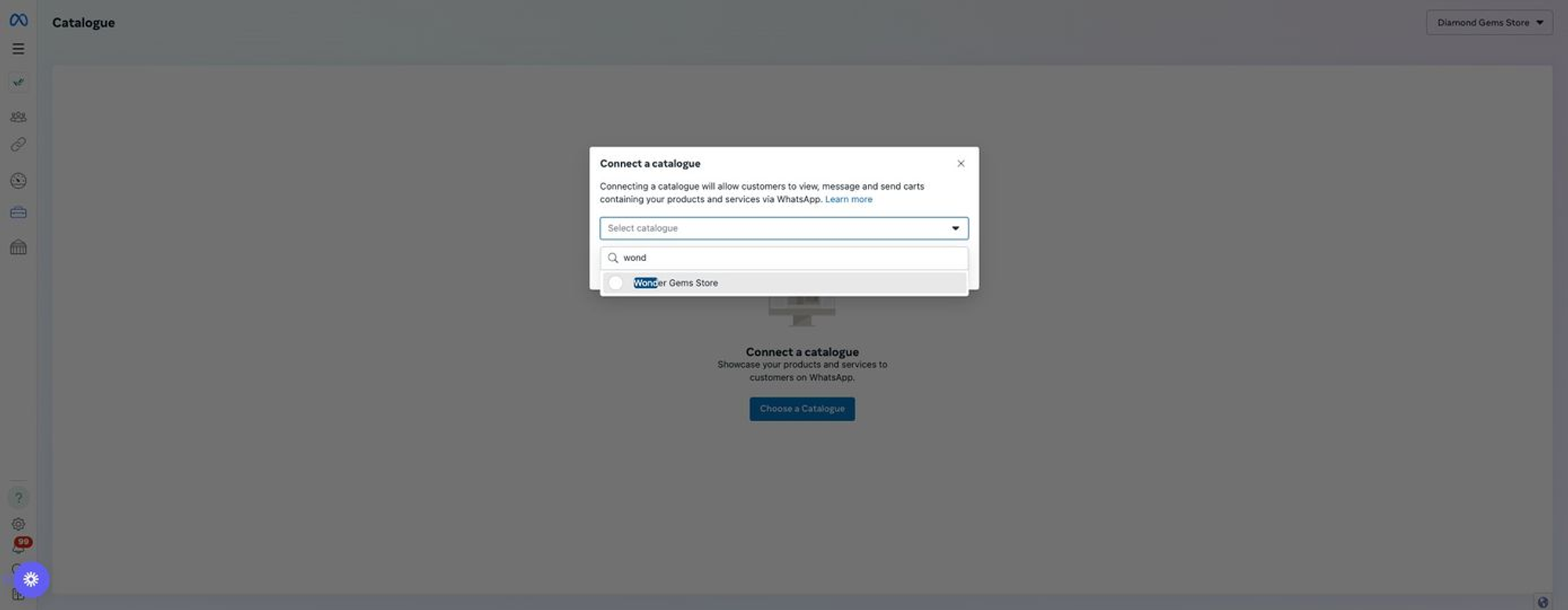
Step 7: Click on Connect Catalogue
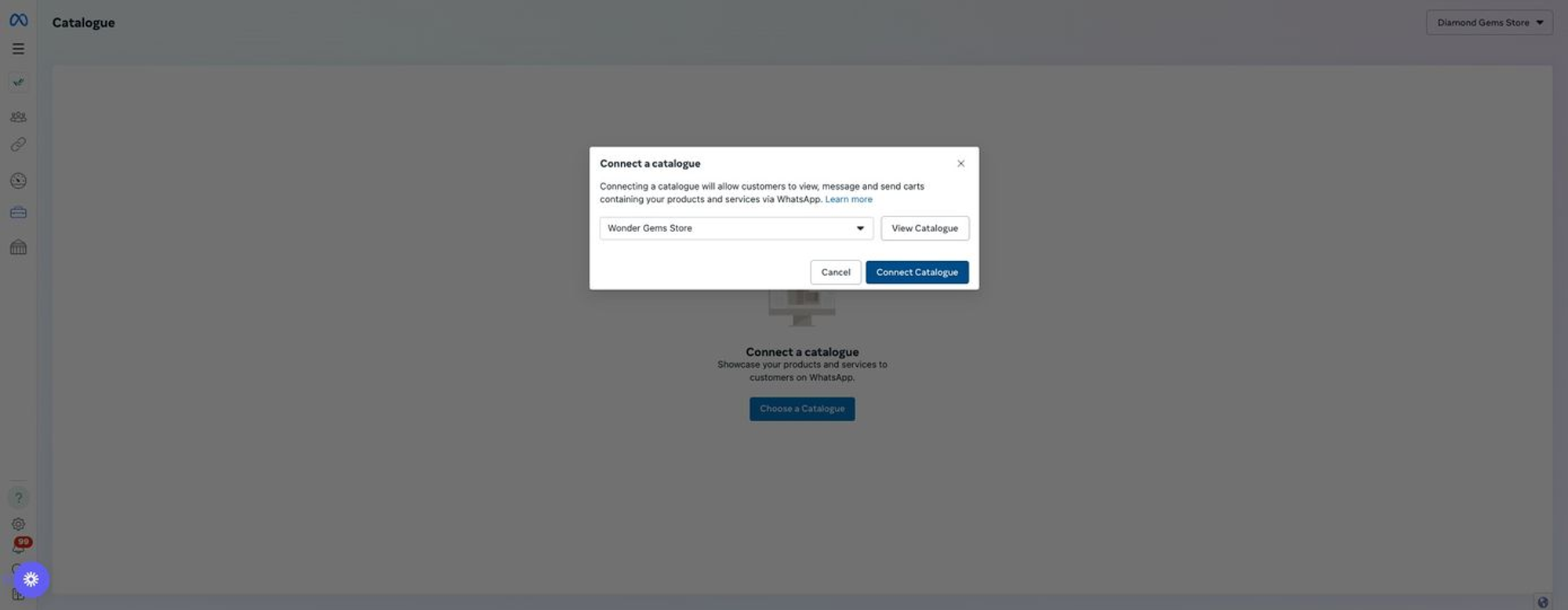
If you could not retrieve the product catalog for your newly connected Channel or if you have made recent changes to your WABA channel, please review the steps below and check if you have the right access to your Channel.
- Go to Business Integration settings
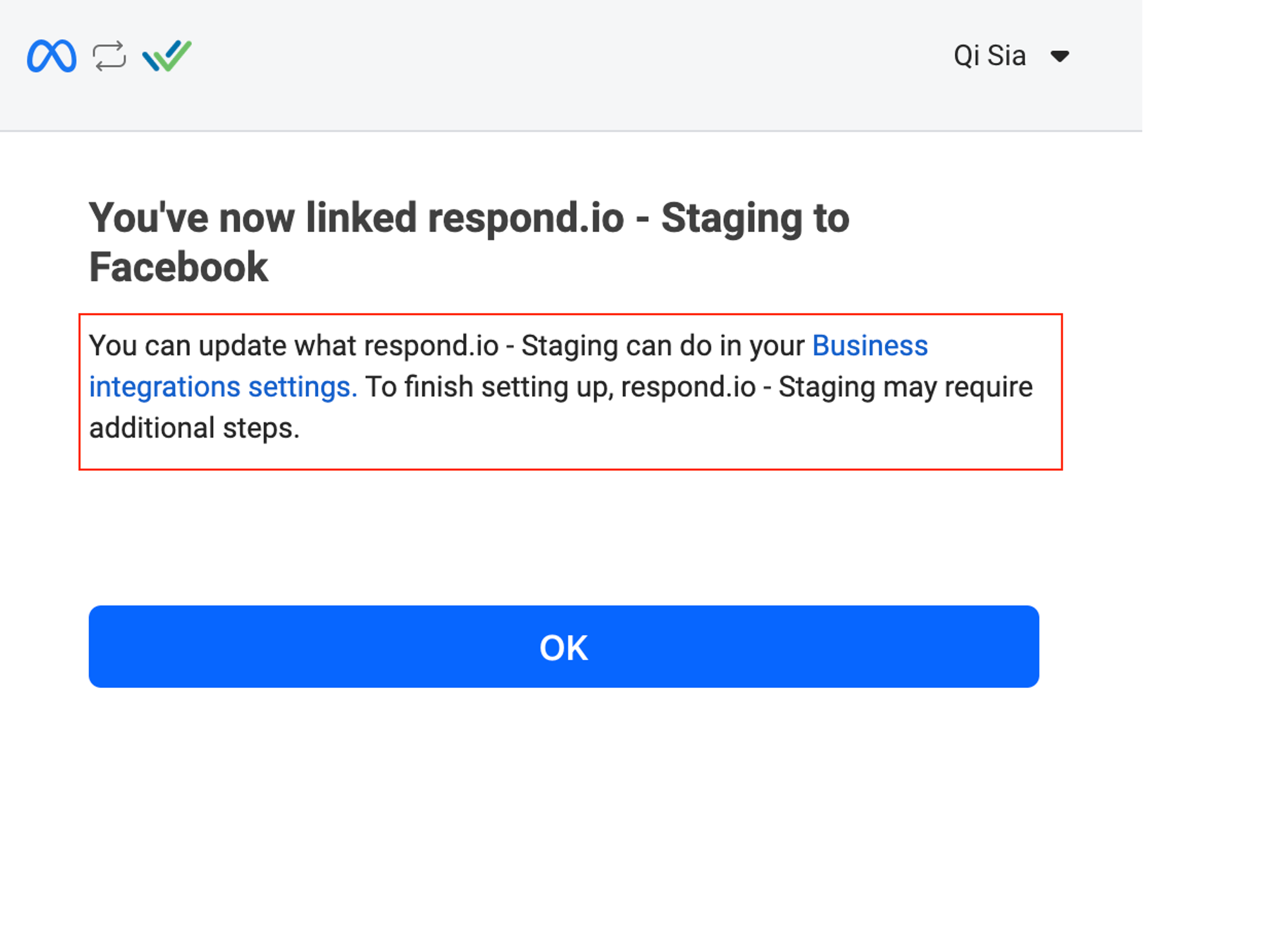
- Select respond.io integrated app and click View and edit
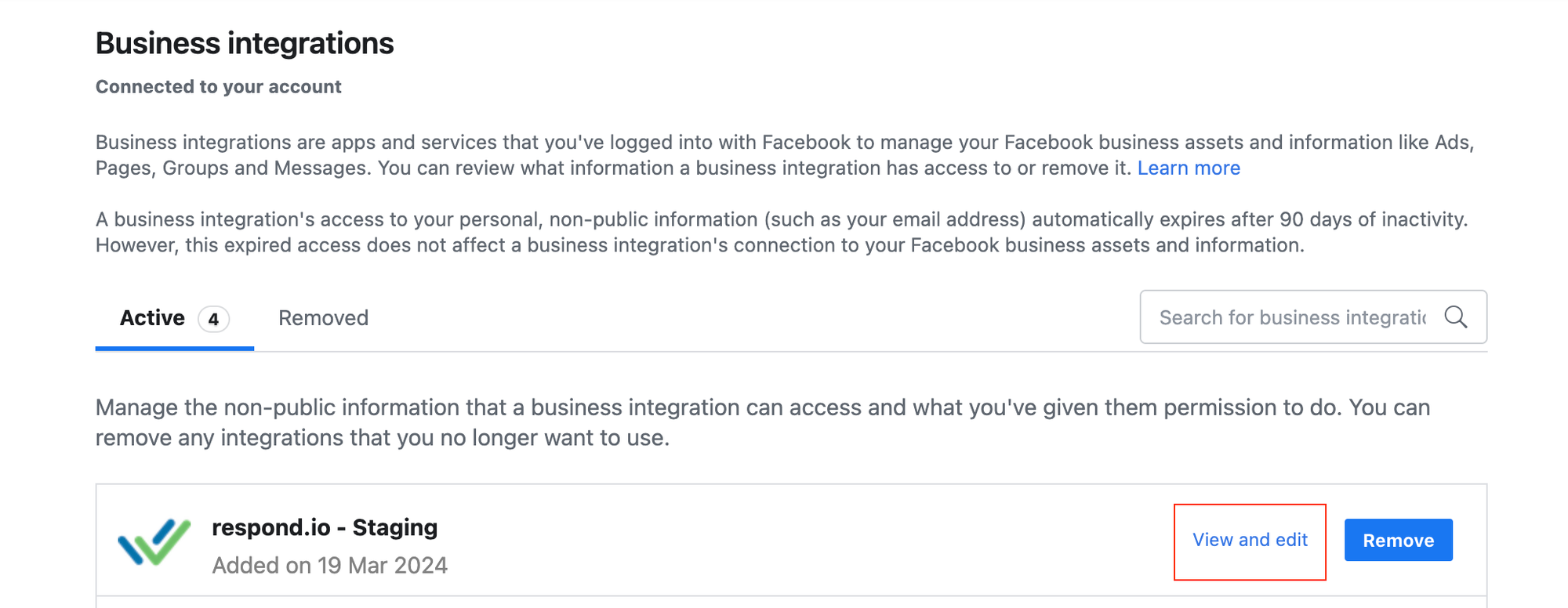
- Make sure you have access to manage the same WABA selected in the "Manage your WhatsApp accounts" list. If the toggle is off, toggle on the selected WABA.
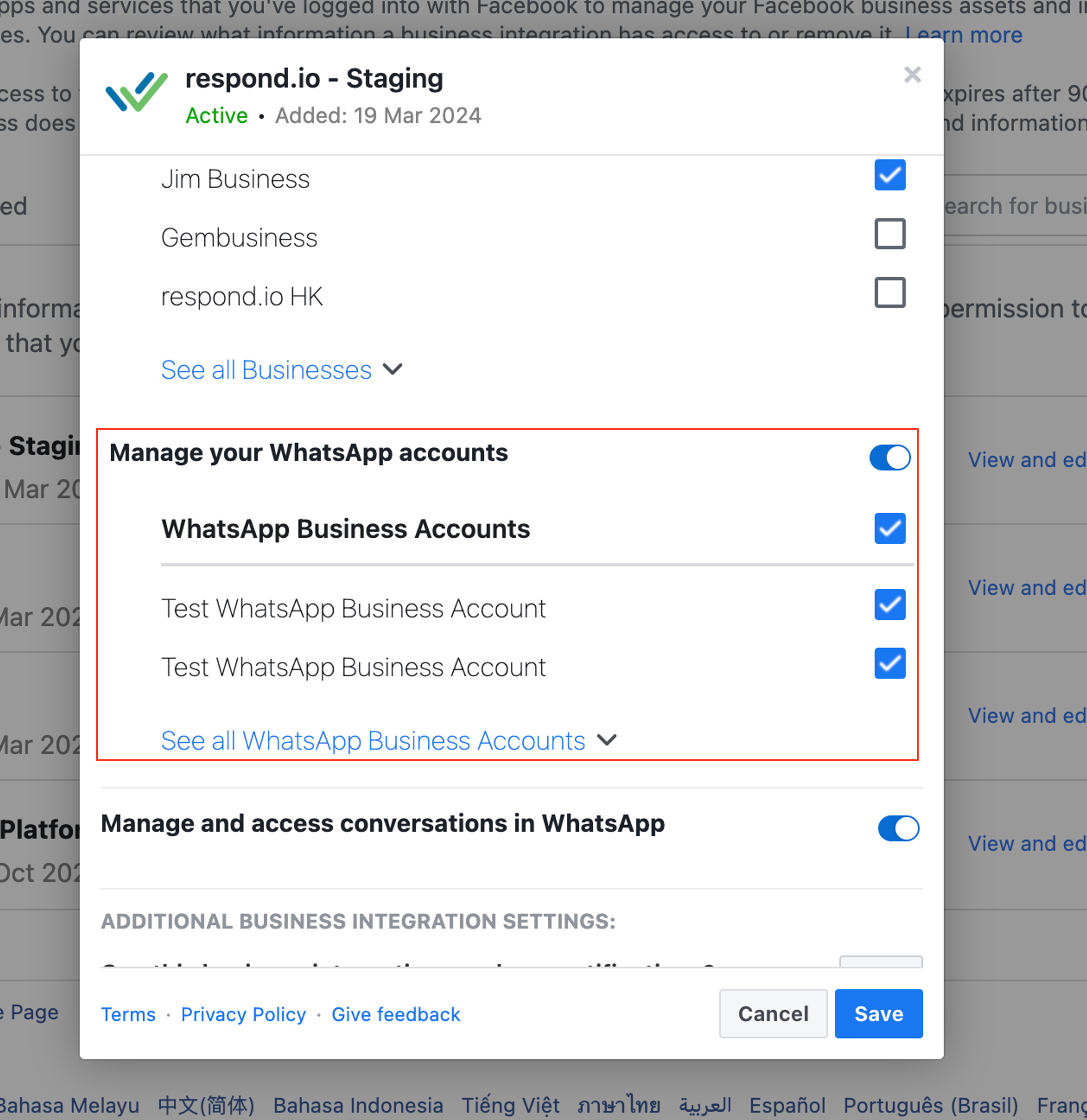
- Toggle off the "Manage your product catalogues" if you have already tried to connect your WhatsApp catalog before this step.
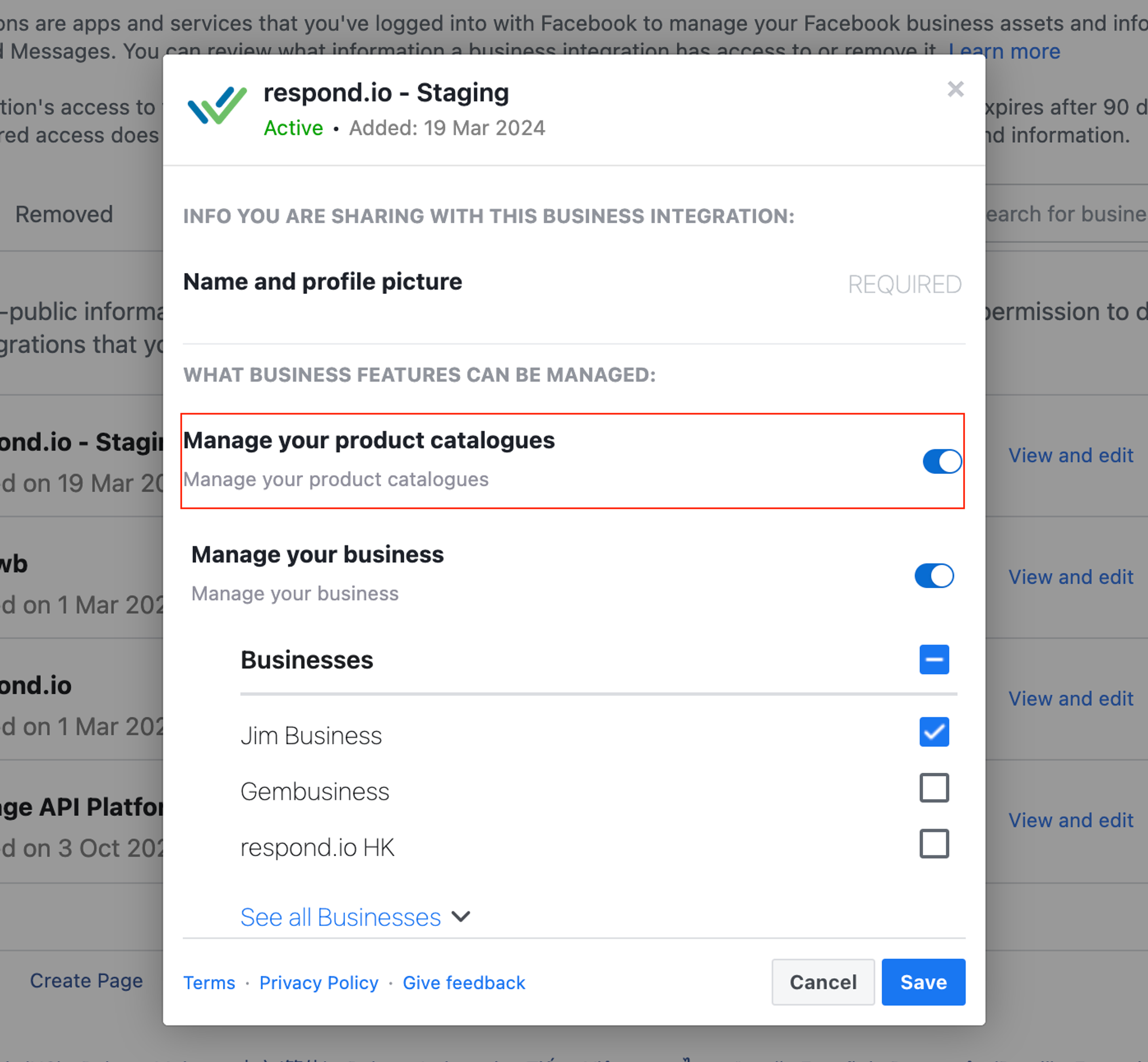
- Go back to your Channel settings > Troubleshoot and refresh the permission again.
- Go to the Channel settings > Meta Product Catalog. Login to Facebook again to retry connecting to product catalog.
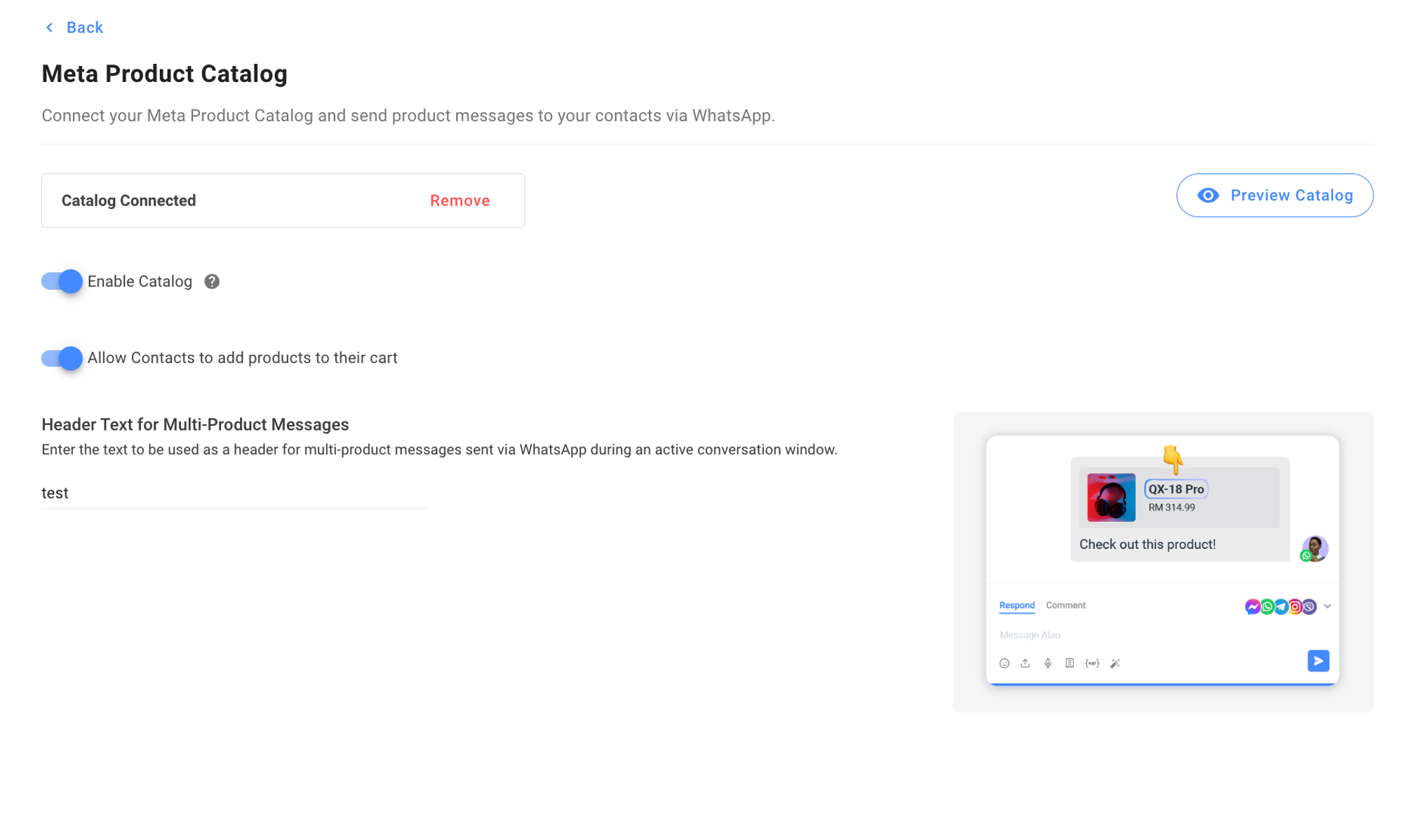
My token has expired. What should I do?
If your token has expired, please refresh your catalog token in your WhatsApp Business Channel on respond.io. You can do this by disconnecting it and reconnecting it again.
Why did I receive this error message “Missing Business Compliance Form"?
If your business operates within India, there are additional specific legal requirements to sell on WhatsApp. Learn more about selling online on WhatsApp Business Platform in India.
