Table of Contents
- Introduction
- Getting a Facebook Business Page
- Connect Facebook Messenger Channel on respond.io
- Channel Configuration
- FAQ and Troubleshooting
- Why am I unable to connect Facebook Messenger Channel to respond.io?
- Why don't my messages appear in respond.io even though my Facebook Messenger Channel is connected?
- I received the error message Channel already exists when trying to connect the Facebook Messenger Channel to my workspace
- Why aren't all Facebook pages listed when connecting to a Channel?
- Facebook page dropdown shows No Data
- Blank screen when Connect to Facebook is clicked
- Why isn’t my Facebook page being shown?
- Why aren’t my Facebook messages arriving?
- Why can’t I receive read receipts?
- Why can’t I send out messages?
- Why did I receive the error "The action is invalid since it’s not the thread owner" when trying to send an outbound message from the respond.io Messages module?
- Why did I encounter the error "Human agent tag is unavailable for this page/app" in Facebook business integration?
- Why did I encounter the error "Error validating access token: The session has been invalidated because the user changed their password or Facebook has changed the session for security reasons" when trying to send a message?
- Why is the name of the person contacting me via Facebook Messenger not displayed, and I only see a generic contact number?
- Why Doesn’t the “Get Started” Button Open a Conversation?
- What happens when I delete a Facebook Channel?
- Why can't I disable the Get Started button on my Facebook Pages?
Facebook Messenger Quick Start
Updated
by Joshua Lim
- Introduction
- Getting a Facebook Business Page
- Connect Facebook Messenger Channel on respond.io
- Channel Configuration
- FAQ and Troubleshooting
- Why am I unable to connect Facebook Messenger Channel to respond.io?
- Why don't my messages appear in respond.io even though my Facebook Messenger Channel is connected?
- I received the error message Channel already exists when trying to connect the Facebook Messenger Channel to my workspace
- Why aren't all Facebook pages listed when connecting to a Channel?
- Facebook page dropdown shows No Data
- Blank screen when Connect to Facebook is clicked
- Why isn’t my Facebook page being shown?
- Why aren’t my Facebook messages arriving?
- Why can’t I receive read receipts?
- Why can’t I send out messages?
- Why did I receive the error "The action is invalid since it’s not the thread owner" when trying to send an outbound message from the respond.io Messages module?
- Why did I encounter the error "Human agent tag is unavailable for this page/app" in Facebook business integration?
- Why did I encounter the error "Error validating access token: The session has been invalidated because the user changed their password or Facebook has changed the session for security reasons" when trying to send a message?
- Why is the name of the person contacting me via Facebook Messenger not displayed, and I only see a generic contact number?
- Why Doesn’t the “Get Started” Button Open a Conversation?
- What happens when I delete a Facebook Channel?
- Why can't I disable the Get Started button on my Facebook Pages?
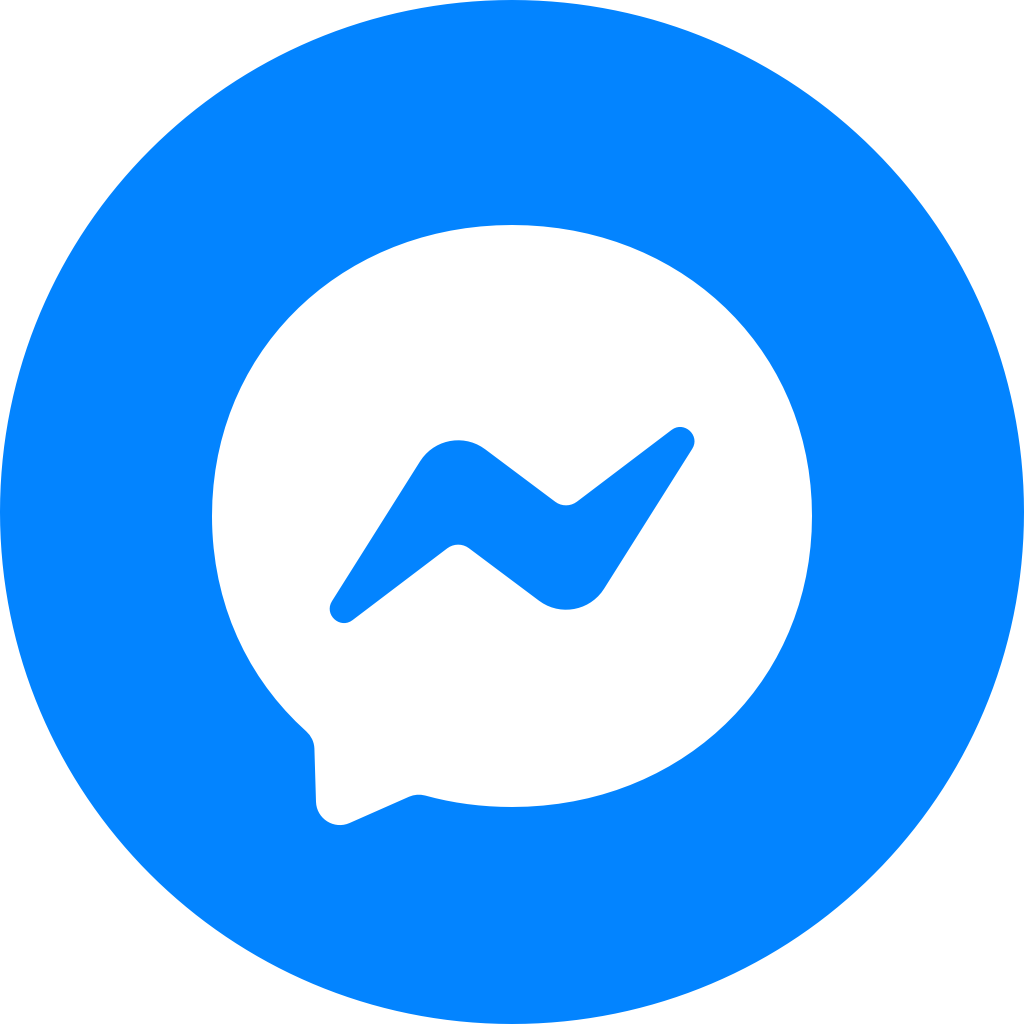
Introduction
This Quick Start Guide will walk you through the basics of setting up a Facebook Messenger Channel with respond.io. You will learn how to create a Facebook Business Page, connect your Facebook Business page to respond.io and how to configure your Facebook Messenger Channel to meet your business needs.
Getting a Facebook Business Page
A Facebook Business Page is a way for businesses, brands, and organizations to reach their customers. The following section describes the requirements to get one.
Requirements
Before you create a Facebook Business Page, you will need the following:
- A personal Facebook Profile - To get a personal Facebook profile, follow these steps.
- Category - The type of business you are creating. You can select up to three categories that best describe your business, brand, or organization. Learn more about the best practices to choose a category for your Page or profile on Facebook.
Now, to create your Facebook Business Page you can either:
- Go to the Facebook for Business website and click the Create a Page button.
- Follow the steps in Create a Facebook Page for your Business to create your business page.
Meta Business Verification
Verifying your business gives you access to certain Meta technologies and developer features. Learn more about Facebook Business Verification here.
Connect Facebook Messenger Channel on respond.io
Watch the video below for a step-by-step guide on How to Connect Messenger to respond.io.
Follow the steps below to connect respond.io with Facebook Messenger.
Step 1: Click Settings > Channels
Step 2: Click Add Channel > Facebook Messenger > Connect
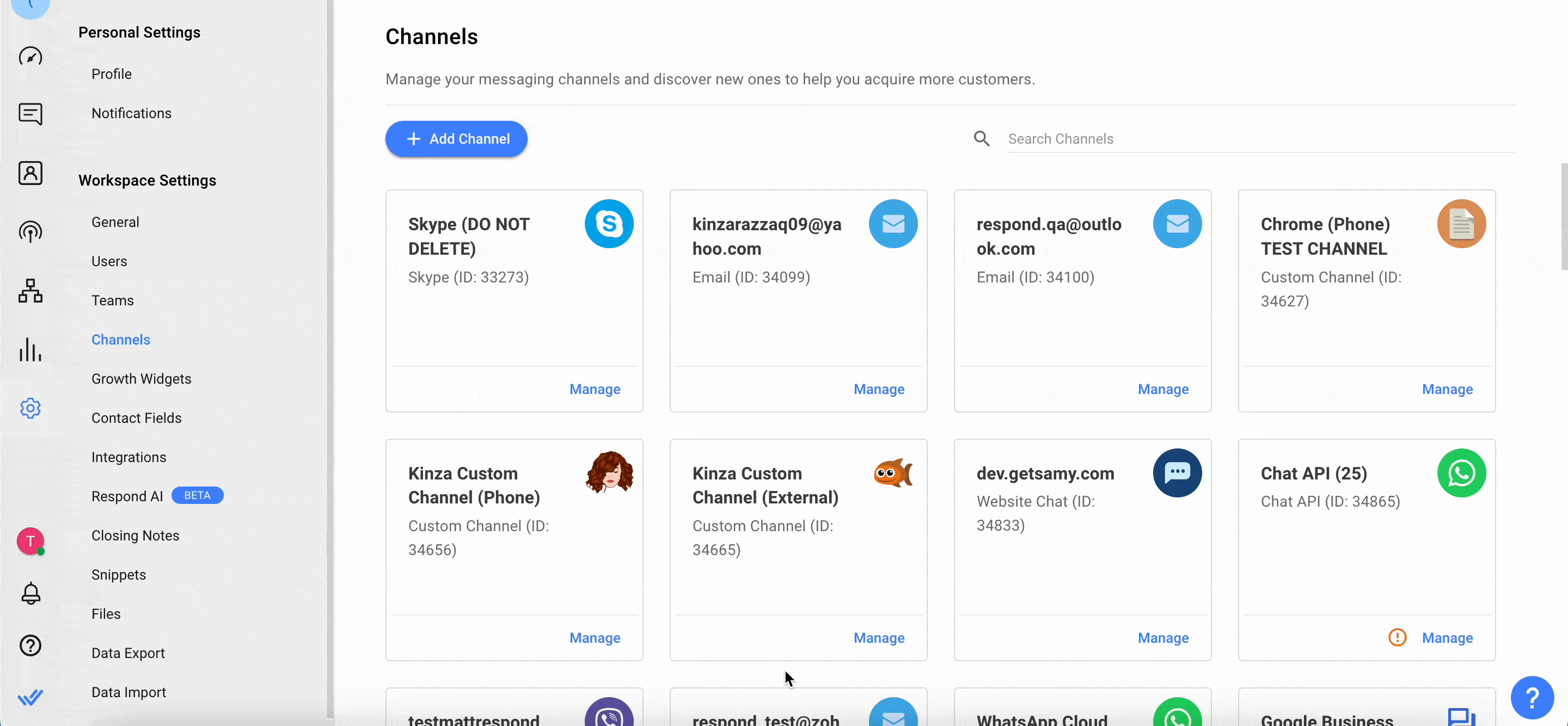
Step 3: Click Connect With Facebook
Step 4: Sign in with a Facebook Account
Step 5: Select the Facebook Business Page
Step 6: Click Done to complete the setup
Channel Configuration
The Facebook Messenger Configuration page allows you to change your Channel's name and also gives you a click-to-chat link.
Step 1: Click Settings > Channels
Step 2: Locate your Facebook Messenger Channel > Manage
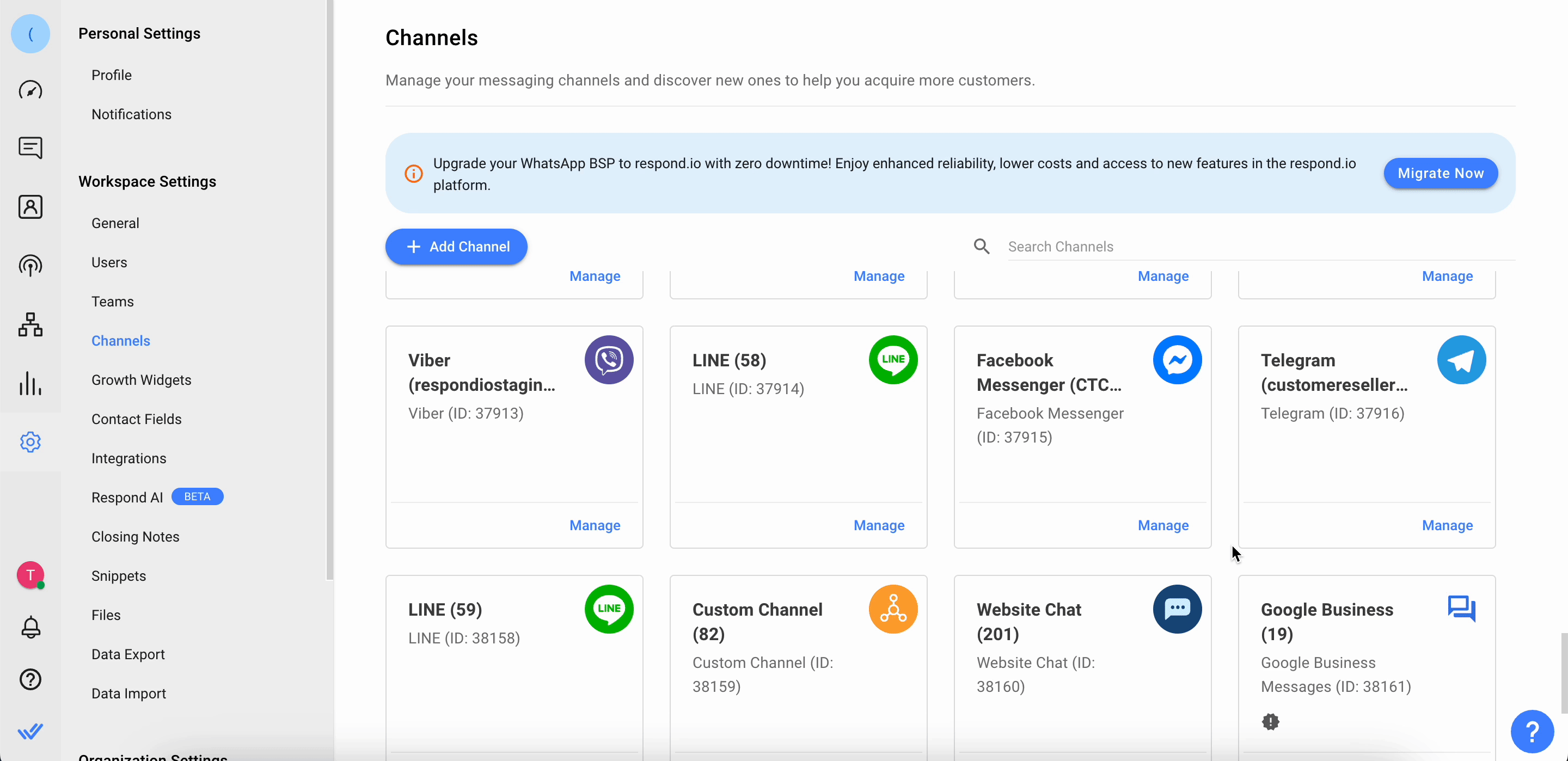
Step 3: In the Facebook Messenger Configuration page you will see the following:
- Channel Name - The Channel Name can be changed and is used internally to identify the Channel.
- Chat Link - A click-to-chat link is a shortened URL that directs customers to start or continue a conversation with your Facebook account. The customer is redirected to a new or existing thread, based on whether the user had previously messaged your Facebook account. You can also generate a QR code to share the chat link to your Contacts.
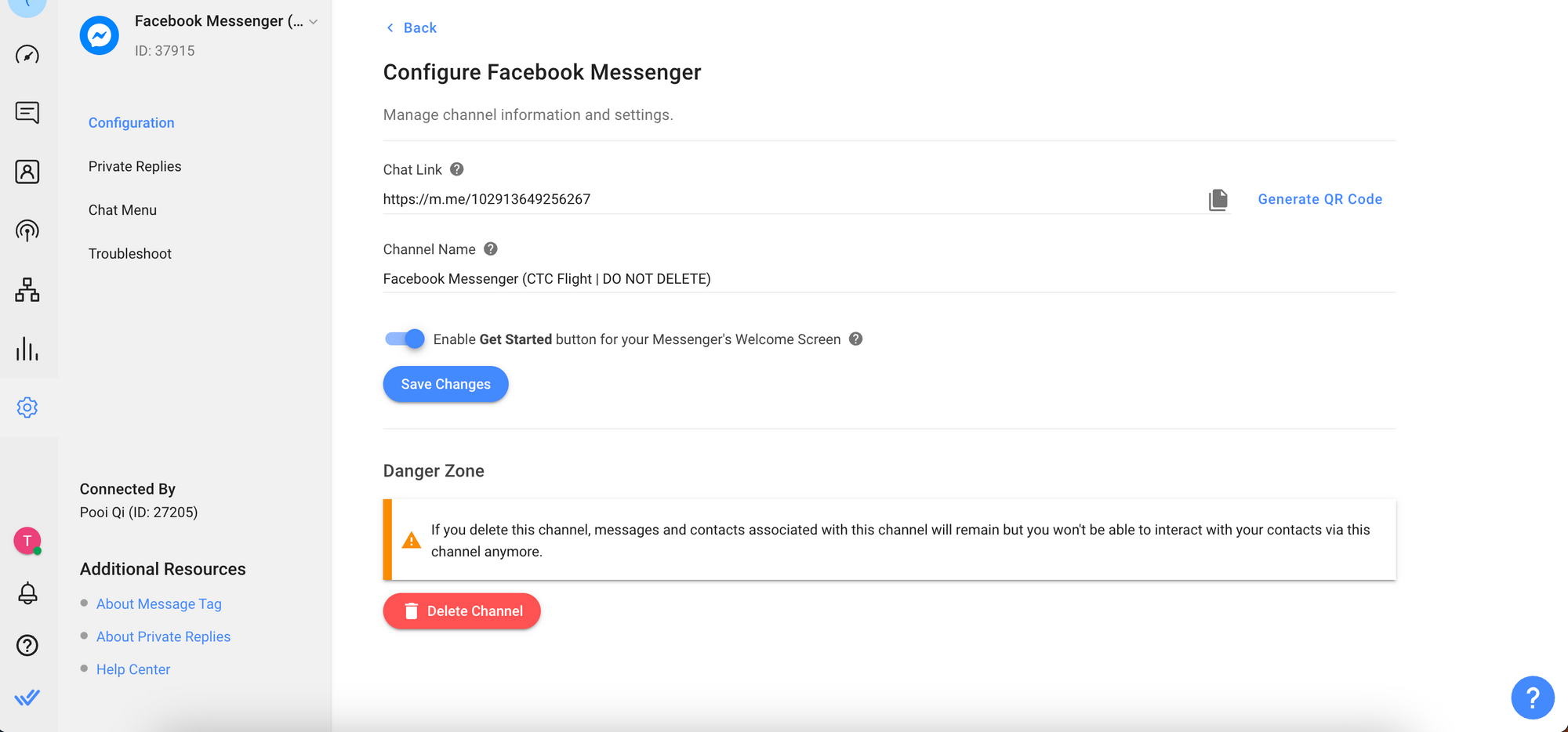
FAQ and Troubleshooting
This section is to be used as a guide for issues you encounter with your Facebook Messenger Channel.
Why am I unable to connect Facebook Messenger Channel to respond.io?
If you are having problems connecting Facebook Messenger Channel to respond.io, here’s what you can do:
- Check that your Facebook Page is published.
- Confirm that respond.io is set as the Primary Receiver for the Handover Protocol on your Facebook Page.
If respond.io is not set to the Primary Receiver, follow the steps below to configure it:
Navigate to your Facebook Page and click Settings > Advanced Messaging > Connected Apps and click Configure. In the App Settings window, set respond.io as the Primary Receiver.
- Confirm that the correct Facebook Page is selected in the Edit Settings option on the respond.io platform.
Why don't my messages appear in respond.io even though my Facebook Messenger Channel is connected?
There are two potential reasons for this:
- Permissions on the respond.io platform can become outdated when your Facebook password is changed.
Here’s how you can resolve this issue:
Step 1: Click Settings > Channels
Step 2: Navigate to your Facebook Messenger Channel
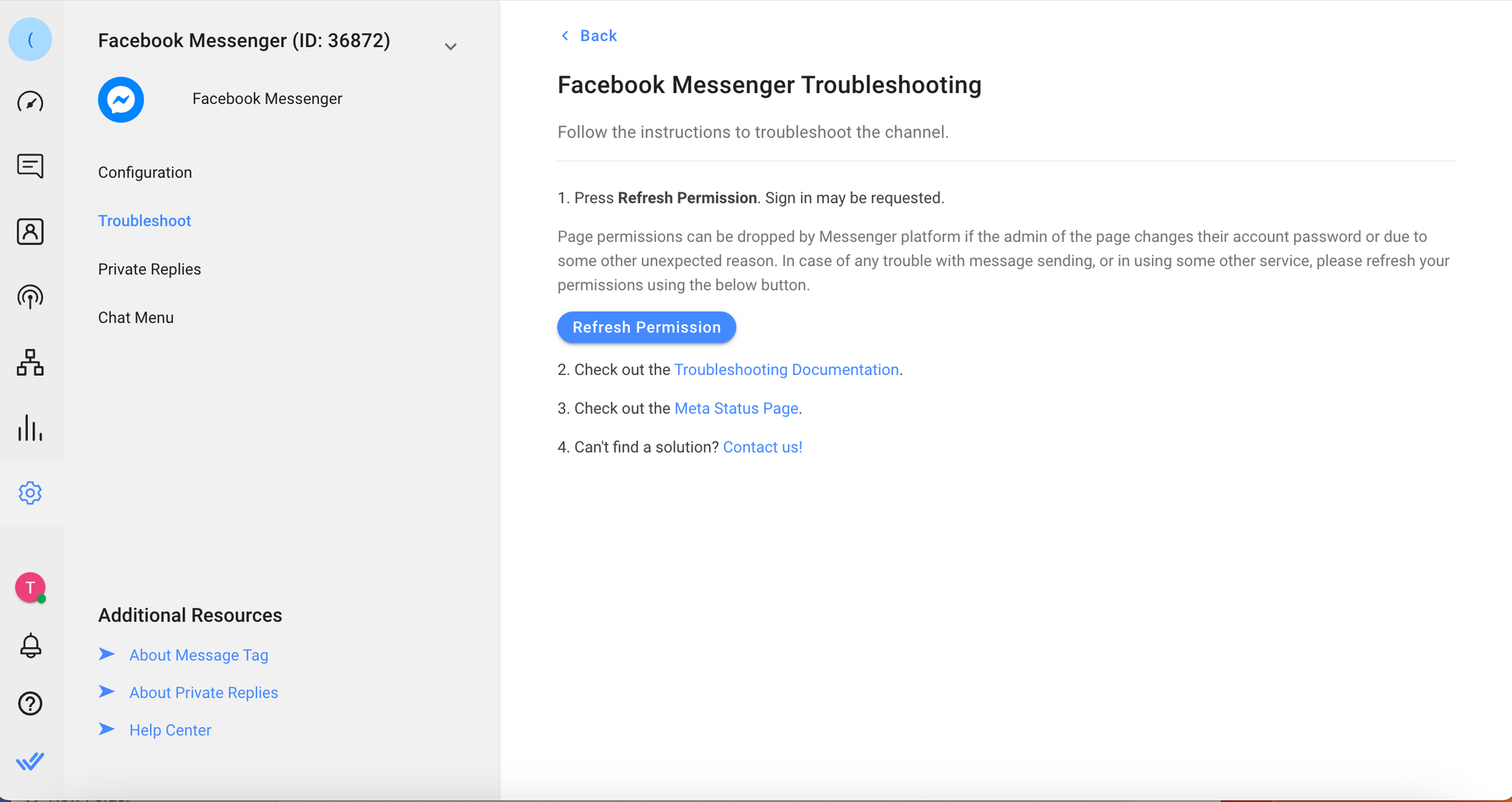
Step 3: Click Manage > Troubleshoot > Refresh Permission
- Your Facebook Page is connected to multiple apps. You will need to confirm that the Primary Receiver for Handover Protocol is set to respond.io.
Step 1: Navigate to your Facebook Page
Step 2: Click Settings > New Pages experience > Advanced Messaging > App Settings > Configure
Step 3: In the App Settings window, set respond.io as the Primary Receiver
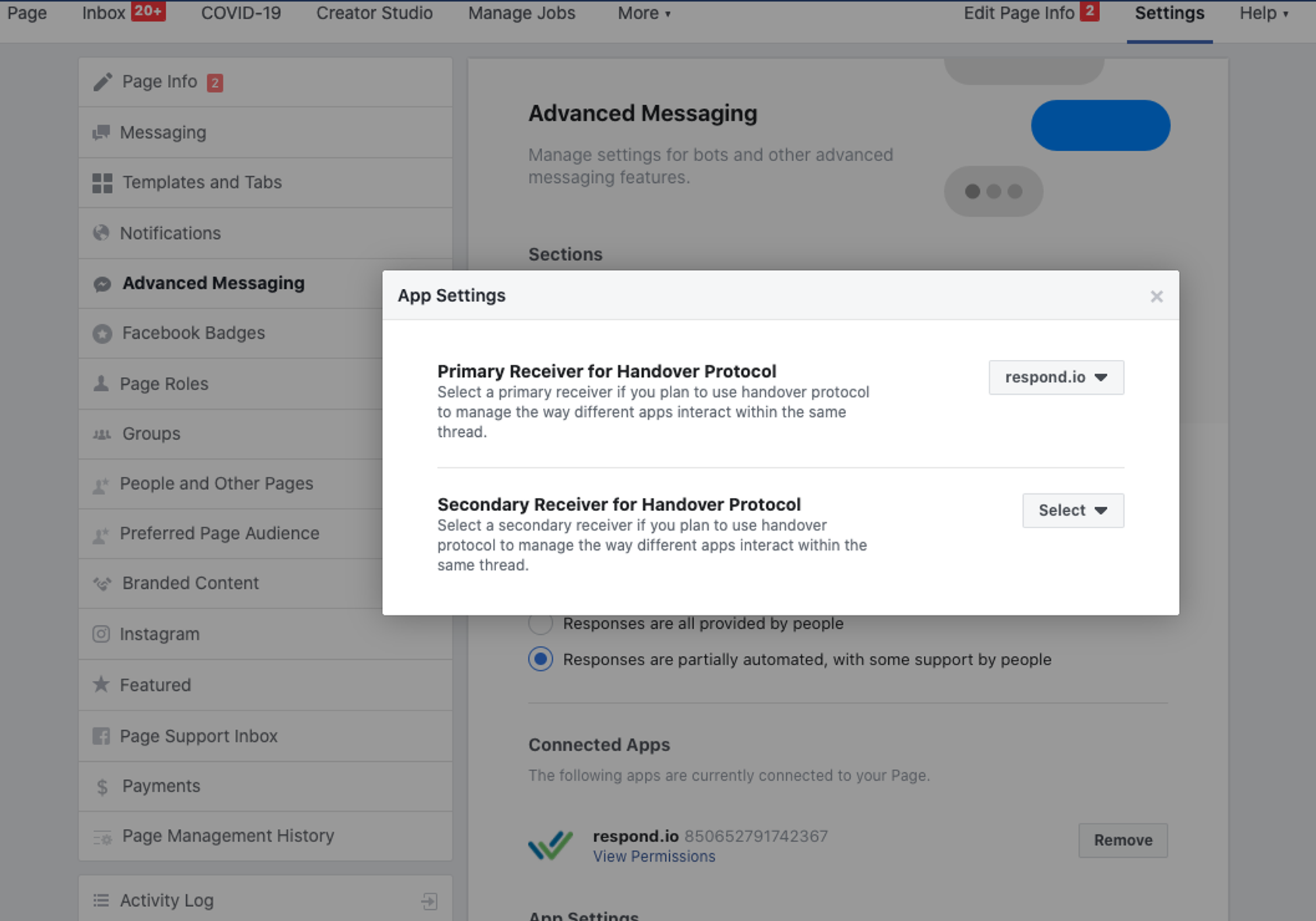
I received the error message Channel already exists when trying to connect the Facebook Messenger Channel to my workspace
Your Channel is already connected in a different workspace. You’ll need to check where the Channel is connected and disconnect the Channel in order to switch workspace connections.
Here are some things you will need to provide when you contact us:
- Your Facebook Page ID
- The admin email address used to log in to the organization. This will help us find where the existing Channel is connected. You can then use this information to log in and disconnect the Channel.
Another cause for this issue is when the trial subscription for the Organization where the Channel is connected has ended. For instances like this, you can request a trial extension from us, which can help you disconnect the Channel on the trial account.
Why aren't all Facebook pages listed when connecting to a Channel?
This could be because the permissions for the Facebook account have changed and the correct Facebook Page is not selected. You will need to refresh the Facebook permissions and select the correct Facebook page.
Step 1: Click Settings > Channels > Facebook Messenger > Manage > Troubleshoot > Refresh Permission
Step 2: Click Edit Settings > select the desired Facebook Page
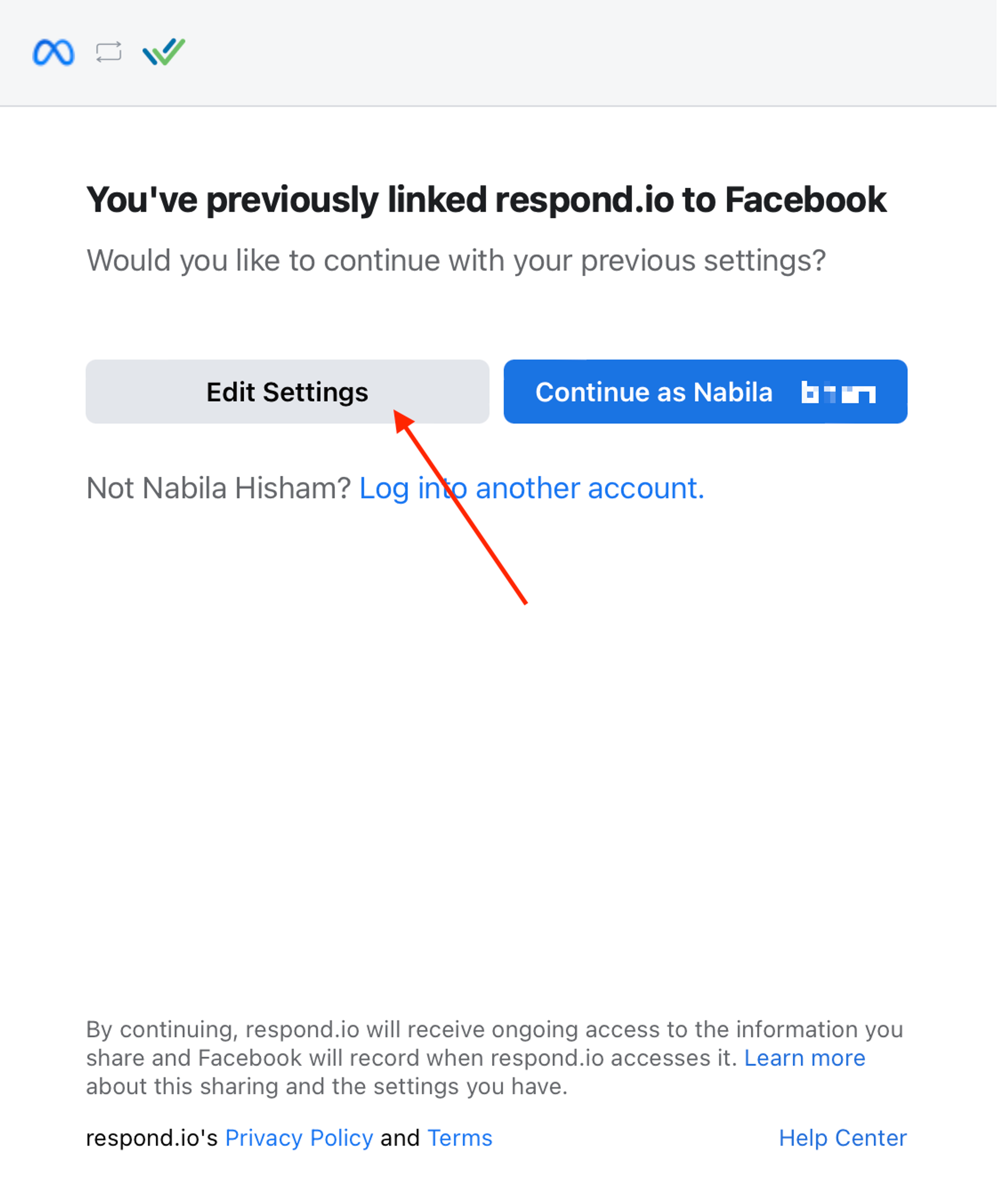
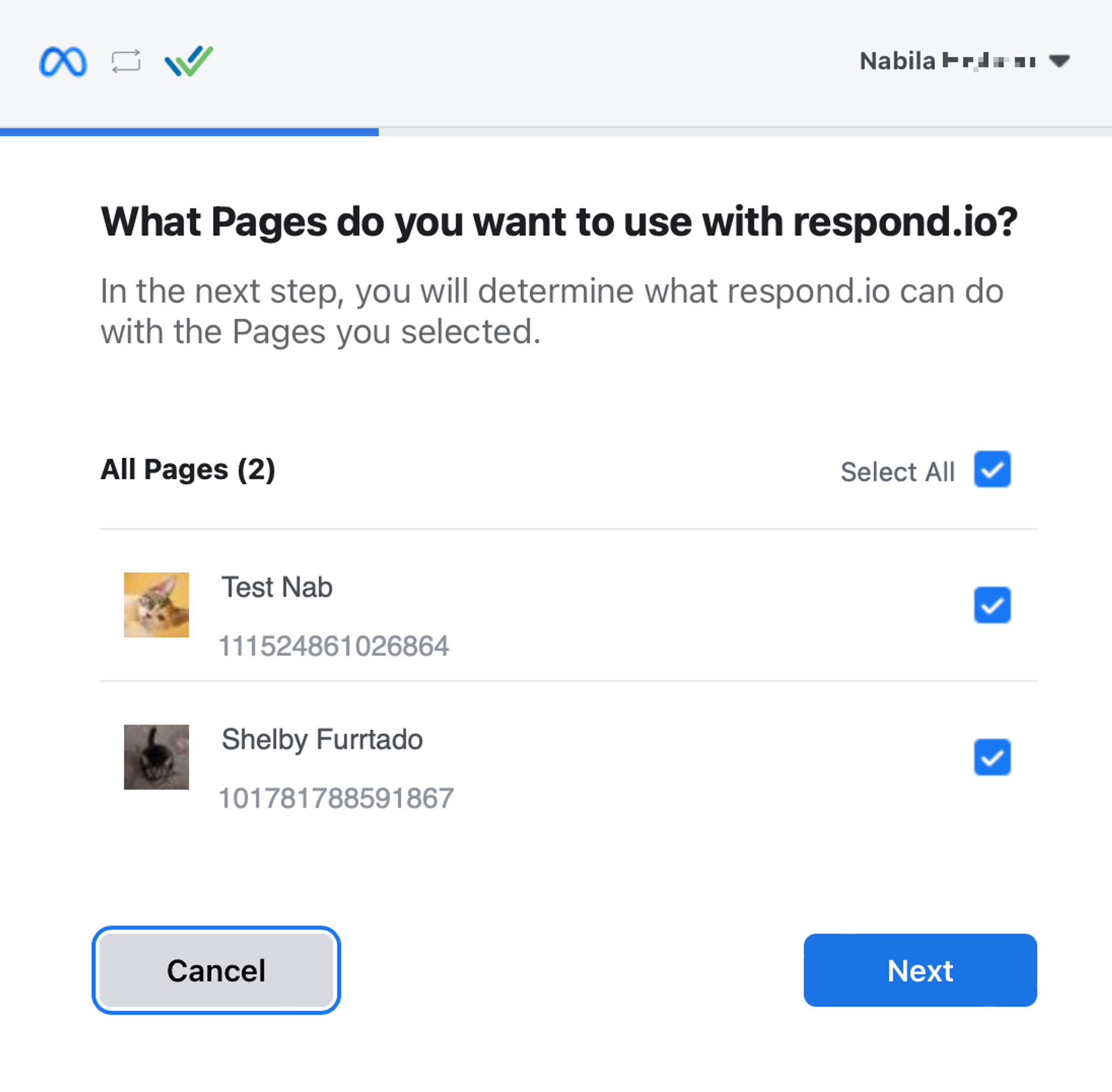
Facebook page dropdown shows No Data
Try the following methods:
- Use another browser such as Chrome, Firefox, Safari, or Opera and reconnect with Facebook.
- Turn off the ad-blocker temporarily.
Blank screen when Connect to Facebook is clicked
This can happen when connecting through a private network where Facebook is blocked.
Try the following methods:
- Use a different browser such as Chrome, Firefox, Safari, or Opera and reconnect with Facebook.
- Check your internet or wi-fi connection and reconnect to Facebook.
Why isn’t my Facebook page being shown?
This issue can happen if the user rejects Facebook Permissions after clicking Connect With Facebook, or if the Facebook configuration does not initialize correctly.
Step 1: Navigate to the Business Integrations page on Facebook and verify that respond.io appears in the Active tab
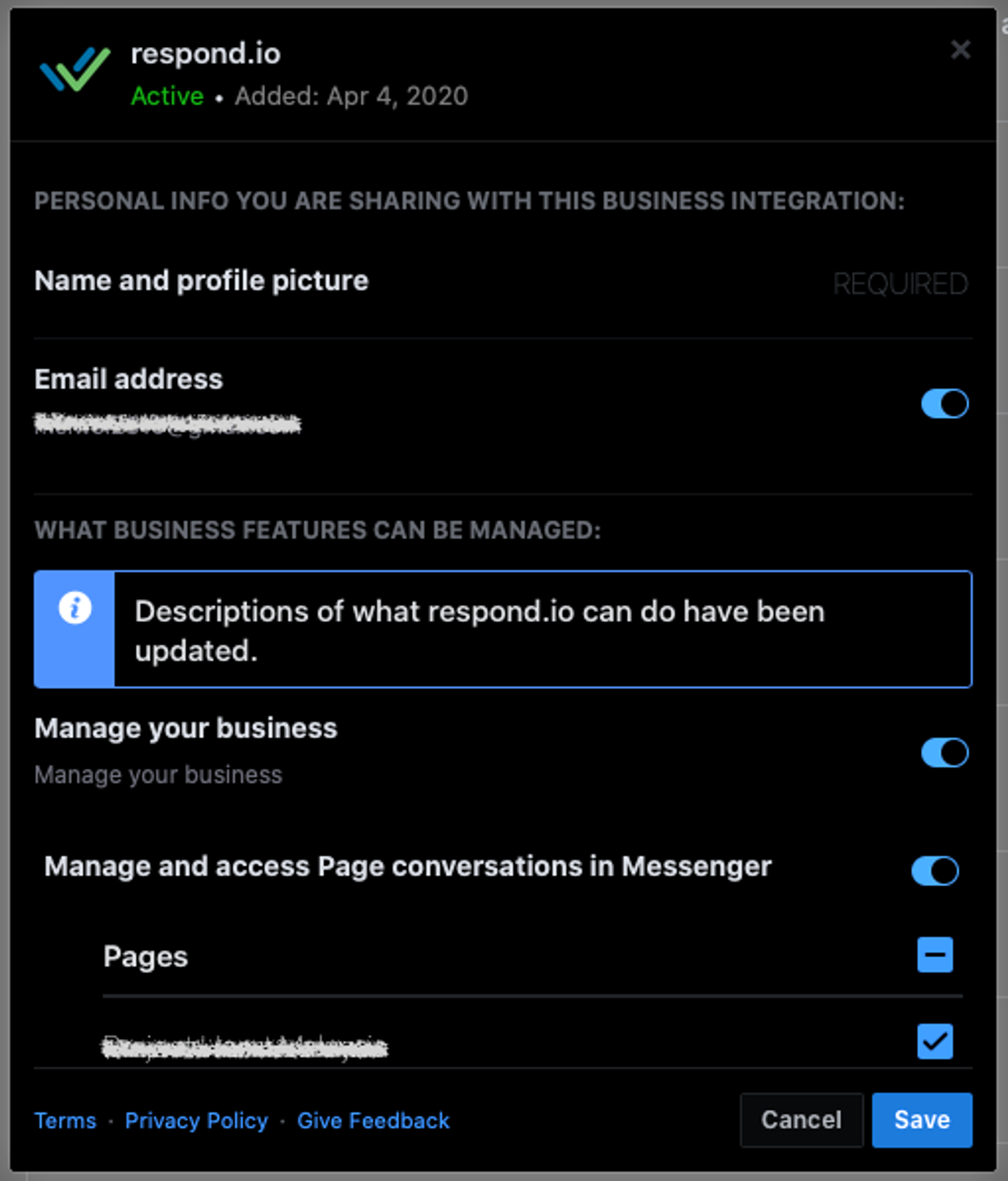
Step 3: Click Save and try to connect
Step 4: From the respond.io dashboard, click Settings > Channels
Step 5: Locate your Facebook Messenger Channel > Manage > Troubleshoot
Step 6: Click Refresh Permission to refresh Facebook permissions
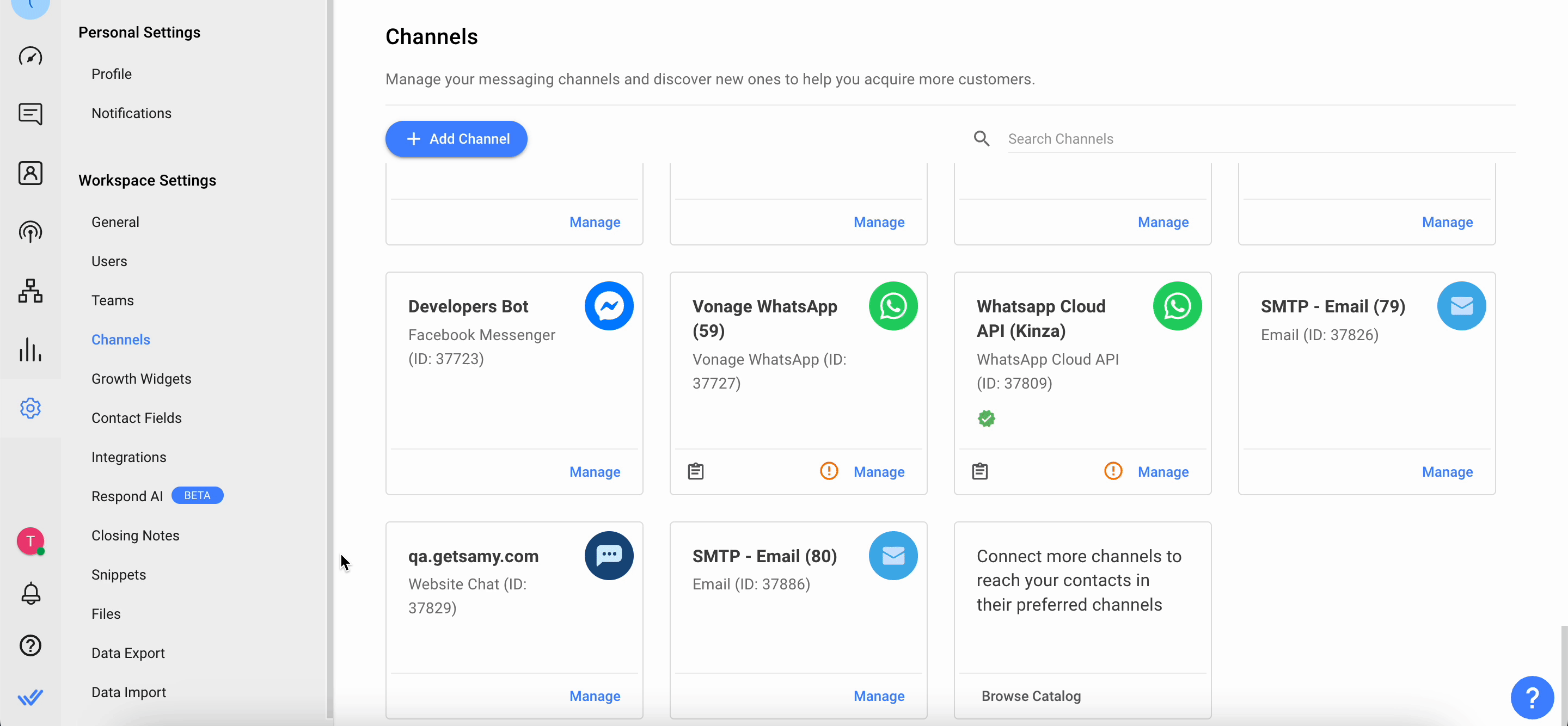
Step 7: Click Edit settings and select the page with issues. Verify that the page is selected and all permissions are enabled for that page
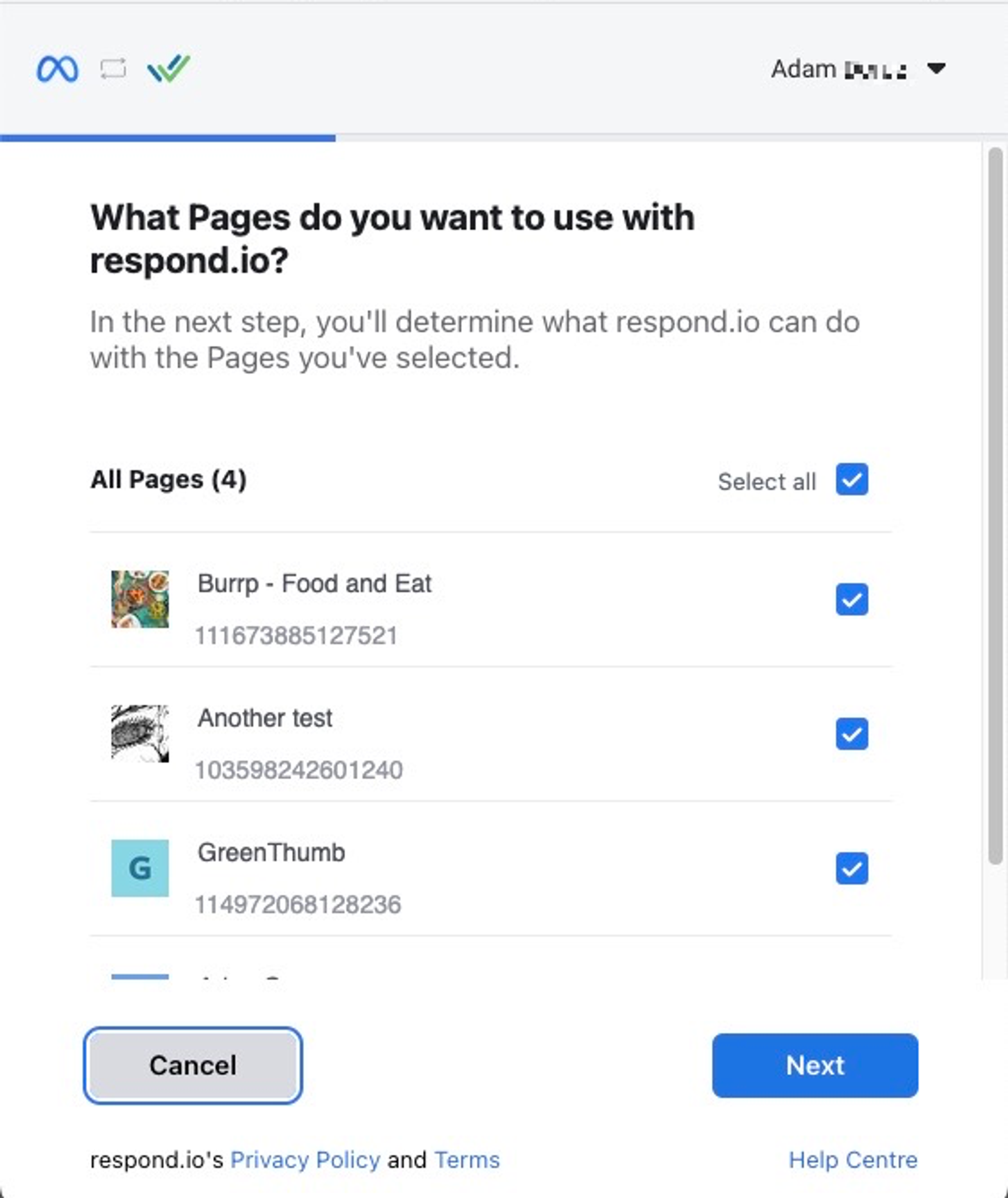
Step 8: Verify that all permissions are enabled for that page
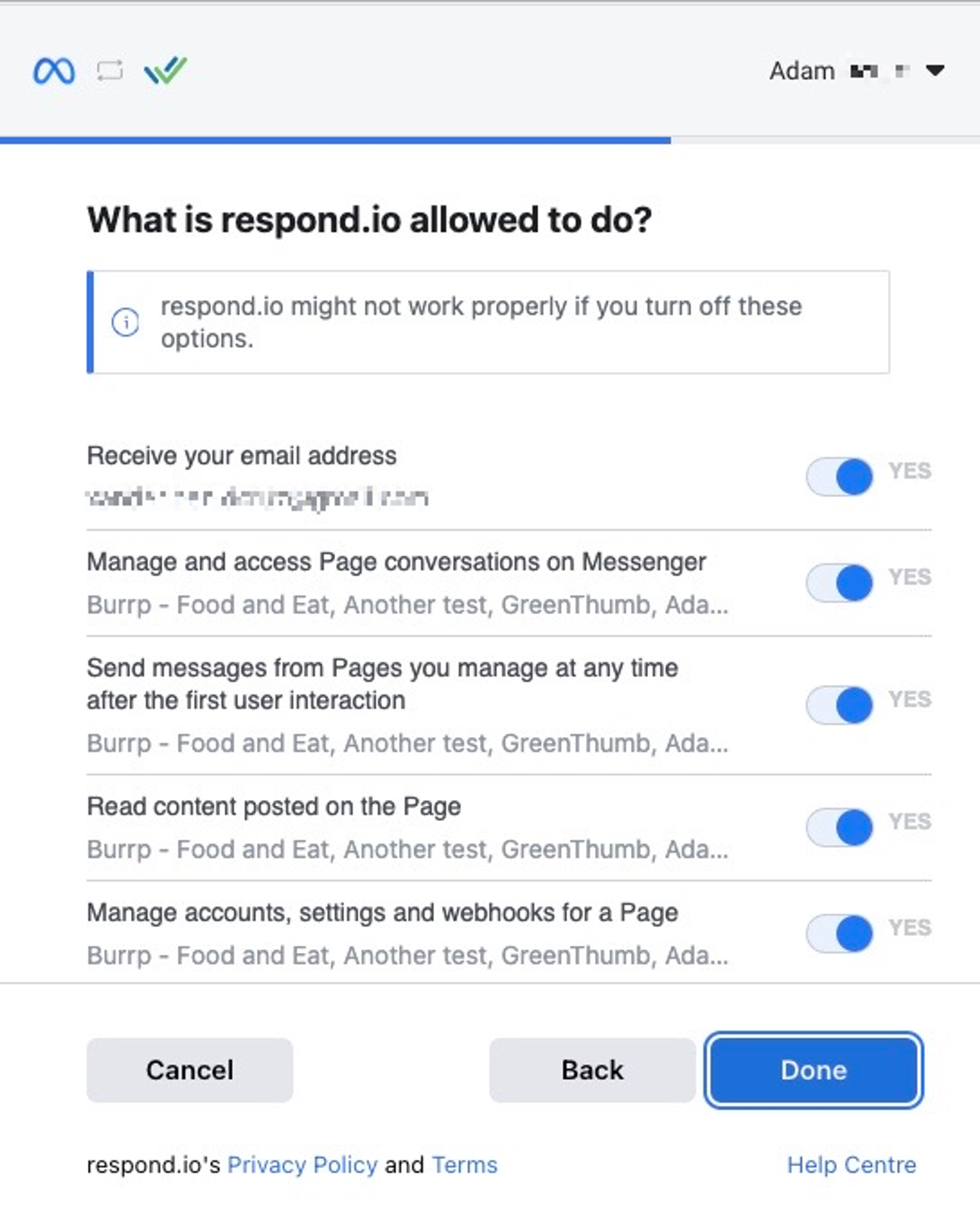
Step 9: Click Done and retry sending a test message
Why aren’t my Facebook messages arriving?
This might happen because your Facebook Messenger Channel permissions are outdated. One common cause is when you change your Facebook password. In that case, you'll need to update the permissions on the respond.io platform and refresh the page.
Step 1: Click Settings > Channels
Step 2: Locate your Facebook Messenger Channel > Manage > Troubleshoot
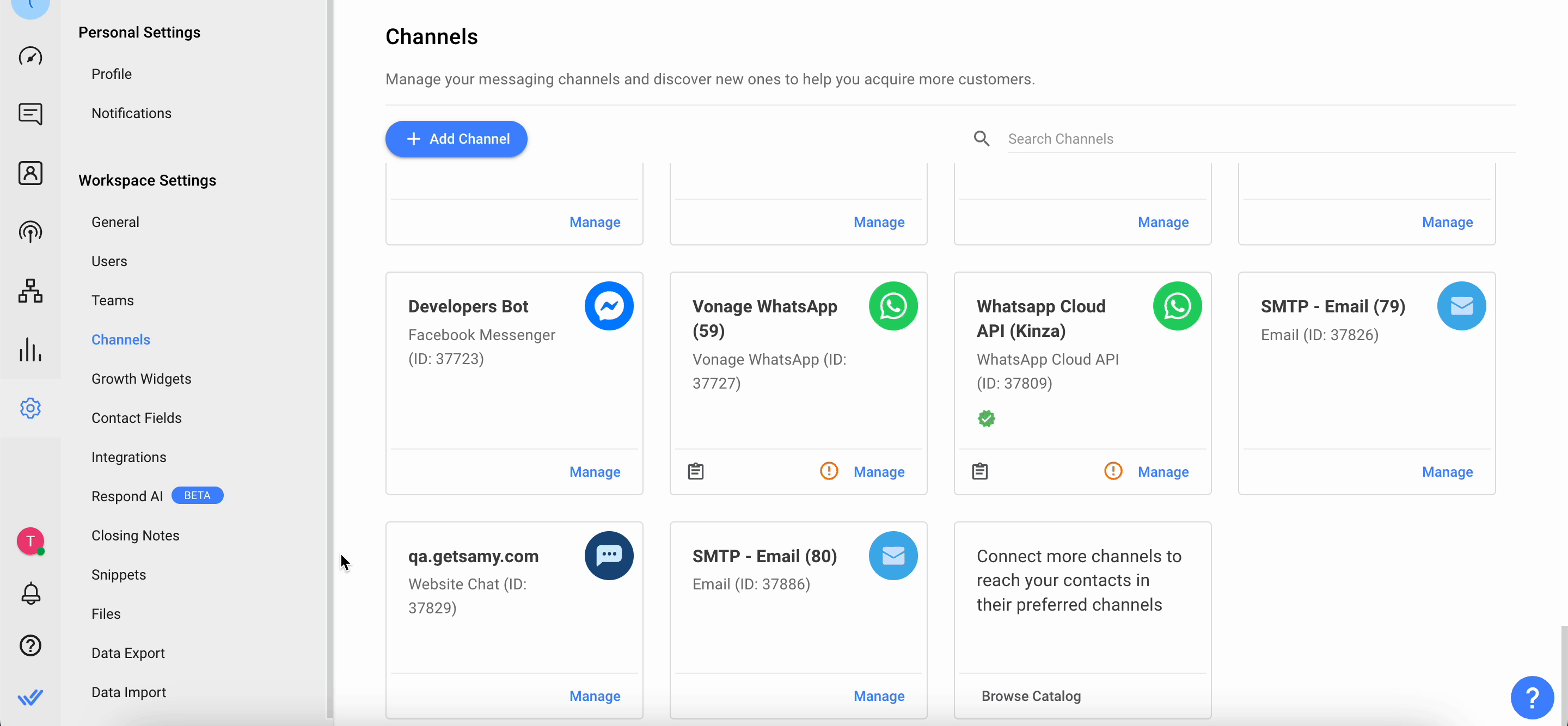
Step 3: Click Refresh Permission
Step 4: Send a test message to the Facebook Messenger Channel and check that the message has been successfully sent.
Why can’t I receive read receipts?
Your Facebook permissions may be outdated and will need to be refreshed.
Refer to the troubleshooting solution for Messages Are Not Arriving on how to refresh the Facebook page permission.
Why can’t I send out messages?
This can happen if respond.io is not the Primary Receiver.
Try the following methods:
- Make sure that respond.io is the Primary Receiver of your Facebook page. Follow the steps below to configure your Primary Receiver:
Navigate to your Facebook Page and click Settings > New Pages experience > Advanced messaging > App Settings > Configure. In the App Settings window set respond.io as the Primary Receiver - Refresh the Channel permissions. Follow the steps below to refresh permissions:
Click Settings > Channels > navigate to your Facebook Channel > click Troubleshoot > Refresh Permission
Why did I receive the error "The action is invalid since it’s not the thread owner" when trying to send an outbound message from the respond.io Messages module?
This error is triggered by specific restrictions associated with the "human_agent" tag within the messaging module, intended to extend the messaging window from 24 hours to 7 days for increased communication flexibility.
However, automated messages, including workflow messages, bot-generated responses, and echoes, are not permitted by the Channel after this period if they are not sent by a human agent.
Meta's guidelines restrict the use of the "human_agent" tag for these automated messages or for Content unrelated to user inquiry. If you encounter the error, it signifies that an outbound message from a workflow attempted to use the "human_agent" tag in a manner that conflicts with these guidelines.
Why did I encounter the error "Human agent tag is unavailable for this page/app" in Facebook business integration?
This error typically indicates a routing conflict in outbound messages due to multiple messaging apps connected to your Facebook account. To resolve this, ensure that respond.io is set as the default routing app in your Facebook advanced messaging for conversation routing.
Why did I encounter the error "Error validating access token: The session has been invalidated because the user changed their password or Facebook has changed the session for security reasons" when trying to send a message?
This error will occur if you have recently updates your Facebook credentials, it may disrupt the Channel connection on our platform, leading to errors when sending messages.
To resolve this issue, you need to refresh the channel permissions on our platform using your updated Facebook credentials. This process requires an Admin role. By refreshing the permissions, you'll re-establish the connection with the new credentials, ensuring that your outbound messages are sent successfully without encountering errors.
Why is the name of the person contacting me via Facebook Messenger not displayed, and I only see a generic contact number?
This is the expected behavior after a recent update by Meta. Currently, the User Profile API does not support retrieving profile information for Messenger accounts created using a phone number.
Why Doesn’t the “Get Started” Button Open a Conversation?
Following a recent update, clicking the “Get Started” button in Facebook Messenger creates a new Contact but does not open the conversation. The conversation will only open when you send a message. This is the expected behavior and not an issue. We have a feature request to potentially change this behavior in the future. You can follow and upvote this feature request here.
What happens when I delete a Facebook Channel?
Deleting a Facebook Channel will not remove the associated Contacts or chat history.
Chat history is linked to your Contacts, so unless you manually delete a Contact from the Contacts module, both the Contact and their conversation history will remain in the workspace.
When you reconnect the same Facebook Channel and receive a message from the same Contact, a new Contact will be created.
Why can't I disable the Get Started button on my Facebook Pages?
If you have disabled the “Get Started button for your Messenger’s Welcome Screen” option, but the button still appears, follow these steps to resolve the issue:
- Go to Settings > Workspace Settings > Channels > Facebook Messenger > Manage > Troubleshoot > Refresh Permission.
- After refreshing the permission, navigate to Configuration and enable the “Get Started button for your Messenger’s Welcome Screen”. Click Save Changes.
- Then, disable the “Get Started button for your Messenger’s Welcome Screen” again and click Save Changes.