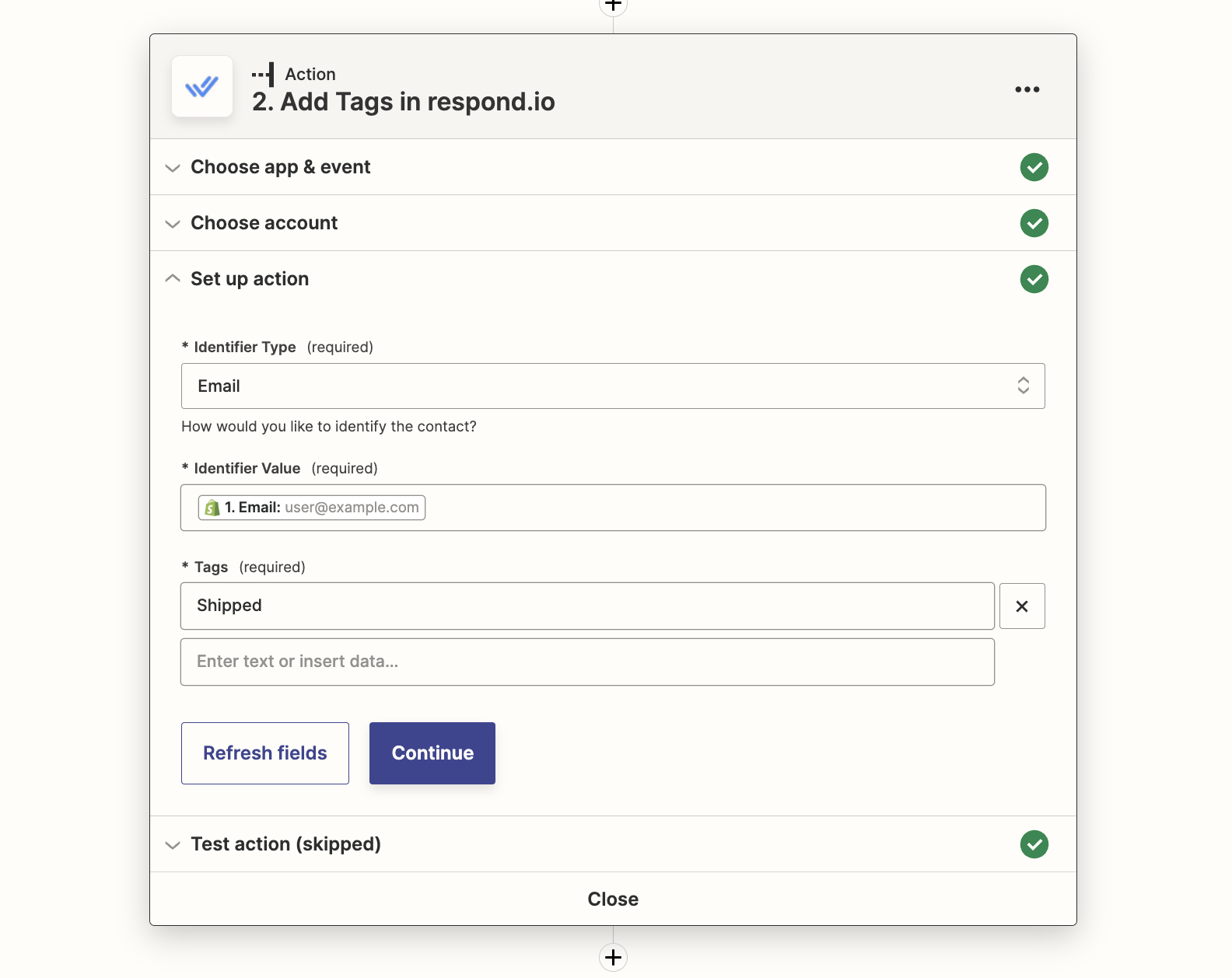Table of Contents
- Prerequisites for integrating respond.io with Shopify using Zapier
- Automatically sync Contact information in Shopify and respond.io
- Create a customer in Shopify when a new Contact is added in respond.io
- Update a customer’s information in Shopify when it is updated in respond.io
- Create or update a Contact in respond.io when a new customer is added in Shopify
- Create or update a Contact in respond.io when a customer is updated in Shopify
E-Commerce Integration: Shopify
 Updated
by Susan Swier
Updated
by Susan Swier
- Prerequisites for integrating respond.io with Shopify using Zapier
- Automatically sync Contact information in Shopify and respond.io
- Create a customer in Shopify when a new Contact is added in respond.io
- Update a customer’s information in Shopify when it is updated in respond.io
- Create or update a Contact in respond.io when a new customer is added in Shopify
- Create or update a Contact in respond.io when a customer is updated in Shopify
Prerequisites for integrating respond.io with Shopify using Zapier
Shopify uses email as the required Zapier identifier for contacts. To send information between respond.io and Shopify, you’ll need to:
- ensure you have Contacts’ email addresses in respond.io. To automatically collect Contacts’ emails in respond.io, consider using Workflows.
- ensure customers check out with an email address. To do this, go to Shopify Settings > Checkout and accounts > Customer contact method > select email.
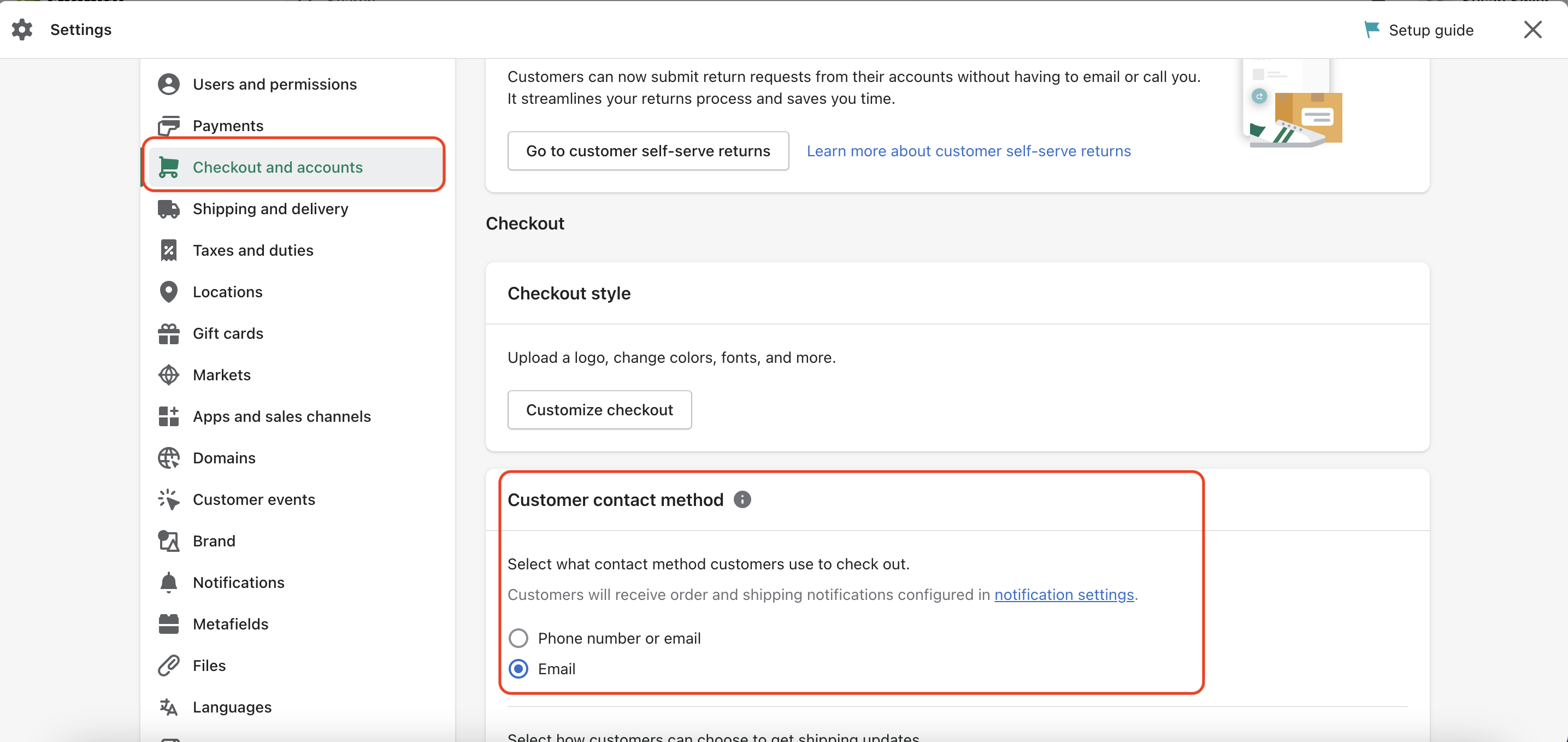
Automatically sync Contact information in Shopify and respond.io
Understanding Contact Syncing Logic
There are four tasks that you can automate in order to sync contacts.
Sending data from respond.io to Shopify
- Create a customer in Shopify when a new Contact is added in respond.io.
- Update a customer’s information in Shopify when it is updated in respond.io
Sending data from Shopify to respond.io
- Create or update a Contact in respond.io when a new customer is added in Shopify.
- Create or update a Contact’s information in respond.io when a customer is updated in Shopify.
Create a customer in Shopify when a new Contact is added in respond.io
When a new Contact is added in respond.io, the Zapier template will automatically search for that contact in Shopify using the email as the identifier. These are the expected outcomes.
Trigger Event | Conditions | Outcomes |
New Contact is added in respond.io | Customer exists in Shopify | Zap will stop |
New Contact is added in respond.io | Customer does not exist in Shopify | Create a new Shopify customer |
New Contact is added in respond.io | Contact does not have an email in respond.io | Zap will stop |
Method
- Use a Zapier template
How-to
Use this template:
Template Configuration
Respond.io Trigger - New Contact
Test the trigger and continue to the next step.
Filter Action
Contact Note.Only continue if…
- Contact Email exists in respond.io. This is because Shopify uses email as a required identifier for Zapier.
- Select +And to add Contact Note in respond.io does not contain #shopify. This is necessary to prevent a Zap loop due to Zapier’s limitations on contact syncing.
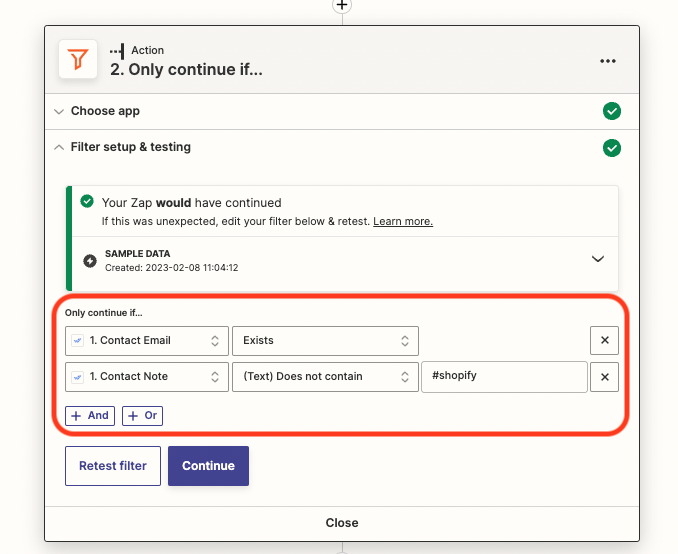
Formatter Action
Last name is required by Shopify to complete a Zap. This action will fill in the last name field if respond.io Contacts do not have a last name on record. Most of the configuration is already done by the template. Simply fill in “Unknown” or any other default value you want to use.
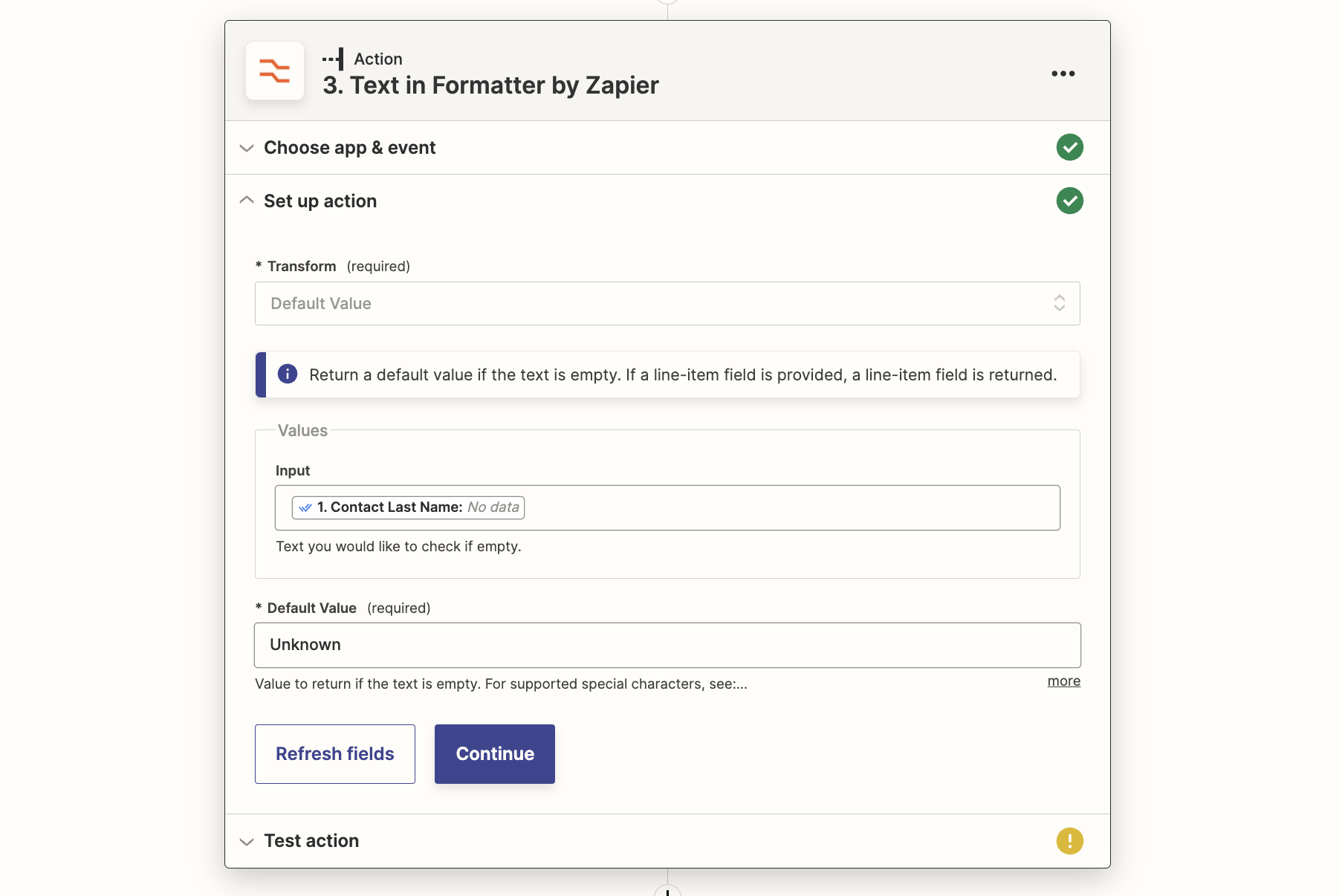
Shopify Action - Find Customer
Select your Shopify account and continue to set up the action. Map the name and email fields to identify the Contact > choose Yes for the step to be considered a success when nothing is found > tick create Shopify Customer if it doesn’t exist yet.
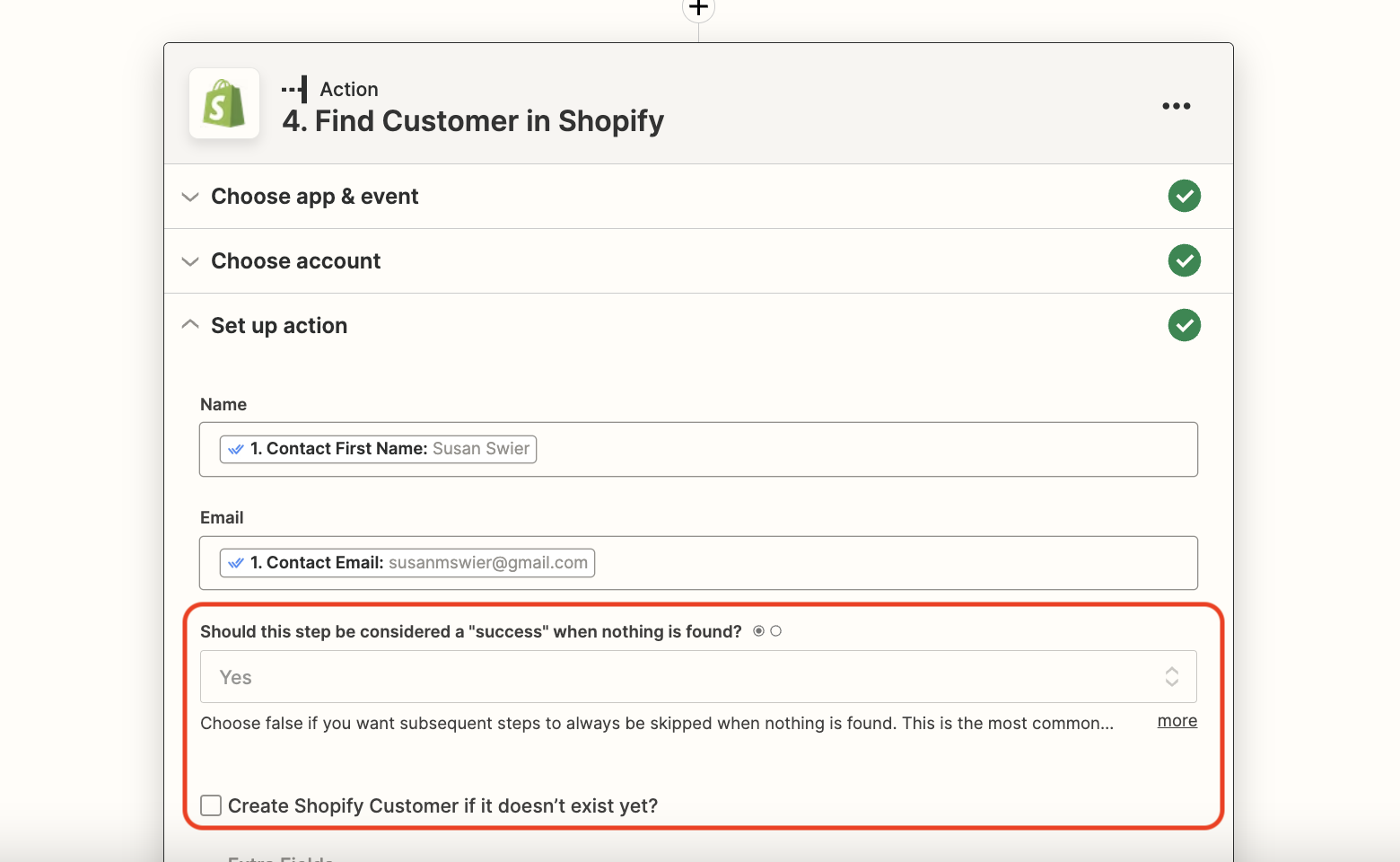
Map the fields to be filled in for the newly created customer.
- Fill in email and last name (mandatory fields).
- Fill in the Note field with #respond to prevent Zap loops (this is case sensitive).
- Choose any other fields you want to add.
- If you have Custom Fields in respond.io that match certain Shopify fields, consider mapping those as well.
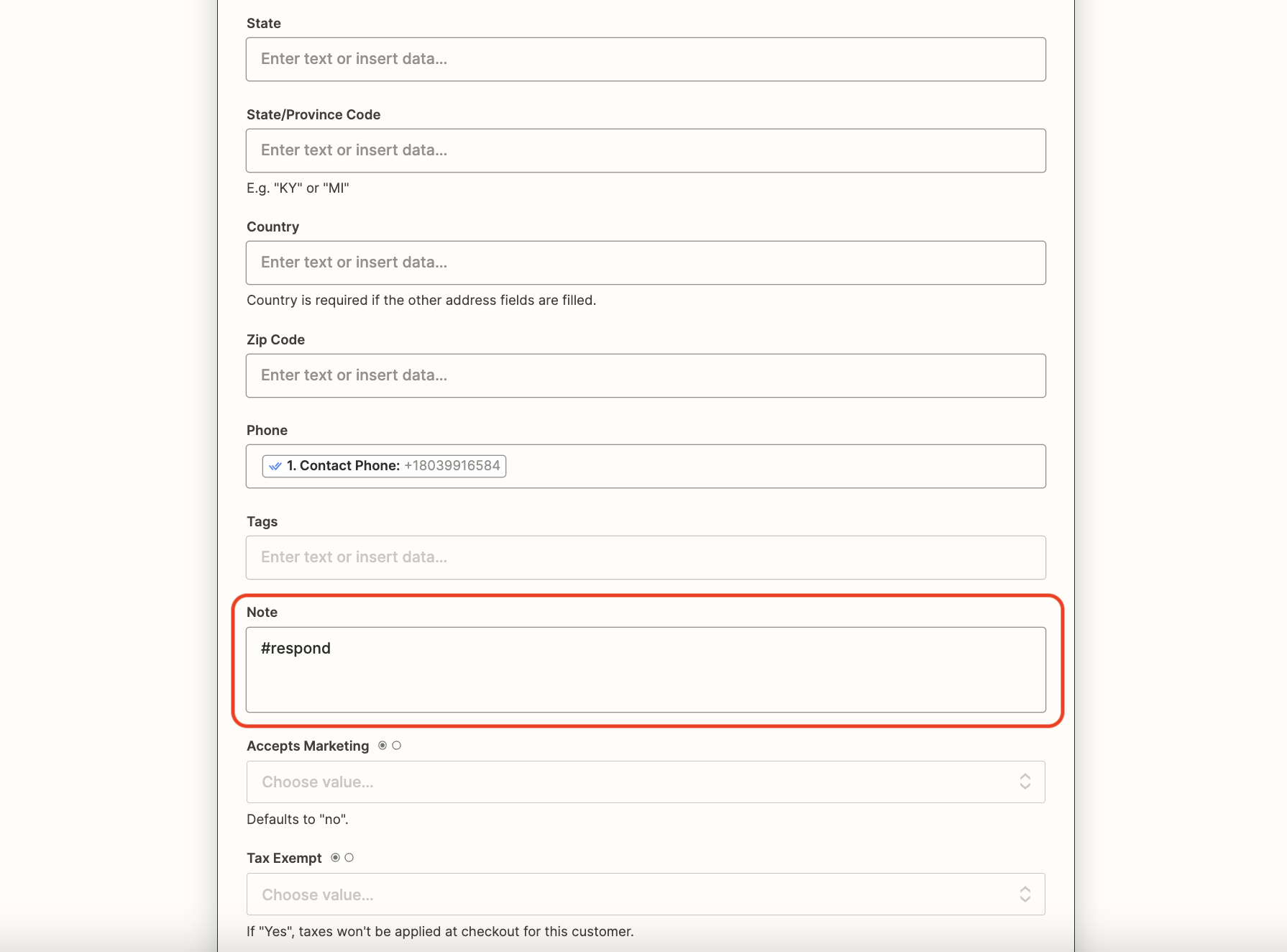
Update a customer’s information in Shopify when it is updated in respond.io
When a Contact is updated in respond.io, the Zapier template will automatically search for that contact in Shopify using the email as the identifier. These are the expected outcomes.
Trigger Event | Conditions | Outcomes |
Contact is updated in respond.io | Customer exists in Shopify | Customer information is updated in Shopify |
Contact is updated in respond.io | Customer does not exist in Shopify | New Customer is created in Shopify |
Contact is updated in respond.io | Contact in respond.io does not have an email | Zap will stop |
Method
- Use a Zapier template
How-to
Use this template:
Template Configuration
Respond.io Trigger - Contact Updated
Test the trigger and continue to the next step.
Filter Action
Only continue if…
- Contact Email exists in respond.io. This is because Shopify uses email as a required identifier for Zapier.
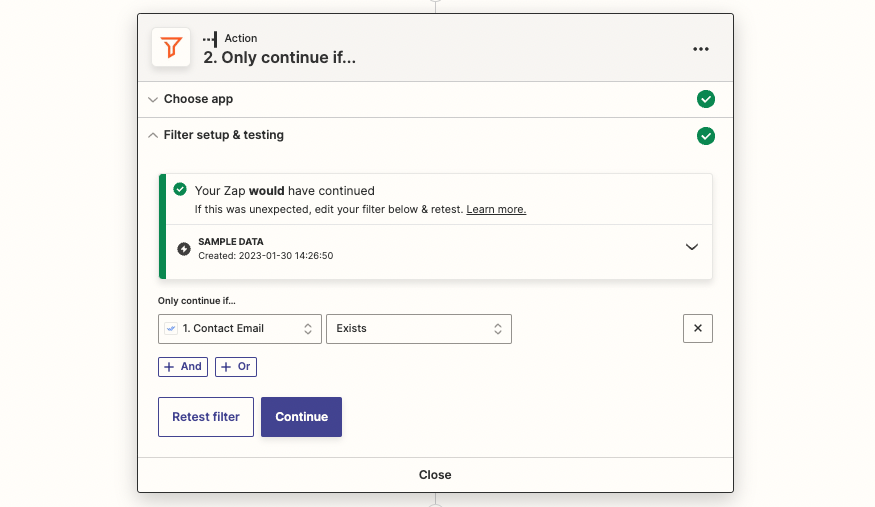
Formatter Action
Last name is required by Shopify to complete a Zap. This action will fill in the last name field if respond.io Contacts do not have a last name on record. Most of the configuration is already done by the template. Simply fill in “Unknown” or any other default value you want to use.
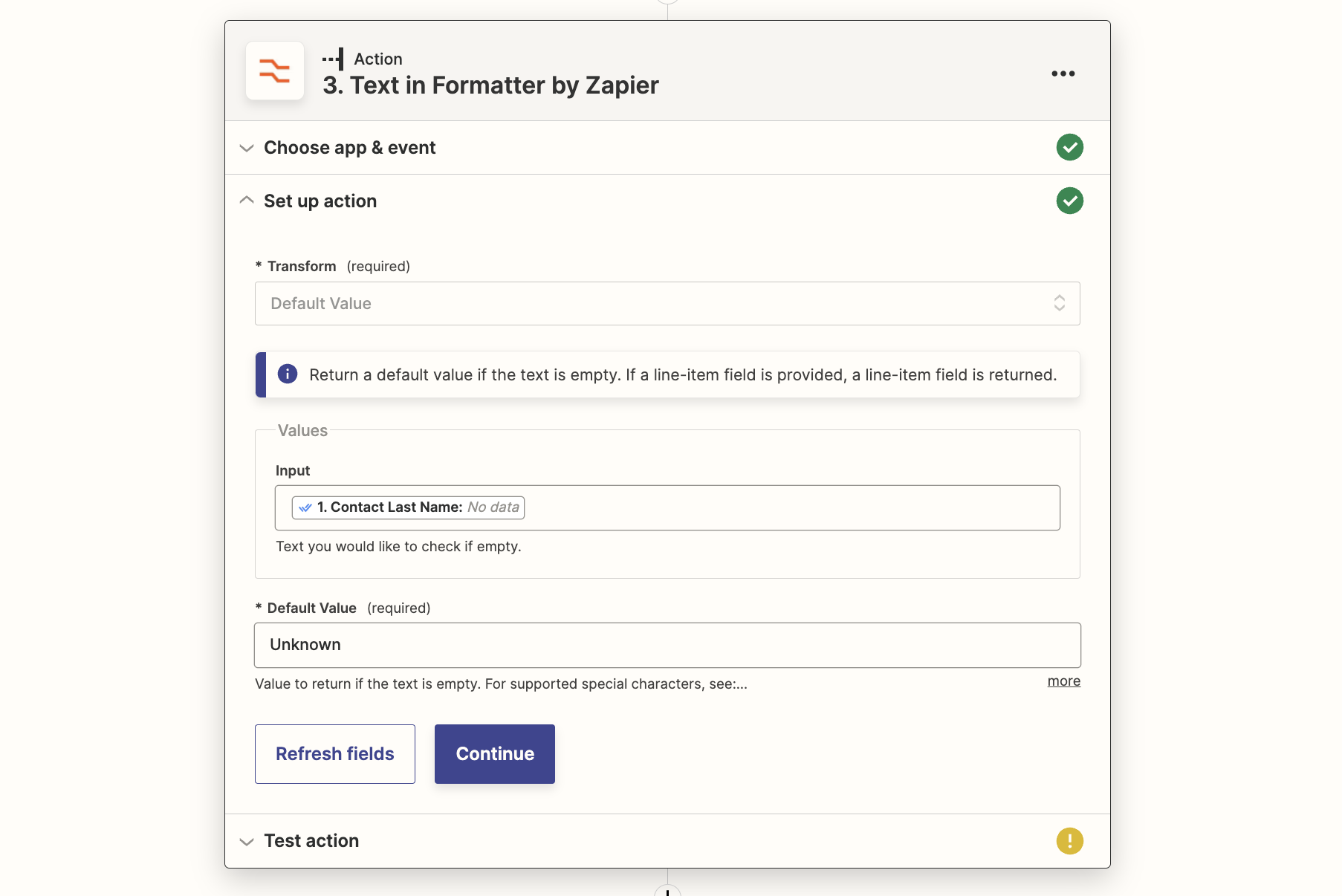
Shopify Action - Find Customer in Shopify
Select your Shopify account and continue to set up the action. Map the name and email fields to identify the Contact > choose Yes for the step to be considered a success when nothing is found > tick create Shopify Customer if it doesn’t exist yet.
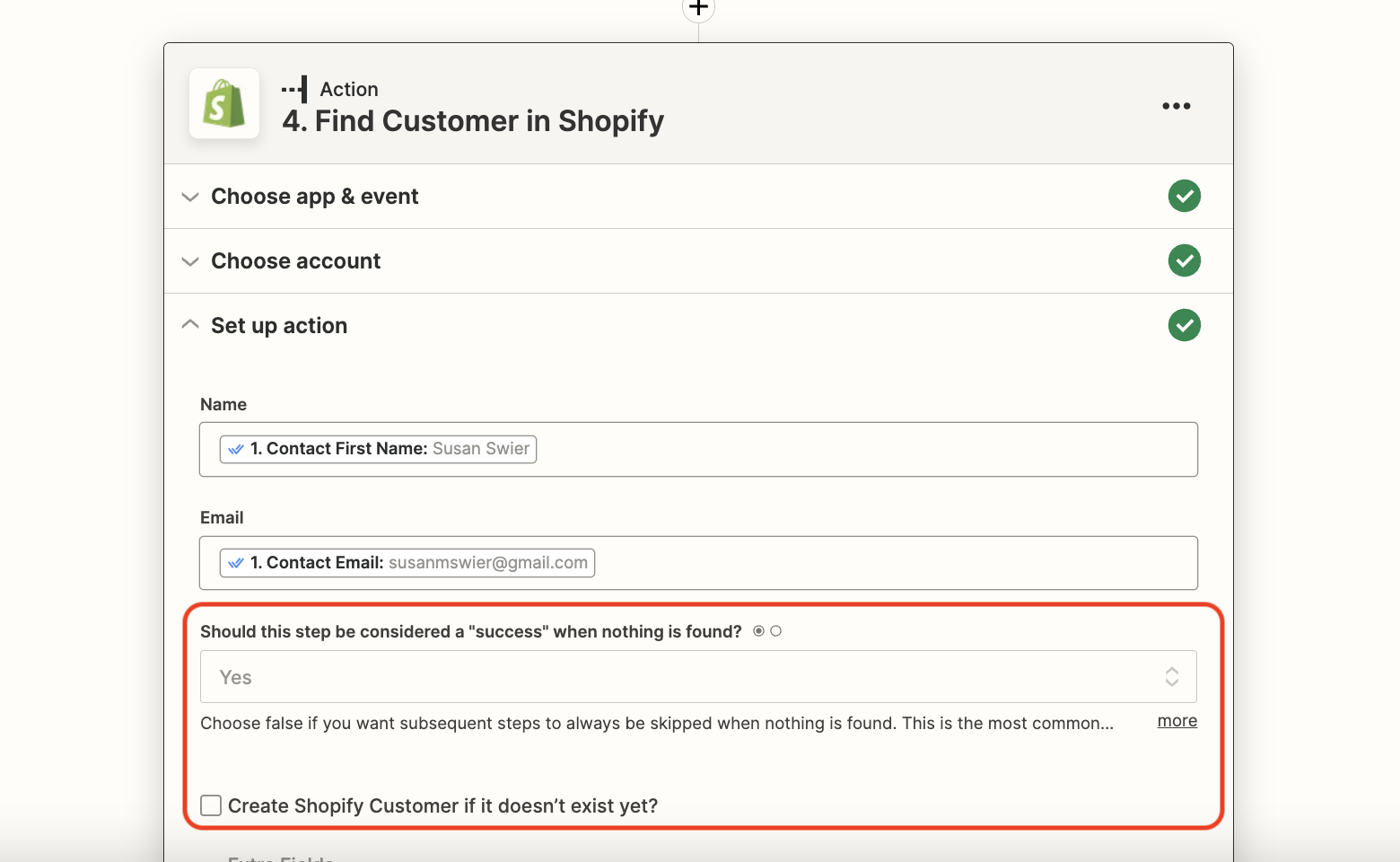
Map the fields to be filled in for the newly created customer.
- Fill in email and last name (mandatory fields).
- Fill in the Note field with #respond to prevent Zap loops (this is case sensitive).
- Choose any other fields you want to add.
- If you have Custom Fields in respond.io that match certain Shopify fields, consider mapping those as well.
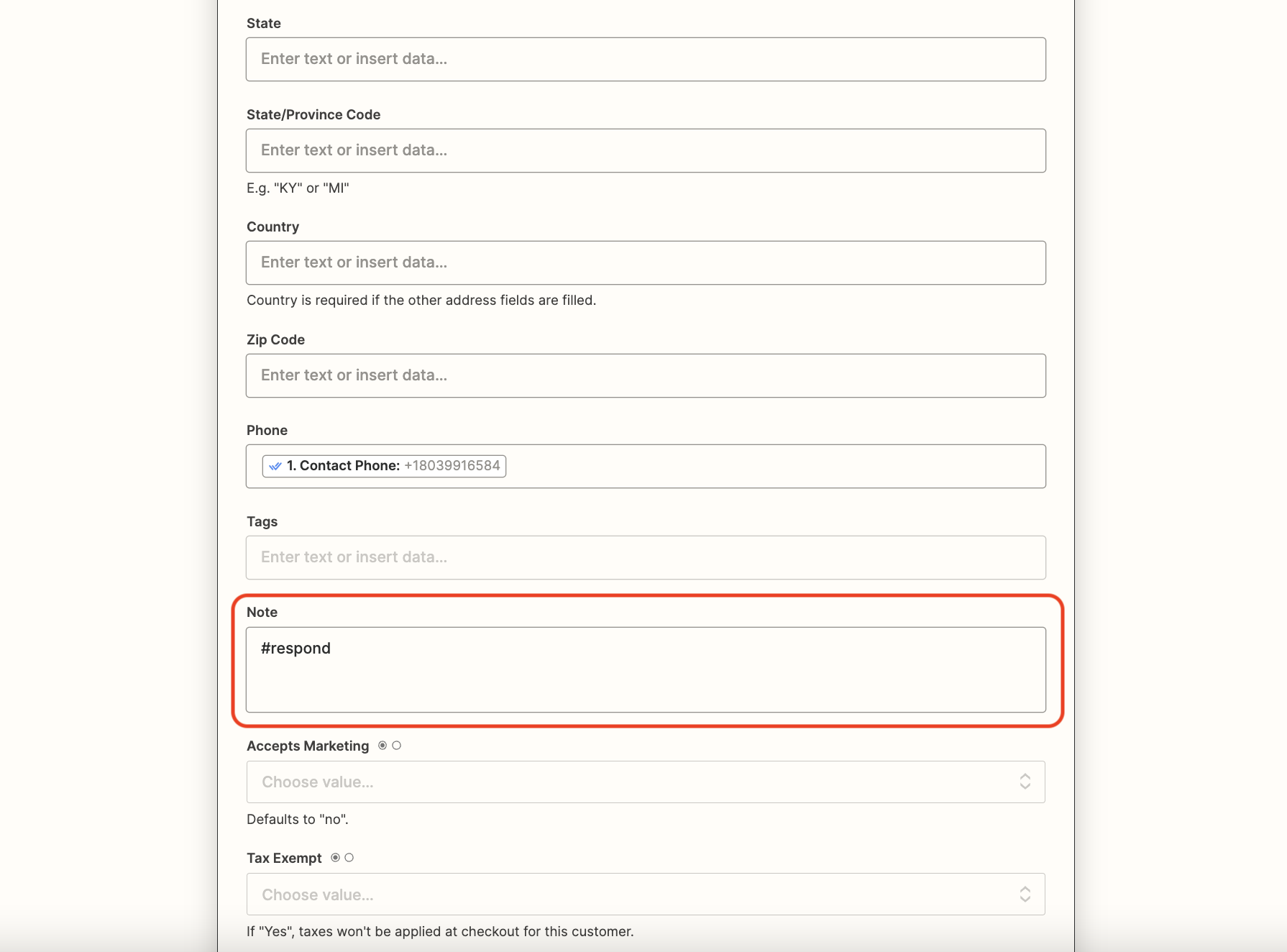
Shopify Action - Update Customer in Shopify
Map the fields you want to fill in to update customer in Shopify.
- Choose Shopify Customer ID as the customer identifier.
- Fill in Last Name with the Output value from the Formatter step.
- Choose any other fields to be updated.
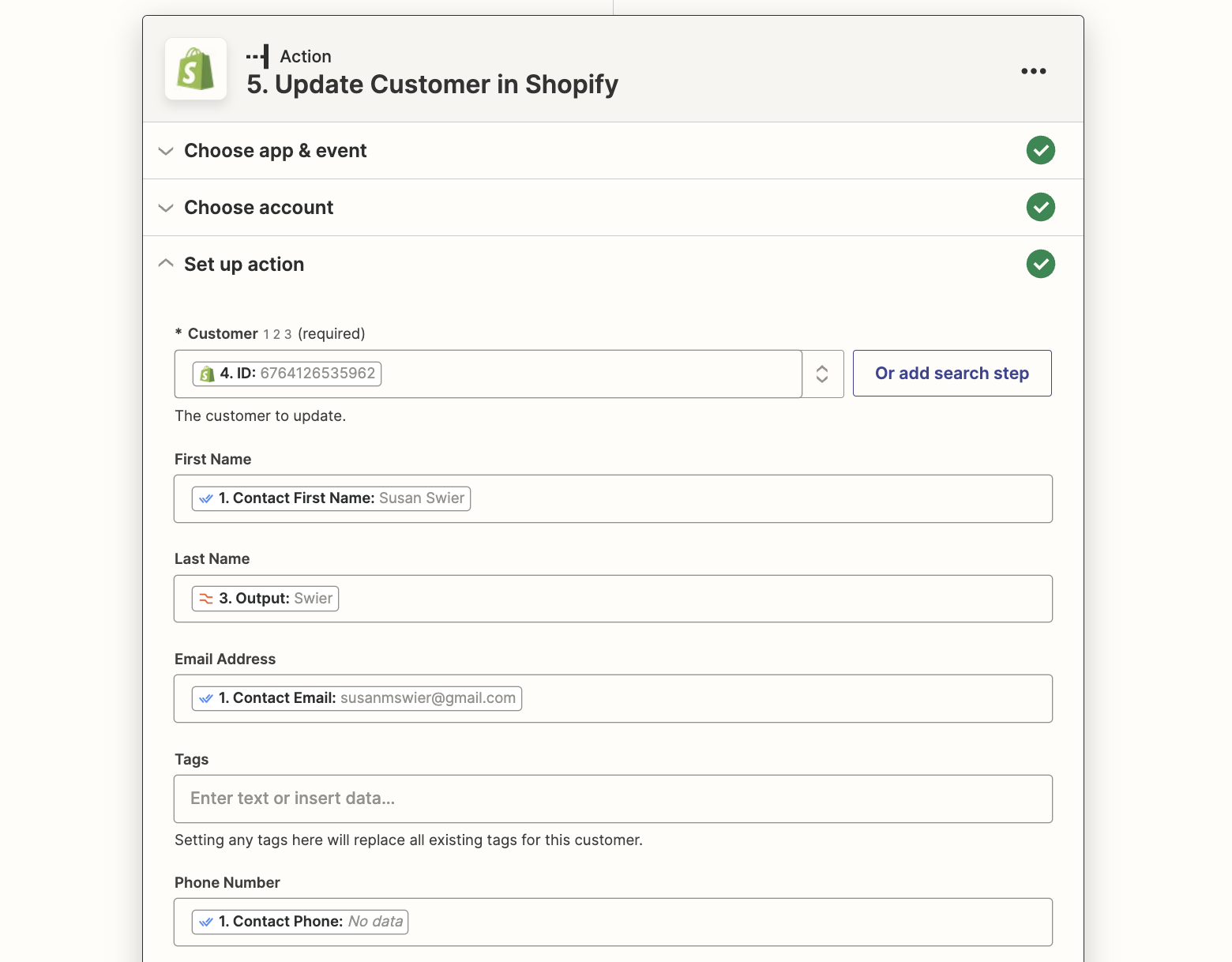
Create or update a Contact in respond.io when a new customer is added in Shopify
When a new customer is added in Shopify, the Zapier template will automatically search for that contact in respond.io using email as the identifier. These are the expected outcomes.
Trigger Event | Conditions | Outcomes |
New customer is added in Shopify | Contact exists in respond.io | Update Contact in respond.io with any new details |
New customer is added in Shopify | Contact does not exist in respond.io | Create a new respond.io Contact |
New customer is added in Shopify | Contact exists in respond.io without an email | Create a new respond.io Contact |
Method
- Use a Zapier template
How-to
Use this template:
Template Configuration
Shopify Trigger - New Customer in Shopify
Choose your connected Shopify account and test the trigger.
Filter Action
Only continue if…
- Note in Shopify does not contain #respond. This is necessary to prevent a Zap loop due to Zapier’s limitations on contact syncing.
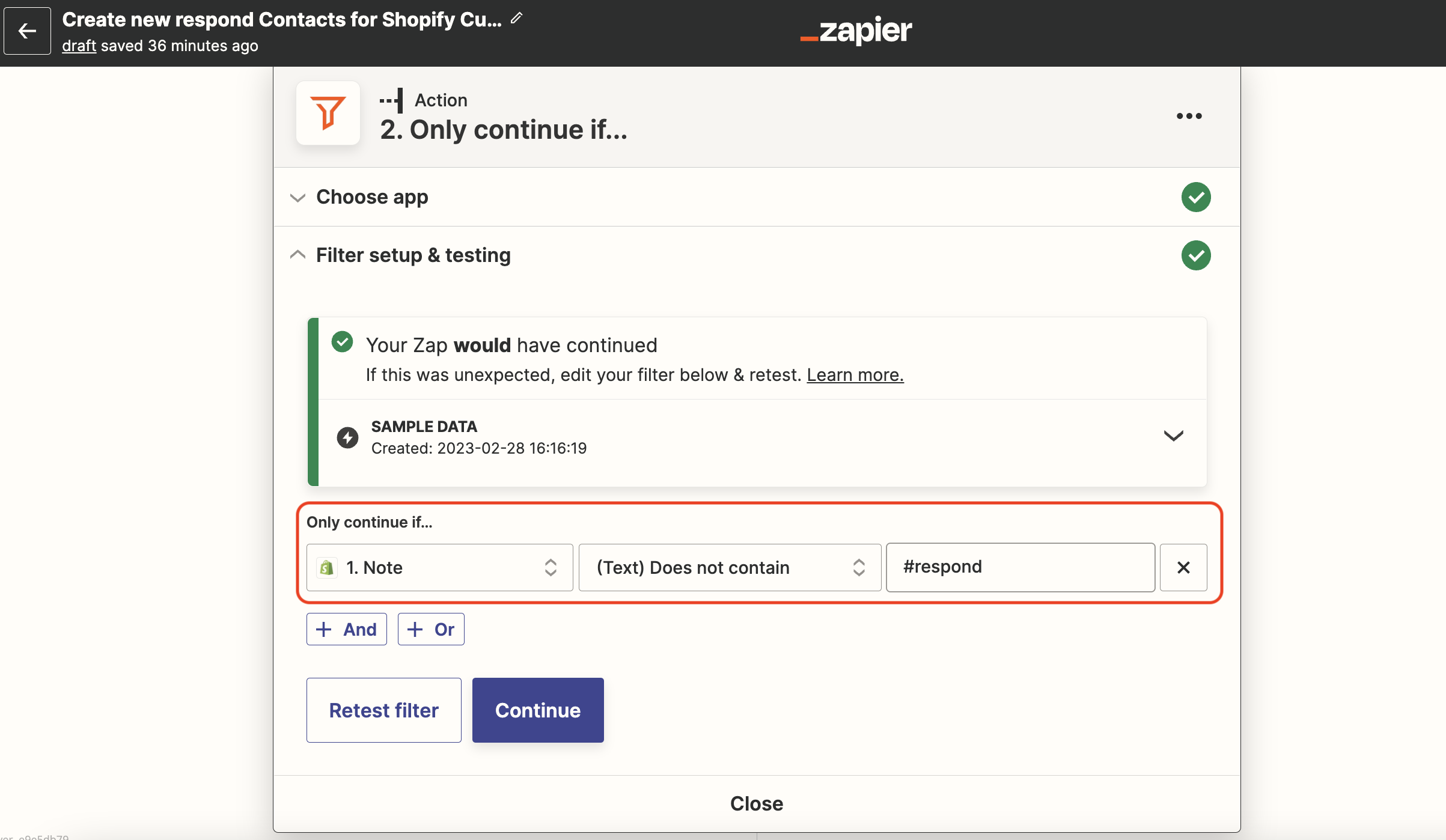
Respond.io Action - Create or Update Contact in respond.io
Map the fields you want to add for the respond.io Contact.
- Choose Email as the Identifier Type.
- Fill in the Contact Note field with #shopify (this is case sensitive).
- Fill the other fields with the information you want from Shopify.
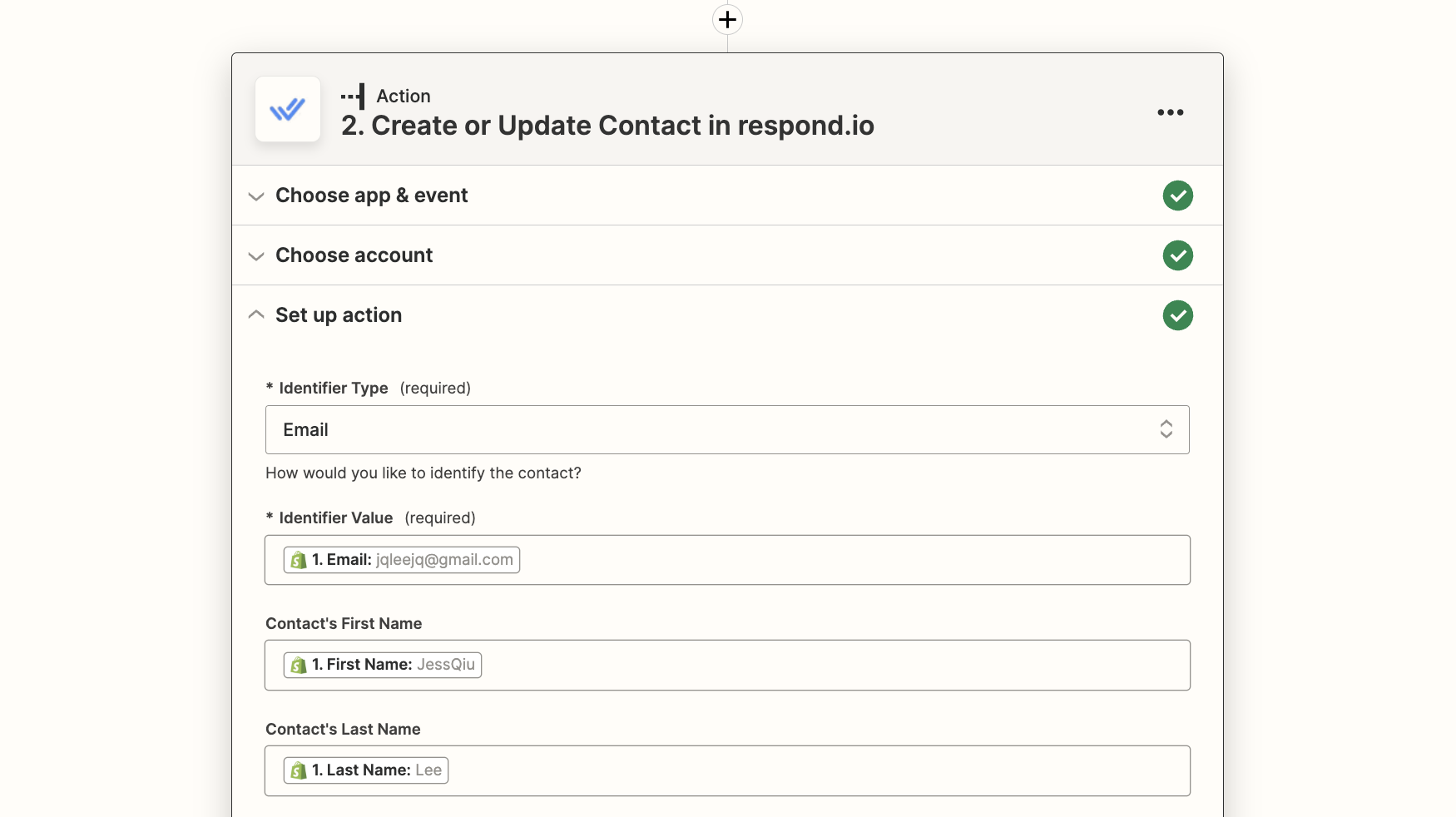
Create or update a Contact in respond.io when a customer is updated in Shopify
When a customer is updated in Shopify, the Zapier template will automatically search for that contact in respond.io using email as the identifier. These are the expected outcomes.
Trigger Event | Conditions | Outcomes |
Customer is updated in Shopify | Contact exists in respond.io | Update Contact in respond.io with any new details |
Customer is updated in Shopify | Contact does not exist in respond.io | Create a new respond.io Contact |
Customer is updated in Shopify | Contact exists in respond.io without an email | Create a new respond.io Contact |
Method
- Use a Zapier template
How-to
Use this template:
Template Configuration
Shopify Trigger - Updated Customer in Shopify
Choose your connected Shopify account and test the trigger.
Respond.io Action - Create or Update Contact
Map the fields you want to add for the respond.io Contact.
- Select email as the Identifier Type.
- Fill the other fields with the information you want from Shopify.
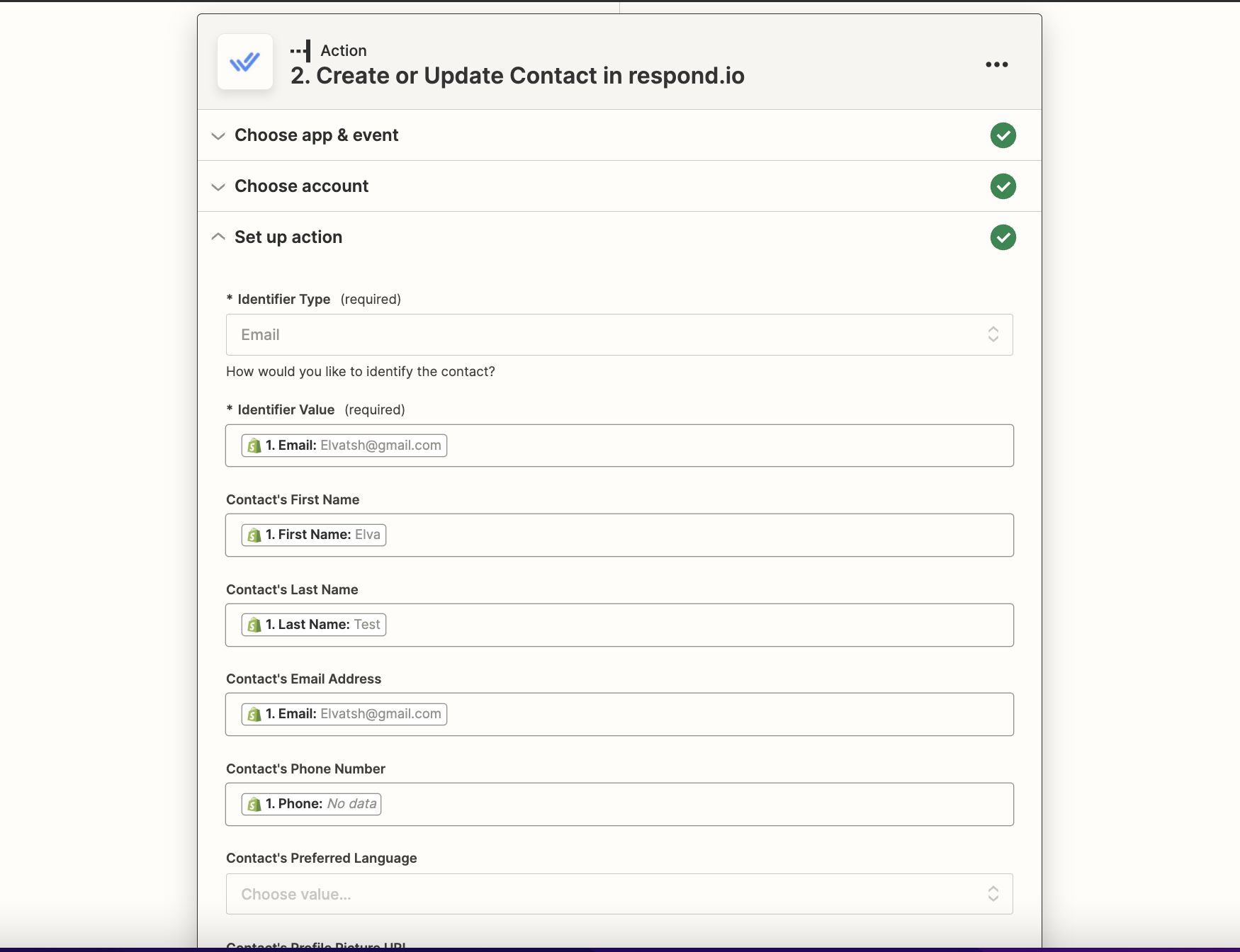
Manage Orders and Carts with respond.io and Shopify
If your customers are respond.io Contacts and you have their email, you can send them instant messages about their Shopify orders and notify agents about customers’ order status. First set up Contact syncing so your customers are more likely to be in both places.
Benefits of Managing Orders and Carts with respond.io and Shopify
- Keep customers informed about their Shopify orders over their preferred messaging channel
- Track customer activity and send tailored messages to prompt purchases
Methods
- Send customers instant messages related to their orders using Zapier.
- Send abandoned cart messages to prompt customers to complete their Shopify purchase using Zapier.
- Update respond.io Contacts’ Shopify order status using Zapier.
Send customers instant messages related to their orders using Zapier
How-to
Use this template to send a message to a customer when they make an order in Shopify:
Use this template to send a customer a receipt for their Shopify order:
Use this template to send customers messages about changes to their order status:
Template Configuration
The configuration is similar for all of these templates.
Shopify Trigger
Select your Shopify account, test the trigger and continue.
Respond.io Action - Send Message
Map the fields accordingly:
- Identifier Type: Choose email
- Identifier Value: Choose Shopify customer email
- Channel Type: Select Last Interacted Channel or Specific Channel.
- Message Type: Select Text, Attachment, Quick Reply, Custom Payload, or Email.
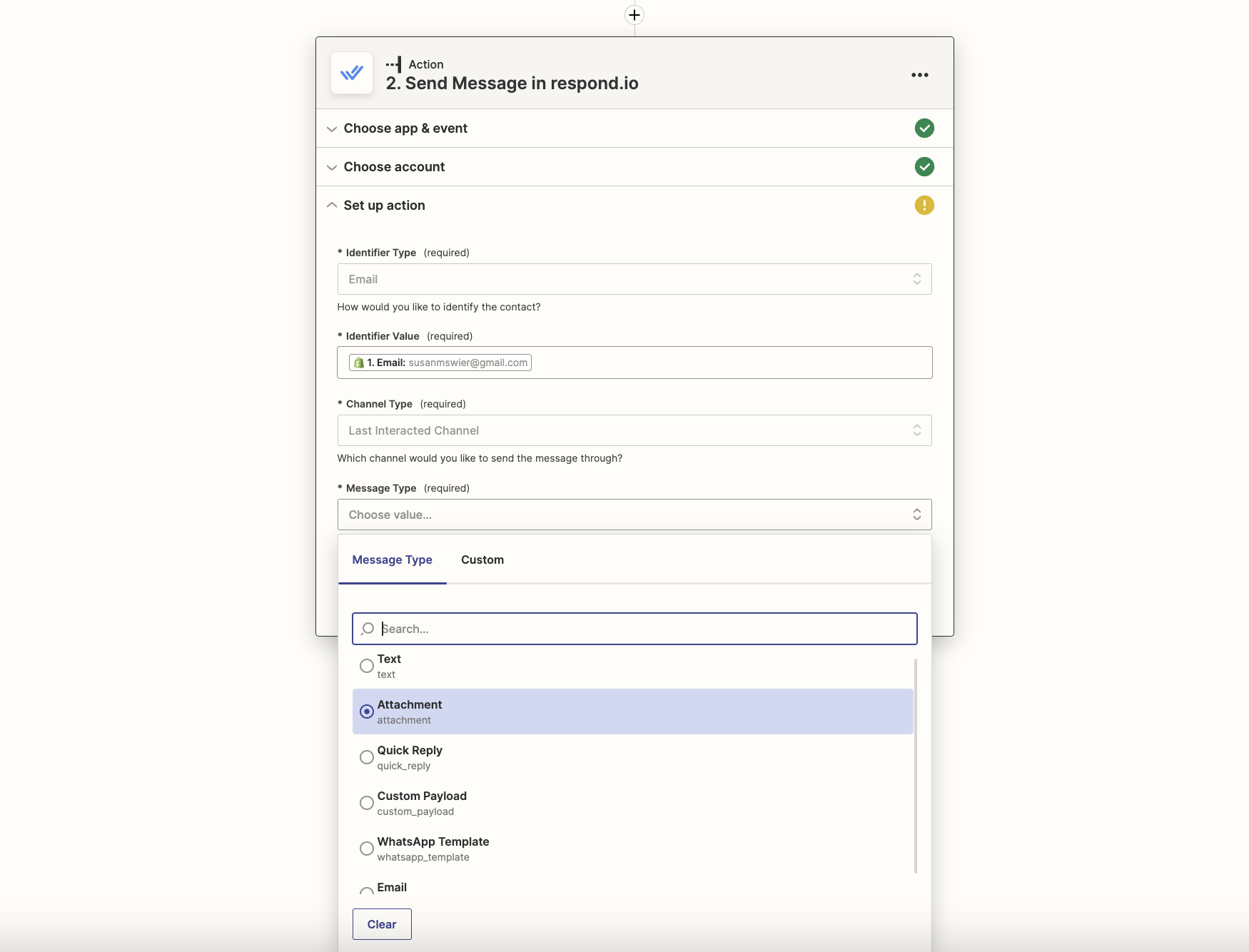
Send abandoned cart messages to prompt customers to complete their Shopify purchase using Zapier
How-to
Use this template to send abandoned cart messages:
Template Configuration
Shopify Trigger - New Abandoned Cart in Shopify
Select your Shopify account and select the age of the cart in hours. Test the trigger and continue.
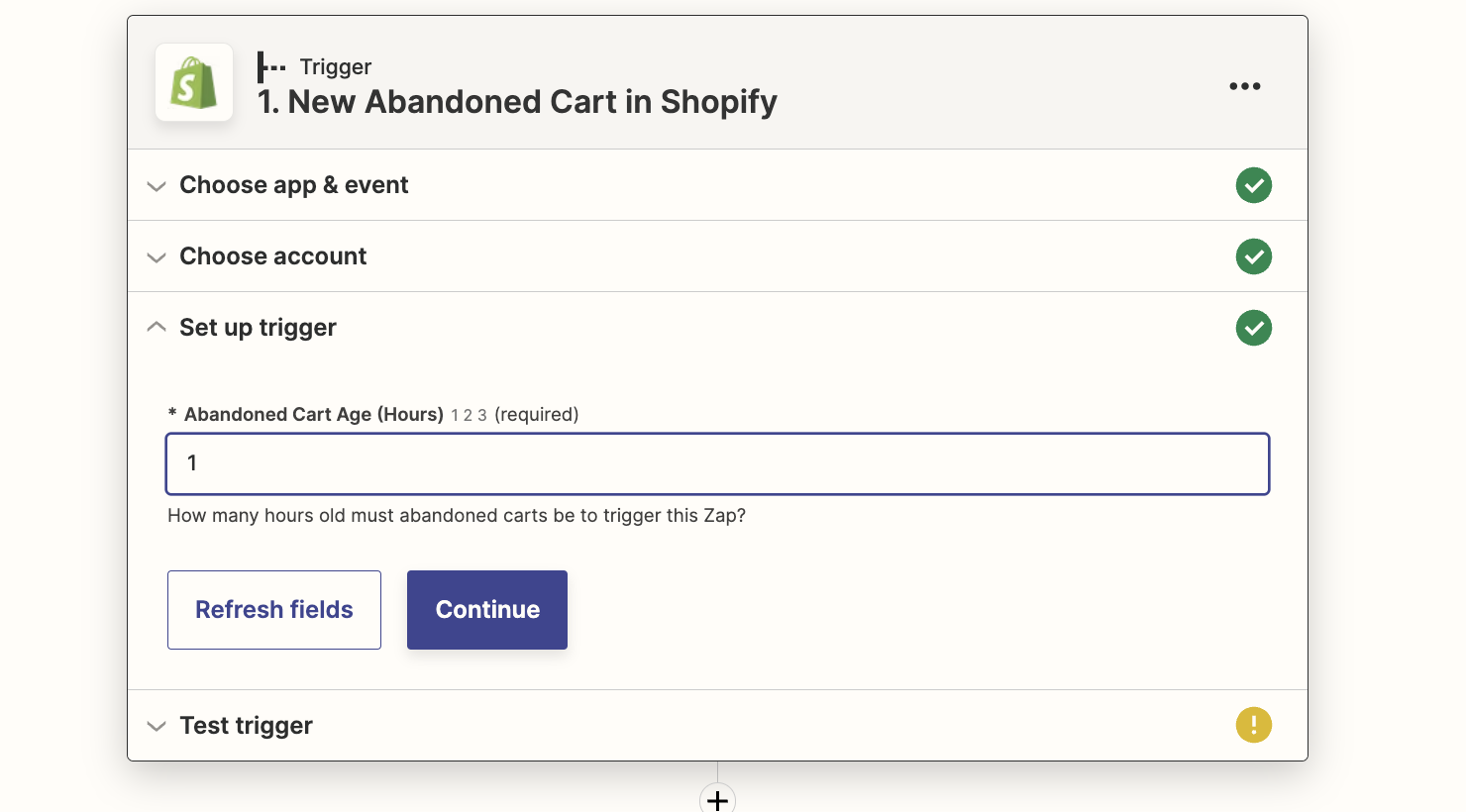
Respond.io Action - Send Message
Map the fields accordingly:
- Identifier Type: Choose email
- Identifier Value: Choose Shopify customer email
- Channel Type: Select Last Interacted Channel or Specific Channel
- Message Type: Select Text, Attachment, Quick Reply, Custom Payload, or Email
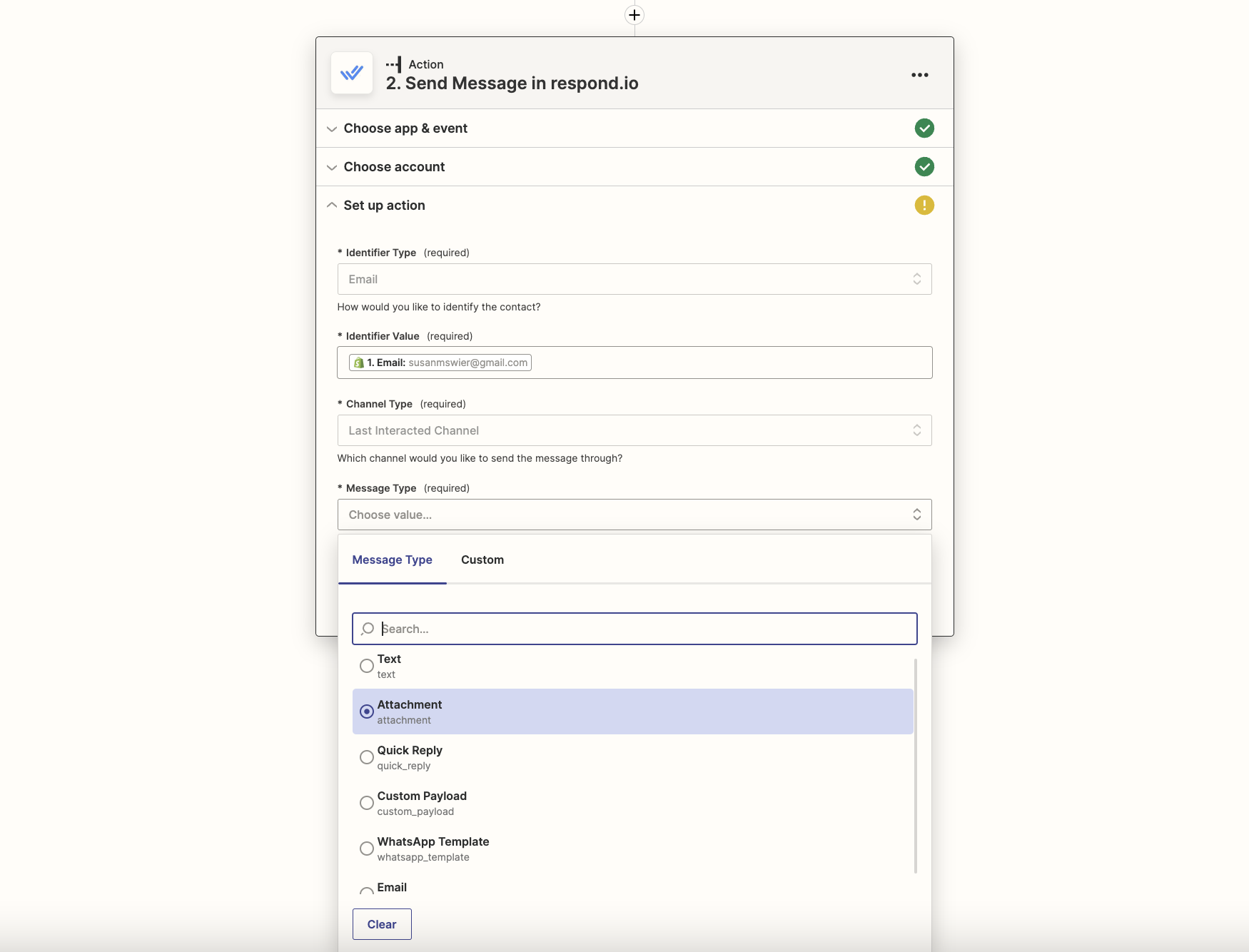
Update respond.io Contacts’ Shopify order statuses using Zapier
You can only do this if you have the Contact’s email in respond.io. These are the expected outcomes.
Trigger Event | Conditions | Outcomes |
Shopify order activity | Contact exists in respond.io with an email | Add tags to respond.io Contact |
Shopify order activity | Contact does not exist in respond.io | Zap will stop and send an error message |
Shopify order activity | Contact exists in respond.io without an email | Zap will stop and send an error message |
How-to
Use this template to add tags to respond.io Contacts so agents can see Contacts’ Shopify purchase activity:
Trigger Configuration
Shopify Trigger
Select your Shopify account and the type of order activity you want to trigger the Zap. For this example, we’re using paid, closed, shipped orders. You may set up different Zaps for different order statuses.
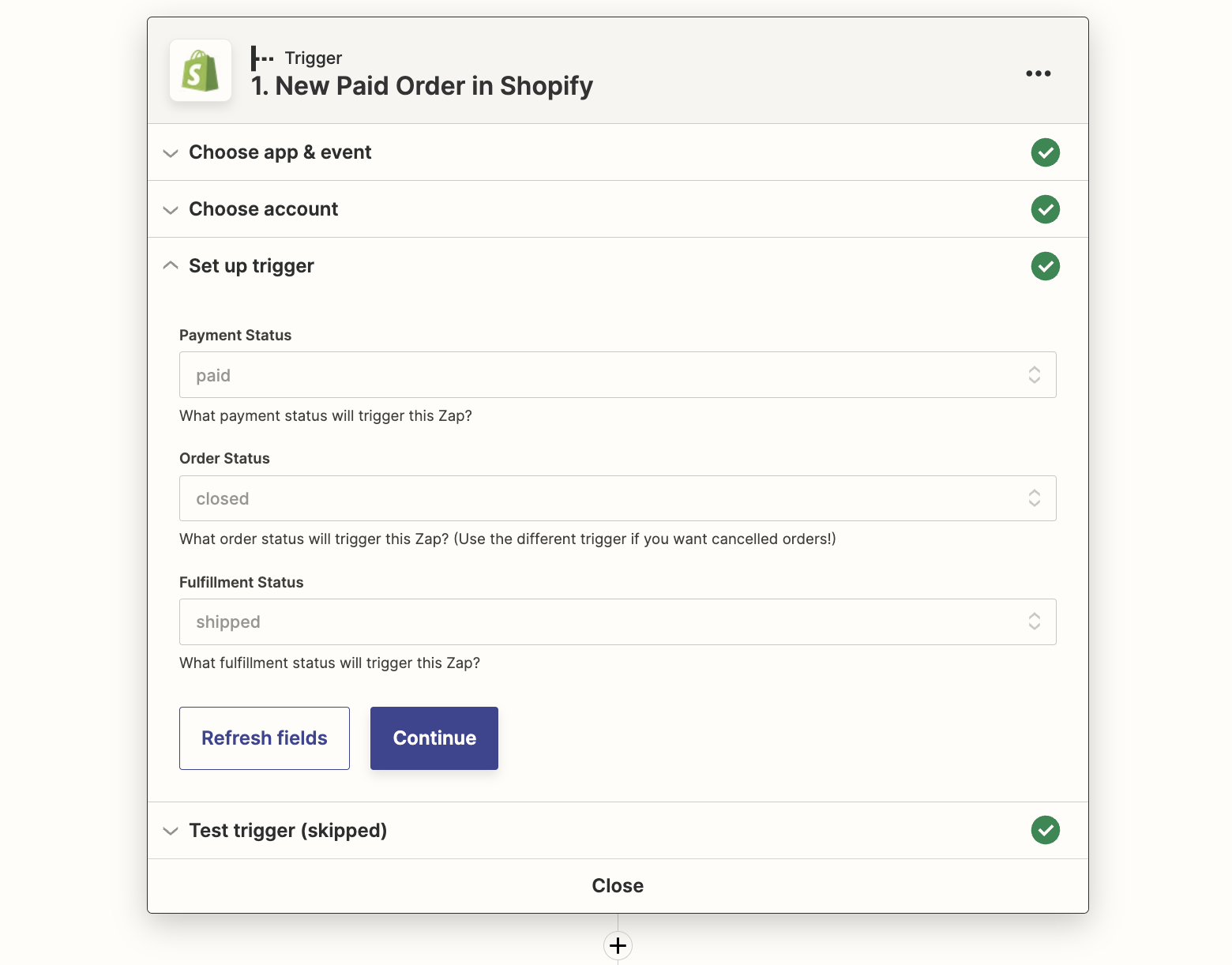
Respond.io Action - Add Tags in respond.io
Choose email as the identifier and fill in the Shopify customer email as the value. You may type in the tags or choose from Shopify fields.