Table of Contents
Reports: Messages
 Updated
by Susan Swier
Updated
by Susan Swier
The Messages report helps you gain insights into overall messages performance. This report helps you to understand:
- The volume of incoming messages from different channels.
- The number of outgoing messages sent from the platform by channel, source, type and sub-type.
- The outgoing messages delivery status (Sent, Delivered, Read, Failed) on the platform.
Getting Here
Navigate to the Reports module and click Messages.
Filters

- Frequency and date — Select a date range from the drop-down list to be applied to the report. Alternatively, you can define the date range by frequency. The following options are available:
- Today
- Yesterday
- Last 7 Days
- Last 14 Days
- Last 30 Days
- This Month
- Last Month
- +Add Filter — You can refine the view of the report components by adding more filter(s). The following filters are available:
- Channel - Channels that have been deleted from the Workspace are not available for selection. However, the report will include data from these deleted channels.
- Contact
- Outgoing Message Source
- Outgoing Message Type
- Team
- User
- Broadcast Name
- Clear All — You can use this option to reset the filters to the default selections.
- The selected filter(s) are not applicable here: This means the filter(s) you have selected are not applicable to the chart.
- The selected filter(s) have no applicable data: This means no data is available for the selected filter(s), for e.g. the chart is new and only available at a date later than the selected date range.
Report Components
Incoming Messages
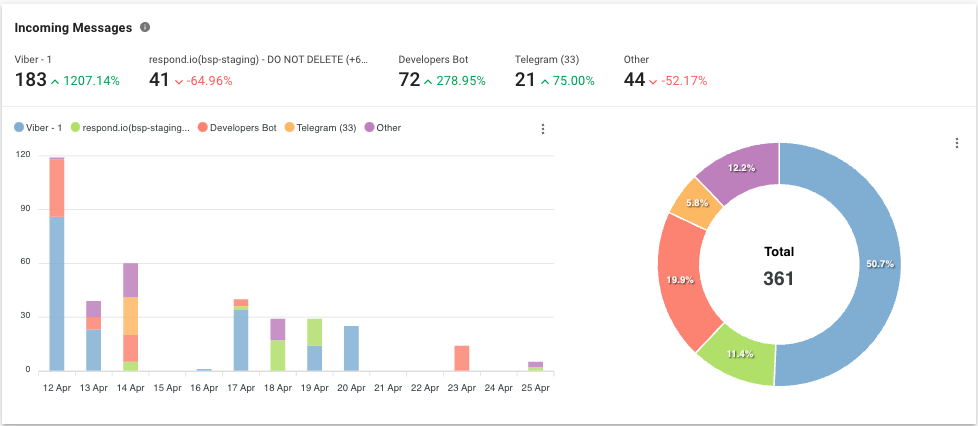
Metric
The number of messages received within the selected period by channel.
Bar Chart
The number of messages received within the selected period by channel.
Pie Chart
The percentage and total number of messages received within the selected period by channel.
Outgoing Messages
The chart can be grouped by Channel, Outgoing Message Source, Outgoing Message Type and Outgoing Message Sub-type.
Outgoing Messages by Channel
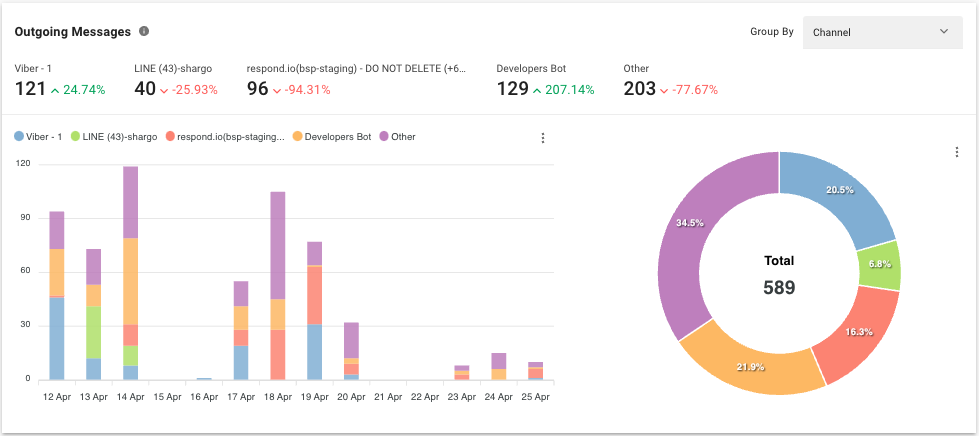
Metric
The number of messages sent within the selected period by channel.
Bar Chart
The number of messages sent within the selected period by channel.
Pie Chart
The percentage and total number of messages sent within the selected period by channel.
Outgoing Messages by Source
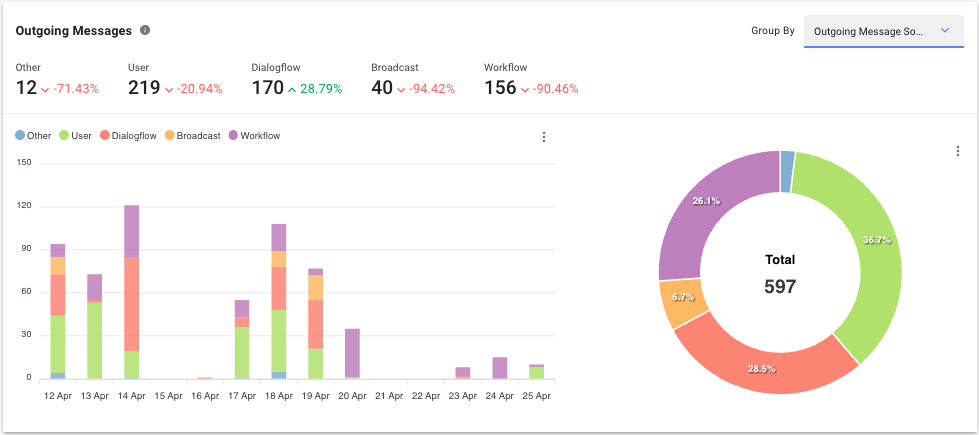
Metric
The number of messages sent within the selected period by source.
Messages can be sent via the following ways:
Source | Description |
User | The message was sent by a user from the Inbox module. |
Bot | The message was sent using DialogFlow integration. |
Broadcast | The message was sent using the Broadcast feature in the Workspace. |
Workflows | The message was sent from a Workflow step. |
Developer API | The message was sent from Developer API call. |
Zapier | The message was sent from Zapier action. |
Make | The message was sent from Make action. |
Echo Message | The message was sent from other platform or channel. |
Click-to-Chat Ad | The message was sent after clicking an advertisement. |
Bar Chart
The number of messages sent within the selected period by source.
Pie Chart
The percentage and total number of messages sent within the selected period by source.
Outgoing Messages by Type
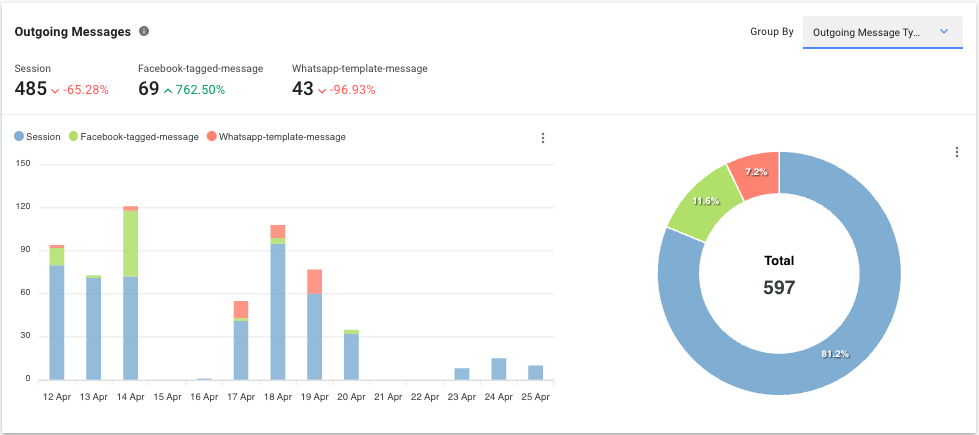
Metric
The number of messages sent within the selected period by type.
There are 3 types of outgoing messages:
Type | Description |
Session | The message sent was a regular message. |
Facebook Message Tag | The message sent was tagged with Facebook Tags. |
WhatsApp Message Templates | The message was sent using a WhatsApp Message Template. |
Bar Chart
The number of messages sent within the selected period by type.
Pie Chart
The percentage and total number of messages sent within the selected period by type.
Outgoing Messages by Sub-type
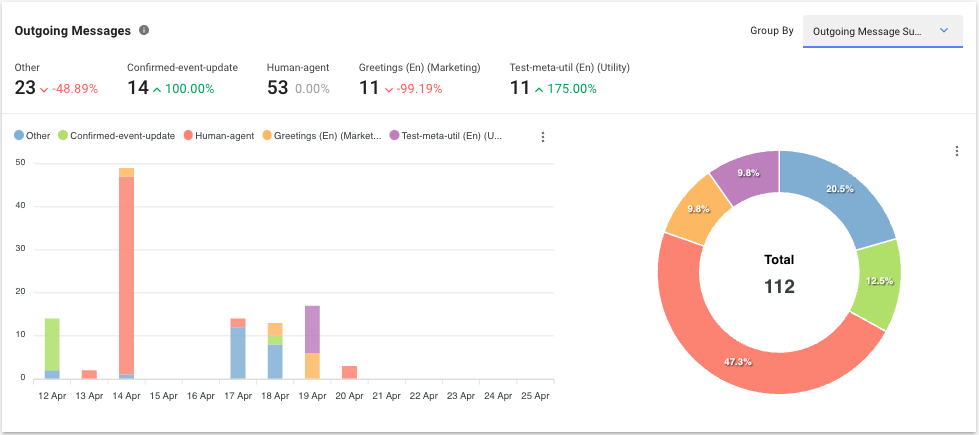
Metric
The number of messages sent within the selected period by sub-type. Sub-type is only applicable to Facebook channel when a Message Tag is sent and WhatsApp channel when a WhatsApp Message Template is sent.
- For Facebook Message Tags - The metric is broken down by the Facebook Tags used to send the message.
- For WhatsApp Message Template - The metric is broken down by the name of template used to send the message.
Bar Chart
The number of messages sent within the selected period by sub-type.
Pie Chart
The percentage and total number of messages sent within the selected period by sub-type.
Outgoing Messages Delivery (Linear)
- If Contacts have turned off Read Receipts on the WhatsApp app's privacy setting, messages they have read will not be reflected in the Read metric. Instead, they will be reflected in the Sent and Delivered metrics. This may cause a discrepancy between the number of Read and Delivered messages.
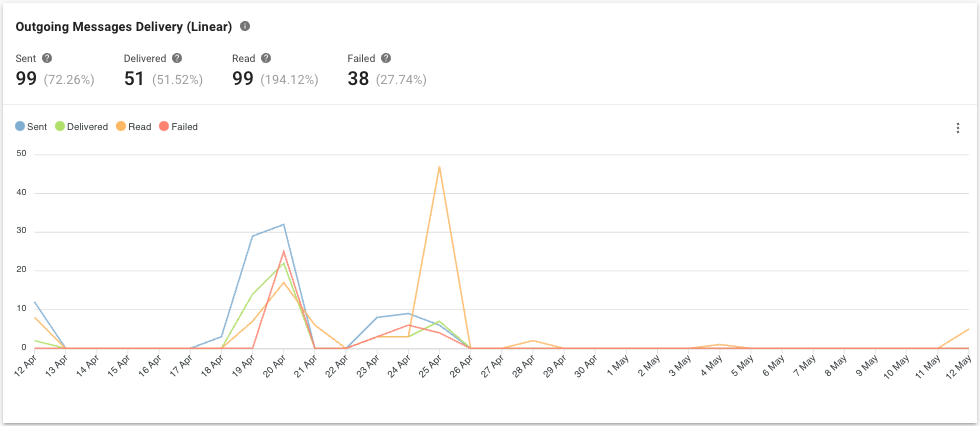
Metric
The number and percentage of outgoing messages within the selected period by delivery status i.e. Sent, Delivered, Read and Failed.
Line Chart
The number of outgoing messages within the selected period by delivery status i.e. Sent, Delivered, Read and Failed.
Incoming Message List
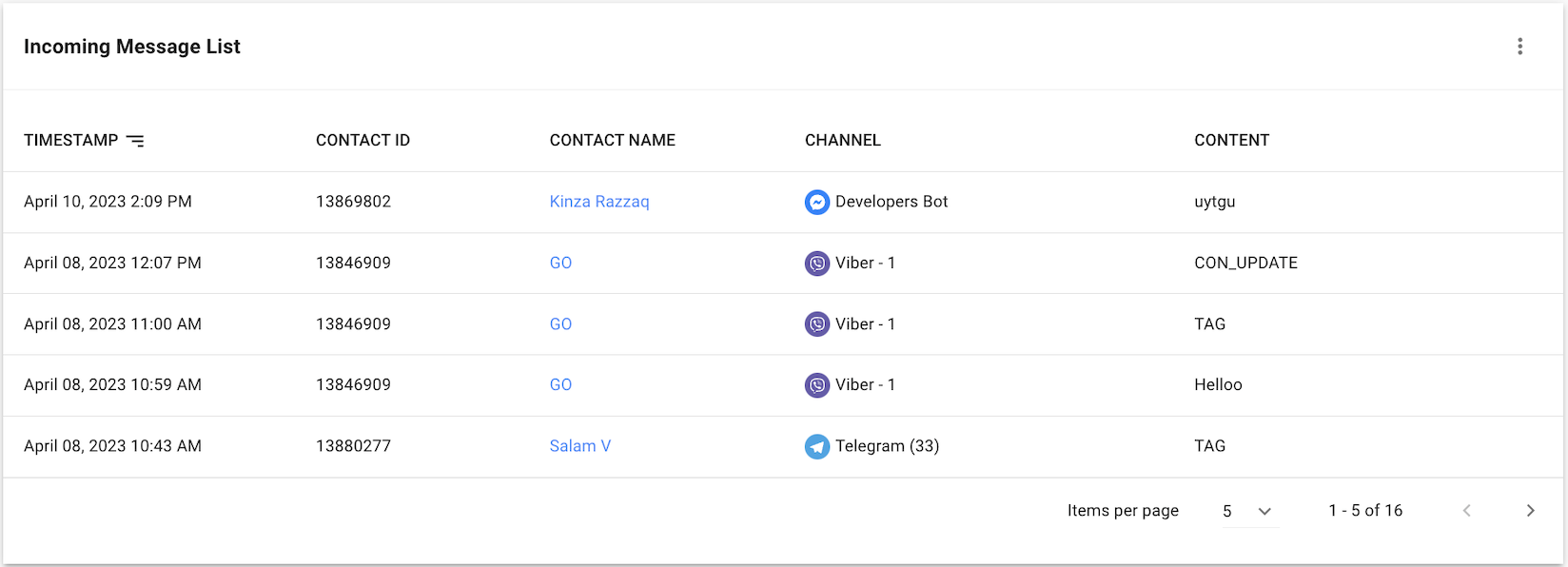
From this list, you can review the details of each message received from a Contact.
Learn more about each column in the following table:
Table Headers | Description |
Timestamp | The date and time the message was received. |
Contact ID | The ID of the Contact from whom the message was received. |
Contact Name | The name of the Contact from whom the message was received. |
Channel | The channel on which the message was received. |
Content | The content of the message. |
Outgoing Message List
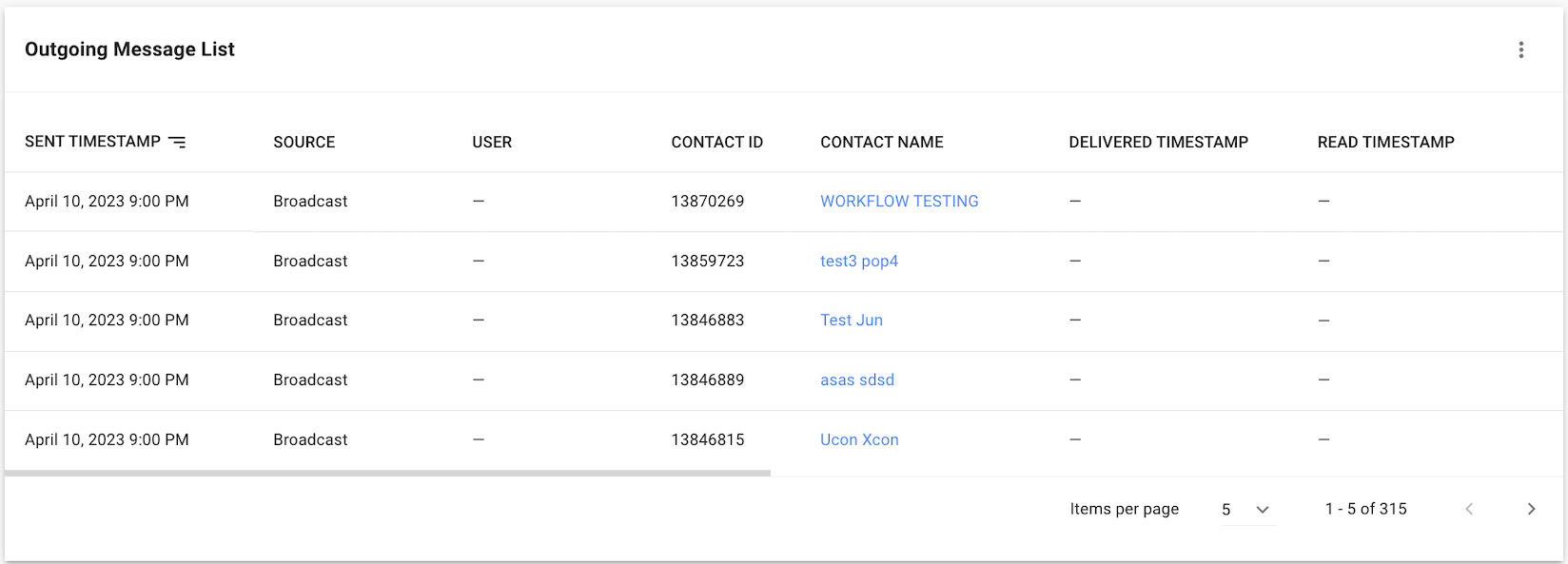
From this list, you can review the details of each message sent to a Contact.
Learn more about each column in the following table:
Table Headers | Description |
Sent Timestamp | The date and time the message was sent. |
Source | The source of how the message was sent. |
User | The user who sent the message. It is only applicable when the source is User. |
Contact ID | The ID of the Contact to which the message was sent. |
Contact Name | The name of the Contact to which the message was sent. |
Delivered Timestamp | The date and time the message was read. Any change to the delivery status after 30 days will no longer be reflected here. |
Read Timestamp | The date and time the message was read. Any change to the delivery status after 30 days will no longer be reflected here. |
Channel | The channel on which the message was sent. |
Type | The type of message sent. |
Sub Type | The sub-type of message sent. |
Content | The content of the message. |
Failed Message Log
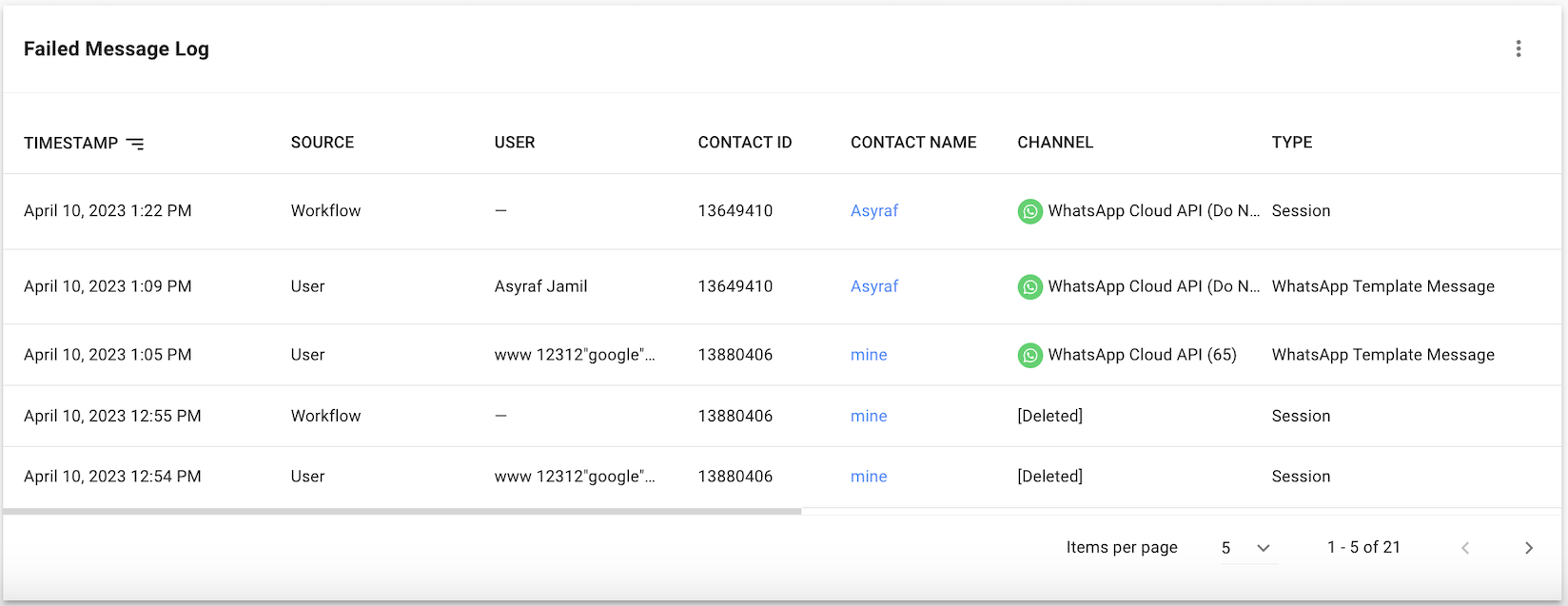
From this log, you can review the details of each message that failed to be sent to a Contact.
Table Headers | Description |
Timestamp | The date and time the message failed to be sent. |
Source | The source of the message. |
User | The user who tried to send the message. It is applicable only when the source is User. |
Contact ID | The ID of the Contact to whom the message failed to be sent. |
Contact Name | The name of the Contact to whom the message failed to be sent. |
Channel | The channel on which the message failed to be sent. |
Type | The type of the message. |
Sub Type | The sub-type of the message. |
Content | The content of the message. |
Error | The error that caused the failure to send. |
