Table of Contents
- What are Message Templates?
- WhatsApp Message Template Categories
- Setting Up Message Templates
- Why is my WhatsApp message template taking so long to approve?
- Why is the link I attached in my Template Message displaying as plain text on the Contact’s side?
- What is the maximum character limit for a WhatsApp template message?
- How many message templates can my WhatsApp Business account have?
- Why was my predetermined WhatsApp message template rejected?
- How do you categorize message templates that may be both utility and marketing? What about ones with vague content?
- What can I do if Meta incorrectly rejects my message template, but I believe it's categorized correctly?
- Why is my messaging window locked, and why can't I view and select my message templates, even though they are approved and synced?
- Why did I receive the error "WhatsApp Business API: Receiver is incapable of receiving this message"?
- Can I reuse the name of a deleted WhatsApp Business Account (WABA) Message Template?
- Why did my template fail with the error “This message was not delivered to maintain healthy ecosystem engagement”?
WhatsApp Message Templates
Updated
by Joshua Lim
- What are Message Templates?
- WhatsApp Message Template Categories
- Setting Up Message Templates
- Why is my WhatsApp message template taking so long to approve?
- Why is the link I attached in my Template Message displaying as plain text on the Contact’s side?
- What is the maximum character limit for a WhatsApp template message?
- How many message templates can my WhatsApp Business account have?
- Why was my predetermined WhatsApp message template rejected?
- How do you categorize message templates that may be both utility and marketing? What about ones with vague content?
- What can I do if Meta incorrectly rejects my message template, but I believe it's categorized correctly?
- Why is my messaging window locked, and why can't I view and select my message templates, even though they are approved and synced?
- Why did I receive the error "WhatsApp Business API: Receiver is incapable of receiving this message"?
- Can I reuse the name of a deleted WhatsApp Business Account (WABA) Message Template?
- Why did my template fail with the error “This message was not delivered to maintain healthy ecosystem engagement”?
What are Message Templates?
WhatsApp message templates are pre-defined messages that businesses can use to initiate conversations with customers. Templates can be used for a variety of purposes, including customer service, notifications, and sending promotional messages.
There are a few things to keep in mind when using WhatsApp message templates.
- WhatsApp message templates are not free and are charged based on the number of conversations and the template category you use. Learn more about WhatsApp pricing here.
- WhatsApp Message Templates require pre-approval from Meta to ensure they abide by WhatsApp’s Business and Commerce Policies.
- You can only send message templates to your customers to continue the conversation after the 24-hour Customer Service Window ends, which will start a business-initiated conversation.
WhatsApp Message Template Categories
Business-initiated conversations are broken down into 3 message template conversation categories:
- Utility Templates: These templates relate to a transaction, post-purchase notifications and recurring billing statements.
- Authentication Templates: These templates enable businesses to authenticate customers with passcodes during the login process such as account registration or recovery. Use copy code or one-tap autofill buttons to deliver a one-time password (OTP) via an authentication template.
- Marketing Templates: These are templates to market a product or service to customers, such as relevant offers to customers who have opted in.
Template Updates by Meta
Automatic Category Updates
To ensure that all templates are correctly categorized, Meta will implement a recurring process that automatically identifies and updates the category of any marketing or utility templates that have been miscategorized, according to their guidelines.
- Monthly Notifications: On the first day of each month, Meta will notify users of any miscategorized marketing or utility templates that will be updated on the first day of the following month. Learn more here.
- Requesting a Review: Meta will also offer the option to request a review of affected templates if customers feel that a particular template’s category should not be, or should not have been, updated. Learn more here.
Per-User Marketing Message Template Limits
- WhatsApp will limit the number of marketing conversations a user can receive from any business, based on the total marketing messages received from all businesses.
- This limit applies only to new marketing conversations and does not affect ongoing marketing conversations between a business and a user.
Template Pacing for Utility Templates
- Template pacing will include utility messages, requiring real-time user feedback on newly created, unpaused, or non-green quality rated templates for the first 7 days.
- Templates previously paused and then unpaused, or new templates without a green quality rating, will be subject to pacing to ensure high-quality user engagement.
Setting Up Message Templates
Rules for Creating Message Templates
There are some rules to follow when creating message templates to increase the chances of your message template being approved by Meta.
Message Template Content Rules
These are some of the content that are prohibited when sending message templates:
- Threatening content
- Data collection
- Prohibited services
- Contests or quizzes
Message Template Formatting Rules
There are formatting rules for each part of the message template.
- Name: Lowercase alphanumeric characters and underscores. Other special characters and spaces are not allowed.
- Body: Cannot contain tabs or more than 4 consecutive spaces and its character limit is capped at 1,024 characters. This includes letters, numbers, special characters, and emojis.
- Placeholder: Must be written within double curly brackets, like this: {{1}}. When customizing the content of a placeholder, you may include letters, numbers, or even special characters.
WhatsApp Message Template Fields Overview
The WhatsApp Message Template table below shows a general overview of each template.
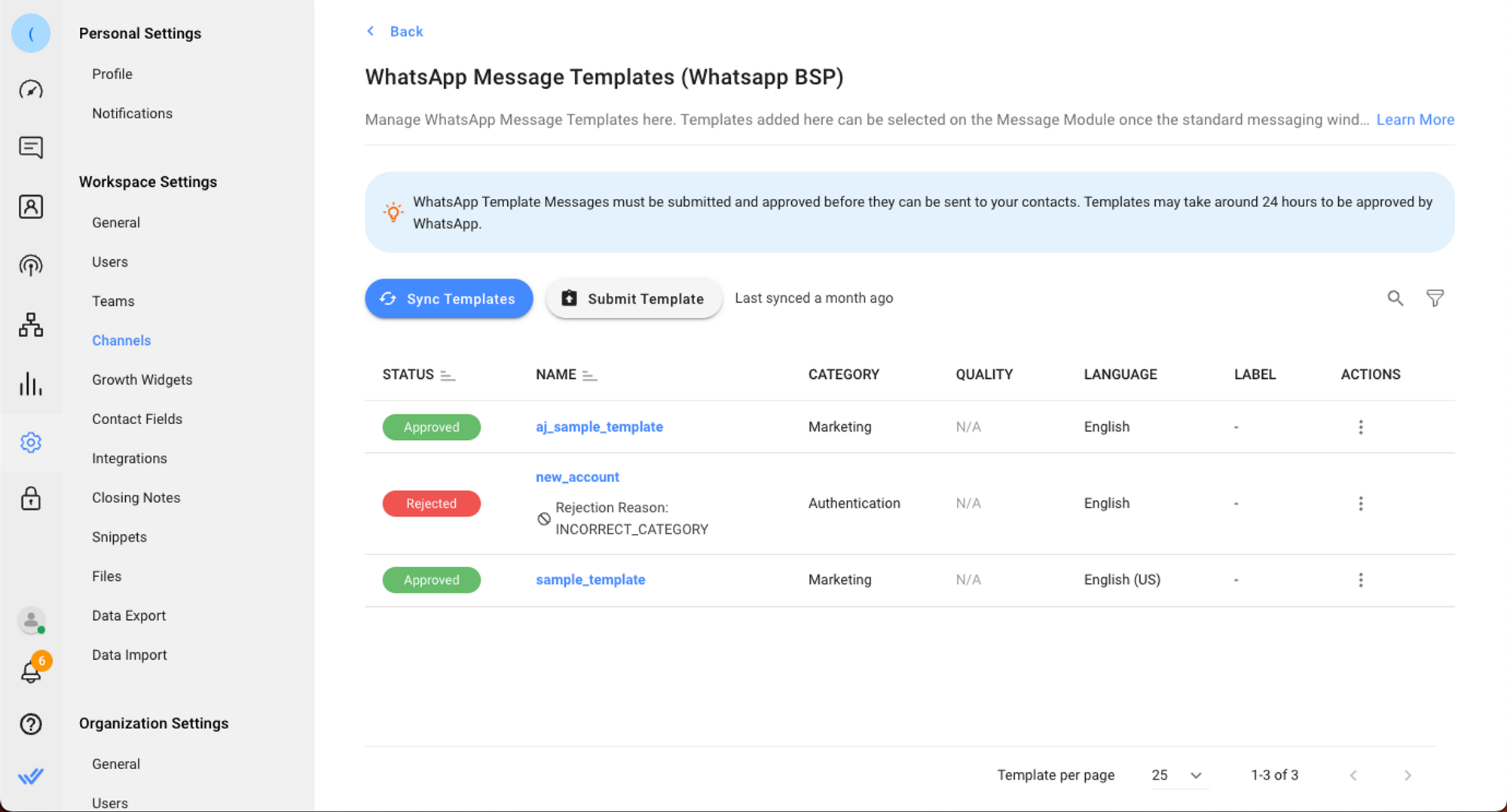
The following is a description of what each column represents:
Field | Description |
Status | Indicates the current Status of the Template |
Name | Indicates the Name of the Template |
Category | Indicates the Category of the Template |
Quality | Indicates the Quality of the Template |
Language | Indicates the Language of the Template |
Label | Indicates the Label of the Template |
Actions | Indicates the icon to open up the Action menu |
Creating and Submitting Message Templates
Step 1: Navigate to Settings > Channels.
Step 2: Locate the WhatsApp Business API channel > click the Manage Templates icon. Alternatively, click Manage > Templates.
Step 3: In the Channel configuration page, click Templates > Submit Template.
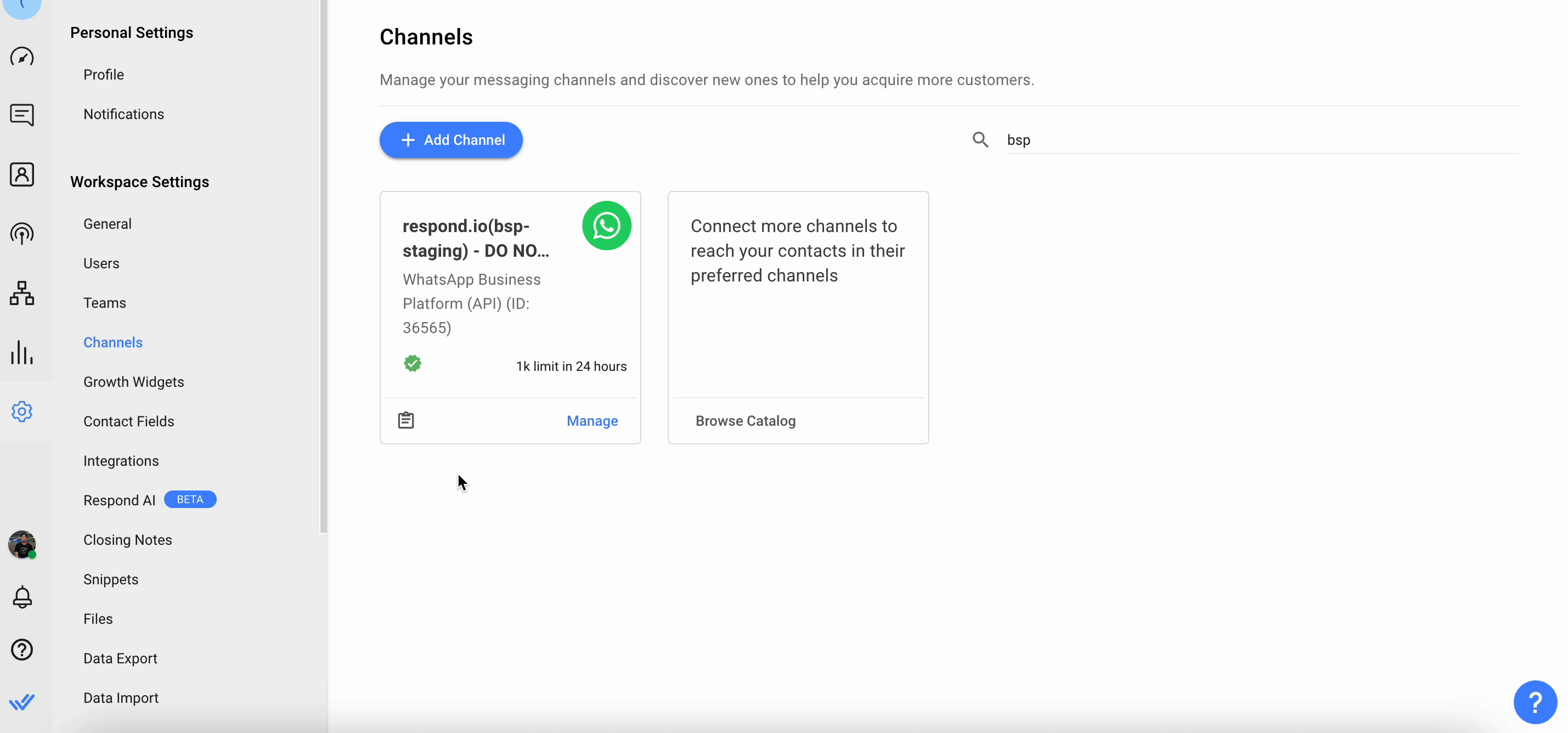
Step 4: Fill in the required information to create the template
Field | Description |
Template Name | The name can only contain lowercase alphanumeric characters and underscores ( _ ) |
Category | The category to which the message template belongs. Learn more on how to choose a template category with these template guidelines. |
Language | The language that the template is written in. |
Step 5: Create the message by filling in the necessary components, then review the message in the preview section.
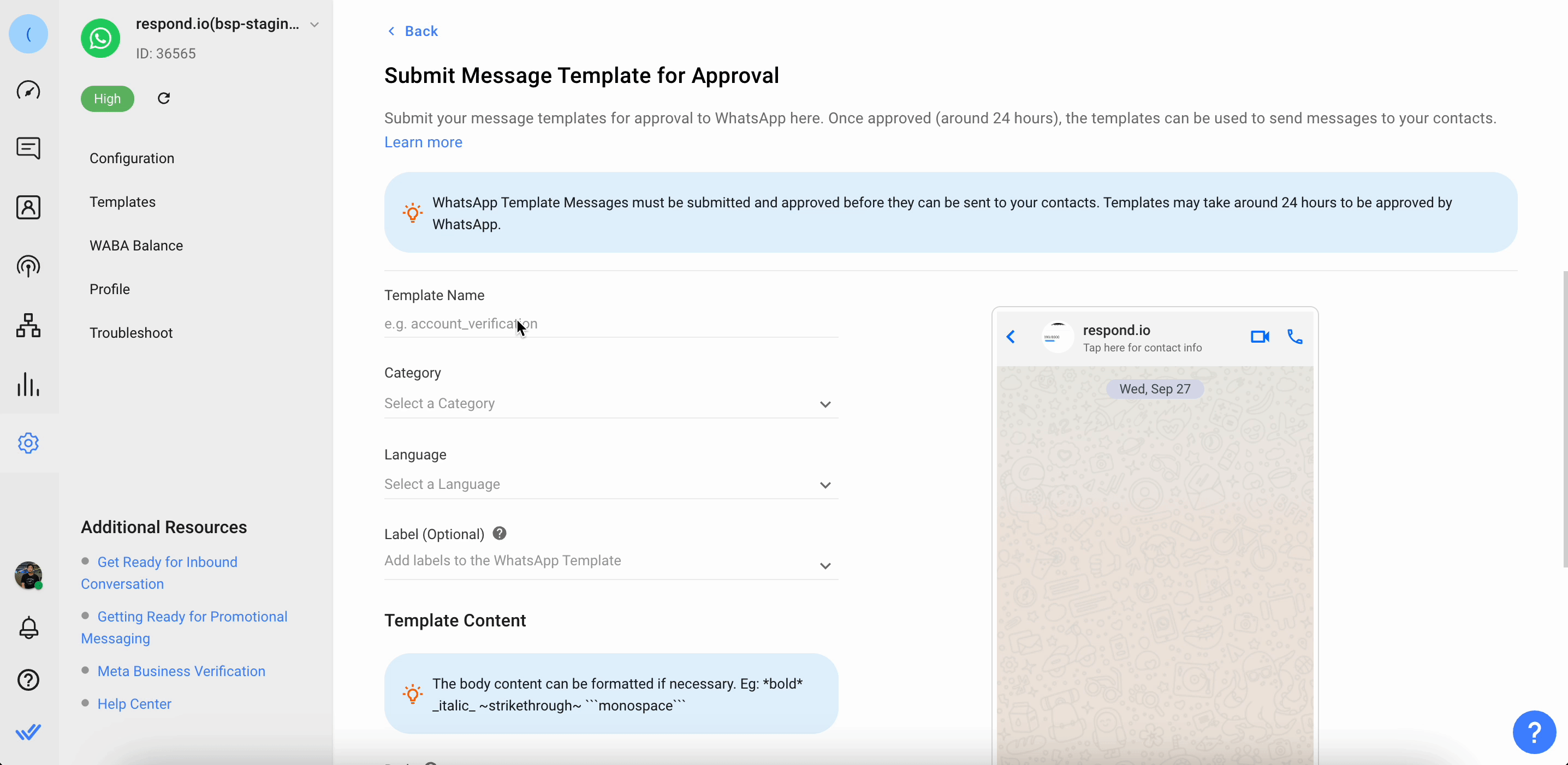
Building Block | Description |
Body | The Body contains the most important text of your template. Only text is supported. You may use markdown to format the content of this block. |
Header | The Header is optional and serves as the title or header of your template. It supports the following: • Text • Image (.jpeg, .jpg, .png) • Video (mp4) • Document (.xt, .pdf, .ppt, .doc, .xls, .docx, .pptx, .xlsx) • Location |
Footer | The Footer is optional and only supports text. It can be used to provide supplementary information in your message template. |
Button | The Button is optional and adds interactivity to your templates. There are two types available:
* Quick Reply Buttons are supported only on iOS, Android and web platforms, but not on Windows platform. Refer to more details here. |
Step 6: Provide sample value if you have included any parameters in your message template content.
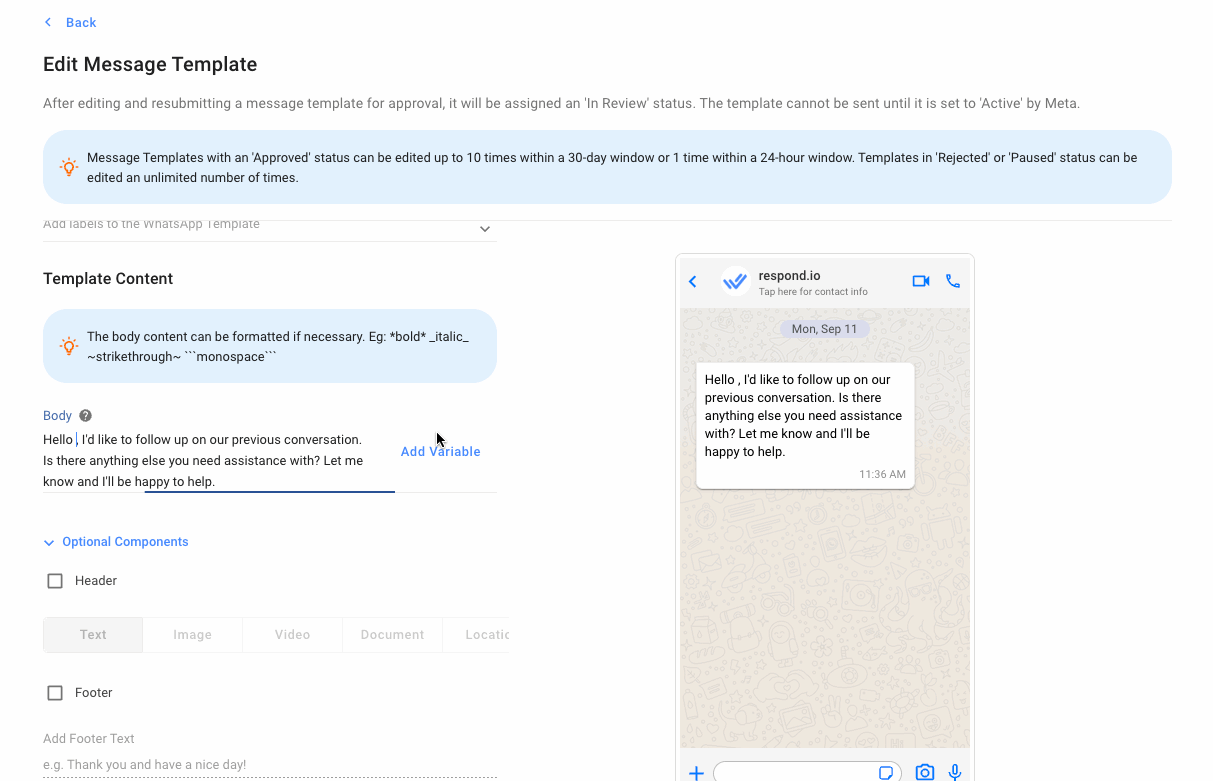
Step 7: Click on Submit to submit your message template for approval.
Syncing Message Templates
The purpose for syncing your message templates on the platform is to retrieve their latest message template statuses.
Steps to sync message templates
Step 1: Navigate to Workspace Settings > Channels.
Step 2: Locate the WhatsApp Business API channel > click Manage.
Step 3: In the Channel configuration page**,** click Templates > click Sync Templates to begin the syncing process.
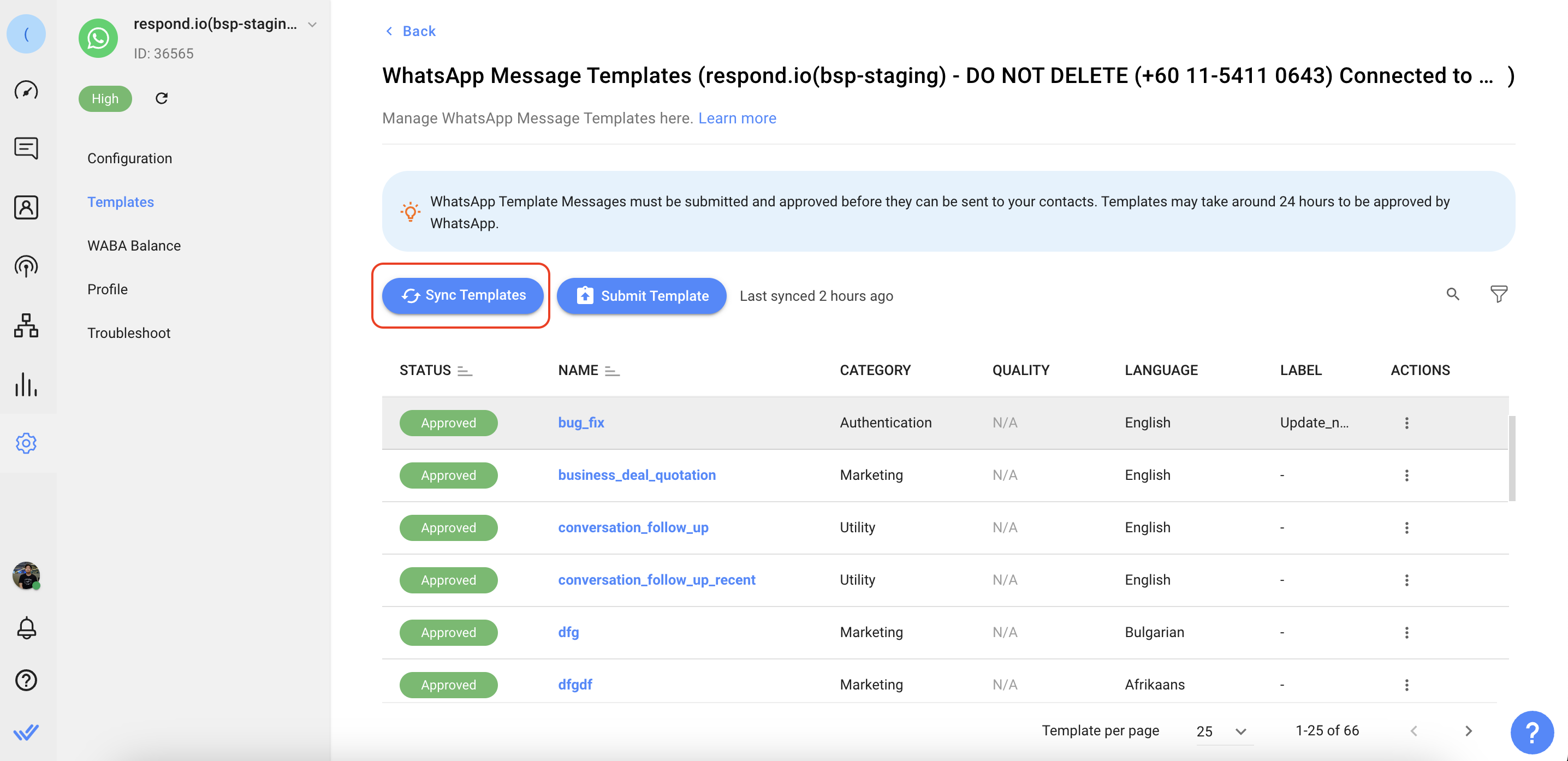
Step 4: Syncing Completed
When the syncing is complete, the message templates will be listed with their corresponding statuses, quality ratings and the last synced date time will be updated. The rejection reason will be displayed below the rejected message template.
The following table lists the possible statuses for the message templates:
Status | Description |
Processing | The message template is submitted and pending approval. |
Approved | The message template is approved and can be sent to Contacts. |
Rejected | The message template is rejected and cannot be used. |
Disabled | The template has been disabled due to recurring negative feedback from customers. |
Appeal | The template is under appeal. |
In Review | The template is still under review. Review can take up to 24 hours. |
Reinstated | The template is under reinstated. |
Flagged | The status occurs when the quality rating is low. This is a warning status. If the quality rating improves to a high or medium in 7 continuous days, the status will return to Approved. |
Paused | The template has been paused due to recurring negative feedback from customers. |
Review Template Status: Rejected after Submission
There could be several reasons why Meta did not approve your message template:
- Technical issues: Ensure your message templates are formatted correctly and do not contain any technical errors.
- Inappropriate language or tone: Avoid using offensive, harassing or spammy language.
- Incorrect use of template category: Ensure the right template category is selected to match the type of message being sent. For example, when sending an authentication code to your customer, an authentication template must be used.
- Violation of Meta Commerce Policy: Make sure your message templates comply with the Meta Commerce Policy, which includes guidelines on content such as spam and unapproved products or services.
What to do when my message template is rejected?
Follow these steps to resolve the issue:
- Review the rejection reason: Check the rejection reason on relevant platforms (respond.io, FBM).
- Edit and resubmit the message template on:
- respond.io: Create a new message template, edit message and resubmit.
- Facebook Business Manager (FBM): Edit the message template in your FBM. Then, submit the edited message template. Learn more here.
Sending Message Templates
Before sending your message templates, ensure that your message template has been approved and the status is Active.
Steps to send message templates:
Step 1: Click the Template Message icon in the messaging bar.
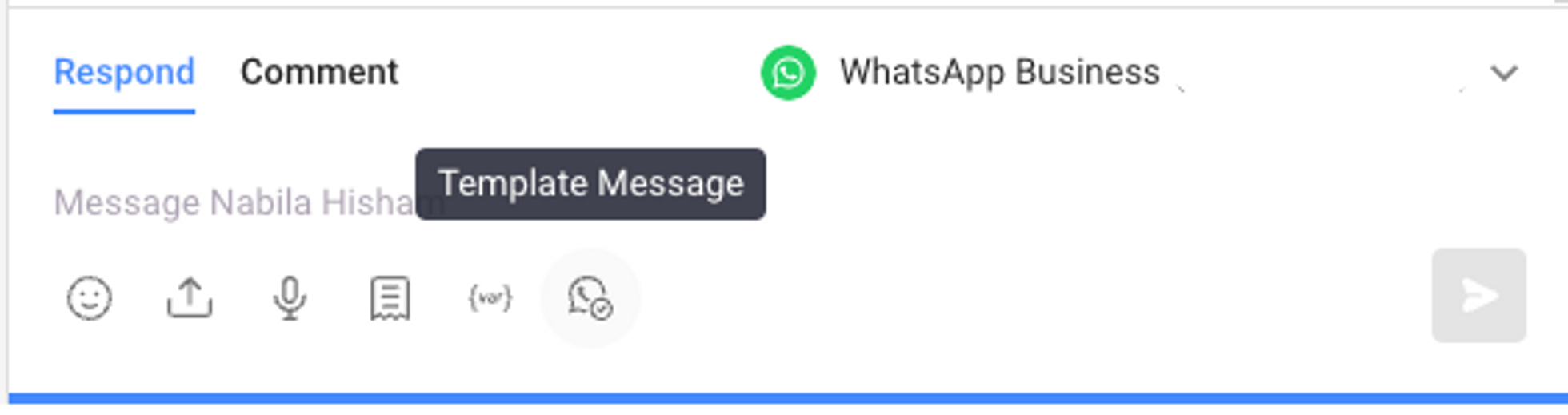
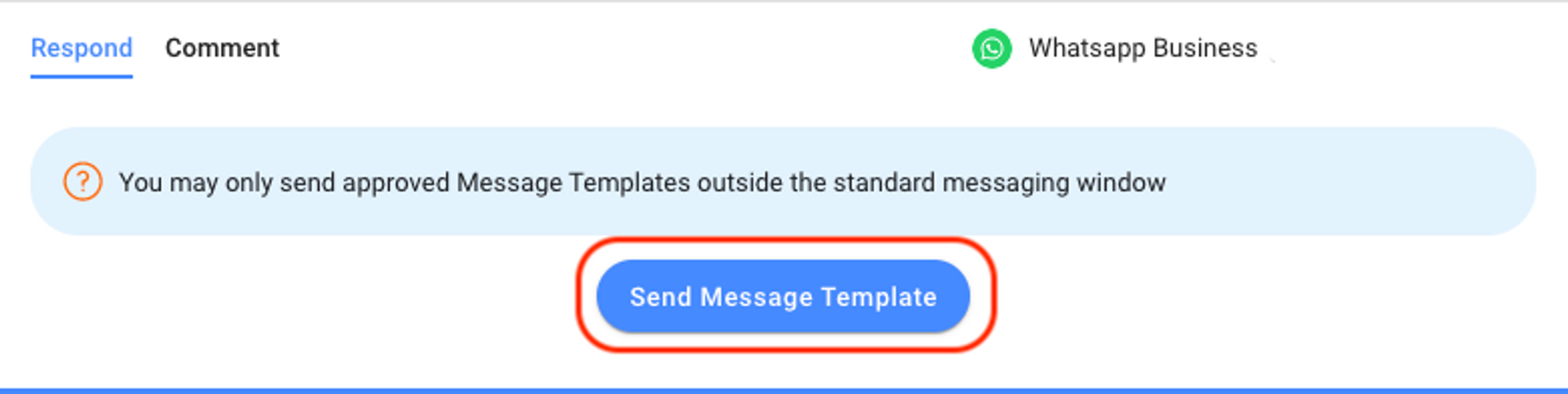
Step 2: Select the template to send to your Contact.
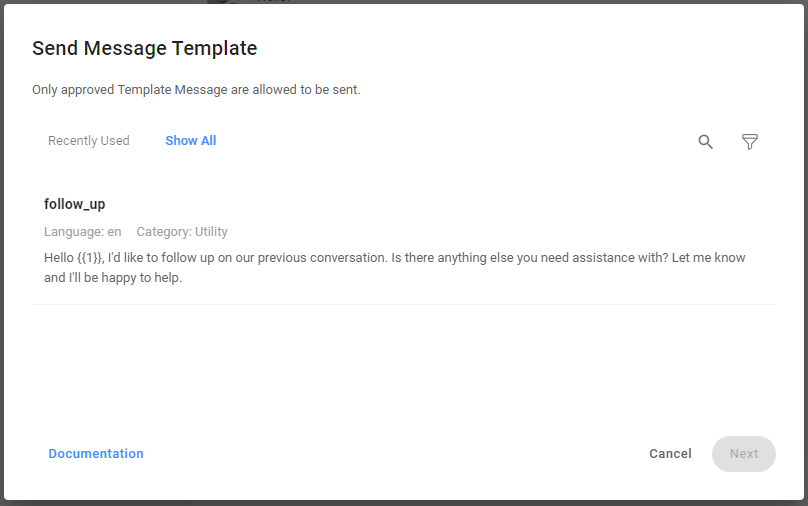
Step 3: Personalize the message and specify the parameters for the template.
You may use Dynamic Variables to fill in the required fields i.e. the values for {{1}}, {{2}}, etc.
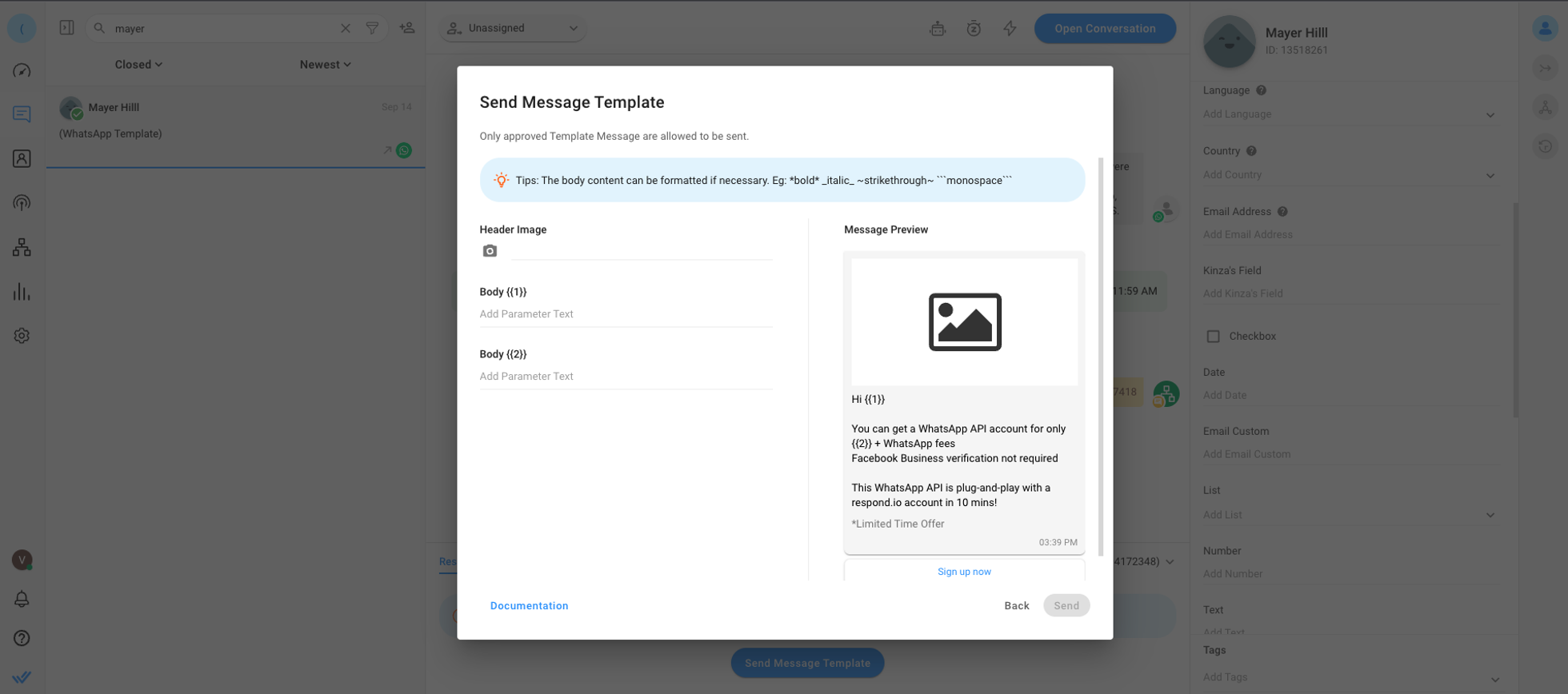
Step 4: Review the information and click Send.
Best Practices when Sending Message Templates
Before sending your message templates, there are certain best practices you can follow to ensure your message template is well-received and not being blocked or reported as spam by your customers. This is to ensure your message template quality rating remains at a high quality. Some examples include not spamming your customers and getting opt-in from your customers.
Obtain customer opt-in before sending message templates
Opt-in is a mandatory process where businesses obtain explicit consent from their customers to send them messages. This consent is required for sending marketing, utility, and authentication conversations outside the 24-hour window after a customer's last message.
Available Opt-In Methods:
- SMS: Requesting consent through a text message.
- Website: Using a consent form or opt-in checkbox.
- In a WhatsApp Thread: Directly asking for consent in a WhatsApp chat.
- By phone: Using an interactive voice response (IVR) flow
- In person or on paper: Obtaining written consent via a physical document.
Sending Location Message Templates
There are 2 ways you can send a Location message template:
- Use Google Maps URL: Copy the Google Maps URL that you want to send and paste it into the URL field.
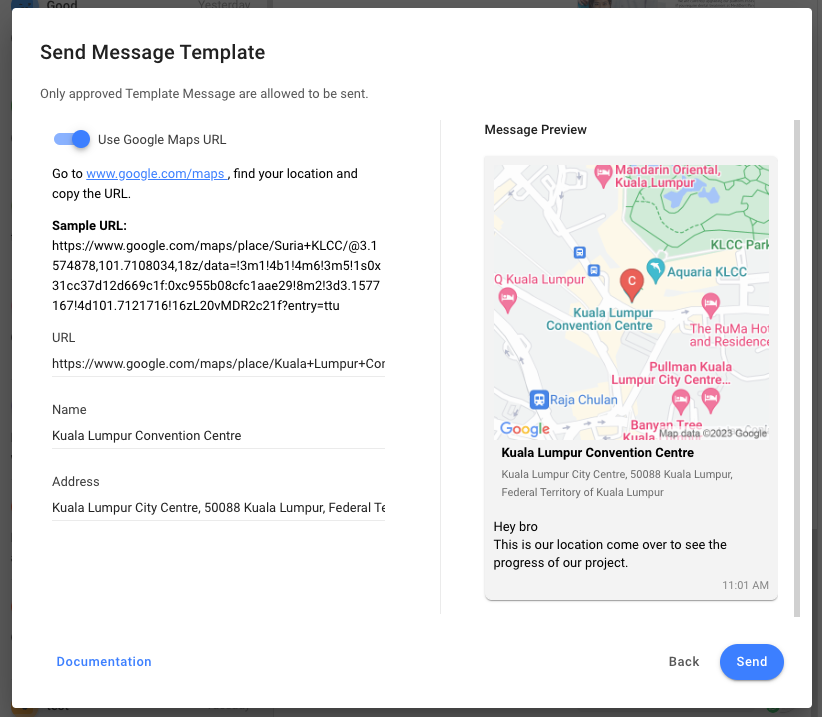
- Input address fields manually: Input the Name, Address, Latitude and Longitude fields manually. The accepted format for latitude and longitude are (3.1545313,101.7151839) or {"longitude":3.1545313,"latitude":101.7151839}.
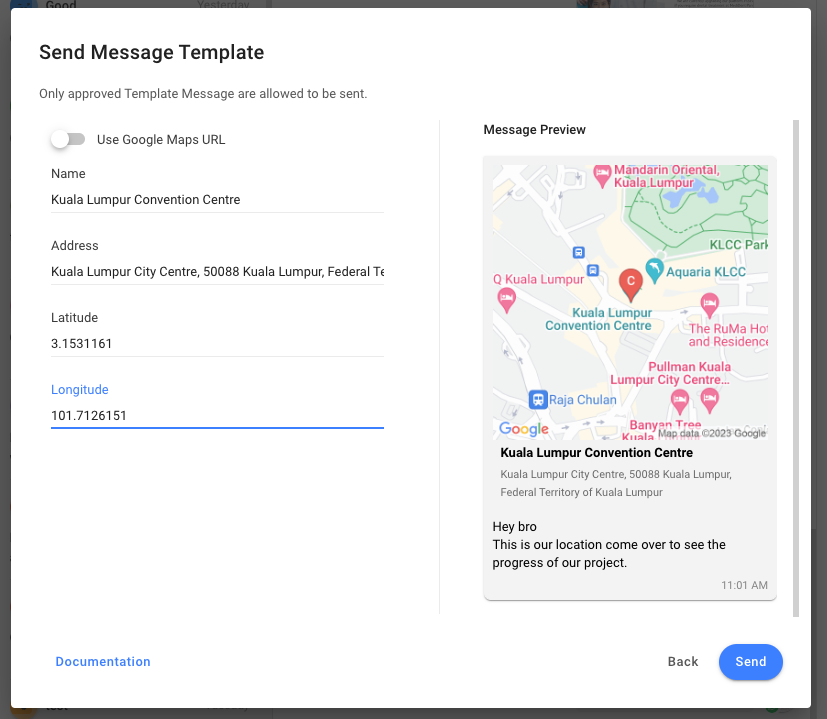
Edit a WhatsApp Message Template
Step 1: Navigate to Workspace Settings > Channels
Step 2: Locate the WhatsApp Business API channel > click the Manage Templates icon. Alternatively, click Manage > Templates.
Step 3: In the Channel configuration page, click Templates > click Edit Template located in the ACTIONS menu
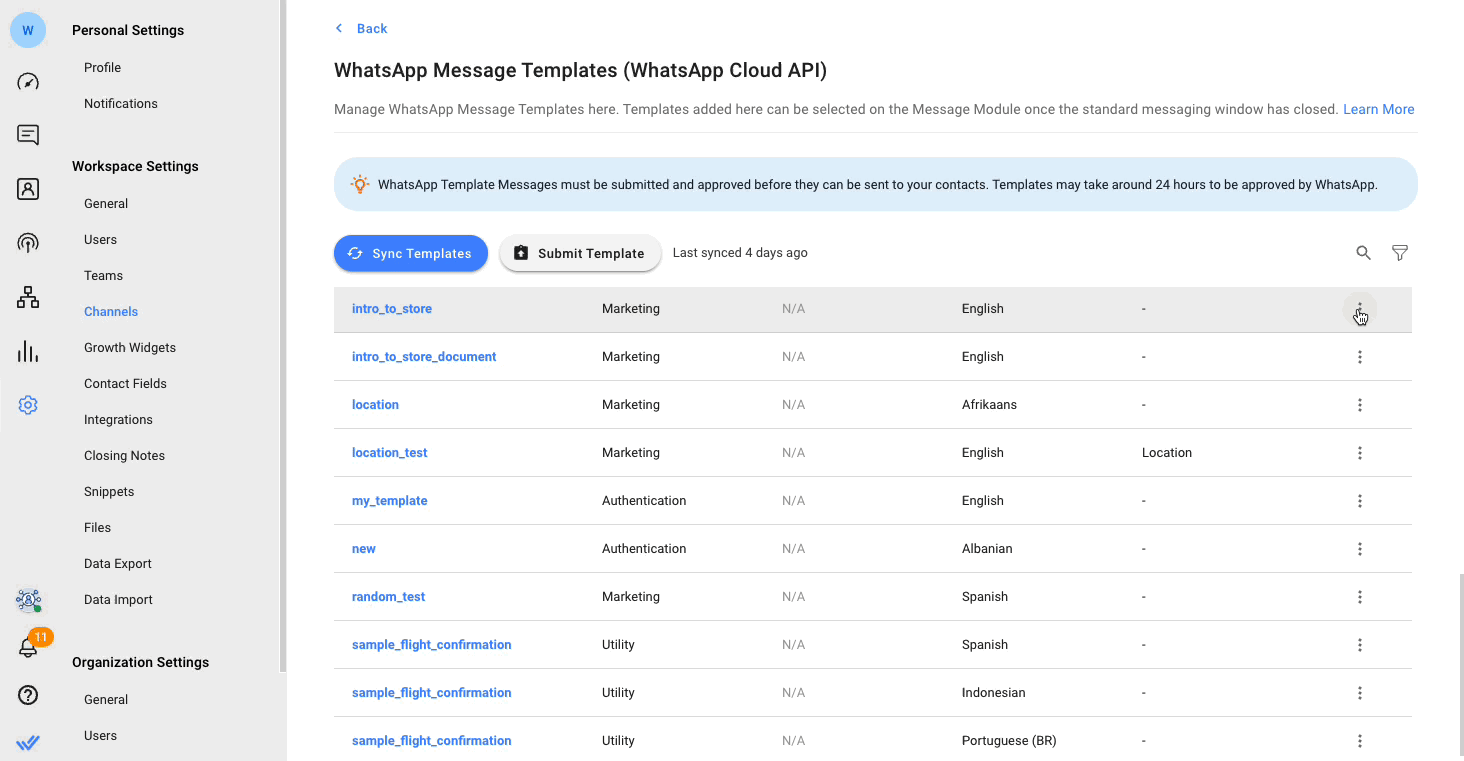
Step 4: Edit the content that you wish to update
Step 5: Click on Submit to submit your message template for approval.
Limitations
- Only message templates with an Approved, Rejected, or Paused status can be edited.
- You cannot edit the Template Name, Template Category and Language of an approved message template.
- Approved message templates can be edited up to 10 times in a 30 day window, or 1 time in a 24 hour window. Rejected or paused templates can be edited an unlimited number of times.
- Editing a template from the platform can only be done with WhatsApp Business Platform (API) and WhatsApp Cloud API Channels.
Delete a WhatsApp Message Template
Step 1: Navigate to Workspace Settings > Channels
Step 2: Locate the WhatsApp Business API channel > click Manage.
Step 3: In the Channel configuration page, click Templates > click Delete Template located in the ACTIONS menu.
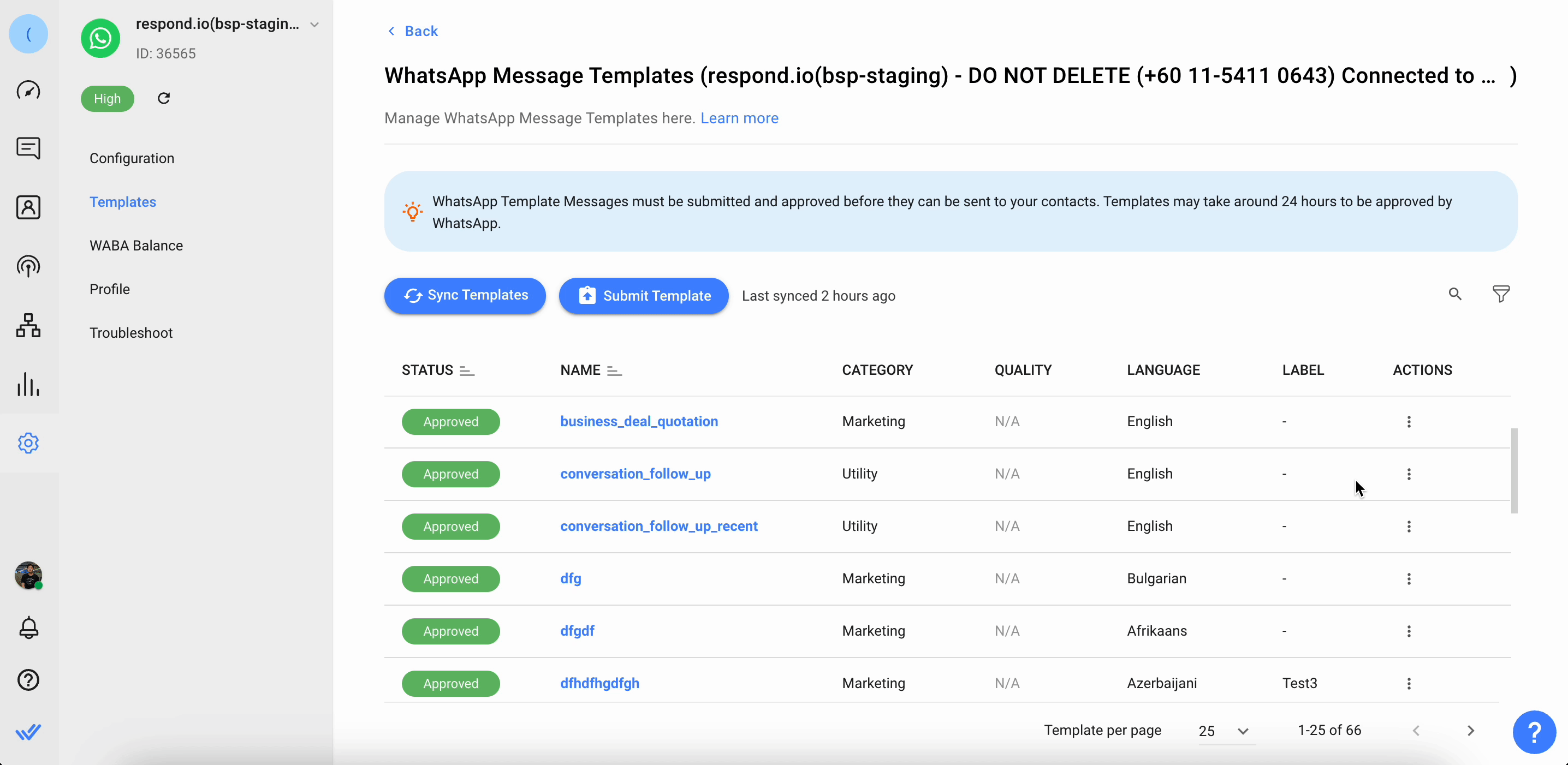
FAQ and Troubleshooting
Why is my WhatsApp message template taking so long to approve?
The approval process for WhatsApp message templates can vary depending on the content type. This process will take approximately 24 hours. It's important to follow the guidelines closely to avoid any delays or rejections in the approval process. Learn more about the message template approval process and guidelines here.
Why is the link I attached in my Template Message displaying as plain text on the Contact’s side?
This is due to a limitation from both Android and iOS. The first template message from a business will display the link in the message as plain text. For Android users, the link will turn into a clickable hyperlink after the Contact replies to the business once. However, for iPhone users, the link will remain as plain text until the Contact saves the business’ phone number. This is due to a security measure taken by the iOS system.
Workaround solution:
To encourage Contacts to click the link, you can embed the link in a Call-To-Action button in the template message. Follow these steps to create your template with a Call-To-Action button.
Here’s an example of how a message with a Call-To-Action button will look like:
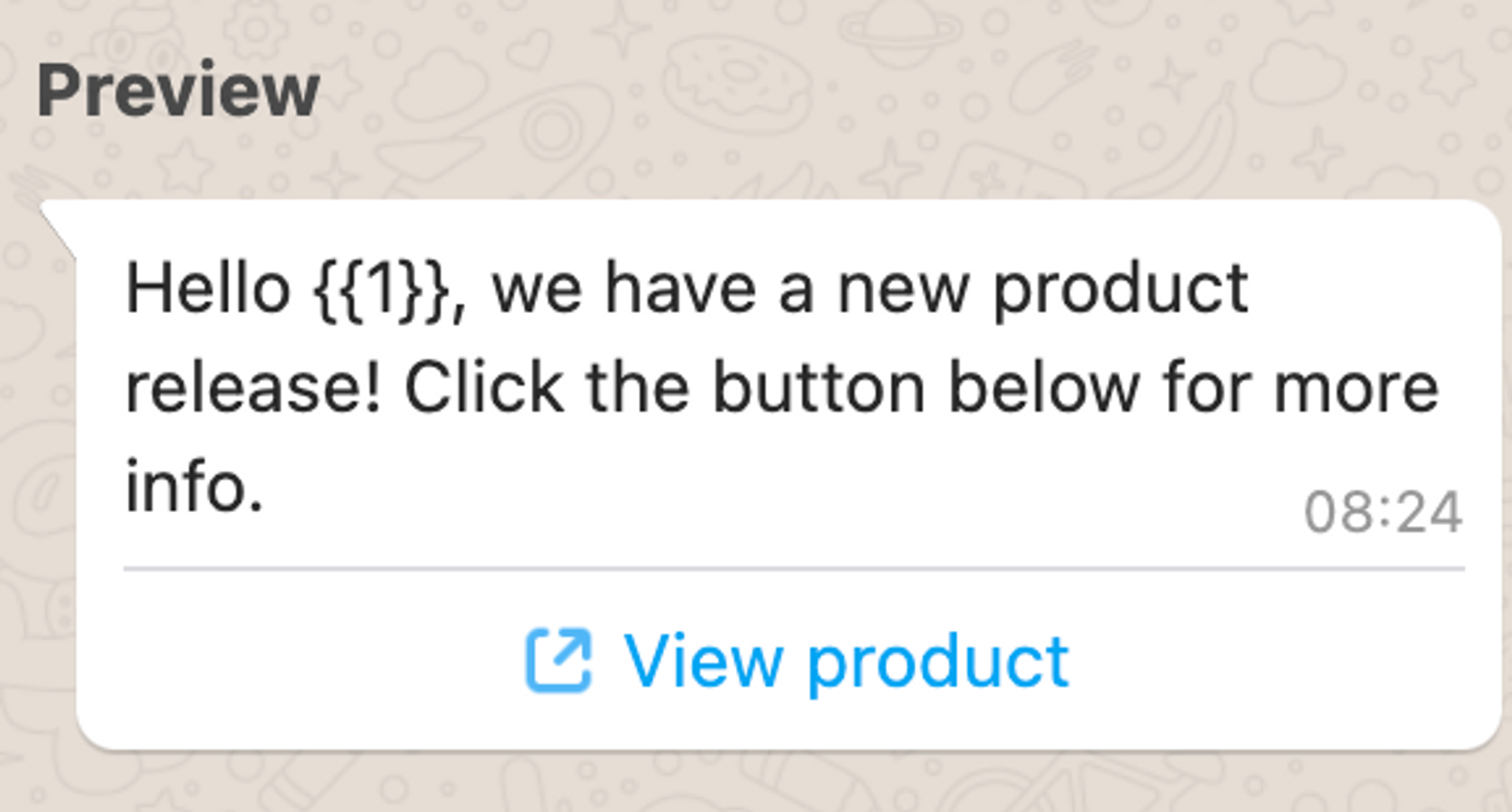
What is the maximum character limit for a WhatsApp template message?
A WhatsApp template message has a maximum character limit of 1024 characters.
How many message templates can my WhatsApp Business account have?
If the parent business is unverified, each WhatsApp Business Account can create up to 250 templates. If the parent business is verified and has at least one account with an approved display name, each account can have up to 6,000 templates.
Why was my predetermined WhatsApp message template rejected?
This is likely because of Meta's inconsistency while reviewing message templates. To get the template approved, you will need to edit the rejected template and re-submit it for approval.
- Go to Workspace Settings > Channels
- Select your WhatsApp Business Platform (API) Channel > Templates
- Select Edit Template in the Actions column
- Do not change anything and click Submit Template
How do you categorize message templates that may be both utility and marketing? What about ones with vague content?
Templates with mixed content, such as order updates combined with promotions or offers, are categorized as marketing. The same applies to templates with unclear content, like placeholders or general phrases. These are also classified as marketing.
What can I do if Meta incorrectly rejects my message template, but I believe it's categorized correctly?
If Meta rejects your message template but you're confident it's correctly categorized, you can request a review via Business Support.
- In your Meta Business Manager, select the rejected template.
- Click on "Request Review"
- Choose "Correct category was rejected" as your reason.
- The template's status will then be updated to "In Review."
Why is my messaging window locked, and why can't I view and select my message templates, even though they are approved and synced?
This issue occurs when your WhatsApp Business API account balance is zero. While your message templates remain approved and are correctly synced with your account, they become invisible and unselectable in the messaging composer. Additionally, a zero balance in your WABA account leads to the messaging window being locked. To resolve this, you need to top up your account balance, which will allow you to view your templates and unlock the messaging window.
Why did I receive the error "WhatsApp Business API: Receiver is incapable of receiving this message"?
WhatsApp (Meta) is implementing new approaches, starting with consumers in India, to create more valuable experiences and maximize marketing template message engagement. The number of marketing conversations a person receives from any business in a given period will now be limited (starting with a small number of conversations that are less likely to be read). If a marketing template message is not delivered due to the limit, you will receive an error code. For more information on this limit, refer to this link by Meta.
Can I reuse the name of a deleted WhatsApp Business Account (WABA) Message Template?
No, you cannot reuse the name of a deleted WABA Message Template within 30 days of its deletion. According to Meta, the name of a deleted message template is reserved for 30 days, so you will need to use a different name when creating new message templates.
Why did my template fail with the error “This message was not delivered to maintain healthy ecosystem engagement”?
As of September 17, Meta introduced a new WhatsApp API error (Error 131049) that prevents the delivery of certain messages to maintain a healthy engagement ecosystem.
This error typically occurs when a business sends multiple marketing message templates to a WhatsApp user within a 24-hour period without receiving a response. To avoid overwhelming users, Meta limits the number of marketing messages that can be sent. After the second marketing message within 24 hours without a reply from the user, subsequent messages will fail.
