Quick Start
What is respond.io?
Setting Up an Account
Connecting Channels
Inviting Your Teammates
Getting Contacts to Message You
Automated Welcome and Away Messages
Responding to Messages
Glossary of Terms
Channels
WhatsApp Business Platform (API) Quick Start
Getting Ready for Inbound Conversations
Getting Ready for Promotional Messaging
WhatsApp Official Business Account (Blue Tick)
Grow your WhatsApp Audience by Maximizing Entry Points
Get WhatsApp API Account for Government Agencies
WhatsApp Business Calling API
Meta Business Verification
WhatsApp Message Templates
WhatsApp Pricing
WhatsApp Business Platform (API) Channel Configuration
WhatsApp Messaging Limits
Meta Product Catalog
Change Your WhatsApp Business Display Name
Migrating from WhatsApp Personal or WhatsApp Business App
Phone Number Migration to respond.io WhatsApp Business Platform (API)
Turn-off WhatsApp Number Two-Step Verification
WhatsApp Cloud API
360dialog WhatsApp
Twilio WhatsApp
MessageBird WhatsApp
Vonage WhatsApp
Phone Number Migration to WhatsApp Cloud API
TikTok
Facebook Messenger
Facebook Messenger Overview
Facebook Messenger Quick Start
Facebook Chat Plugin
Facebook Private Replies
Facebook Message Tag
LINE
Viber
Telegram
Website Chat Widget
Website Chat Widget Overview
Website Chat Widget Quick Start
Install Website Chat Widget on WordPress
Install Website Chat Widget on Shopify
Install Website Chat Widget on Wix
Install Website Chat Widget on Joomla
Install Website Chat Widget on Squarespace
SMS
Custom Channel
Product
Dashboard & Reporting
Dashboard
Reports Overview
Reports: Conversations
Reports: Responses
Reports: Resolutions
Reports: Messages
Reports: Contacts
Reports: Assignments
Reports: Leaderboard
Reports: Users
Reports: Broadcasts
Inbox
Inbox Overview
Assignment and Closing a Conversation
Custom Inboxes
Interacting with Respond AI Prompts
Using AI Assist
Contacts
Broadcasts Module
Workflows
Workflows Overview
Workflow Triggers
Workflow Steps Overview
Step: AI Agent
Step: Send a Message
Step: Ask a Question
Step: Assign To
Step: Branch
Step: Update Contact Tag
Step: Update Contact Field
Step: Open Conversation
Step: Close Conversation
Step: Add Comment
Step: Jump To
Step: Date & Time
Step: Wait
Step: Trigger Another Workflow
Step: HTTP Request
Step: Add Google Sheets Row
Step: Send TikTok Lower Funnel Event
How to Avoid Workflow Loops
Step: Update Lifecycle
Step: Send Conversions API Event
Dynamic Variables
Workspace Settings
Managing a Workspace
General info (previously General)
User settings (previously Users)
Teams (previously Team Settings)
Channels
Growth Widgets
Contact Fields
Integrations
Respond AI
Closing Notes
Snippets
Tags
Files
Data Export
Contact Import
Lifecycle
Organization Settings
Organization Overview
Account info (previously General)
Admin Settings (previously Users)
Workspaces
WhatsApp Fees
Billing & Usage
Security
User Account
Mobile App
Installing respond.io Mobile App
Messaging From Your Mobile
Managing Notifications On Your Mobile
Configuring mobile app settings
Help Menu
Conversation Led Growth
Capture Leads
How to Collect Contacts’ Emails and Phone Numbers
How to Route Contacts from CTC Ads to Agents
How to Send Outbound Sales Messages
How to Track Conversation Source from Multiple Websites
How to Enrich Customer Data from a CRM or other Business Software
Convert Leads
How to Automate Product Info Sharing in Conversations Initiated via CTC Ads
How to Automatically Qualify Contacts Based on Budget Using AI Agent
Assignment Strategy: How to Automate Contact Distribution & Load Balancing
How to Maximize Customer Service Potential with AI Agent
How to Automate Contact Information Collection with AI
How to Block Contacts and Manage Spam
How to Create Automated Welcome and Away Messages
How to Create Automated Chat Menus
How to Route Contacts to Preferred AI Agent
How to Route Contacts by their Preferred Language
How to Route Contacts by Team Functions
How to Route Contacts by Shifts
Assignment Strategy: How to Unassign Agents after Conversations Closed
How to Get Contacts’ Consent for Personal Data Collection
How to Promptly Transfer Conversation Between Agents
How to Guide Customers from Exploration to Purchase with Engaging Menus
How to Optimize Customer Onboarding with Automated & Customized Welcome Messages
How to Streamline Meeting Scheduling via CTC Ads
How to Get a Complete View of the Customers
How to Simplify Customer Escalation with Automation
How to Transfer Contacts to the Next Shift Automatically
How to Optimize Agents’ Productivity in the Inbox Module
How to Write an Optimal AI Persona (Best Practices)
How to Write the Best Knowledge Sources for AI Agents
How to Align AI Conversations with Your Brand Voice
How to Draft Customer Replies with AI
How to Convert Image to Text Using AI
How to Automate Calculations Using AI
How to Automate Lifecycle Tracking in Google Sheets
Retain Customers
How to Route New and Returning Contacts
How to Route VIP Contacts
How to Send CSAT to Customer and Save Data in Google Sheets or CRMs
How to Send Outbound Support Messages
How to improve lead targeting and automatically send purchase events to Meta when a customer makes a payment
Reporting and Analytics
Broadcasts Use Cases
How to Send a Simple Broadcast
How to Start a Workflow Based on Broadcast Response
How to Import to Broadcast via WhatsApp
How to Troubleshoot a Failed Broadcast
Integrations
Dialogflow
Dialogflow Overview
Dialogflow: Connecting to Dialogflow
Dialogflow: Creating a Chatbot
Dialogflow: Managing Intents
Dialogflow: Parameters
Dialogflow: Events
Dialogflow: Response Templates
Dialogflow: Custom Payloads
Dialogflow: Fulfillment Webhook Request
Zapier
E-Commerce Integration: Shopify
E-Commerce Integration: BigCommerce
E-Commerce Integration: WooCommerce
E-Commerce Integration: Magento
CRM Integration: HubSpot
CRM Integration: Salesforce
CRM Integration: Pipedrive
CRM Integration: ActiveCampaign
Zapier
Make
Meta Business Accounts
TikTok Messaging Ads Integration
Developer API
HubSpot
Webhooks
Salesforce
Table of Contents
- Home
- Product
- Workflows
- Step: Send a Message
Step: Send a Message
 Updated
by Shing-Yi Tan
Updated
by Shing-Yi Tan
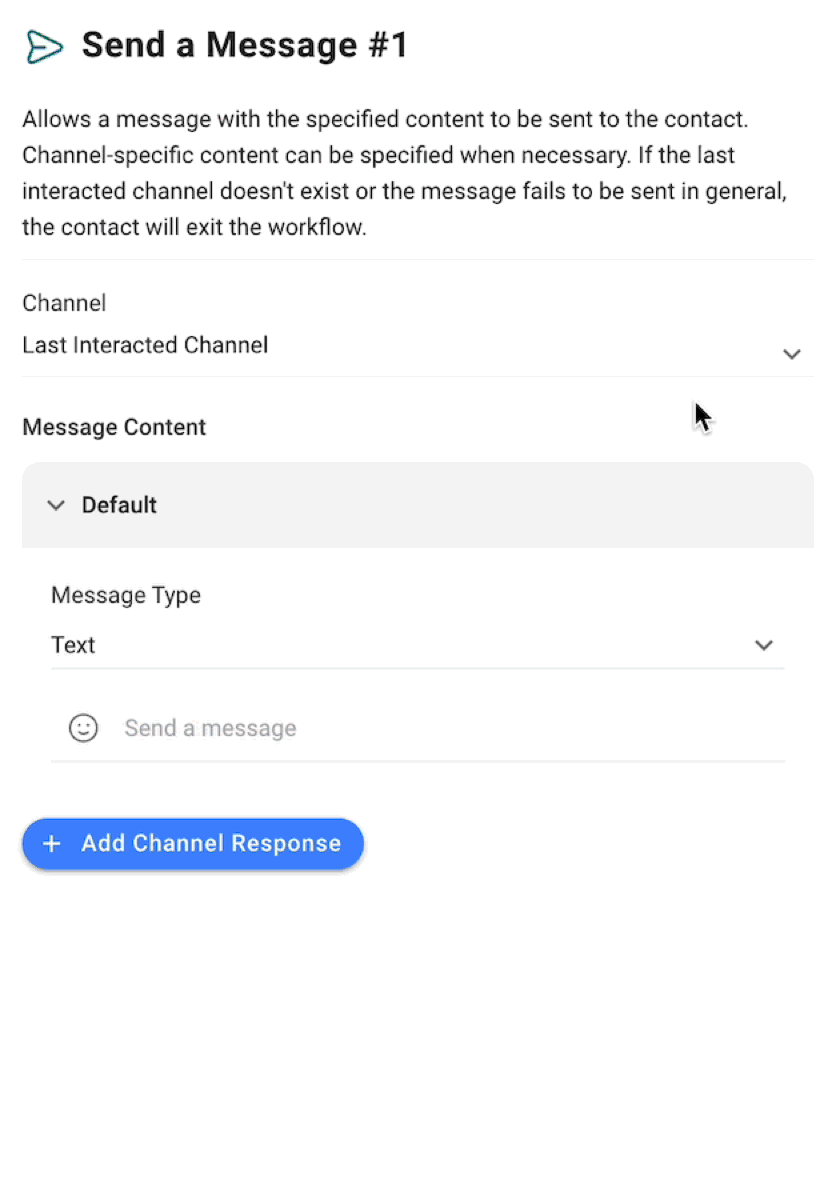
Configuration
There are two key configurations for sending a message:
- Channel - This is the chosen Channel for sending the message. The options are Last Interacted Channel, which specifies that the message will be sent through the last Channel of interaction with a Contact, or a choice from all connected Channels.
- Message Content - Use this once the Channel is specified. The Default Message text must be filled in in order to save and publish your Workflow.
To send a Default Message, choose from two message types: A text-based message or a media message.
Text-based messages can be configured to include emojis, Variables or Snippets. To include Variables, add the prefix "$" to support the interpolation of static text and Variables. To include a Snippet, add "/" and select the preferred Snippet.
Media messages can be sent in the form of a file or image. Select the desired file from the device or the File library. You can send up to 5 attachments per email.
To send a Channel Response, configure a Channel-specific response. Choose a Channel and the message type (text or file/image). Some channels even have special message types, which can be selected from the Message Type dropdown menu. This includes template messages by supported channels such as WhatsApp and Facebook.
Email Channel Message Composer
When using an email Channel you can add a subject to the email and compose it in rich text editor. If you choose not to add a subject, the email will be sent with a blank subject.
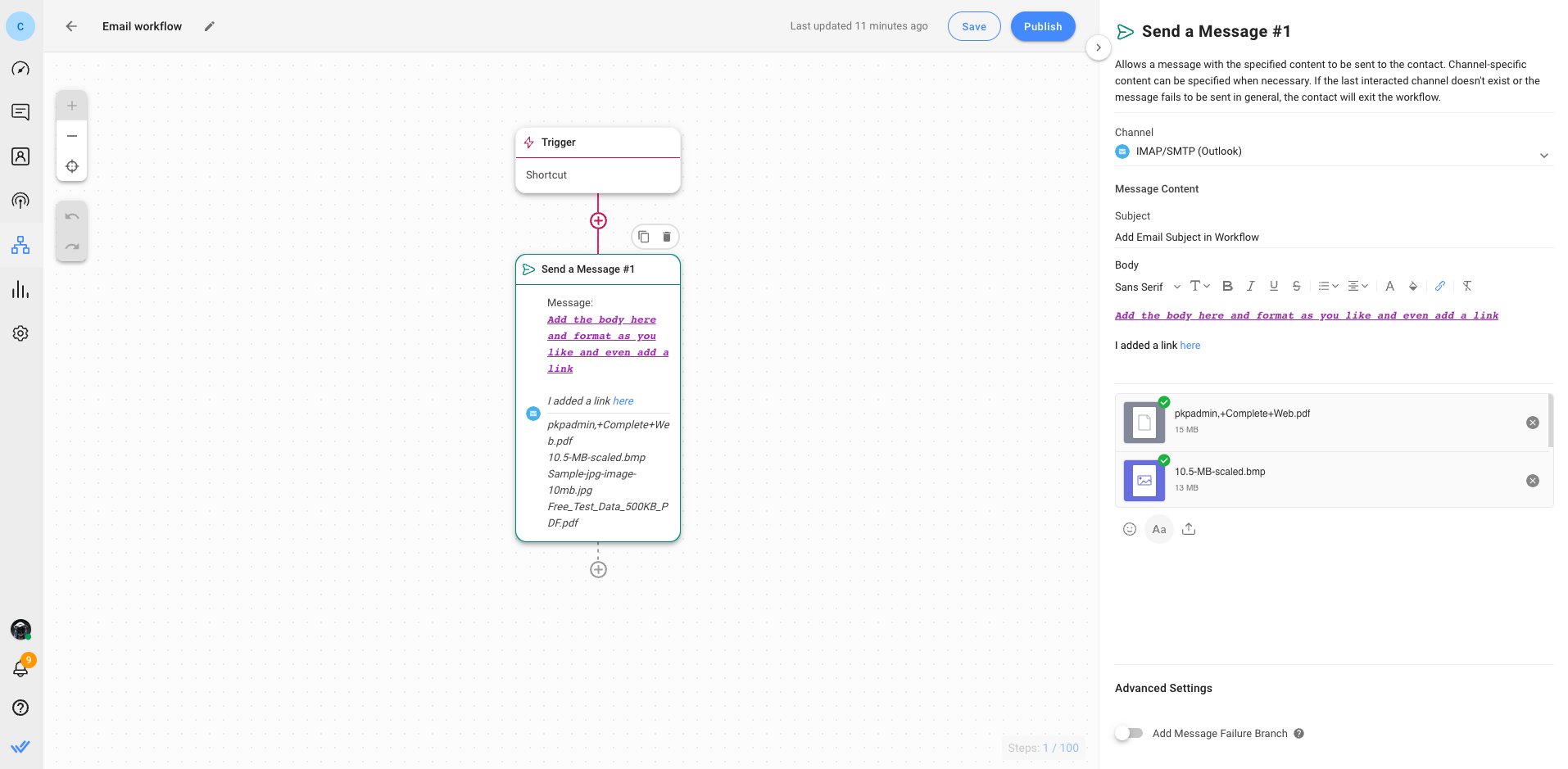
Advanced Settings
Turn the Add Message Failure Branch toggle ON to handle failed messages. When a message fails to send in this step, it will be directed to the failure branch.
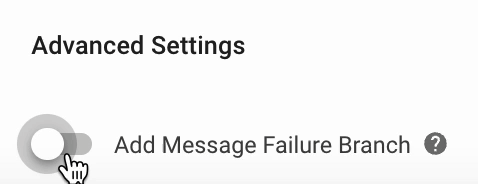
How It Works
A message will be sent via the chosen Channel. If a Channel Response has been specified, it will be used. Otherwise, the Default Message will be sent.
If Last Interacted Channel is selected, the message format will depend on the existence of a Channel Response. If a Channel Response for that channel exists, the Channel-specific response will be sent. If no Channel Response for that channel exists, the Default Message will be sent.
Potential Failure
There are two potential failures in sending a message:
- If the Contact does not have an associated Channel.
- General failures, such as the expiry of API keys, closed messaging windows or network issues.
If the above failures occur, you can create an alternative flow with the Message Failure Branch for your Contacts.
Best Practices
Here are some best practices for this step you can follow to optimize your workflow:
- Send automated messages with the bot 🤖 emoji so that your customers know that this is an automatic response.
- Make messages readable by using a format that best fits your Channel of choice. For example, if you are using an email Channel, formatting emails with paragraphs will make it easier to read for your customers.
Suggested Use Cases
Here are some ways you can use the Send a Message Step:
- Create Automated Welcome and Away Messages: Manage customers' expectations by sending an automated welcome and away message. Customers will receive an immediate response with relevant information such as business operating hours, even if no agent is available to attend to their inquiries.
- Create Automated Chat Menus: Provide immediate and automated responses to common inquiries and messages around the clock. This availability allows customers to send and receive responses at any time, improving customer satisfaction with timely communication.
Feeling stuck? Do not fear.
Need assistance? Contact us for support. Help is here!This is the text block that will appear when the button is clicked.
Step: AI Agent
Step: Ask a Question
Related Articles
How to Automate Product Info Sharing in Conversations Initiated via CTC Ads
Learn how to share product information automatically and route interested Contacts to Sales.
Step: Send Conversions API Event
Learn about the configuration, how it works, best practices and more when implementing the Send Conversions API Event step.
Step: Send TikTok Lower Funnel Event
Learn about the best practices, use cases and how it works when implementing the Send TikTok Lower Funnel Event Step.