Table of Contents
- Getting Here
- Current Plan
- Subscribing to a Plan
- Changing Subscription Plans
- Changing number of Monthly Active Contacts (MAC) and Users
- Billing Information
- Payment Method
- Usage Overview
- MACs Breakdown
- Respond AI Credits
- Cancellation
- FAQ and Troubleshooting
- Why did my subscription status change to PENDING PAYMENT and what do I need to do?
- Why did my subscription status change to FROZEN and what do I need to do?
- Why does my invoice status say Uncollectible?
- How do I pay an overdue invoice?
- Why do I receive two invoices every month?
- I am on an annual subscription plan. Why do I still receive invoices every month?
- How will I be charged when I upgrade my plan?
- How will I be charged when I downgrade my plan?
- I am not able to change my plan due to payment failure. What do I do?
- How to update the billing information on my invoice?
- Why am I getting the A processing Error Occurred message when making a manual payment on the Billing page?
- Can I subscribe to the platform using a bank card issued in Russia?
Billing & Usage
Updated
by JQ Lee
- Getting Here
- Current Plan
- Subscribing to a Plan
- Changing Subscription Plans
- Changing number of Monthly Active Contacts (MAC) and Users
- Billing Information
- Payment Method
- Usage Overview
- MACs Breakdown
- Respond AI Credits
- Cancellation
- FAQ and Troubleshooting
- Why did my subscription status change to PENDING PAYMENT and what do I need to do?
- Why did my subscription status change to FROZEN and what do I need to do?
- Why does my invoice status say Uncollectible?
- How do I pay an overdue invoice?
- Why do I receive two invoices every month?
- I am on an annual subscription plan. Why do I still receive invoices every month?
- How will I be charged when I upgrade my plan?
- How will I be charged when I downgrade my plan?
- I am not able to change my plan due to payment failure. What do I do?
- How to update the billing information on my invoice?
- Why am I getting the A processing Error Occurred message when making a manual payment on the Billing page?
- Can I subscribe to the platform using a bank card issued in Russia?
Getting Here
This setting can be accessed from the Organization Settings navigation menu under the menu item, Billing & Usage.
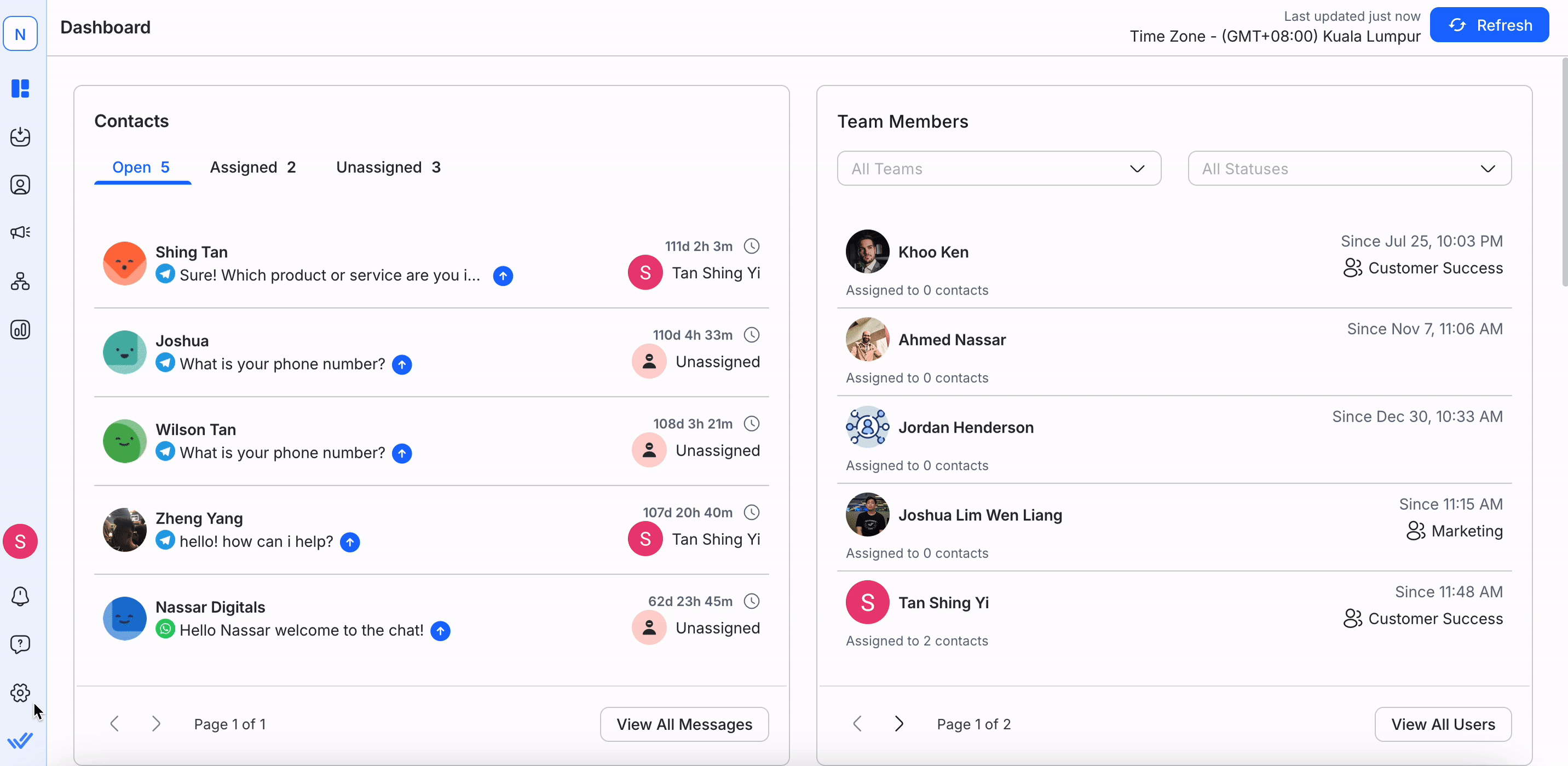
In this module, you can make changes to your current subscription plan, update your billing information and payment method, view your invoice history and keep track of your subscription plan usage.
Current Plan
You can also view your current usage under “Your usage”.
This section shows your current plan details with its subscription status:
Subscription Status | Definition |
TRIAL | You are on a trial plan now. |
TRIAL ENDED | Your trial has expired. |
ACTIVE | You are currently subscribed to a plan. |
DOWNGRADING | Your subscription will be downgraded at the end of your billing cycle. |
CANCELING | Your subscription will be canceled at the end of your billing cycle. |
PENDING PAYMENT | You have an overdue payment that requires immediate payment to avoid having your account frozen. |
FROZEN | Your organization is frozen due to overdue payment, you are required to pay the invoice now to unfreeze your organization. |
CANCELED | Your subscription has been canceled. You do not have an active subscription. |
Subscribing to a Plan
If you are currently on a trial plan and can subscribe to a paid plan by clicking Subscribe to plan.
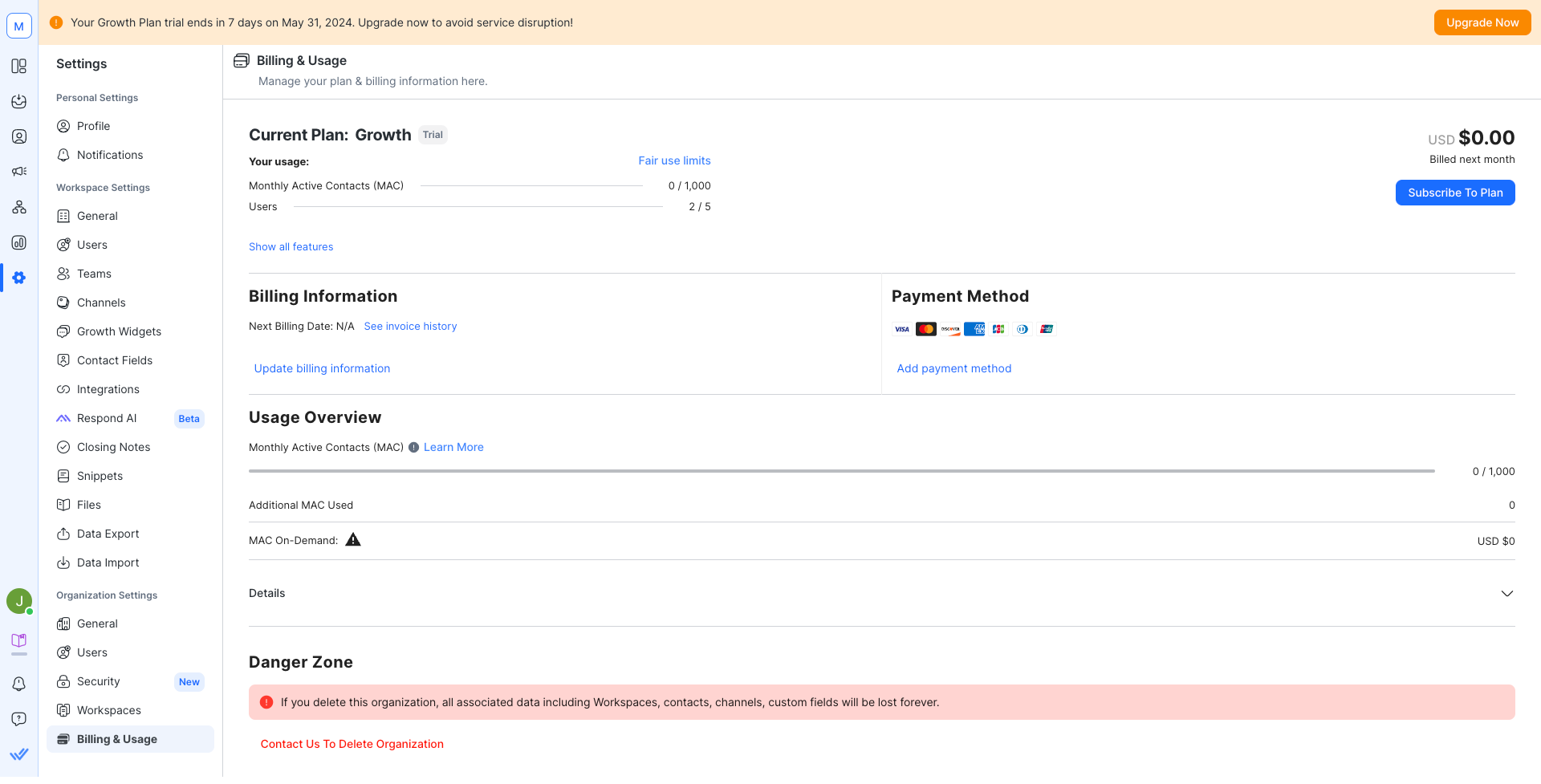
You will be directed to the pricing page to select your desired plan.
Changing Subscription Plans
If you would like to change your subscription plan, click Change plan. You will be directed to the pricing page to select your desired plan.
The Select a Plan page currently displays the old pricing plans. We now have new pricing plans that offer more flexibility to support your growth. Click the link on the banner to view our new pricing plans.
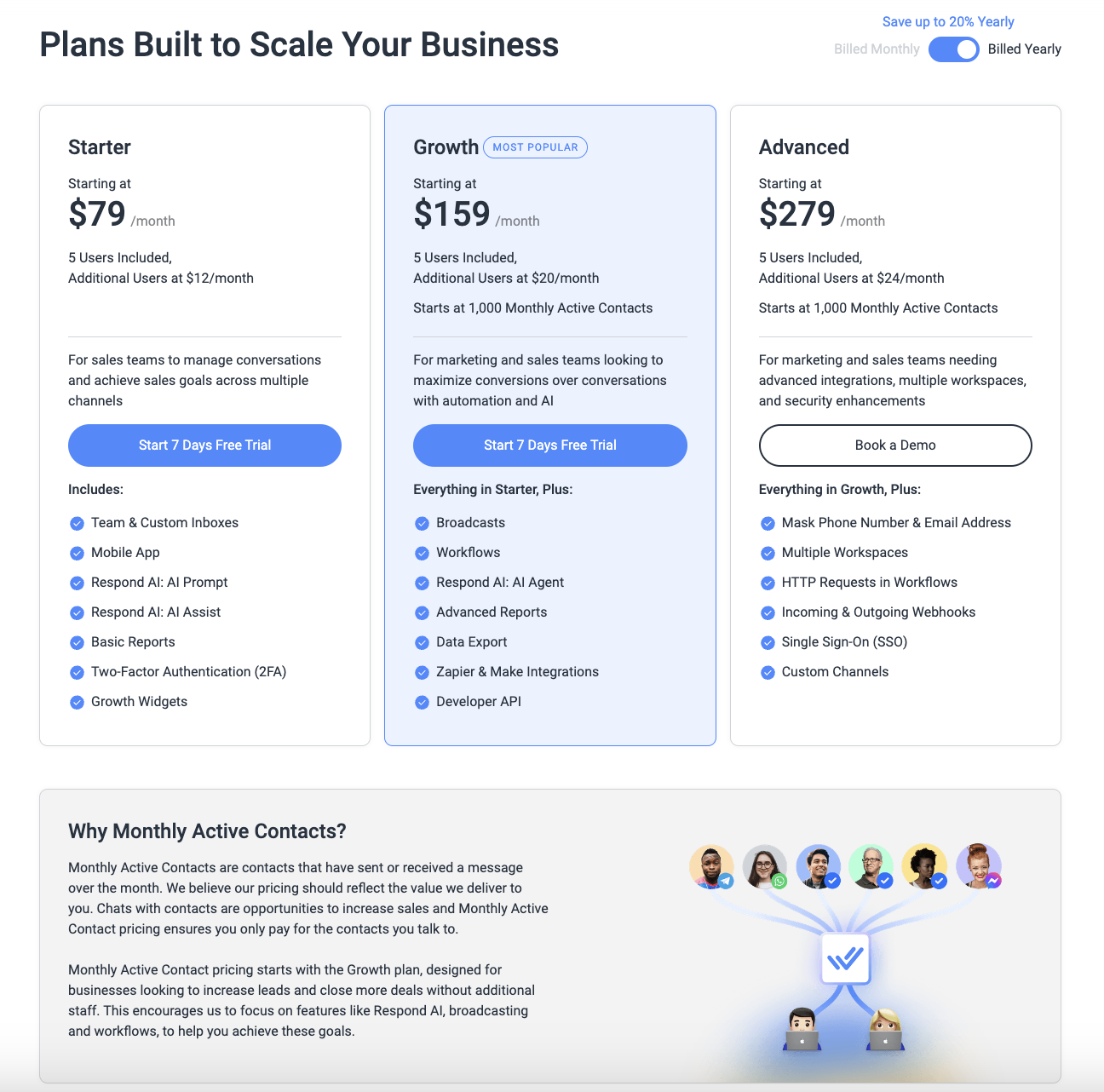
Upon clicking Change Plan, a confirmation dialog will be shown with the new cost breakdown and any items that need to be resolved before the change can be done.
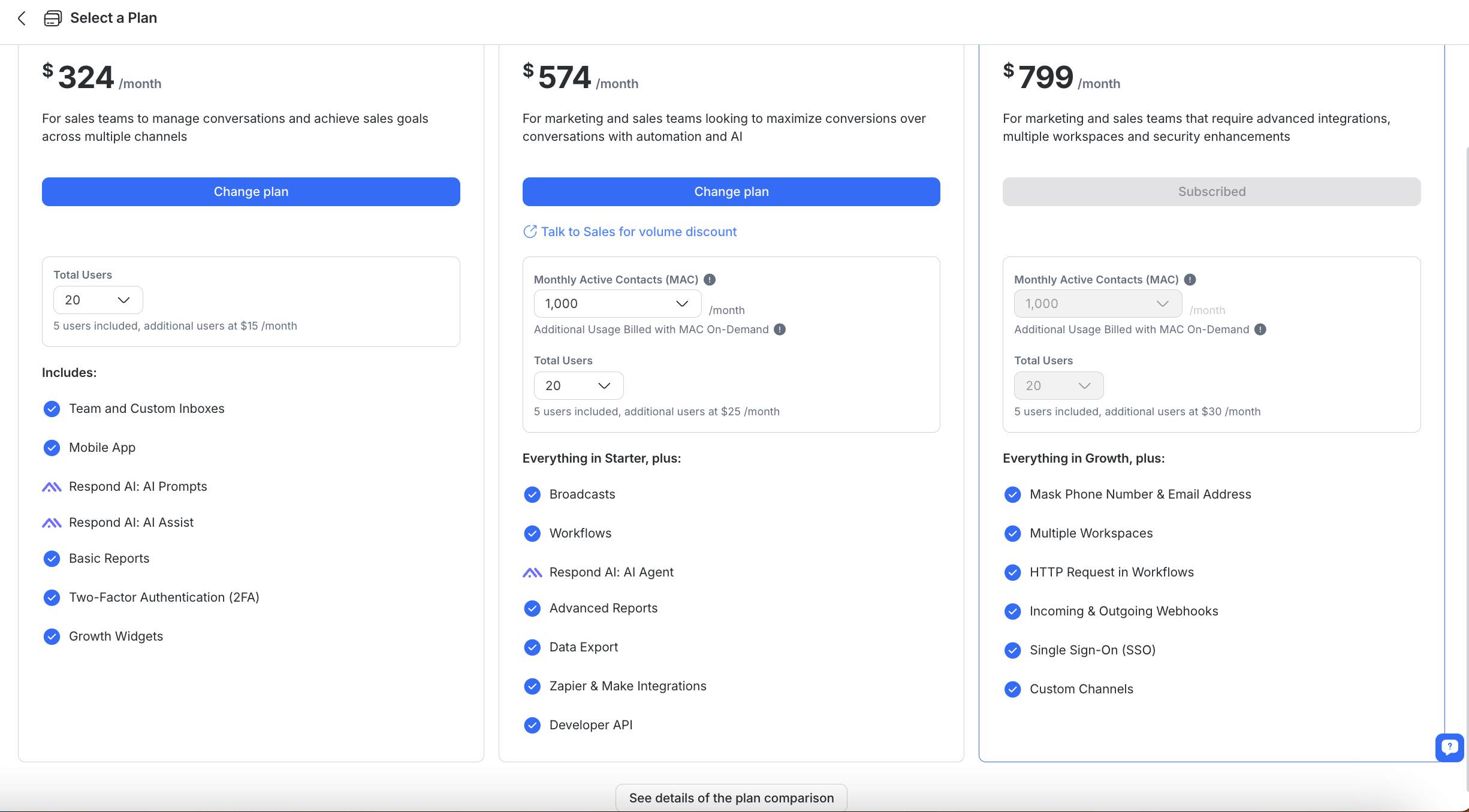
Your plan may be upgraded or downgraded depending on your requirements. To change your plan, click the Change plan button.
- Upgrading your plan - The changes to your plan will take effect immediately.
- Downgrading your plan - The change to your plan will take effect in your next billing cycle.
Changing number of Monthly Active Contacts (MAC) and Users
Organizations subscribed to the new pricing plan can change the number of MAC and Users via the respective Manage links. These Manage links can be found in the Billing & Usage section of Organization Settings.
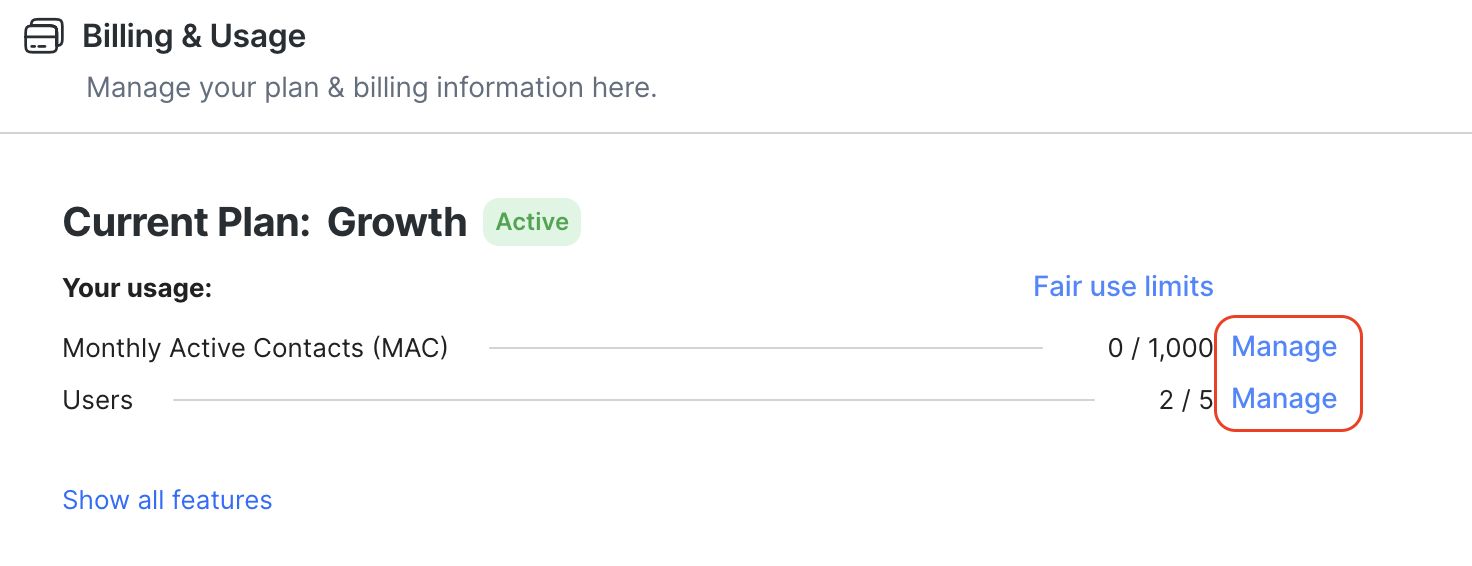
Billing Information
This section will show the next billing date of your subscription, which is the date you will be billed.
You may check your invoice history by clicking See invoice history.
If you need to download the invoice, you can do so by pressing the download icon.
There are a few possible statuses for your invoice. Some may require you to take action:
Invoice Status | Description |
Paid | This invoice has been paid, you may download the receipt. |
Refunded | This invoice has been refunded, you may download the receipt. |
Partial Refunded | This invoice has been partially refunded, you may download the receipt. |
Open | This is an overdue invoice, please click the PAY NOW button to make the payment. |
Uncollectible | This is an overdue invoice, please click the PAY NOW button to make the payment. |
Void | This invoice is void. |
Draft | This is an upcoming invoice. |
If you need clarification about the statuses above, please do not hesitate to contact us.
You may change billing information such as company name, billing email and billing address by clicking on Update billing information.
Payment Method
This section allows you to add or change your payment method.
You may add your preferred payment method by clicking on Add payment method to fill in your payment details. Click Add card to fill in your credit card details.
If you would like to change your payment method, please click the Change payment method to fill in your new payment details, and click Replace card.
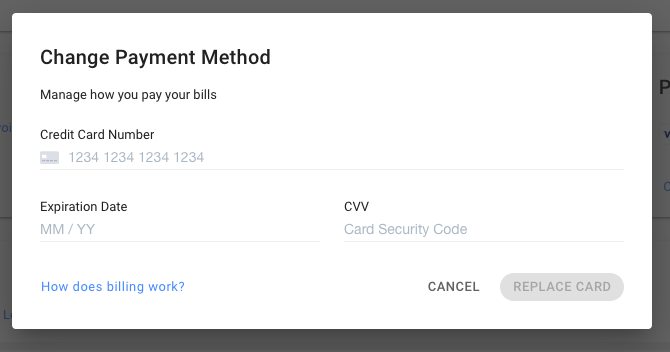
Note: A screenshot or screen recording will be helpful.
Usage Overview
This section shows the Monthly Active Contacts (MAC) usage details.
Your monthly MAC On-Demand usage is also shown here. MAC On-Demand is a pay-per-block option that allows you to continue messaging and calling Contacts even when you reach your plan limit, without the need to upgrade your plan.
You’ll be billed for every block of 100 additional MACs that you use. Organization Admins and Billing Admins will receive an email alert when their Organization reaches 90% and 100% of its MAC limit.

If you are required to pay for additional MAC used for that month, the billing date and amount will be shown next to MAC On-Demand.
MACs Breakdown
Upon clicking on Details, you will be able to see the breakdown of MACs (Contacts who have messaged or been messaged, or made/received calls) used by each Workspace in your organization on a monthly basis.
- If you want to view your previous month's MACs, click on the period dropdown menu and select the period you would like to see.
- If you want to view the MAC of a certain Workspace, click on the Workspaces dropdown menu and select the Workspace you would like to see.
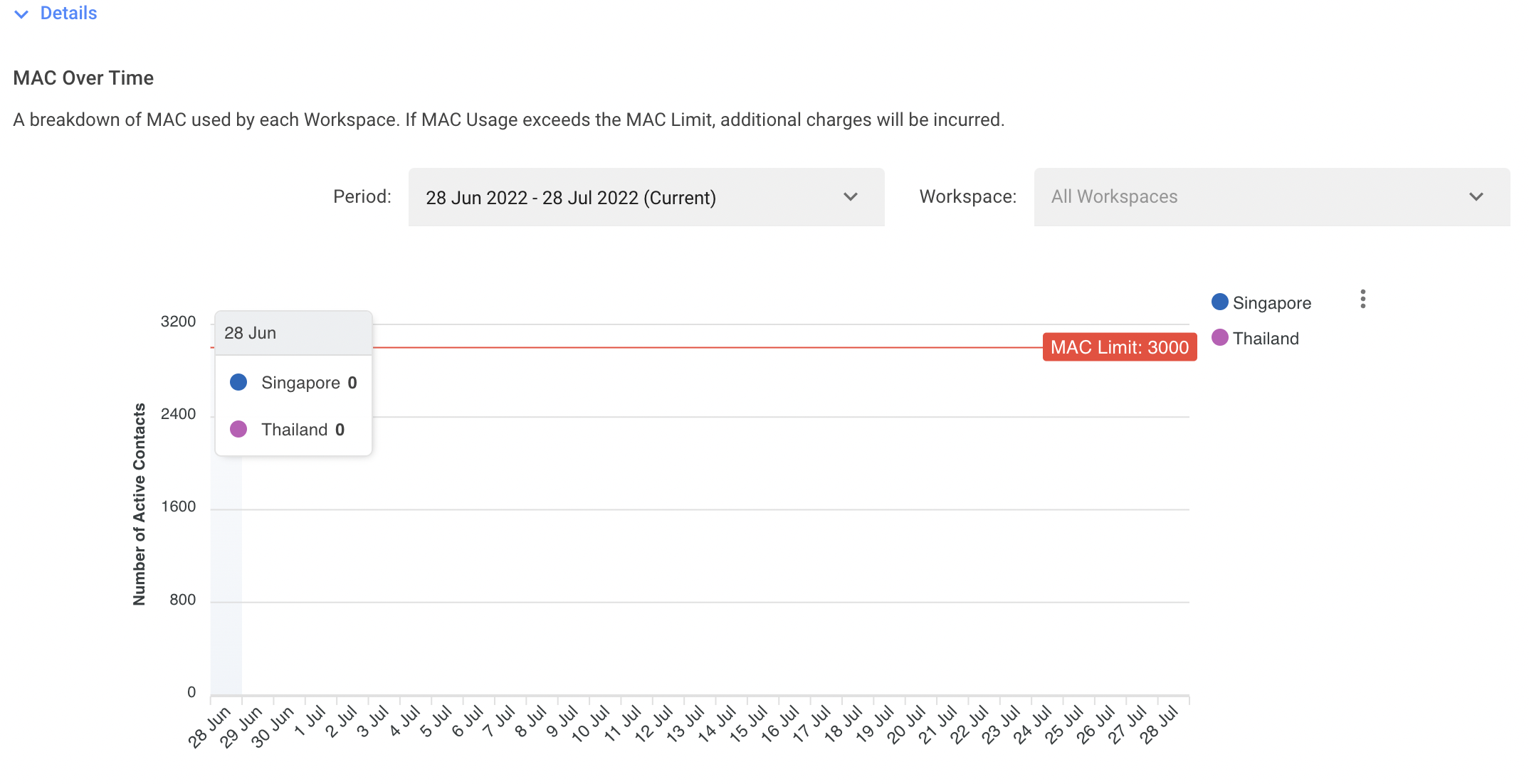
Respond AI Credits
Every respond.io plan is entitled to a limited number of Respond AI credits. Each response of Respond AI consumes one credit. For example, if you used the Translate prompt once, 1 Respond AI credit is consumed.
Monthly Respond AI credits against each plan cannot be carried forward to the next month. You can check your total and used amount of credits in the Your plans includes: section.
Cancellation
This section shows you how to cancel your subscription.
To cancel a subscription, press the Cancel Subscription button at the bottom of the Billing & Usage page. This will prompt a confirmation dialog that will ask for a cancellation reason before you can unsubscribe from your plan.

When an organization initiates a cancellation, the account will be canceled at the end of the current billing cycle. Accounts with an overdue invoice that is not resolved by the end of the billing cycle will be Frozen state until payment is made. If payment is not made before the end of the next billing cycle the account status will be changed to Canceled.
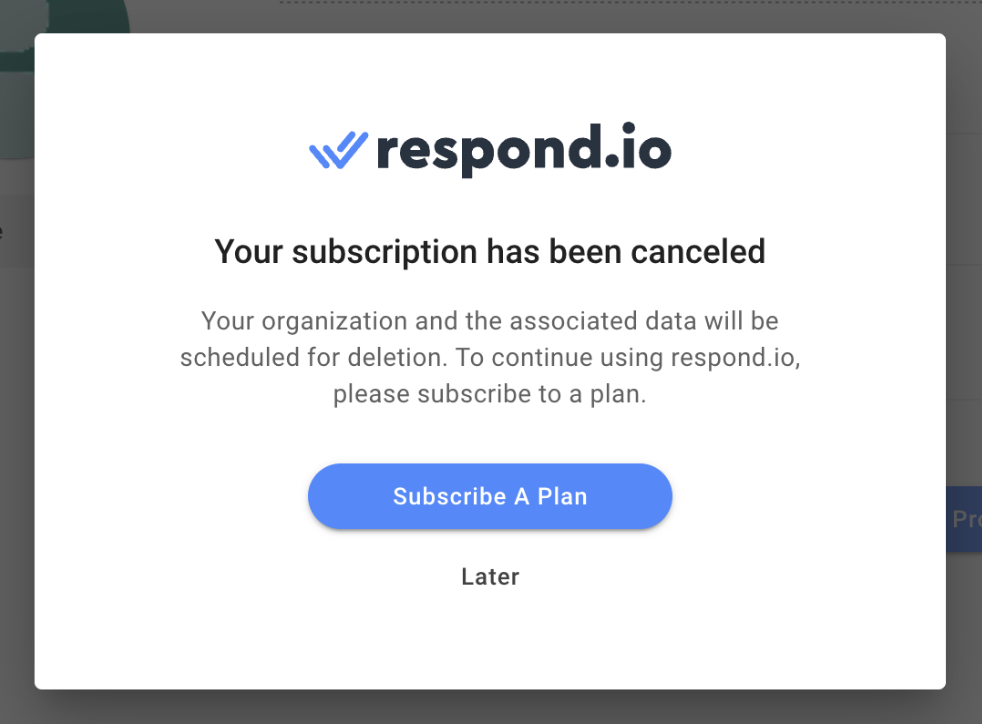
During the cancellation stage, a dialog will be displayed to all users, all Incoming messages will no longer be stored and Workflows won't be triggered. The organization will be flagged for deletion after 90 days.
FAQ and Troubleshooting
Why did my subscription status change to PENDING PAYMENT and what do I need to do?
When your subscription status changes to PENDING PAYMENT, it means you have an overdue invoice (potentially due to a failed payment). You are required to make the payment within 5 days. If your overdue invoice is not paid after the 5 days grace period, your subscription status will change to FROZEN.
Please pay your overdue invoice as soon as possible to avoid having your subscription frozen.
Why did my subscription status change to FROZEN and what do I need to do?

Your subscription status changes to FROZEN if you have an overdue invoice that exceeds the 5 days grace period. In the FROZEN status, access to the respond.io platform will be blocked until you settle all your overdue invoices. Although incoming messages will still be received and stored in this status, Workflows cannot be triggered and outgoing messages cannot be sent. If the overdue invoice is not paid by the end of your billing cycle, your subscription will be canceled.
Please pay your overdue invoice as soon as possible to avoid having your subscription frozen.
Why does my invoice status say Uncollectible?
An uncollectible invoice indicates an issue with your payment that has been discussed with our Customer Support team. The invoice is still pending payment. Please pay your overdue invoice as soon as possible to avoid having your subscription canceled.
How do I pay an overdue invoice?
Open your invoice history on the Billing & Usage page and click the PAY NOW button. It will direct you to our payment processor (Stripe) to make your payment. Once you have successfully paid, please refresh the respond.io page to see your payment reflected on our platform. The update might take a few minutes.
Why do I receive two invoices every month?
There are two invoice types. The first is for your subscription plan and will be issued at the beginning of each billing cycle. The second invoice is for MAC On-Demand, which applies if you exceed your MAC allowance (including calls and messages) during the month.
We highly recommend you upgrade to a higher MAC plan if you persistently exceed your MAC limit. If you are not sure which plan you should upgrade to, please do not hesitate to contact us.
I am on an annual subscription plan. Why do I still receive invoices every month?
If you are on an annual billing plan, you will receive your subscription invoice once a year at the start of your billing cycle. However, you will receive a MAC On-Demand invoice if you have exceeded your MAC allowance that month as MAC On-Demand is billed on a monthly basis.
We highly recommend you upgrade to a higher MAC plan if you persistently exceed your MAC limit. If you are not sure which plan you should upgrade to, please do not hesitate to contact us.
How will I be charged when I upgrade my plan?
When you upgrade your plan, your billing cycle will reset on that same day and you will be billed a pro-rated amount for your usage. After your payment is successful, your subscription will be updated to reflect your new plan.
If you have exceeded your MAC limit at the time of your upgrade, including additional MAC usage from calls, you will be billed for the MAC On-Demand immediately.
How will I be charged when I downgrade my plan?
When you downgrade your plan, your subscription status will change to DOWNGRADING until the end of your billing cycle. At the end of your billing cycle, your subscription will change to your new selected plan and you will be billed the new amount.
I am not able to change my plan due to payment failure. What do I do?
If you encounter a payment failure, it might be because the 3D Secure authentication has failed or you have entered an invalid credit card.
Please make sure your credit card is valid. Otherwise, please update your payment method with a valid credit card and try again.
How to update the billing information on my invoice?
To update your billing address and details, an Organization Admin or Billing Admin user can change the information from the Billing & Usage page by clicking on Update billing information.
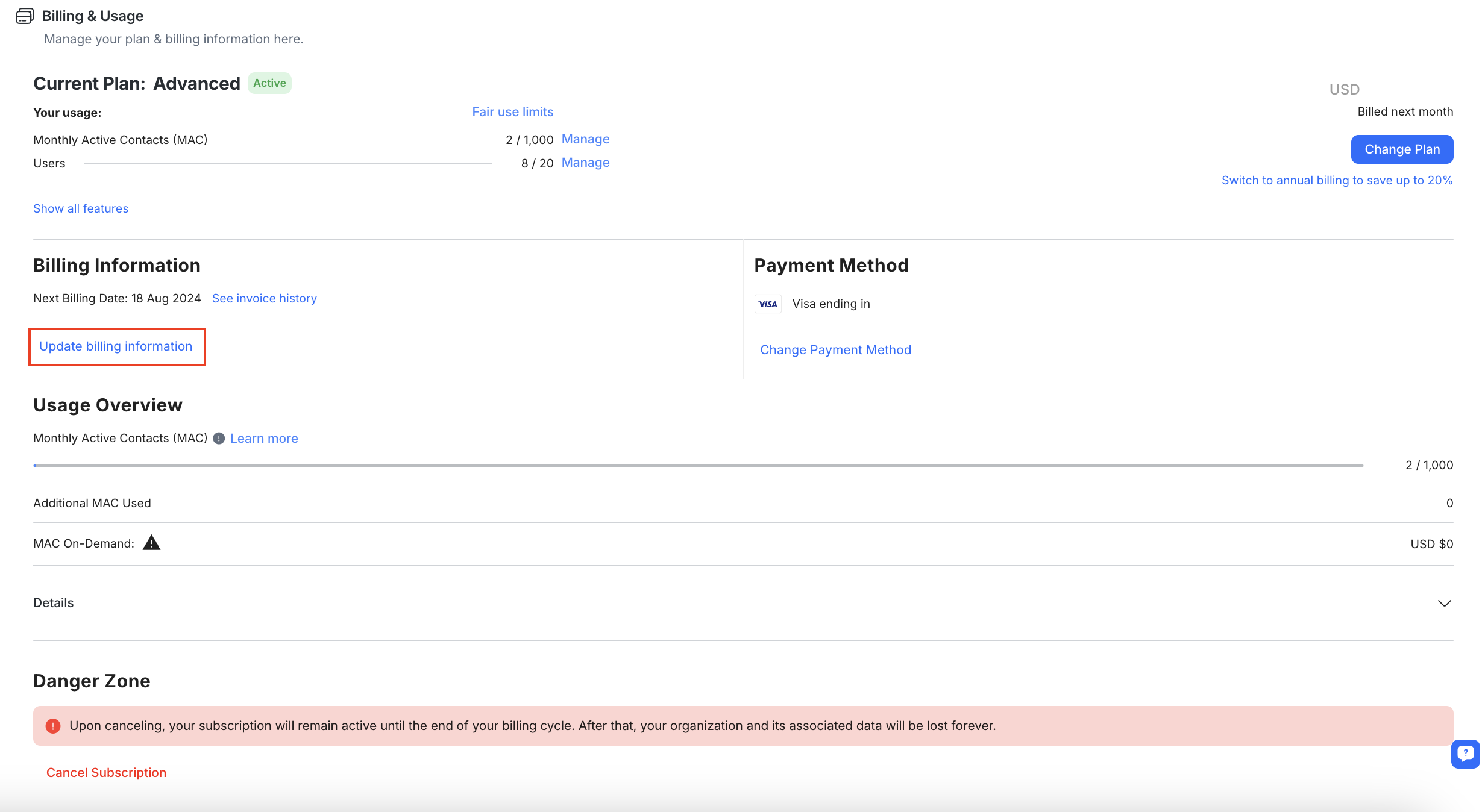
Why am I getting the A processing Error Occurred message when making a manual payment on the Billing page?
This means that the payment was declined by the issuing bank and the error is from Stripe, our payment gateway.
Please contact your bank or try again using a different payment method.
Can I subscribe to the platform using a bank card issued in Russia?
Unfortunately, bank cards issued within Russia cannot be processed through our payment gateway, Stripe. To subscribe, please use a card issued outside of Russia.
