Table of Contents
How to Send Outbound Sales Messages
 Updated
by Susan Swier
Updated
by Susan Swier
Sales agents can import leads from their existing lists as well as adding leads individually in the platform. Following up with leads who have not contacted the business in some time requires opening closed conversations.
Benefits of Sending Outbound Sales Messages
Send outbound sales messages to:
- Follow up on potential leads.
- Let existing leads know about changes or new features that might prompt them to purchase.
Methods for Sending Outbound Sales Messages
- Add or import leads and send the first message.
- Open closed conversations to follow up with leads.
Add or import leads and send the first message
When your sales agents have picked up lead information from physical events or sales campaigns, you’ll want to import Contacts into respond.io to message them.
Method Objectives
- Import Contacts via a CSV file.
- Add Contacts on the go using the Add Contact feature.
How-to:
Import Contacts via a CSV File
When you want to import a large number of Contacts at once, import them via a CSV file in the Contacts module. This option is best for sales managers.
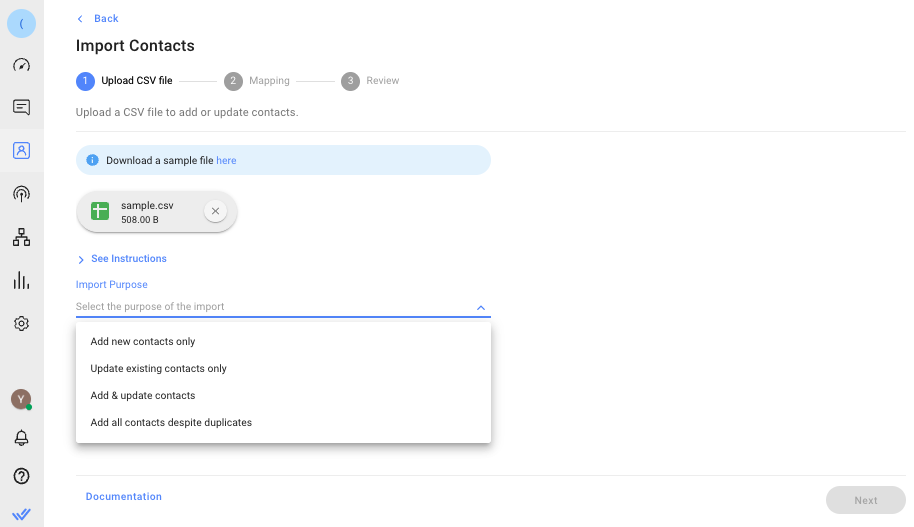
Add Contacts on the go using the Add Contact feature
This feature is best for agents who need to add one Contact at a time, for example, when they meet someone at an event. It also works in the mobile app so agents can add Contacts on the go.
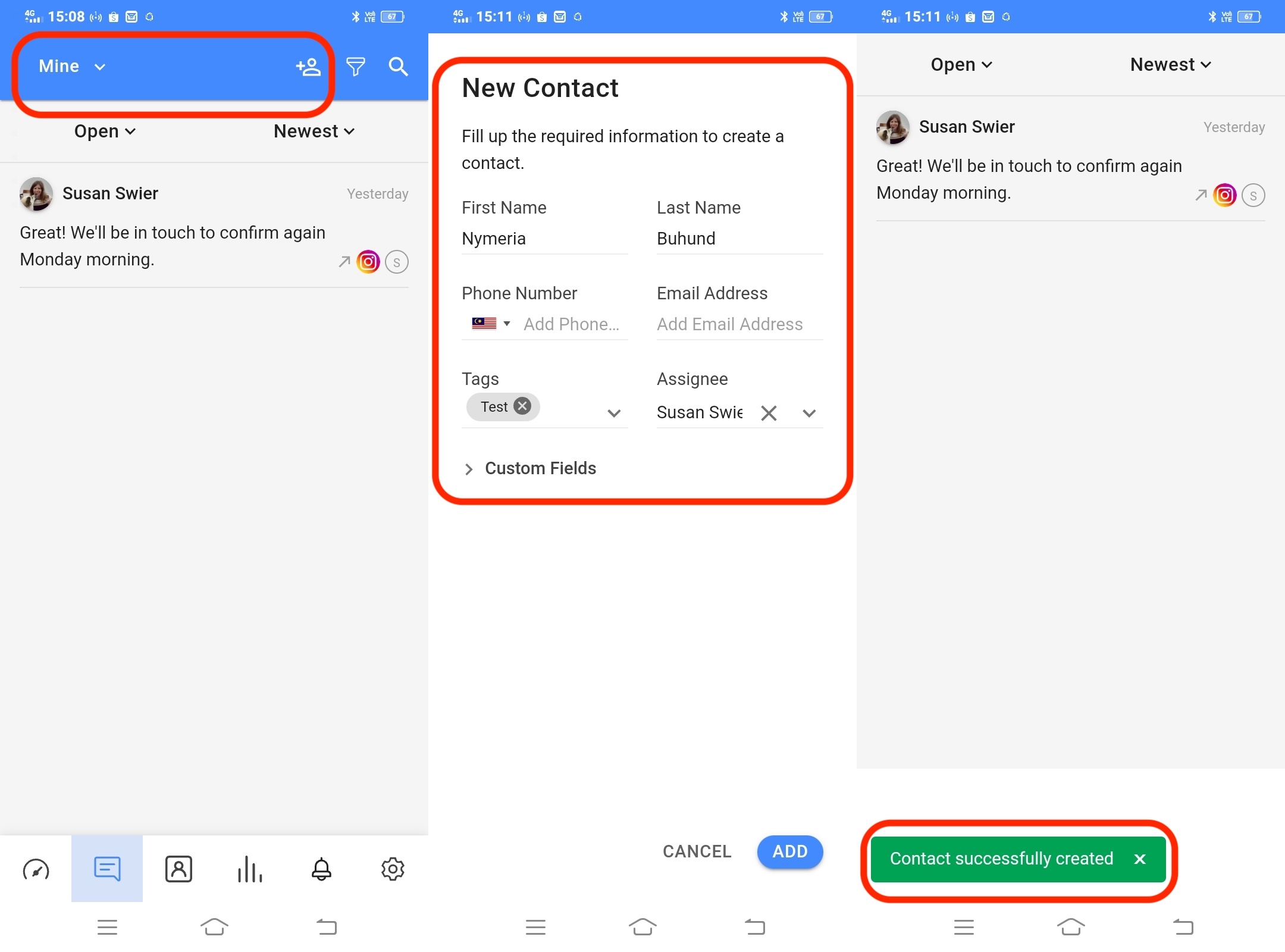
In the Messages module, select the Add Contact icon > fill in the Contact details and click Add > the Contact is successfully created.
Follow up with leads who have closed conversations
Method Objectives
- Find leads with closed conversations.
- Reopen conversations with leads and send an outbound message.
How-To
Find leads with closed conversations
Use the Sort and Filter dropdown along with the Search Bar to find a specific lead on the platform. Choose the right filters based on the location of the lead within the platform, then input the Search Bar with fields such as Contact’s first name, last name, email or phone number.
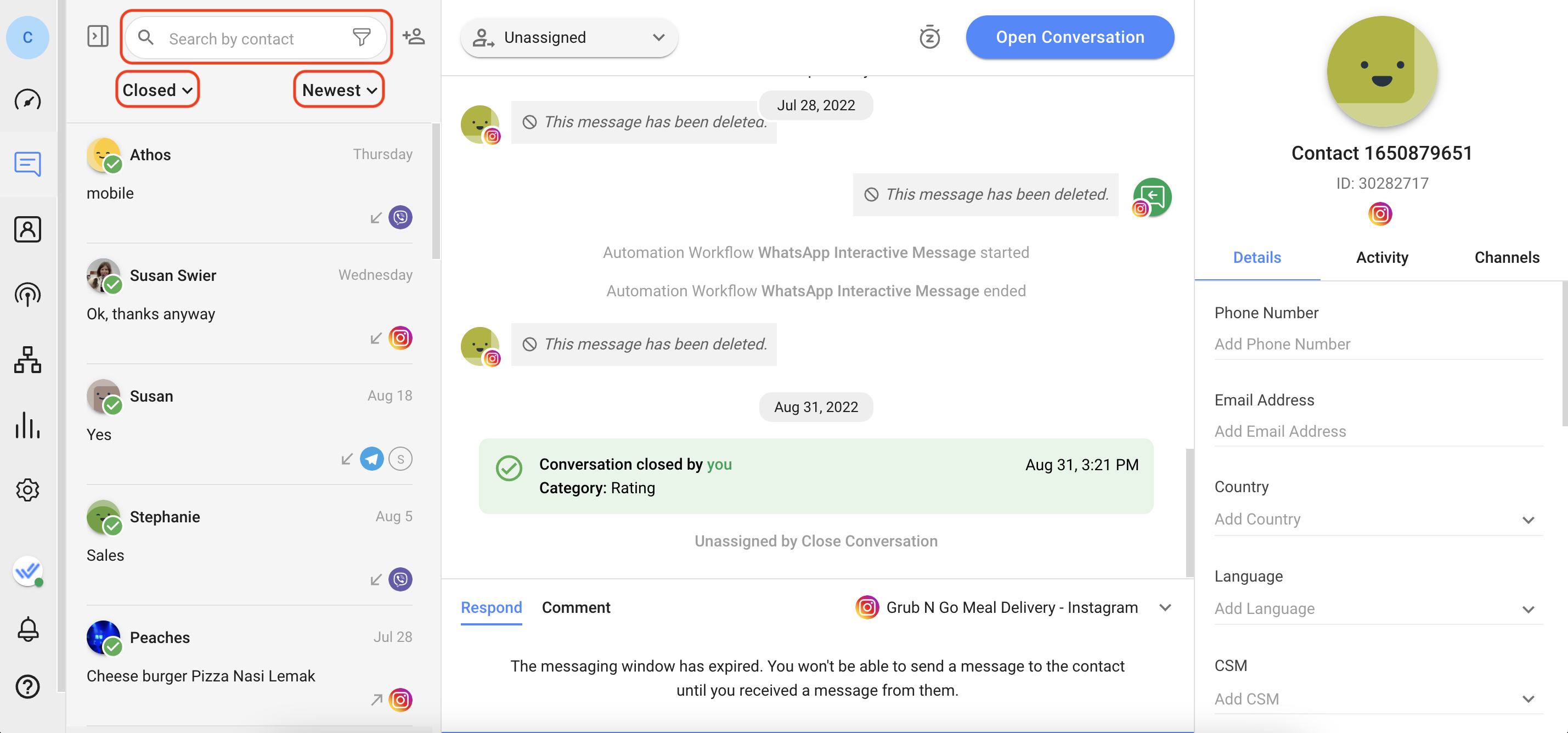
There are two ways to find a lead with a closed conversation.
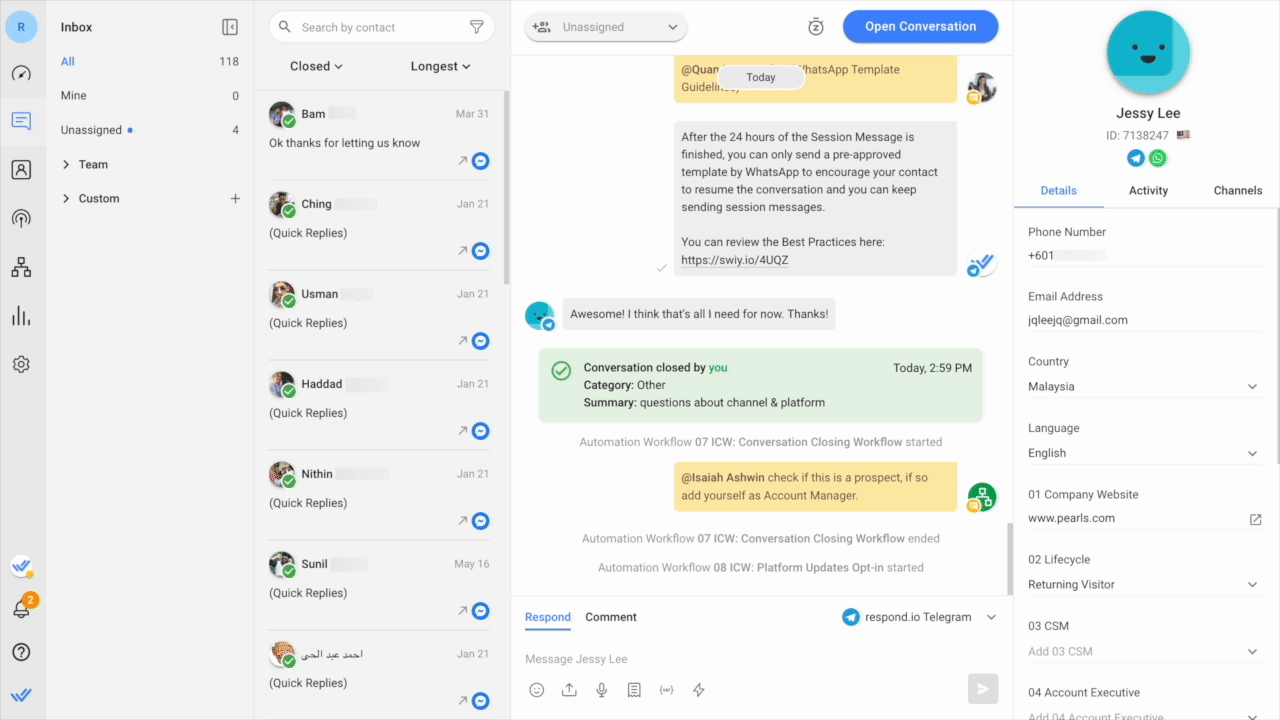
If the lead is assigned to you, go to the Mine Inbox > select the Closed filter > type the Contact’s name, phone number or email in the Search Bar.
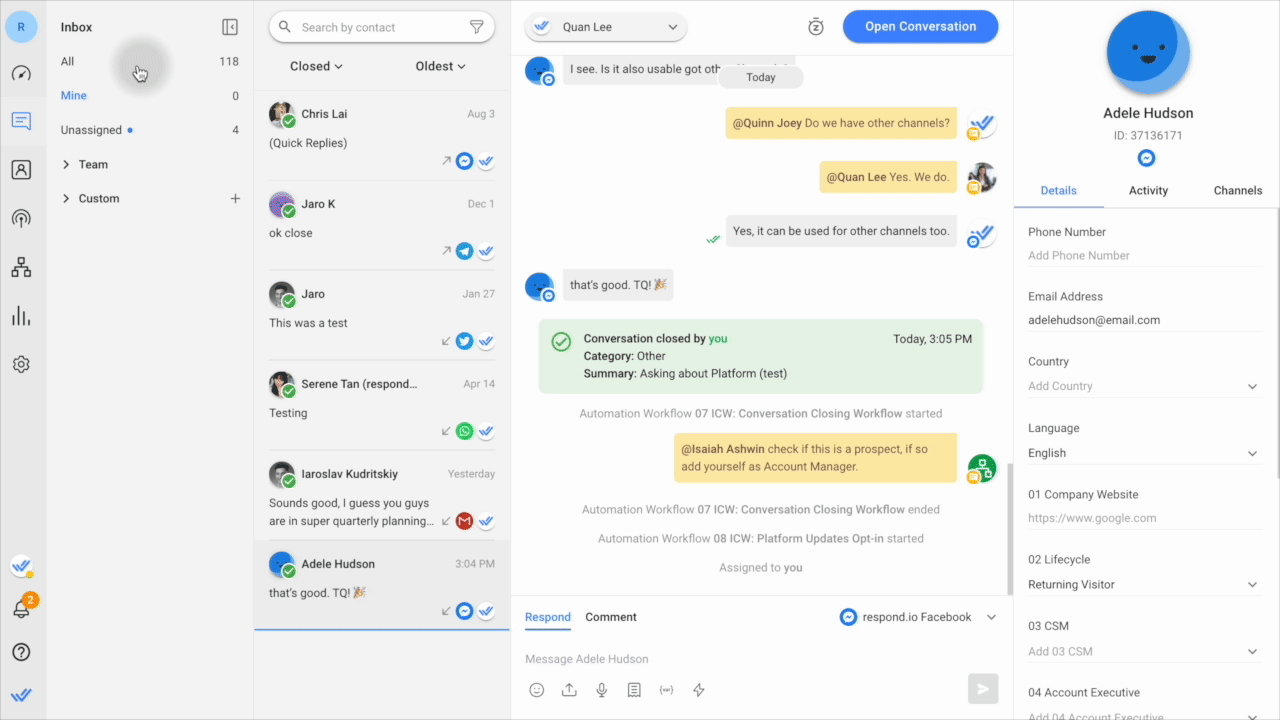
If the lead is not assigned to you, go to the All Inbox > select the Closed filter > type the Contact’s name, phone number or email in the Search Bar.
Reopen the conversation with a lead to send an outbound message
The ability to reopen a conversation differs among Channels. Most Channels allow you to send outbound messages anytime, some Channels have a messaging window with limitations, while some Channels do not allow you to message leads after the messaging window closes.
Channels with no messaging window
Most Channels allow you to message leads any time after they’ve become a Contact on the platform. The list of Channels without a messaging window are Telegram, LINE, Website Chat, SMS and Email.
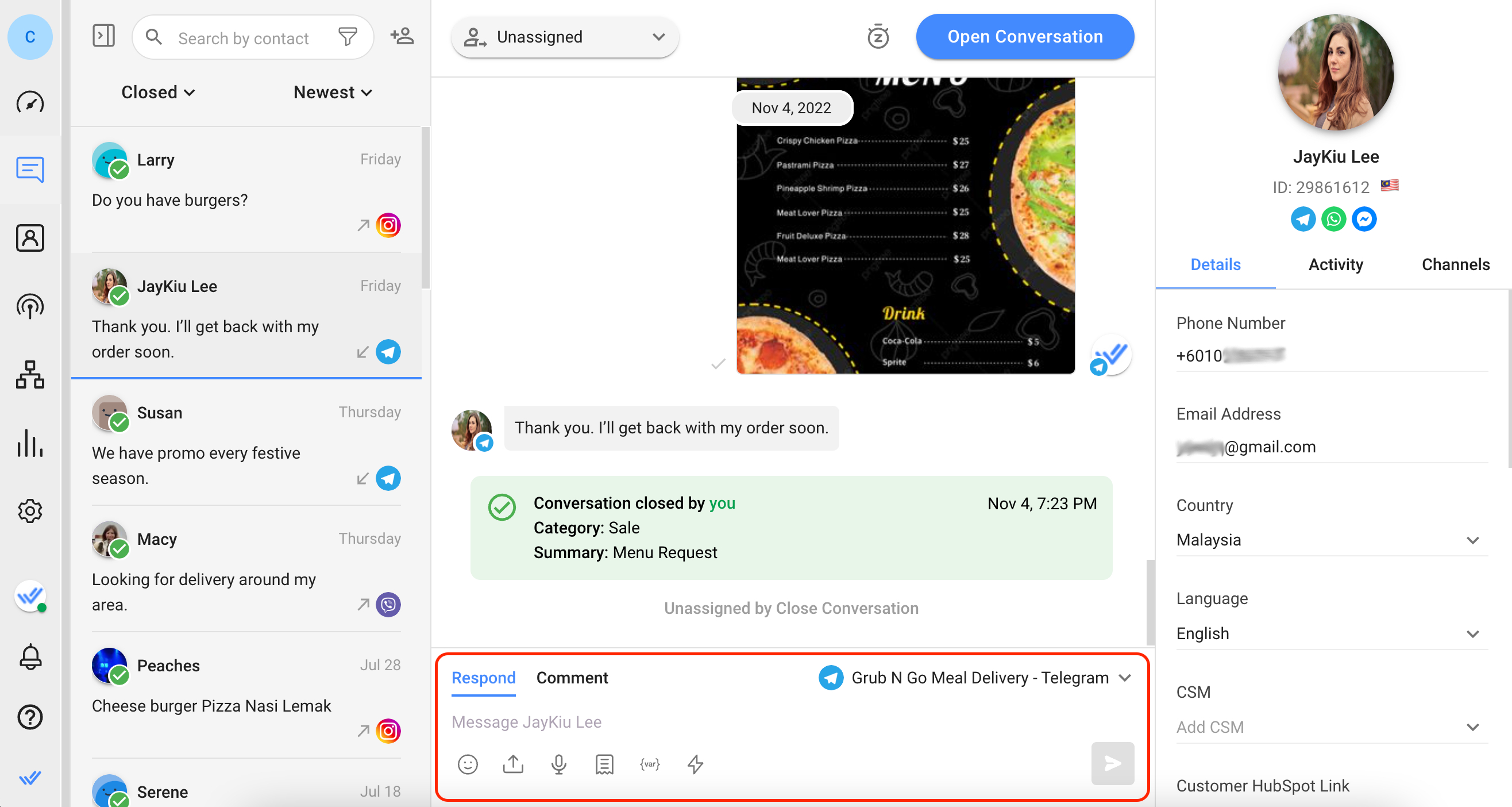
To reopen a conversation, go to the Messages Module > use the text box to send a lead an outbound message.
Channels with messaging limitations after the messaging window closes
However, some channels have a messaging window that limits what you can send after the messaging window is closed. Here are the channels with messaging windows and their limitations.
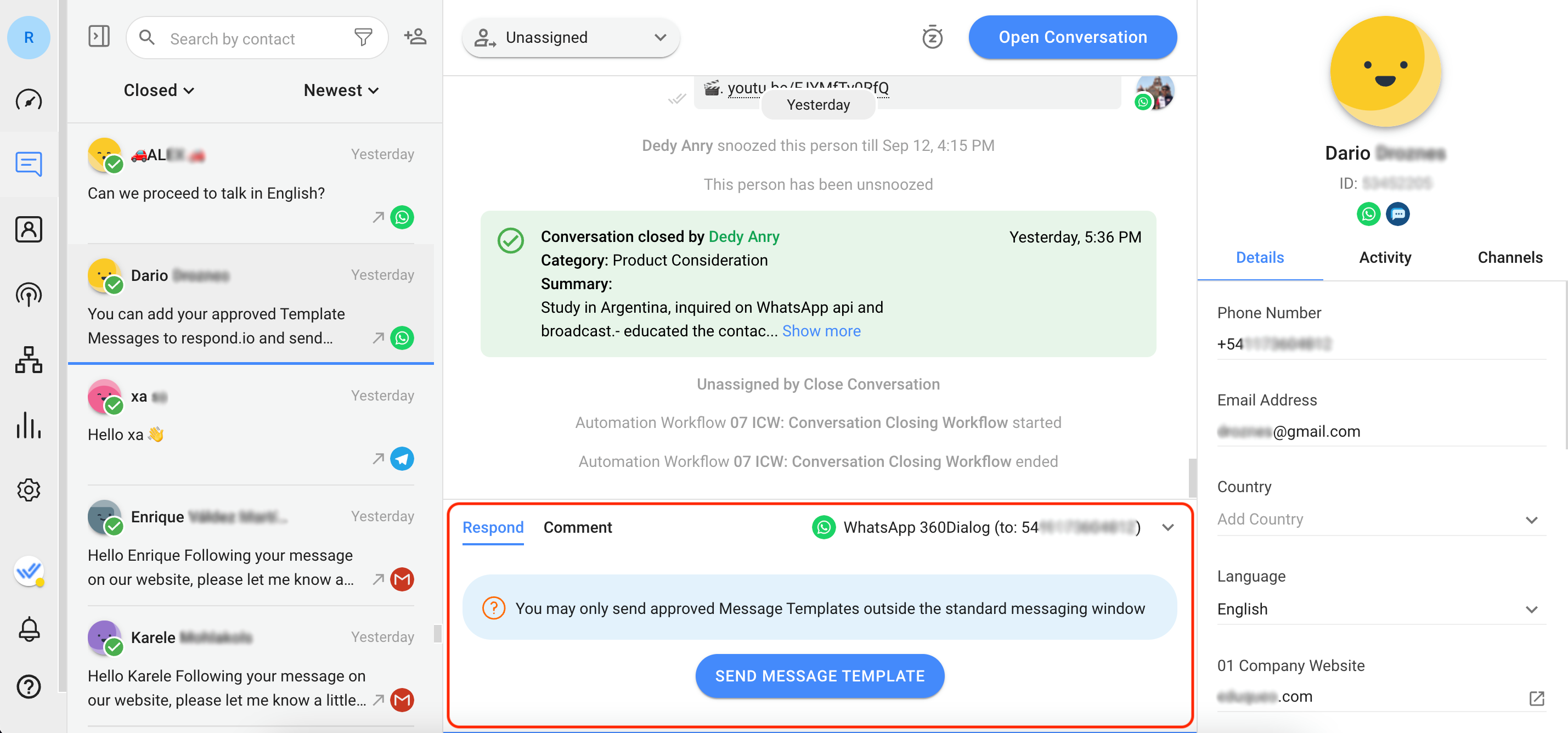
Facebook Messenger
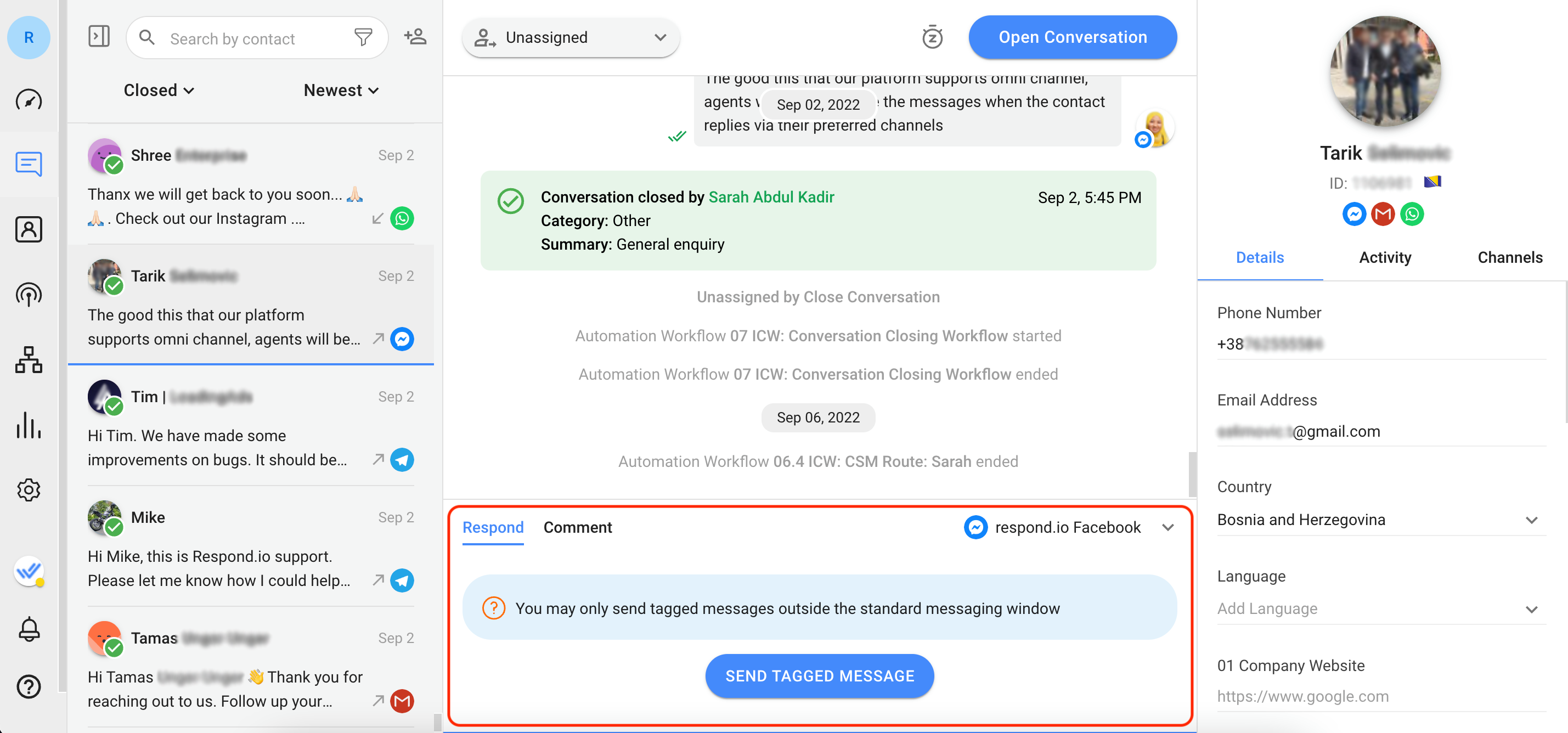
Viber
To send more chatbot-initiated messages beyond the monthly limit, you must agree to Viber’s Chatbot Commercial Terms. Learn more about Viber Bot pricing and message types limitations here.
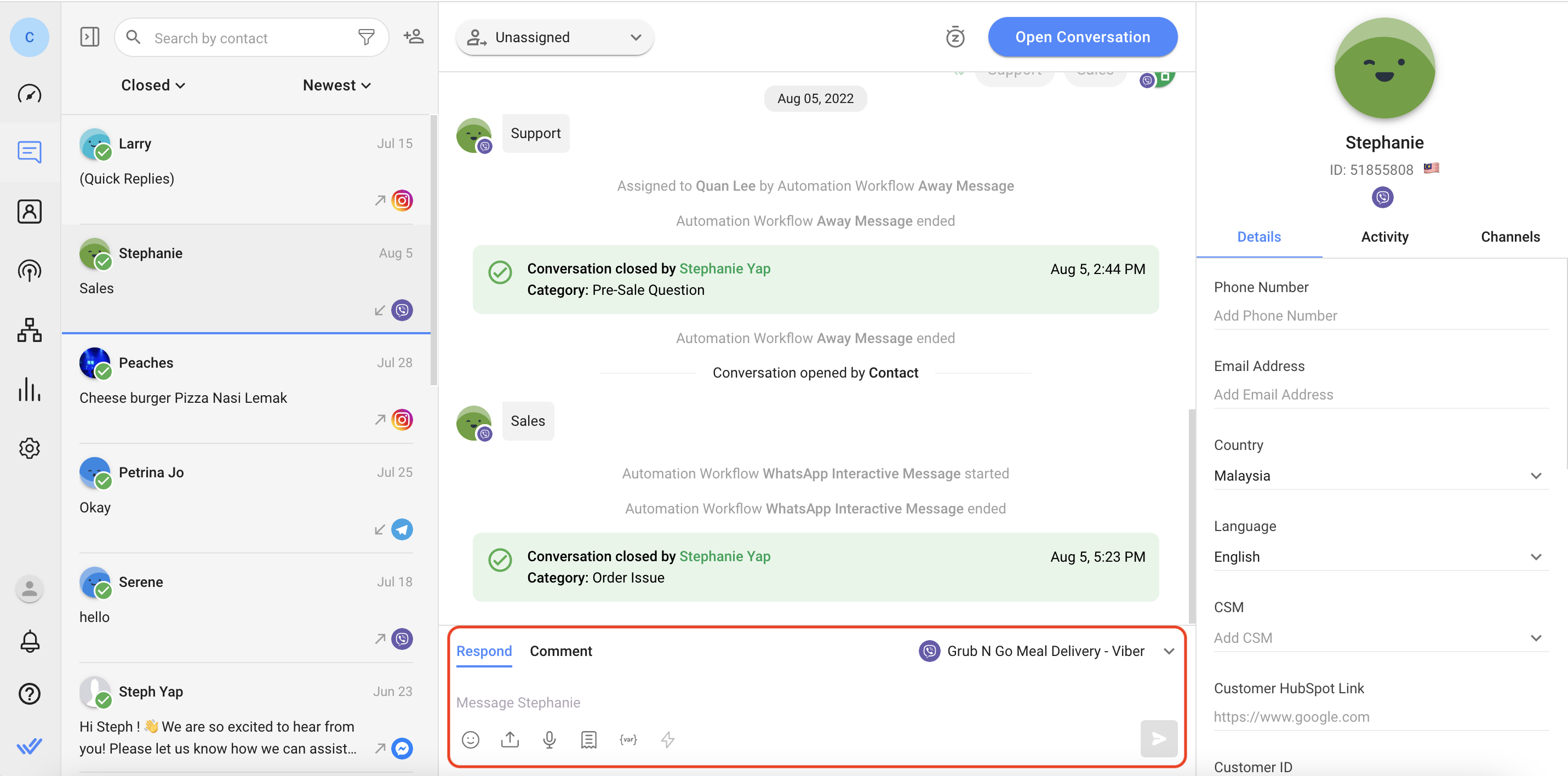
Channels that do not allow outbound messages after messaging window closes
There are also channels with a messaging window that do not allow businesses to send any outbound messages after the messaging window closes until their lead sends them a message again. Here are the channels with messaging windows and their limitations.
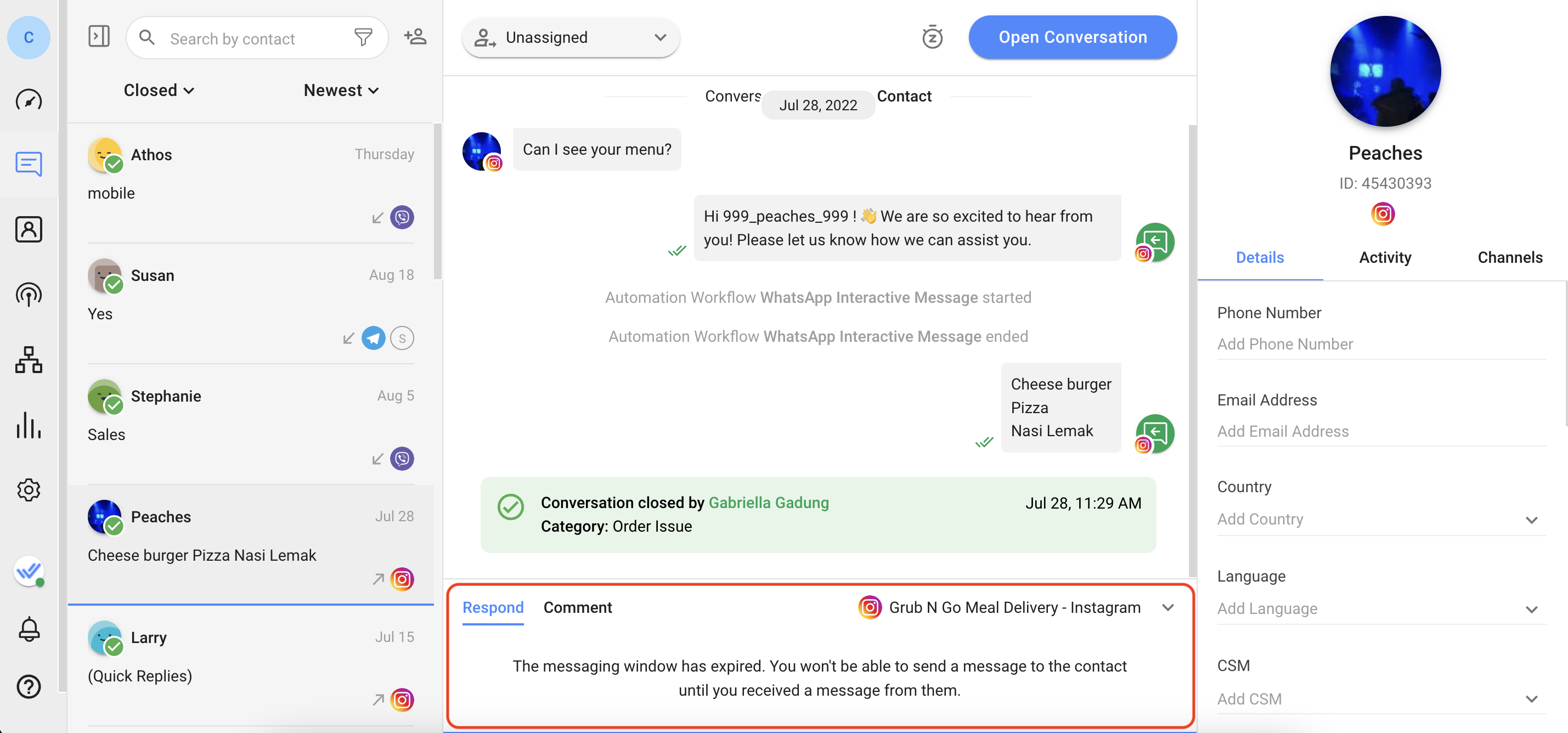
After the messaging window closes, no outbound messages can be sent to customers. Messages sent outside the messaging window will not be delivered and there will be a red exclamation mark next to the message sent indicating the message is not delivered.
If the Contact responds to your message, both the messaging window and message limit will be reset. Learn more about WeChat here.
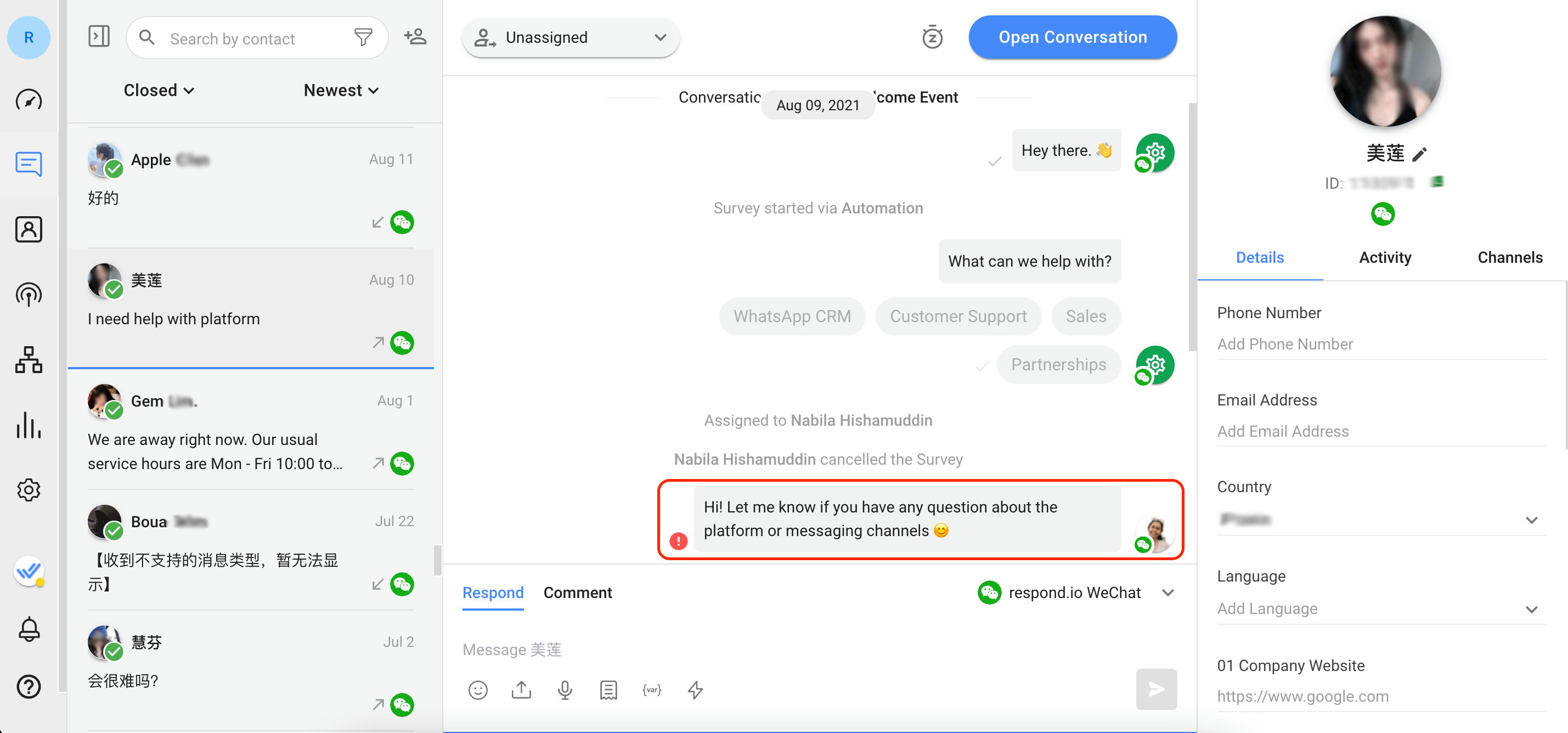
Once a conversation is open, the lead will automatically be assigned to the agent who sends the outbound message. When the agent has finished chatting with a lead and closes the conversation, the agent may be unassigned from the lead depending on the closing conversation logic your business decides to use.
