Table of Contents
- Configuration
- Advanced Settings
- How It Works
- Potential Failure
- Best Practices
- Suggested Use Cases
- FAQ and Troubleshooting
- What does the error {"errors": ["MessageValidator: instance.replies does not meet minimum length of 1"1} mean?
- If I add an Ask a Question step after a conversation has closed (e.g., Close Conversation step or Conversation Closed trigger), will the conversation reopen if the Contact responds?
- When Contacts with Closed Conversation sends a message while a Workflow with Ask a Question step is ongoing, will it open the conversation?
- Why is the Contact Field not saving responses in the Ask a Question step?
- Why can my Contacts pick multiple answers in a multiple choice question? Can I allow my Contacts to pick only 1 answer?
Step: Ask a Question
 Updated
by Shing-Yi Tan
Updated
by Shing-Yi Tan
- Configuration
- Advanced Settings
- How It Works
- Potential Failure
- Best Practices
- Suggested Use Cases
- FAQ and Troubleshooting
- What does the error {"errors": ["MessageValidator: instance.replies does not meet minimum length of 1"1} mean?
- If I add an Ask a Question step after a conversation has closed (e.g., Close Conversation step or Conversation Closed trigger), will the conversation reopen if the Contact responds?
- When Contacts with Closed Conversation sends a message while a Workflow with Ask a Question step is ongoing, will it open the conversation?
- Why is the Contact Field not saving responses in the Ask a Question step?
- Why can my Contacts pick multiple answers in a multiple choice question? Can I allow my Contacts to pick only 1 answer?
This Step sends a question to the Contact on the Last Interacted Channel if all conditions are met.
Configuration
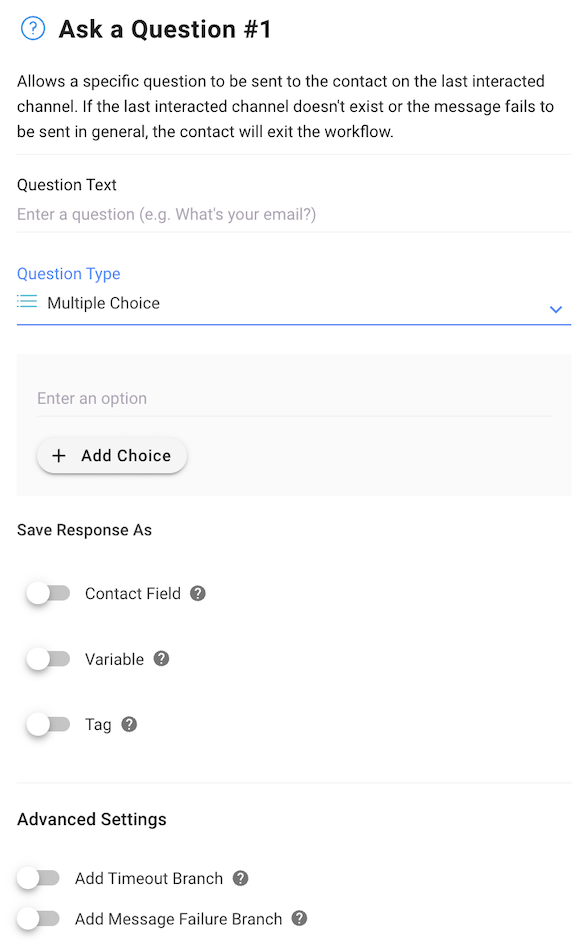
There are two key configurations in Ask a Question:
- Question Text: Enter the question you want to ask the Contact.
- Question Type: Select from various response options available to the Contact.
Question Types are shown below:
Question Type | Description |
Text | Any text-based answers. |
Multiple Choice | Share up to 10 possible answers for Contacts to choose from. Each answer is limited to 20 characters. |
Number | A number value. You can set minimum and maximum values for the expected answer. |
Date | A date in a specified format. Format allowed:
Where:
|
Phone | A phone number value. Format: Country code with number (e.g. 60112233455) |
An email address | |
Website/URL | A valid URL |
Rating | The Contact can pick a rating between 1 and 5 stars |
Location | The Contact can send a location message type. Channels that do not support location type messages will have to send locations with the accepted format - (longitude, latitude) e.g. (3.1545313, 101.7151839) |
Once you’ve chosen the Question Type, the Save Response As field will open.
There are three options as to how responses can be saved:
- Contact Fields
- Variables
- Tag (only for multiple choice responses)
Contact Fields
To save the Contact's answer as a Contact Field, simply turn the Contact Field toggle ON and then choose the appropriate Contact Field from the drop-down menu.

Variables
To save the answer the Contact provides as a Variable, turn the Variable toggle ON, and name the Variable in the field to the right.
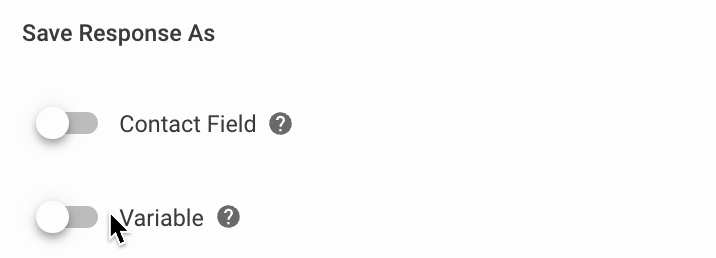
Tag
To save the answers the Contact provides as Tags, turn the Tag toggle ON. Please note that this is only applicable for multiple-choice questions.
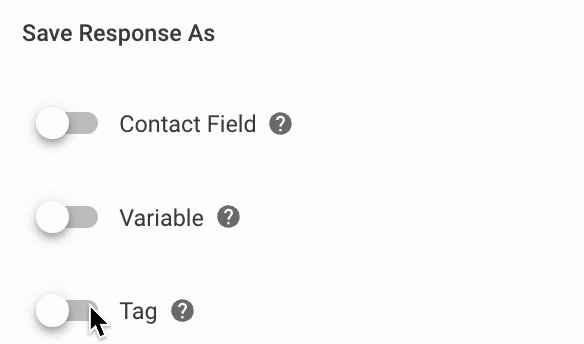
Advanced Settings
There are two advanced settings you can use:
- Add Timeout Branch
- Add Message Failure
Add Timeout Branch
To set how much time the Contact has to answer the question, turn the Add Timeout Branch toggle ON. The timeout period can be up to 7 days, or the default period of 7 days will be automatically set.
You can add Steps to determine what happens to Contacts who don't respond in time, or the Workflow will end when the timeout is reached.
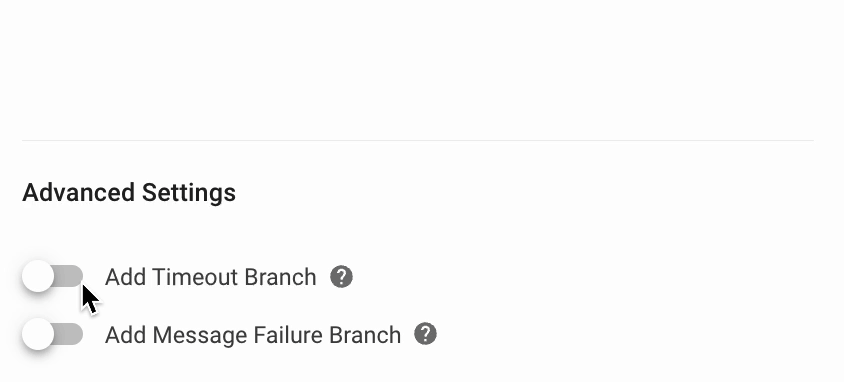
Add Message Failure Branch
To handle failed messages, turn the Add Message Failure Branch toggle ON. Messages with invalid or unmatched answers will be directed to the Failure Branch.
If there are no Steps defined in the Failure Branch to guide the Contact's next steps, the Workflow will end.
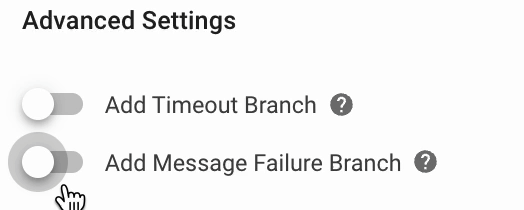
How It Works
With the Ask a Question Step, you can collect responses from Contacts. The question will be asked on their Last Interacted Channel, and they must answer it correctly within the allocated time to proceed.
They can answer with either a number value or a text response, depending on the Question Type.
Potential Failure
There are three possible causes of failure here:
- If the Contact doesn’t have an associated Channel and can’t receive the question.
- When a Contact doesn’t answer the question within the timeout period.
- General failures, such as expired API keys, closed messaging windows or network issues.
The Contact will exit the Workflow if any of these failures occur.
Best Practices
Here are some best practices for this step you can follow to optimize your workflow:
- Use Variables to save responses from Contacts for a personalized customer experience. Ensure their responses are in the correct format to use them effectively.
- For multiple-choice questions, create a Branch. If you receive an invalid response, inform the Contact with a Send a Message Step. You can also let the Contact go back to the Ask a Question Step using a Jump Step. If there's no response within a certain timeframe, use a Send a Message Step to offer further assistance from your team if needed.
- Use multiple-choice questions to help your Contact find what they're looking for. If the Timeout Branch occurs, use the Jump Step to redirect them and let them choose an option again.
Suggested Use Cases
Here are some ways you can use the Ask a Question Step:
- Get Contacts’ Consent for Personal Data Collection: Be compliant with WhatsApp’s Business Policy by getting Contacts to opt-in to receive future messages from you on WhatsApp, before collecting their personal data.
- Collect Contacts’ Emails and Phone Numbers: Easily collect existing or new Contact’s emails or phone numbers for identification when conversations open. This can help your agents give better assistance as they will have a deeper understanding of your customers or leads.
FAQ and Troubleshooting
What does the error {"errors": ["MessageValidator: instance.replies does not meet minimum length of 1"1} mean?
This error message indicates that the variable options in the Ask a Question Step are empty. You can avoid this error by doing the following:
- When using the Multiple Choice option for the Question Text Step, provide the option values instead of using variables.
- Add the Message Failure Branch to your Workflow, add a comment explaining the problem and assign the conversation to an agent for further investigation.
If I add an Ask a Question step after a conversation has closed (e.g., Close Conversation step or Conversation Closed trigger), will the conversation reopen if the Contact responds?
No, a Contact will not reopen the conversation by responding to the 'Ask a Question' step.
When Contacts with Closed Conversation sends a message while a Workflow with Ask a Question step is ongoing, will it open the conversation?
Conversations will not automatically open when a Contact with Closed Conversation sends a message while a Workflow with Ask a Question step is running. Only once the Workflow with Ask a Question step ends, a message from Contacts will automatically open the conversation. You can add a timeout in the Ask a Question step to ensure the Workflow will end after a certain time period.
Why is the Contact Field not saving responses in the Ask a Question step?
Invalid responses, such as responses in the wrong format, cannot be saved. Clearly specify a response format when asking a question to avoid this scenario. Refer here for the correct format of each type of response.
Why can my Contacts pick multiple answers in a multiple choice question? Can I allow my Contacts to pick only 1 answer?
In some Channels, like WhatsApp and Viber, when a Contact is presented with a question that contains multiple answers, selecting one answer doesn't disable the others. This allows the Contact to select multiple answers. Due to the limitation of the Channels, it is not possible to allow your Contacts to pick only one answer.
Allowing your Contacts to pick only one answer is possible via Telegram, whereby upon selection of one answer, the other answers will be removed and not displayed for selection.
Therefore, it is important to keep this in mind when collecting data or measurements through Channels that allow multiple answers selection.
