Quick Start
What is respond.io?
Setting Up an Account
Connecting Channels
Inviting Your Teammates
Getting Contacts to Message You
Automated Welcome and Away Messages
Responding to Messages
Glossary of Terms
Channels
WhatsApp Business Platform (API) Quick Start
Getting Ready for Inbound Conversations
Getting Ready for Promotional Messaging
WhatsApp Official Business Account (Blue Tick)
Grow your WhatsApp Audience by Maximizing Entry Points
Get WhatsApp API Account for Government Agencies
WhatsApp Business Calling API
Meta Business Verification
WhatsApp Message Templates
WhatsApp Pricing
WhatsApp Business Platform (API) Channel Configuration
WhatsApp Messaging Limits
Meta Product Catalog
Change Your WhatsApp Business Display Name
Migrating from WhatsApp Personal or WhatsApp Business App
Phone Number Migration to respond.io WhatsApp Business Platform (API)
Turn-off WhatsApp Number Two-Step Verification
WhatsApp Cloud API
360dialog WhatsApp
Twilio WhatsApp
MessageBird WhatsApp
Vonage WhatsApp
Phone Number Migration to WhatsApp Cloud API
TikTok
Facebook Messenger
Facebook Messenger Overview
Facebook Messenger Quick Start
Facebook Chat Plugin
Facebook Private Replies
Facebook Message Tag
LINE
Viber
Telegram
Website Chat Widget
Website Chat Widget Overview
Website Chat Widget Quick Start
Install Website Chat Widget on WordPress
Install Website Chat Widget on Shopify
Install Website Chat Widget on Wix
Install Website Chat Widget on Joomla
Install Website Chat Widget on Squarespace
SMS
Custom Channel
Product
Dashboard & Reporting
Dashboard
Reports Overview
Reports: Conversations
Reports: Responses
Reports: Resolutions
Reports: Messages
Reports: Contacts
Reports: Assignments
Reports: Leaderboard
Reports: Users
Reports: Broadcasts
Inbox
Inbox Overview
Assignment and Closing a Conversation
Custom Inboxes
Interacting with Respond AI Prompts
Using AI Assist
Contacts
Broadcasts Module
Workflows
Workflows Overview
Workflow Triggers
Workflow Steps Overview
Step: AI Agent
Step: Send a Message
Step: Ask a Question
Step: Assign To
Step: Branch
Step: Update Contact Tag
Step: Update Contact Field
Step: Open Conversation
Step: Close Conversation
Step: Add Comment
Step: Jump To
Step: Date & Time
Step: Wait
Step: Trigger Another Workflow
Step: HTTP Request
Step: Add Google Sheets Row
Step: Send TikTok Lower Funnel Event
How to Avoid Workflow Loops
Step: Update Lifecycle
Step: Send Conversions API Event
Dynamic Variables
Workspace Settings
Managing a Workspace
General info (previously General)
User settings (previously Users)
Teams (previously Team Settings)
Channels
Growth Widgets
Contact Fields
Integrations
Respond AI
Closing Notes
Snippets
Tags
Files
Data Export
Contact Import
Lifecycle
Organization Settings
Organization Overview
Account info (previously General)
Admin Settings (previously Users)
Workspaces
WhatsApp Fees
Billing & Usage
Security
User Account
Mobile App
Installing respond.io Mobile App
Messaging From Your Mobile
Managing Notifications On Your Mobile
Configuring mobile app settings
Help Menu
Conversation Led Growth
Capture Leads
How to Collect Contacts’ Emails and Phone Numbers
How to Route Contacts from CTC Ads to Agents
How to Send Outbound Sales Messages
How to Track Conversation Source from Multiple Websites
How to Enrich Customer Data from a CRM or other Business Software
Convert Leads
How to Automate Product Info Sharing in Conversations Initiated via CTC Ads
How to Automatically Qualify Contacts Based on Budget Using AI Agent
Assignment Strategy: How to Automate Contact Distribution & Load Balancing
How to Maximize Customer Service Potential with AI Agent
How to Automate Contact Information Collection with AI
How to Block Contacts and Manage Spam
How to Create Automated Welcome and Away Messages
How to Create Automated Chat Menus
How to Route Contacts to Preferred AI Agent
How to Route Contacts by their Preferred Language
How to Route Contacts by Team Functions
How to Route Contacts by Shifts
Assignment Strategy: How to Unassign Agents after Conversations Closed
How to Get Contacts’ Consent for Personal Data Collection
How to Promptly Transfer Conversation Between Agents
How to Guide Customers from Exploration to Purchase with Engaging Menus
How to Optimize Customer Onboarding with Automated & Customized Welcome Messages
How to Streamline Meeting Scheduling via CTC Ads
How to Get a Complete View of the Customers
How to Simplify Customer Escalation with Automation
How to Transfer Contacts to the Next Shift Automatically
How to Optimize Agents’ Productivity in the Inbox Module
How to Write an Optimal AI Persona (Best Practices)
How to Write the Best Knowledge Sources for AI Agents
How to Align AI Conversations with Your Brand Voice
How to Draft Customer Replies with AI
How to Convert Image to Text Using AI
How to Automate Calculations Using AI
How to Automate Lifecycle Tracking in Google Sheets
Retain Customers
How to Route New and Returning Contacts
How to Route VIP Contacts
How to Send CSAT to Customer and Save Data in Google Sheets or CRMs
How to Send Outbound Support Messages
How to improve lead targeting and automatically send purchase events to Meta when a customer makes a payment
Reporting and Analytics
Broadcasts Use Cases
How to Send a Simple Broadcast
How to Start a Workflow Based on Broadcast Response
How to Import to Broadcast via WhatsApp
How to Troubleshoot a Failed Broadcast
Integrations
Dialogflow
Dialogflow Overview
Dialogflow: Connecting to Dialogflow
Dialogflow: Creating a Chatbot
Dialogflow: Managing Intents
Dialogflow: Parameters
Dialogflow: Events
Dialogflow: Response Templates
Dialogflow: Custom Payloads
Dialogflow: Fulfillment Webhook Request
Zapier
E-Commerce Integration: Shopify
E-Commerce Integration: BigCommerce
E-Commerce Integration: WooCommerce
E-Commerce Integration: Magento
CRM Integration: HubSpot
CRM Integration: Salesforce
CRM Integration: Pipedrive
CRM Integration: ActiveCampaign
Zapier
Make
Meta Business Accounts
TikTok Messaging Ads Integration
Developer API
HubSpot
Webhooks
Salesforce
Table of Contents
- Home
- Product
- Workflows
- Step: Add Google Sheets Row
Step: Add Google Sheets Row
 Updated
by Shing-Yi Tan
Updated
by Shing-Yi Tan
This Step adds new rows to a Google Sheets worksheet using the specified column mapping values.
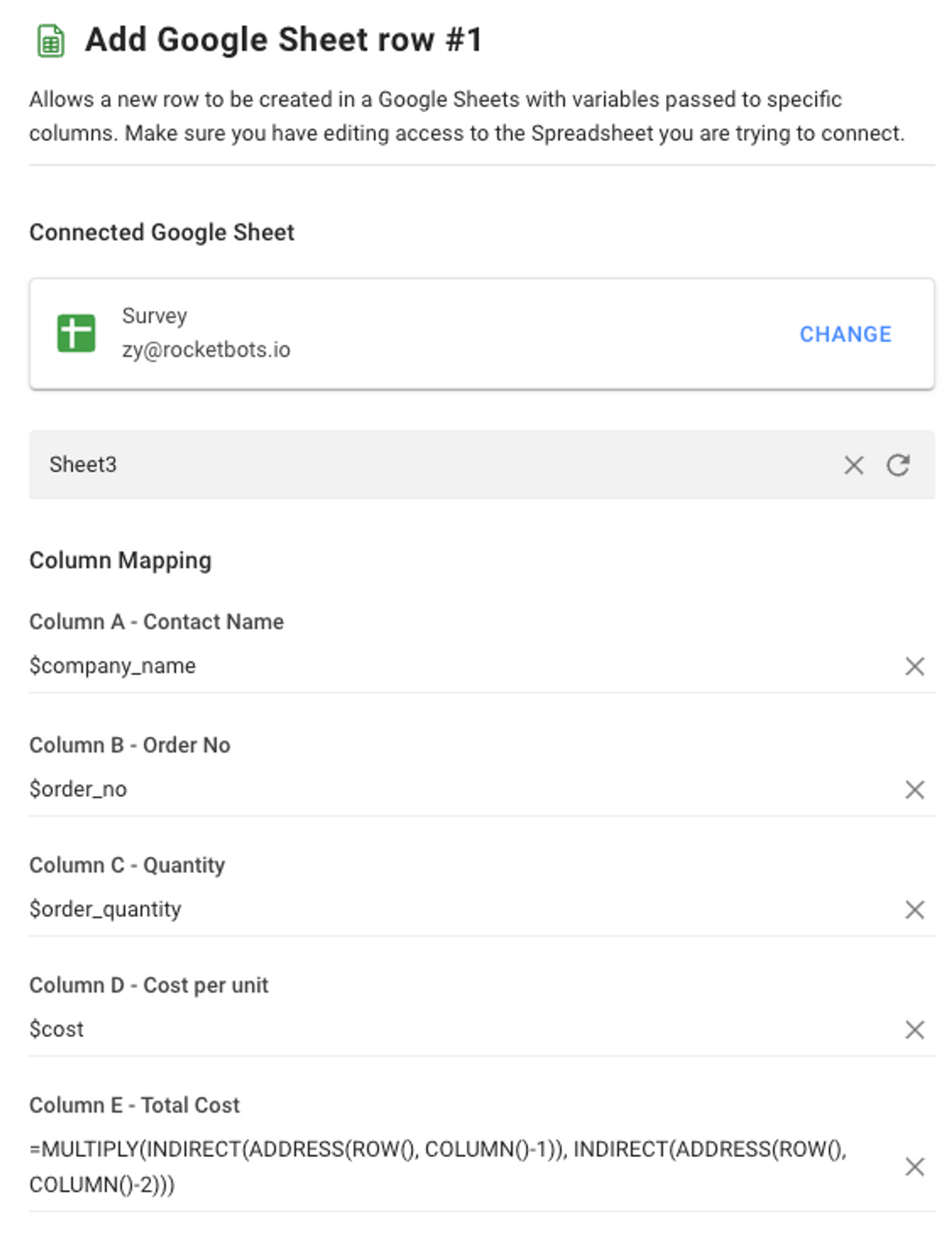
Configuration
There are three key configurations for adding a new row to Google Sheets:
- Google Sheets
- Worksheet (Tab)
- Column Mapping
Select the Google Sheets file you want to populate.
Once you've chosen the desired Google Sheets file, select the worksheet or tab you want to populate.
After determining the worksheet or tab, open the Column Mapping configuration drawer. You can configure up to 26 columns (Column A to Column Z).
Fill in the column fields with the desired data. To include Variables, use the "$" prefix to support the interpolation of static text and Variables. You can also use system variables as the Column Mapping value to timestamp when new Google Sheet Rows are added, helping you track events.
For Google Sheets calculations, add the formula in the relevant field to automatically calculate and display the value when a new row is added to the worksheet.
If you want to leave a column blank in the sheet, leave its field in the configuration drawer empty.
How It Works
When the Workflow is triggered, the values specified in the column mapping field will be added to the Google Sheets worksheet, creating a new row at the bottom of the table to display the data.
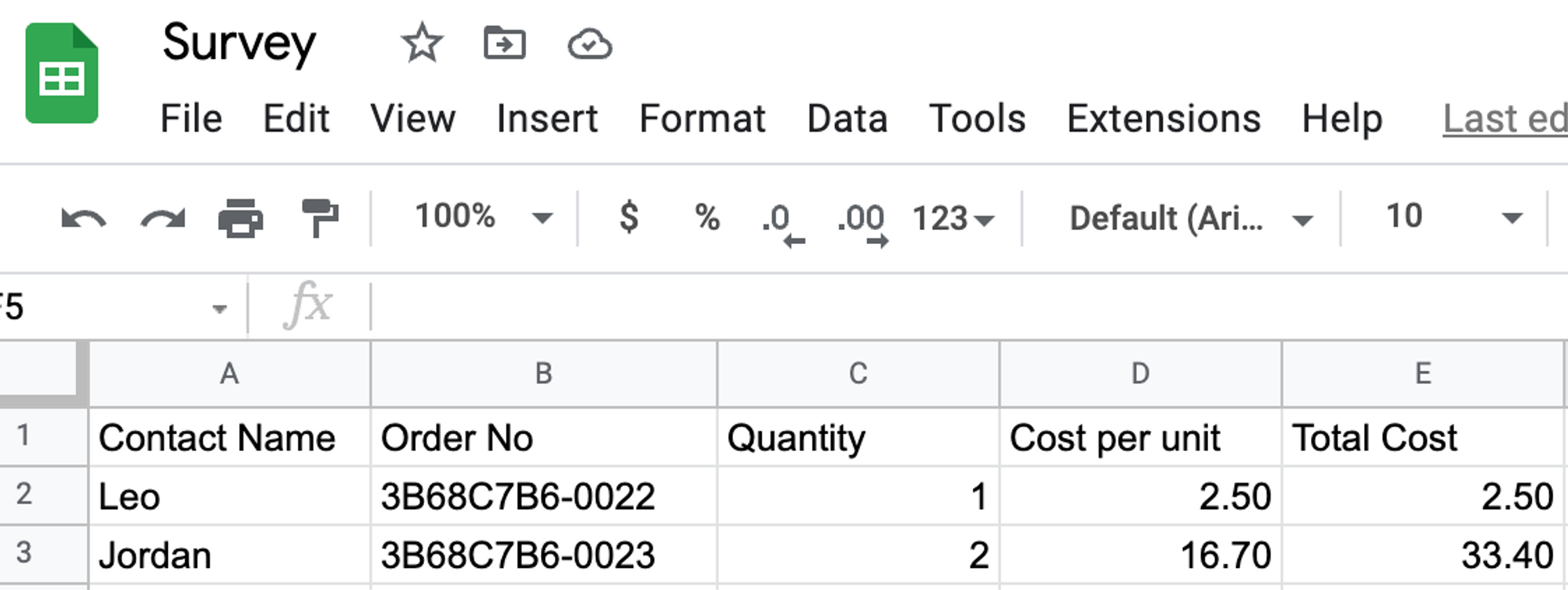
When editing a worksheet, first stop the Workflow. Then, update the column fields in the Step configuration drawer before republishing the Workflow to reflect the changes. Failing to do so may result in a data mismatch between the Workflow input and the new rows in the worksheet.
Editing a worksheet involves the following actions:
- Deleting existing rows or columns
- Adding rows anywhere other than at the bottom of the worksheet
- Changing the column sorting of the sheet
- Renaming, adding, or rearranging columns
- Renaming the workbook or the worksheet
Potential Failure
The Add Google Sheets Row Step can encounter two potential failures:
- Lack of editing permission for the chosen Google Sheets file.
- The selected worksheet has reached its cell limit or is already full.
In such cases, the contact will bypass this Step and continue with the rest of the Workflow's journey.
Best Practices
Here’s a best practice for this step you can follow to optimize your workflow:
- Avoid updating the sheet tab name or the main worksheet name after setting up the step. Doing so will stop data population in the sheet and necessitate reconfiguring the step. Define the required headers in the Google Sheets first before setting up the Workflow step.
Suggested Use Cases
Here are some ways you can use the Add Google Sheets Row Step:
- Save time with automated data entry: Reduce manual efforts by adding data automatically to Google Sheets. Connect a Google Sheet to create a new row with variables added to specific columns.
Feeling stuck? Do not fear.
Need assistance? Contact us for support. Help is here!This is the text block that will appear when the button is clicked.
Step: HTTP Request
Step: Send TikTok Lower Funnel Event
Related Articles
How to Send CSAT to Customer and Save Data in Google Sheets or CRMs
Use a Workflow Template to automatically send CSAT surveys to customers with closed conversations and save data in Google Sheets, CRMs or other data warehouse.
How to Automate Lifecycle Tracking in Google Sheets
Learn how to track leads and optimize sales with our Lifecycle Google Sheets template.
How to track and analyze TikTok Messaging Ad conversions
Learn how to automatically track leads from WhatsApp or Messenger and save the data into a Google Sheet to optimize future campaigns.
