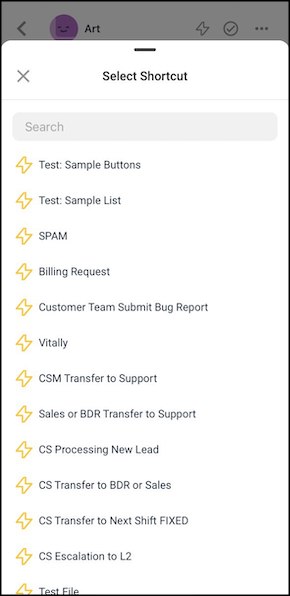Tabla de contenido
- Llegar aquí
- Gestionar conversaciones
Mensajería desde tu móvil
 Actualizado
por Wai Ting Yong
Actualizado
por Wai Ting Yong
- Llegar aquí
- Gestionar conversaciones
Llegar aquí
En la aplicación móvil, navegue hasta la pestaña Mensajes a través del ícono de chat en la pantalla inferior.
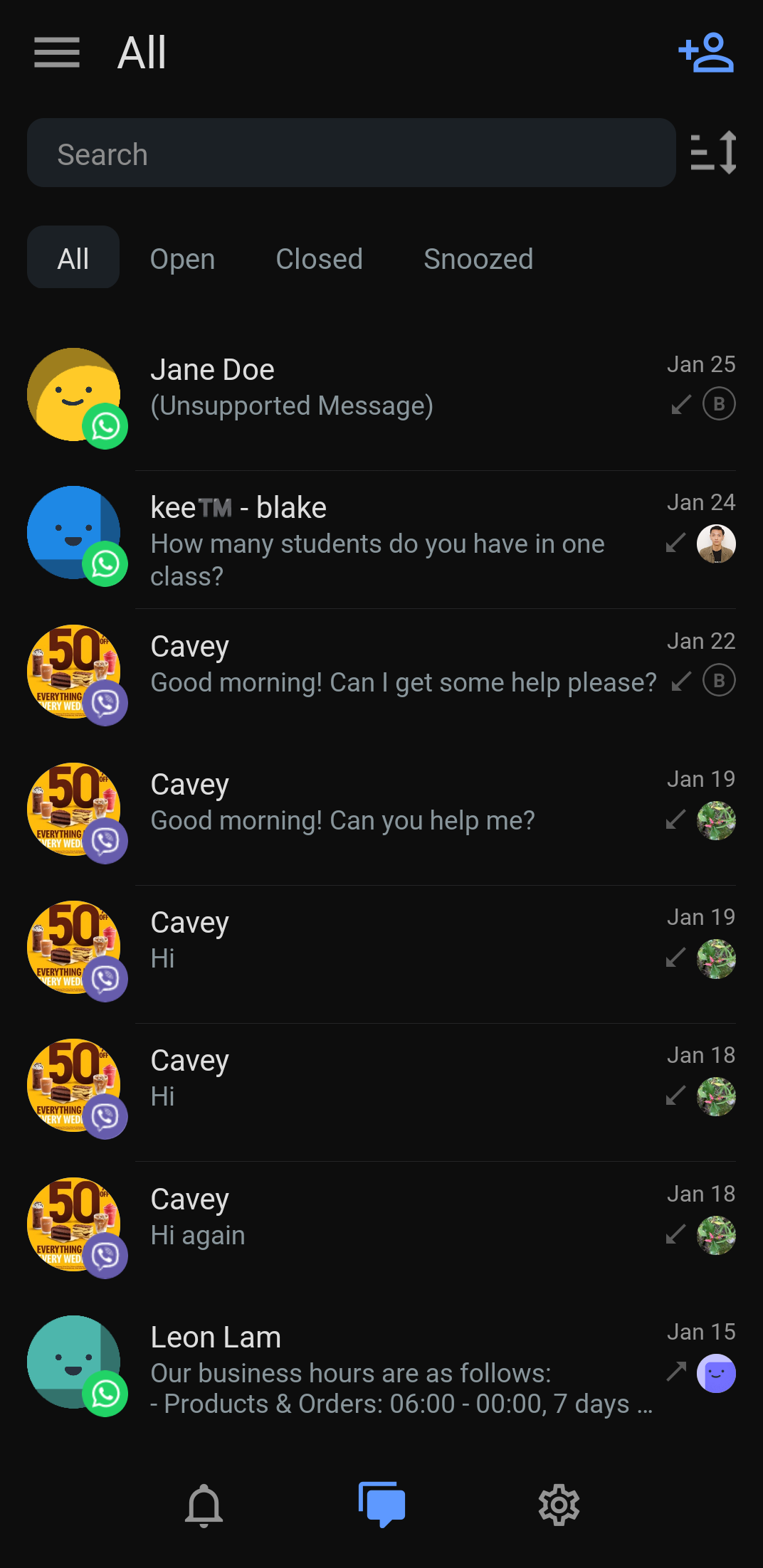
Gestionar conversaciones
Seleccionar una bandeja de entrada
Toca el ícono de hamburguesa en la parte superior izquierda de la pantalla y toca la bandeja de entrada que deseas ver.
- Bandeja de entrada estándar:
- Todo: Muestra todas las conversaciones.
- Mía: mMuestra solo las conversaciones que tienes asignadas.
- No asignad: Muestra solo conversaciones que no han sido asignadas.
- Bandeja de entrada del equipo: Muestra las bandejas de entrada de cada equipo en el espacio de trabajo.
- Bandeja de entrada personalizada:
- Creado por mí: Muestra todas las bandejas de entrada creadas por usted.
- Creado por otros: Muestra todas las bandejas de entrada compartidas contigo.
- Bandeja de entrada de contactos bloqueados: Muestra conversaciones de contactos que han sido bloqueados.
- La bandeja de entrada de Contactos bloqueados se mostrará solo si tiene acceso para ver conversaciones de contactos bloqueados y hay al menos 1 contacto bloqueado en el espacio de trabajo.
Ver y enviar mensajes
Identificar mensajes no leídos
Identifique fácilmente los mensajes no leídos mediante el número en azul en un contacto, que también indica la cantidad de mensajes no leídos del contacto.

Agregar comentarios
Toque un contacto para ver los mensajes. Cambie fácilmente entre agregar un comentario para una discusión interna (tocando el ícono amarillo Comentario) y comunicarse con su contacto (tocando el ícono azul del Lápiz).
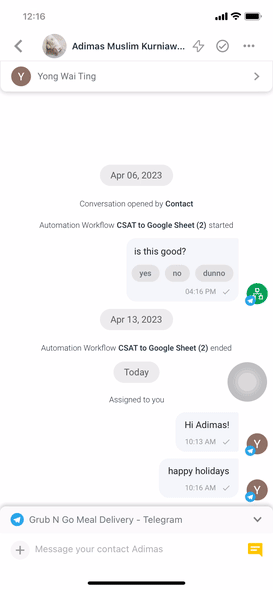
Toque la consola de mensajería en la pantalla inferior para redactar y enviar mensajes a su contacto. También puedes tocar el ícono + al lado para mostrar más opciones:
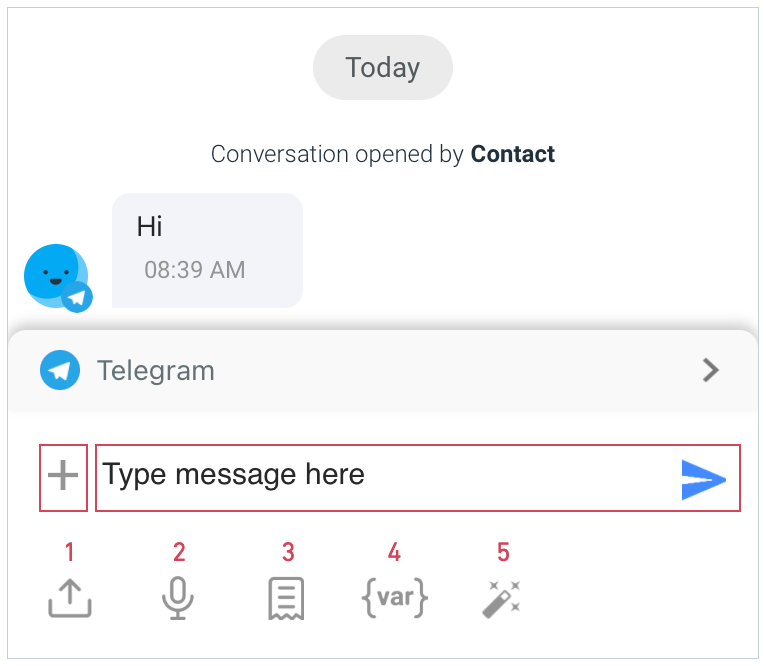
Agregar medios
#1: cargue archivos, imágenes y videos desde su dispositivo o biblioteca.
- El tamaño máximo de archivo es de 20 MB.
Grabar mensaje de voz
#2 - Graba un mensaje de voz para enviárselo a tu contacto.
Envío de fragmentos
#3 - Seleccione un fragmento para enviarlo a su contacto. Para ver el fragmento completo, toque y mantenga presionado el fragmento. Se pueden crear fragmentos desde su escritorio a través del módulo de Configuración.
Agregar variables dinámicas
#4: Agregue una variable dinámica para personalizar los mensajes a sus Contactos. Toque el icono para mostrar una lista de variables.
Usar indicaciones de IA
#5 - Responder mensajes usando indicaciones de IA. Toque el ícono para mostrar diferentes tipos de indicaciones que puede usar.
Atajos de teclado
También puede utilizar nuestros prácticos atajos de teclado a continuación para ahorrar tiempo y trabajar de manera más eficiente:
Atajo | Acción | |
Fragmentos | Signo de barra / | Elija de una lista de fragmentos que se muestran. |
Variables dinámicas | signo de dólar $ | Elija de una lista de variables dinámicas que se muestran. |
Menciones | A la señal @ | Elija de una lista de usuarios que se muestra. |
- Algunos canales de mensajería tienen una ventana de mensajería limitada. Después de un cierto período, no podrás enviar mensajes a tus contactos y tendrás que usar WMT o etiquetas de mensajes para continuar el chat. Lea más sobre las ventanas de mensajería aquí.
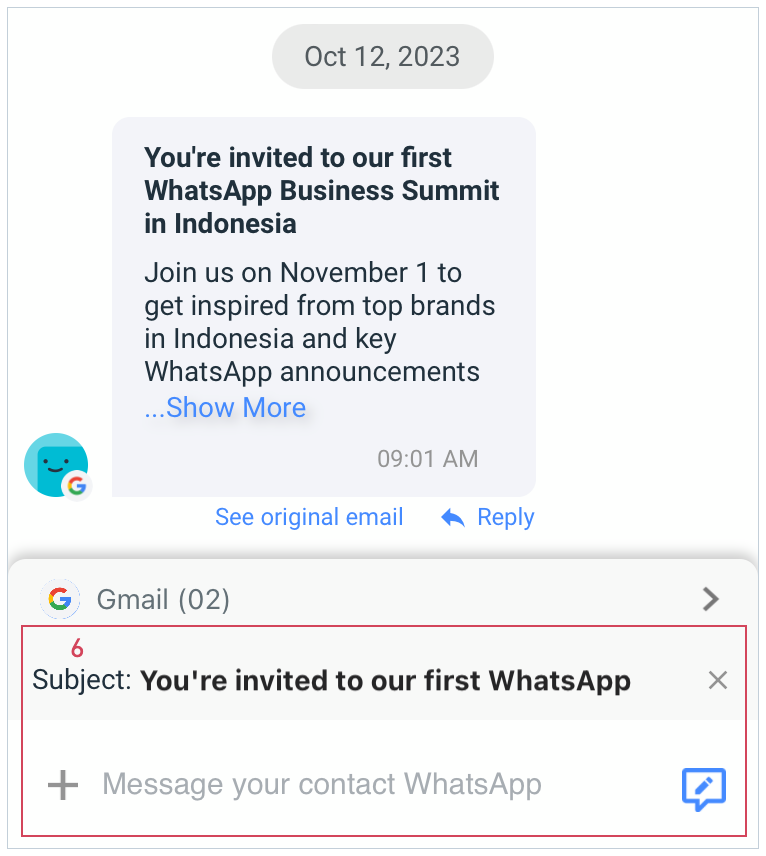
Mensajes de correo electrónico
#6 - Agregue su línea de asunto junto con el cuerpo del correo electrónico antes de enviarlo.
- De forma predeterminada, la línea de asunto debe mostrar la línea de asunto del correo electrónico anterior.
- Para responder a un hilo de correo electrónico, toque "Responder" para agregar su asunto a su respuesta.
- Para nuevos correos electrónicos o hilos, edite la línea de asunto en el redactor de mensajes.
Usando la asistencia de IA
AI Assist es una característica clave de nuestra aplicación de mensajería, diseñada para la redacción de respuestas automatizadas e inteligentes. Mejora la comunicación del usuario al proporcionar respuestas rápidas y personalizadas.
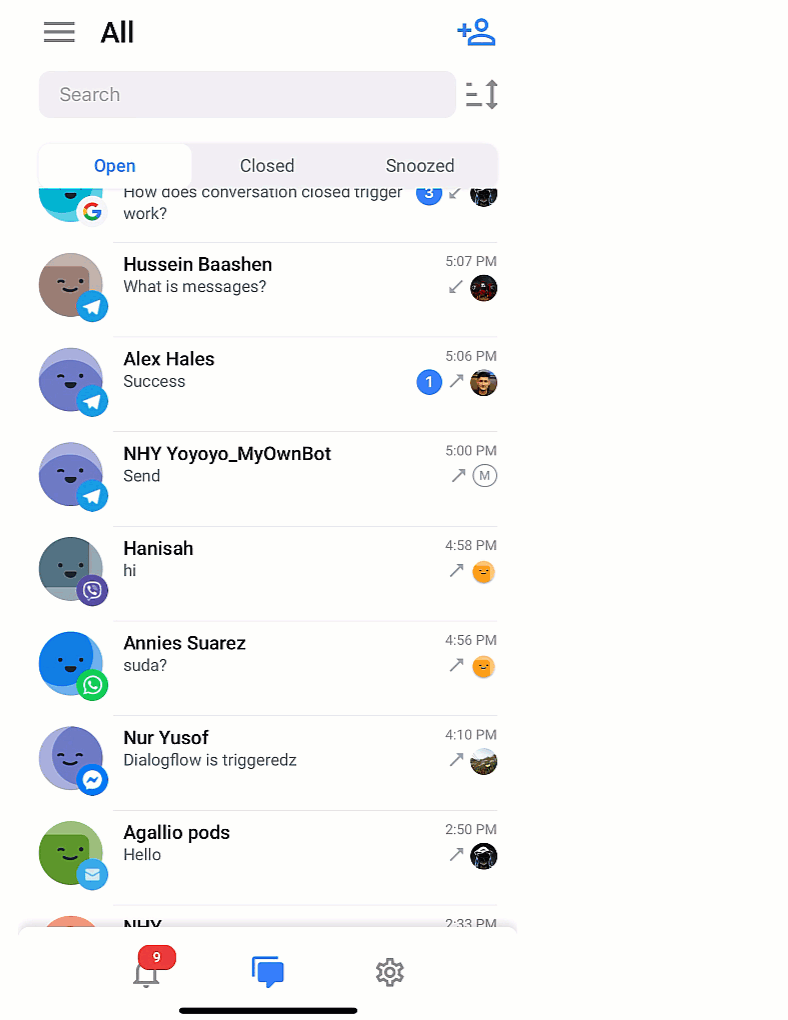
Activación e Interacción:
- Puede activar AI Assist haciendo clic en el ícono AI Assist en el redactor de mensajes, o tocando dos veces o manteniendo presionado cualquier mensaje y luego haciendo clic en Responder con AI Assist .
- Uso inicial : en el primer uso, se le presenta AI Assist con una guía de incorporación.
- Uso regular : el uso posterior generará un borrador de respuesta inmediato.
- AI Assist es visible y utilizable solo cuando el redactor de mensajes está vacío.
- Puede editar las respuestas redactadas por IA insertándolas en el redactor de mensajes.
- Para los canales que admiten responder a, se mostrará una vista previa de respuesta para ese mensaje.
Respuestas de calificación:
- Tanto en la consola AI Assist como en la consola de mensajes, puede calificar las respuestas con íconos de pulgar hacia arriba o hacia abajo.
- Un pulgar hacia arriba activa una animación de confeti, lo que indica que la respuesta redactada es correcta y adecuada.
- La acción de rechazar está vinculada con un mecanismo de retroalimentación que se activa cada tercer clic, lo que le permite proporcionar información específica para mejorar las respuestas de la IA.
Traducir mensajes
Traduce mensajes al instante en nuestra plataforma. Puede traducir los mensajes entrantes para comprender las necesidades de los clientes en su idioma preferido.
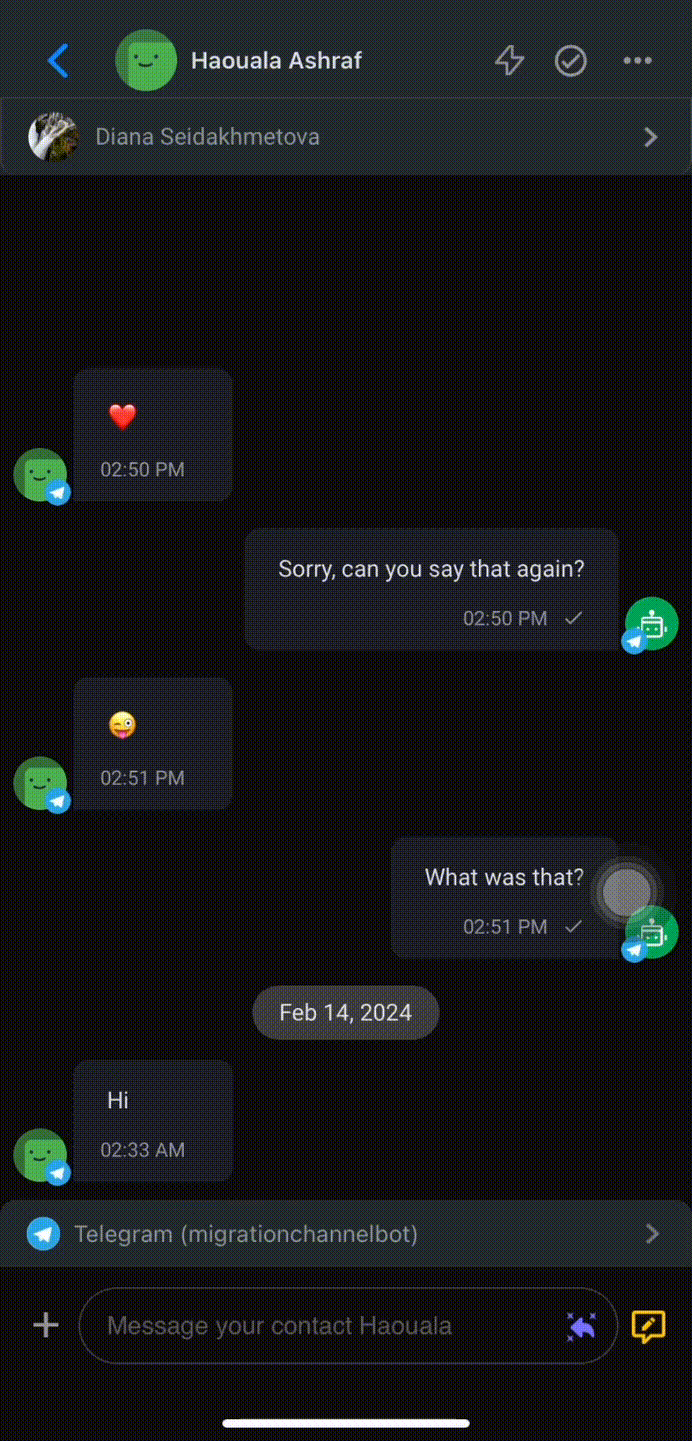
Activación:
- Toque dos veces o mantenga presionado cualquier mensaje, haga clic en Traducir con Respond AI y luego seleccione el idioma al que desea traducir.
También puedes traducir tus propios mensajes para responder a tus clientes en sus idiomas preferidos.
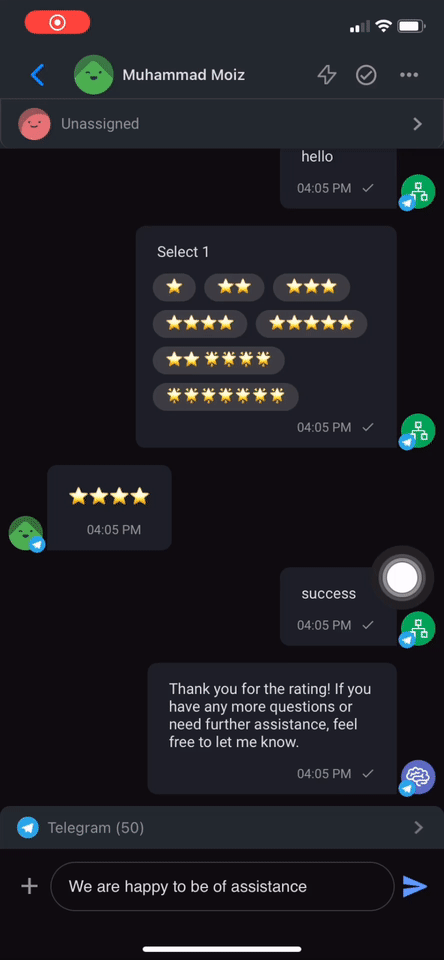
Activación:
- Toque el ícono + al lado del redactor del mensaje, toque el ícono de la varita mágica para mostrar la lista de mensajes de IA, toque Traducir y luego seleccione el idioma al que desea traducir el mensaje.
Responder a
La función Responder a mejora la comunicación al ofrecer una forma sencilla de hacer referencia a mensajes específicos dentro de una conversación, especialmente útil cuando se discuten varios temas. Esta funcionalidad le permite indicar claramente a qué mensaje están respondiendo.
Usando Responder a :
- Puede activar la respuesta tocando dos veces o manteniendo presionado cualquier mensaje.
- Al deslizar el dedo hacia la derecha en un mensaje se agrega automáticamente una vista previa de respuesta para ese mensaje.
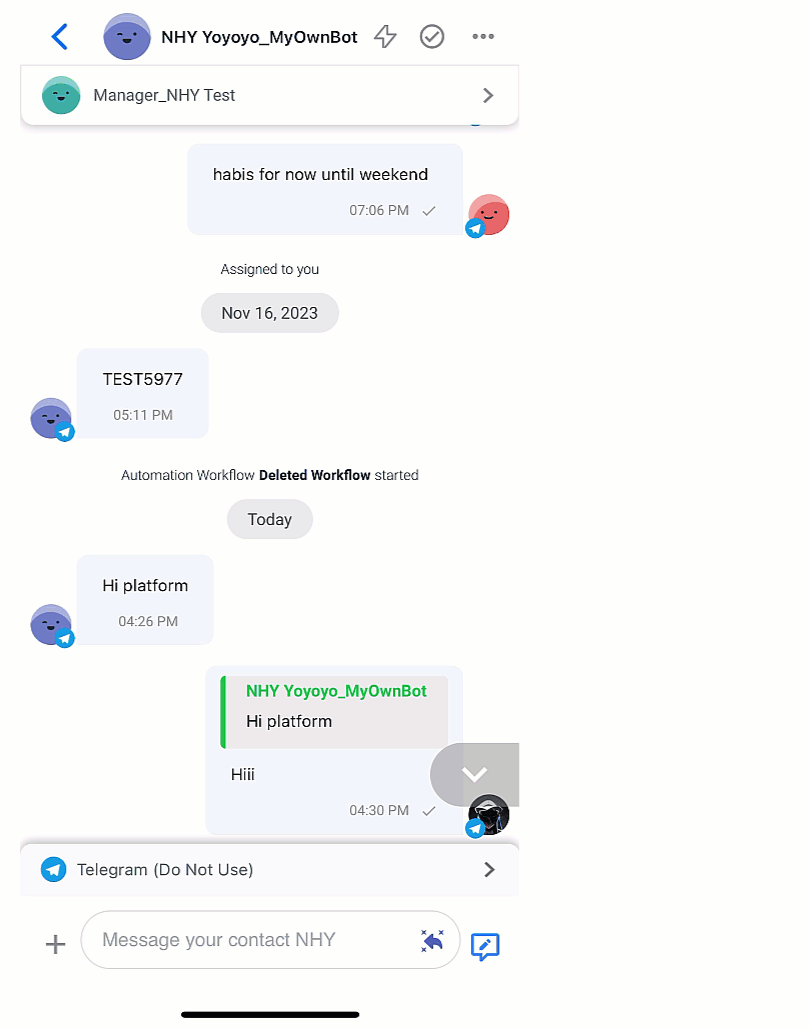
Comportamiento después de activar Responder a:
- El mensaje a responder se resalta y codifica por colores.
- El nombre del contacto se muestra para los mensajes entrantes y el nombre del asignado para los mensajes salientes.
- Al cambiar a canales que no admiten responder, se elimina la vista previa.
- La vista previa de respuesta se trunca en una línea con puntos suspensivos para textos más largos.
- Puedes interactuar con la vista previa de respuesta:
- Al hacer clic en él, se navega hasta el mensaje específico.
- El botón cancelar elimina la vista previa.
Conversaciones finales
Hay 3 formas de hacer esto.
- Desde el historial de conversaciones, toque el ícono de marca en la parte superior derecha de la pantalla.
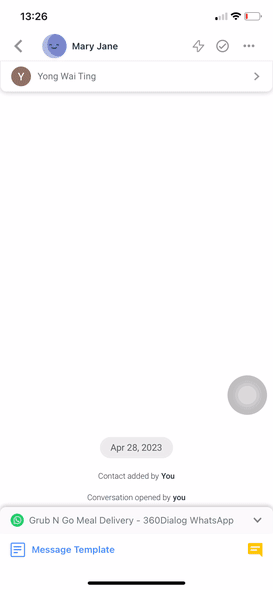
- Desde el historial de conversaciones, toque el menú de acción de tres puntos en la parte superior derecha de la pantalla > toque Cerrar conversación.
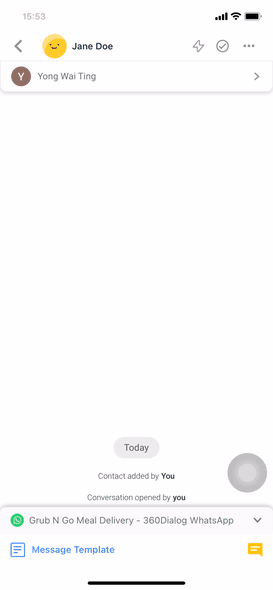
- En la pestaña Abrir , deslice Contacto hacia la izquierda > toque Cerrar.
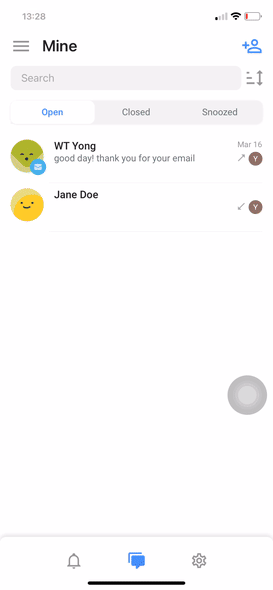
- Sí: Si la configuración no está habilitada.
- Agregar notas de cierre: Si es obligatorio cerrar cada conversación con una Nota de Cierre.
- Cerrar sin notas de cierre: Si no es obligatorio cerrar cada conversación con una Nota de Cierre.
Conversaciones dormidas
Hay 2 formas de hacer esto.
- Desde el historial de conversaciones, toque el ícono Posponer > toque una opción para posponer la conversación hasta una fecha específica.
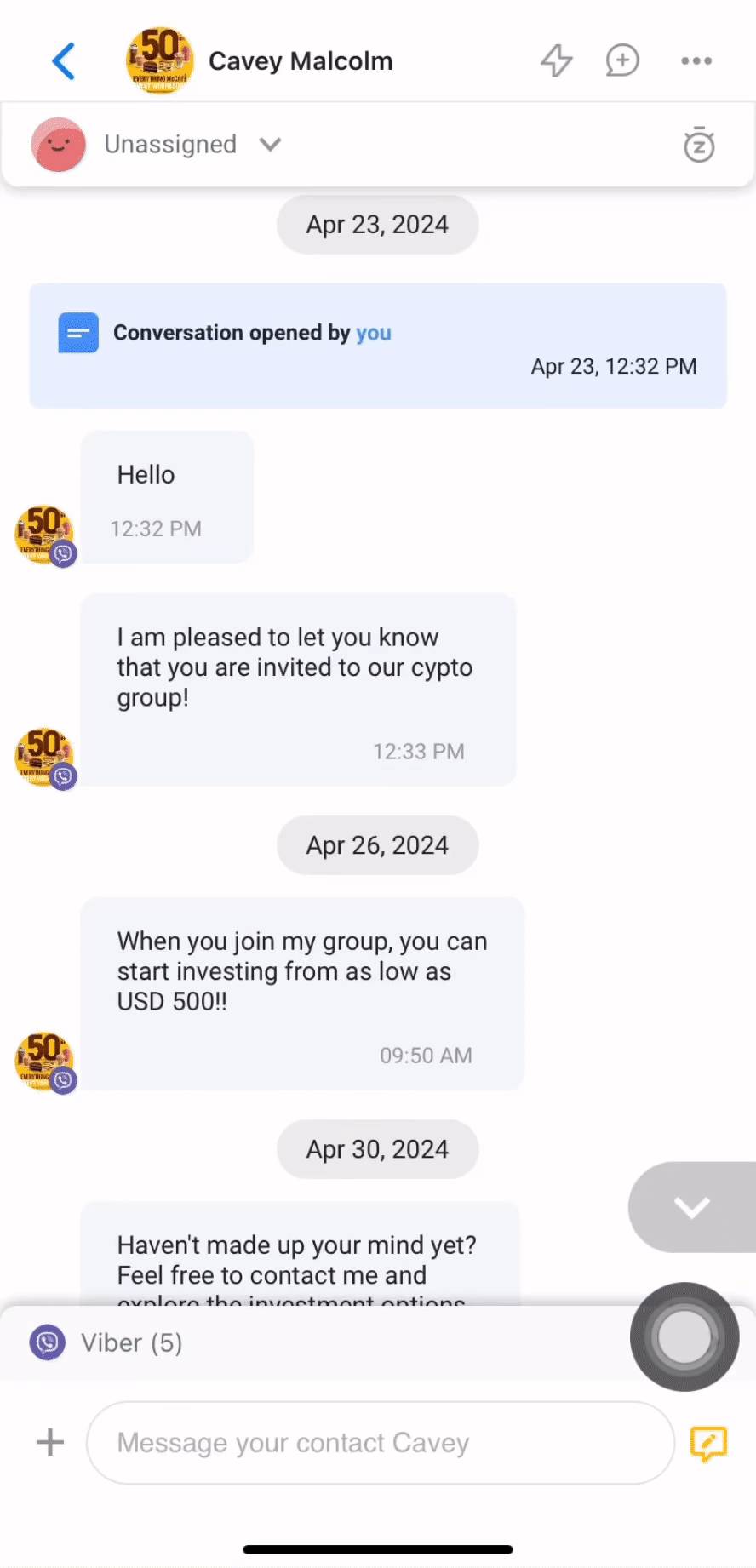
- En la pestaña Abierto o Cerrado, deslice Contacto hacia la derecha > toque Posponer > toque una opción para posponer la conversación hasta una fecha específica.
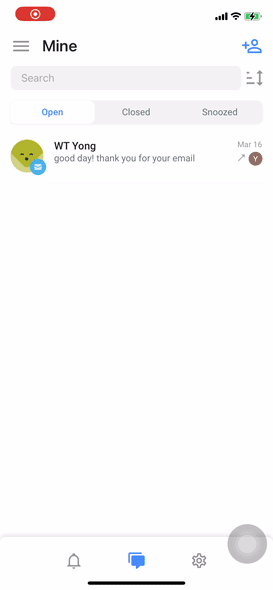
- No puedes posponer contactos que han sido bloqueados.
Conversaciones sin posponer
Hay 2 formas de hacer esto.
- Desde el historial de conversaciones, toca el ícono Unsnooze .
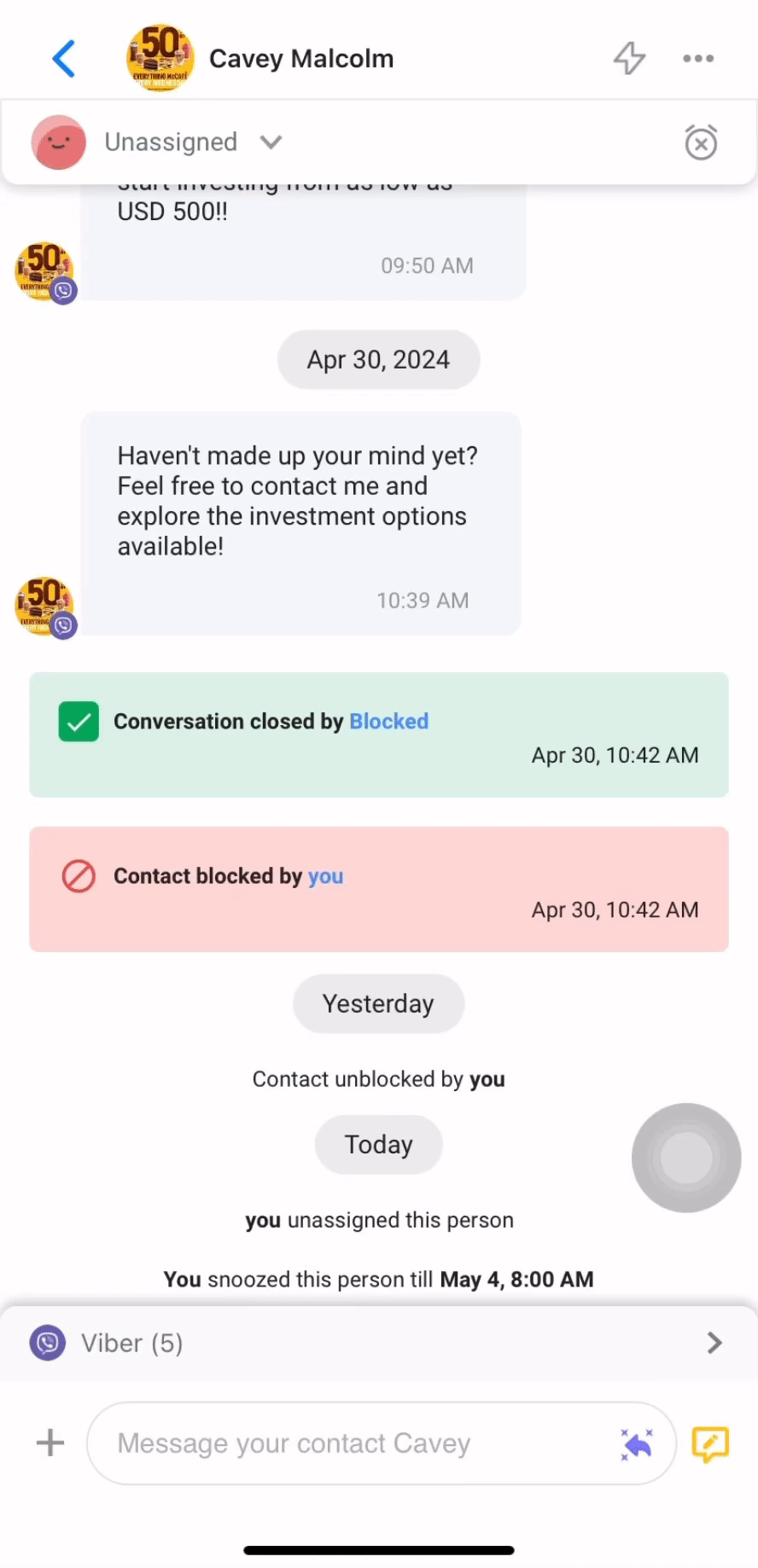
- En la pestaña Pospuesto , deslice Contacto hacia la derecha > toque Cancelar repetición .
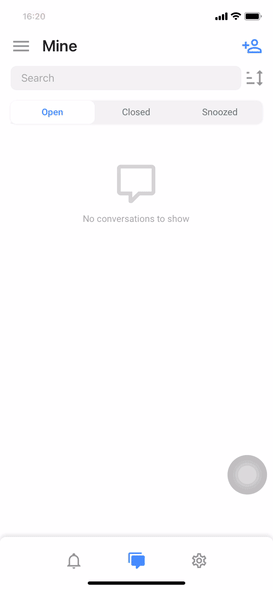
Barra de búsqueda
Puede buscar Contactos, Mensajes y Comentarios en la barra de búsqueda.
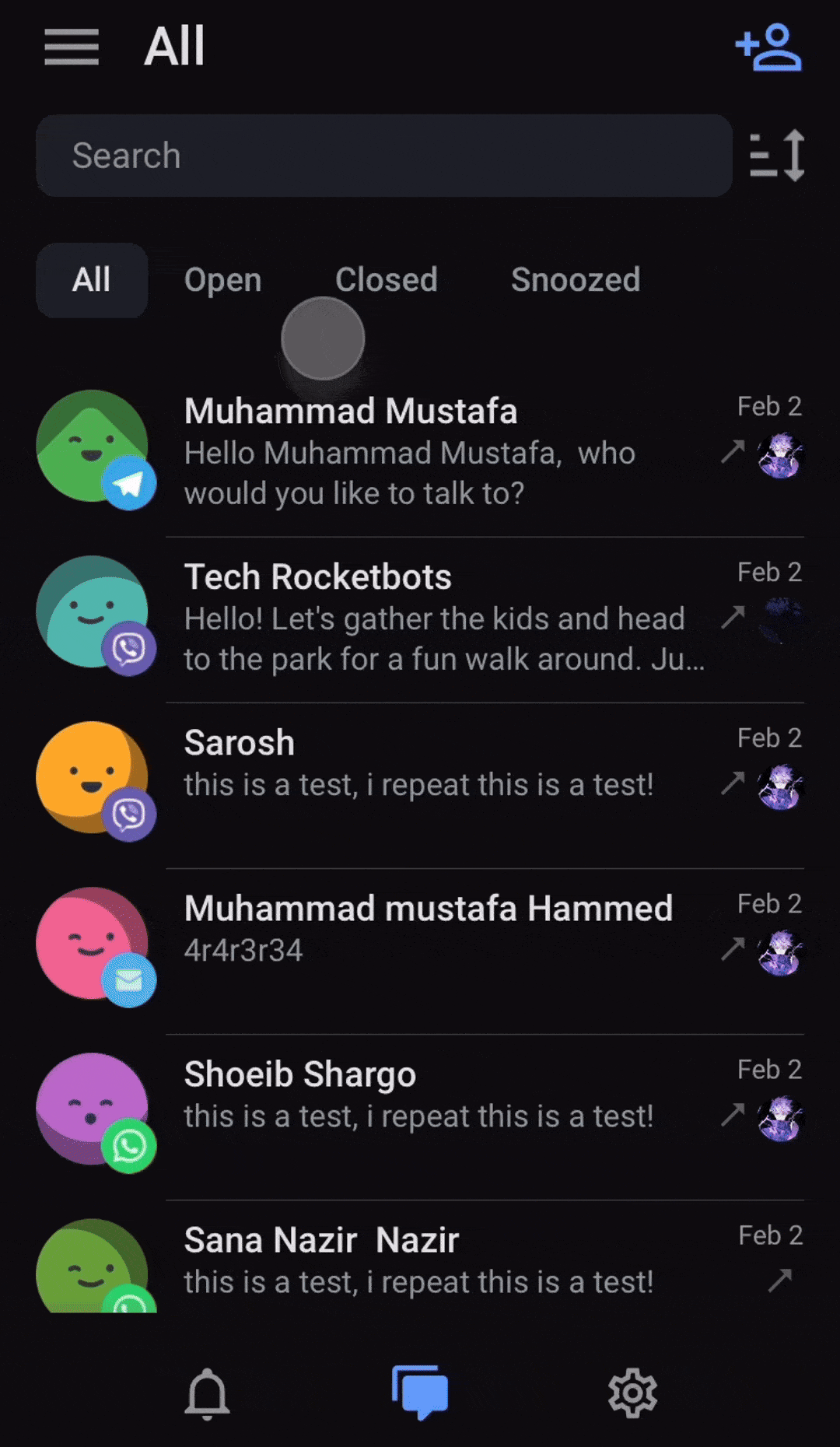
Buscar mensajes de la conversación de un contacto
Puede buscar mensajes dentro de una conversación con un contacto. Hay 2 maneras de hacer esto:
- Perfil de contacto
- Toca el perfil del contacto.
- Seleccione "Buscar en Mensajes"
- Menú de acciones de tres puntos
- Toque el menú de acciones de tres puntos para abrir la lista de acciones
- Seleccione "Buscar"
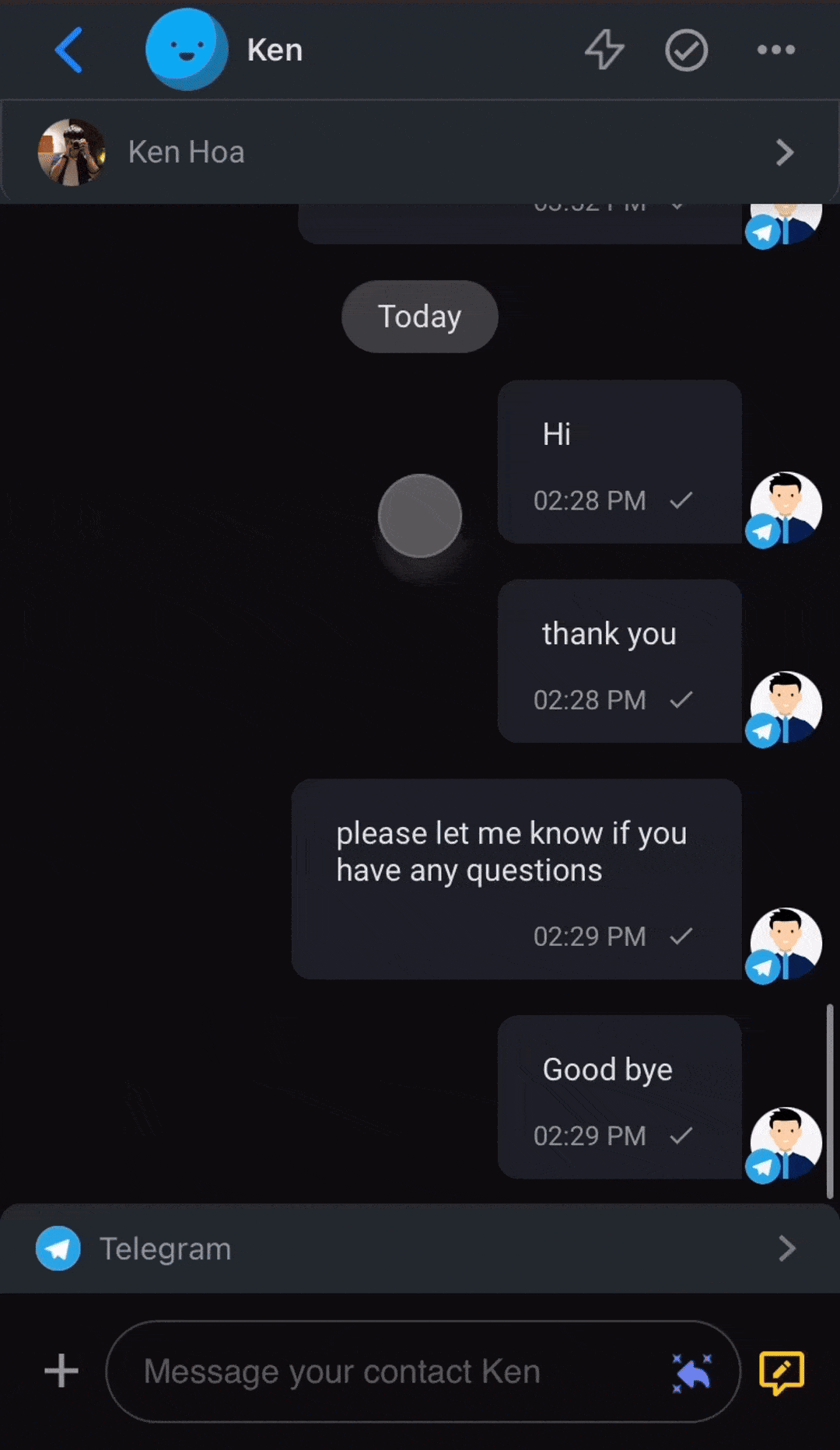
Administrar contactos
Buscar, filtrar y ordenar sus contactos
Buscar un contacto
Escriba el nombre, apellido, número de teléfono o dirección de correo electrónico del contacto en la barra de búsqueda.
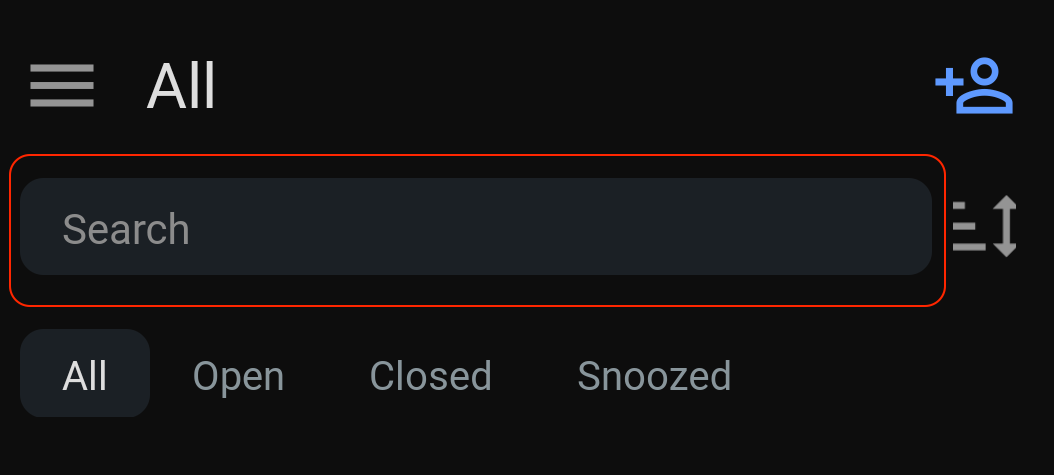
Filtra tus contactos
Seleccione la pestaña deseada para filtrar sus conversaciones.
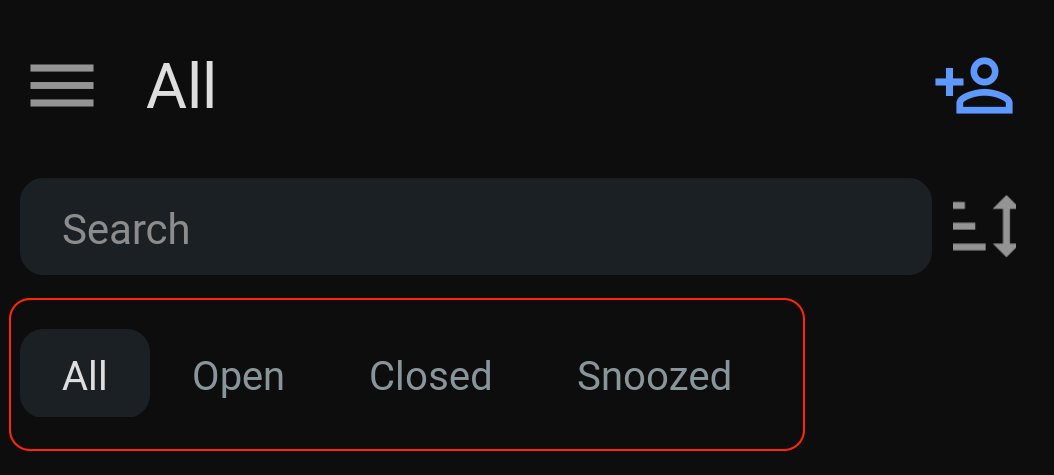
- Todo : esta pestaña enumera todas las conversaciones.
- Abrir : esta pestaña enumera todas las conversaciones abiertas.
- Cerrado : esta pestaña enumera todas las conversaciones cerradas.
- Pospuestas : esta pestaña enumera todas las conversaciones que se han pospuesto.
Ordena tus contactos
Toque el ícono de ordenar en la parte superior derecha de la pantalla para ordenar sus contactos.
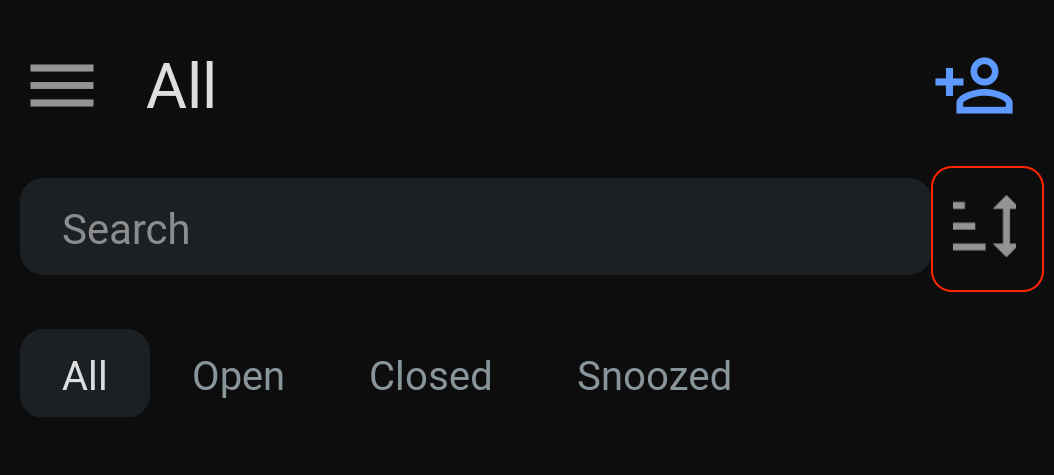
- Mensaje más reciente : esta opción ordena los contactos desde los mensajes más nuevos hasta los más antiguos.
- Mensaje más antiguo : esta opción ordena los contactos desde los mensajes más antiguos hasta los más nuevos.
- Abierto/Cerrado/Pospuesto por más tiempo : según el filtro de pestañas, ordene los contactos por el tiempo más largo que la conversación ha estado abierta, cerrada o pospuesta (de mayor a menor duración).
- Abierto/Cerrado/Pospuesto más breve : según el filtro de pestañas, ordene los contactos por el menor tiempo que la conversación ha estado abierta, cerrada o pospuesta (de la duración más corta a la más larga).
Agregar contactos
Toque el ícono de persona en la parte superior derecha de la pantalla> complete la información del contacto> toque Guardar.

Ver y editar detalles de contacto
Utilice esta opción para ver y editar los detalles del contacto.
Para ver los detalles del contacto, vaya al historial de conversaciones y toque el nombre del contacto en la pantalla superior. Alternativamente, toque el menú de acción de tres puntos en la parte superior derecha de la pantalla y toque Ver detalles de contacto.
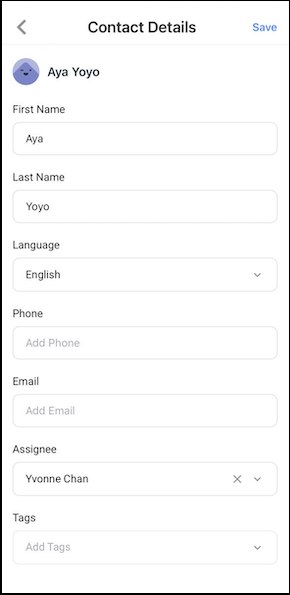
Si ha realizado cambios en los detalles, toque Guardar .
Asignar contactos a un usuario
Desde el historial de conversaciones, toque la sección debajo del nombre del contacto, o toque el menú de acción de tres puntos en la parte superior derecha de la pantalla y toque Asignar usuario > seleccione el usuario al que desea asignar > toque Listo .
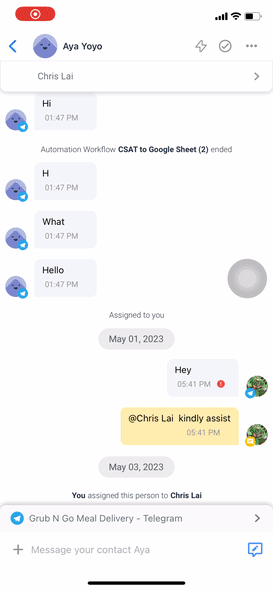
Desasignar contactos de un usuario
Desde el historial de conversaciones, toque la sección debajo del nombre del contacto, o toque el menú de acción de tres puntos en la parte superior derecha de la pantalla y toque Asignar usuario > toque Desasignar > toque Listo.
Bloquear contactos
Si los contactos le envían mensajes de spam, puede bloquearlos para dejar de recibir mensajes de ellos. Desde el historial de conversaciones, toque el menú de acción de tres puntos en la parte superior derecha de la pantalla > toque Bloquear contacto > toque Bloquear.
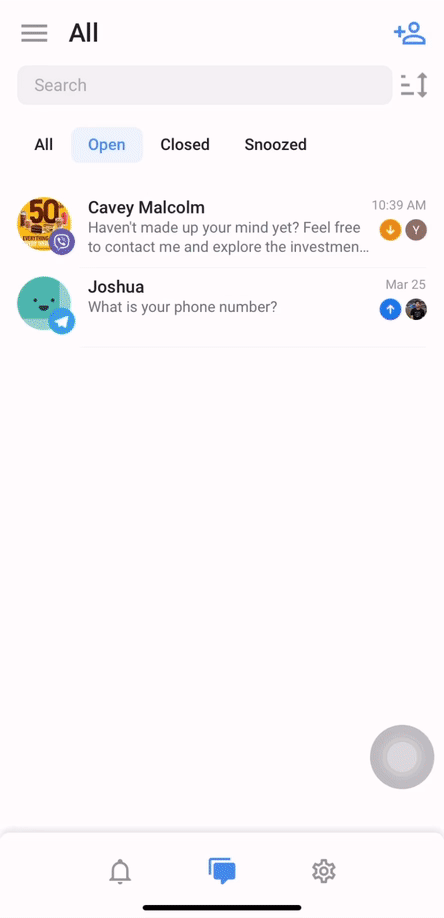
Desbloquear contactos
Si los contactos han sido bloqueados por error, puedes revertir la acción y reanudar la conversación con ellos. Desde el historial de conversaciones, toque el menú de acción de tres puntos en la parte superior derecha de la pantalla > toque Desbloquear contacto > toque Desbloquear.
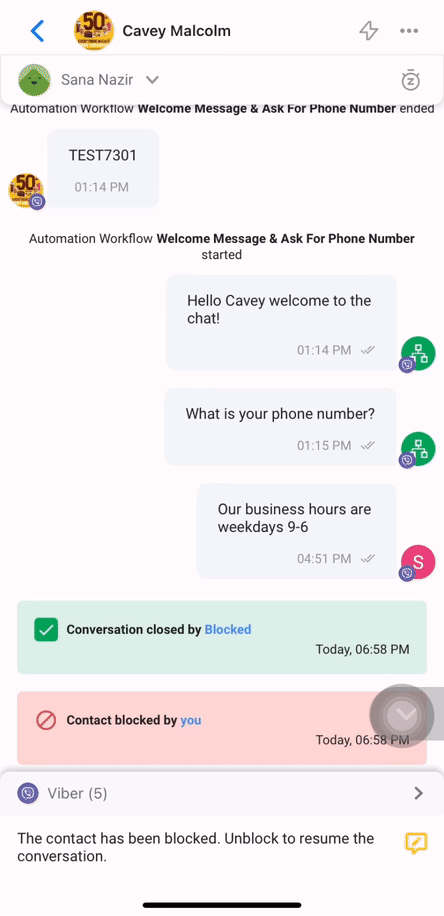
Herramientas de automatización y flujo de trabajo
Habilitar o deshabilitar el bot de Dialogflow
Con Dialogflow, puedes crear un bot para dirigir a un usuario a través de conversaciones y comprender sus intenciones.
Para habilitar esto, vaya al historial de conversaciones y toque el menú de acción de tres puntos en la parte superior derecha de la pantalla > toque Habilitar Dialogflow Bot.
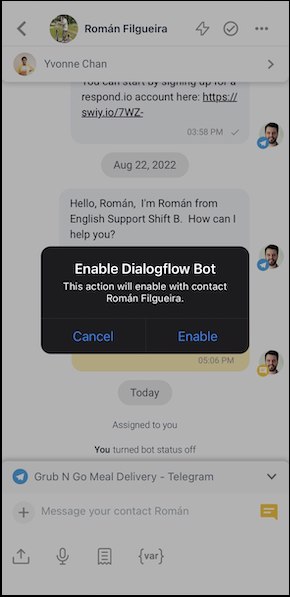
Para desactivarlo, repita el paso y toque Desactivar Dialogflow Bot .
Seleccionar acceso directo
Utilice esta opción para iniciar un flujo de trabajo creado con el activador "Acceso directo".
Para iniciar un flujo de trabajo, vaya al historial de conversaciones y toque el ícono del rayo en la parte superior derecha de la pantalla, o toque el menú de acción de tres puntos en la parte superior izquierda de la pantalla y toque Seleccionar acceso directo > toque el acceso directo.