To connect LINE, a LINE Official Account is required. Read our guide to create a LINE Official Account.

LINE is a popular messaging app in Asia, with over 800 million users. This LINE Official Account integration lets you respond to messages directly from our platform.
If you do not have a LINE Official account, proceed with Creating the LINE Official Account.
If you have a LINE Official account, proceed with Configuring the LINE Official Account.
Step 1: Go to this page and sign up for a LINE Official account
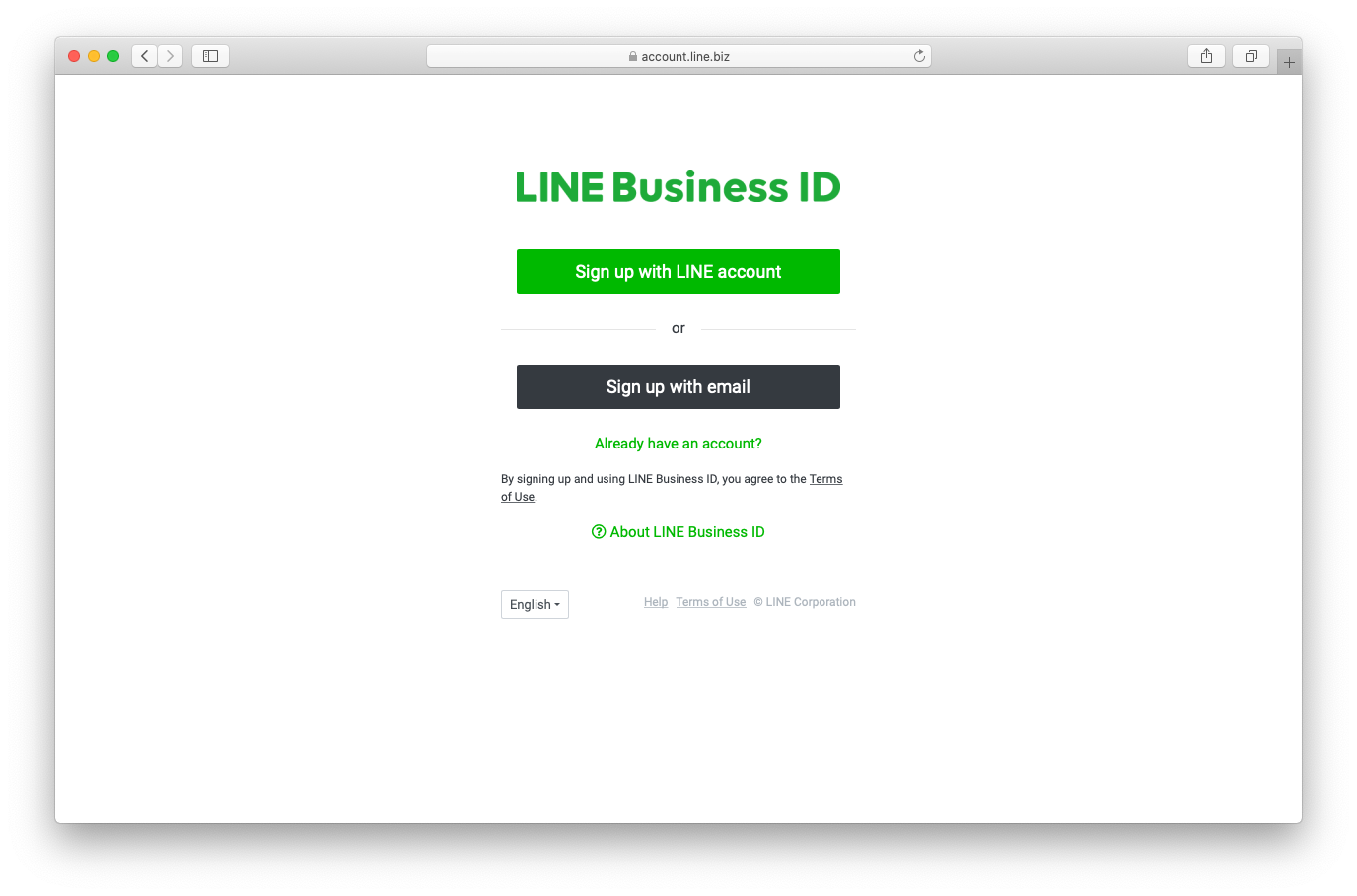
Step 2: Click Create LINE official account and fill up the required information.
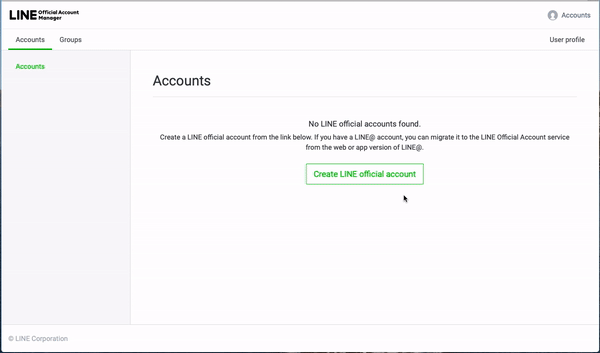
Once you have your LINE Official Account ready, you may start configuring LINE Official Account.
Step 1: Sign in to the LINE Official Accounts Platform using your LINE account credentials.
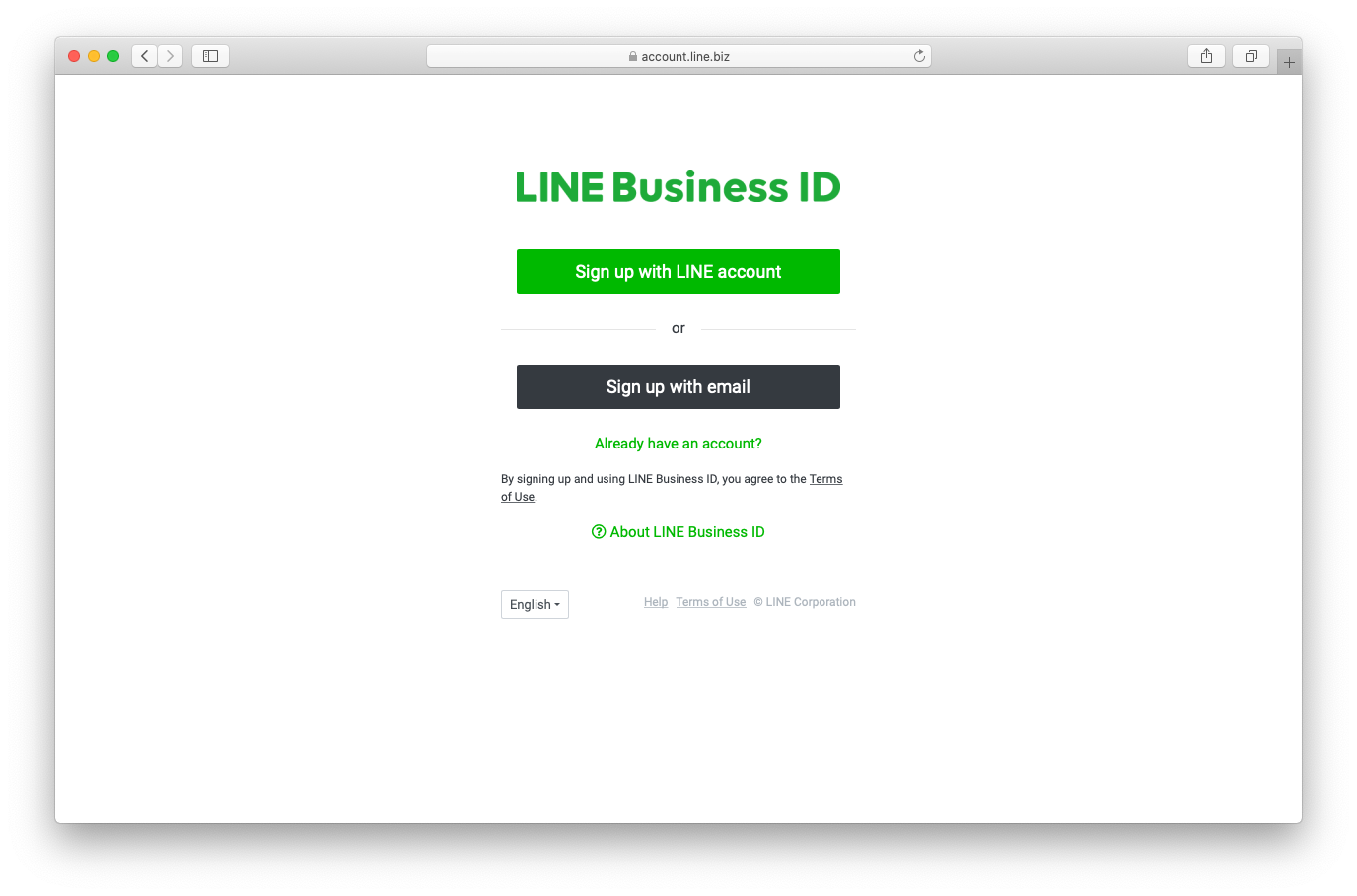
Step 2: Go to Settings > Select Messaging API from the side navigation menu > Click Enable Messaging API.
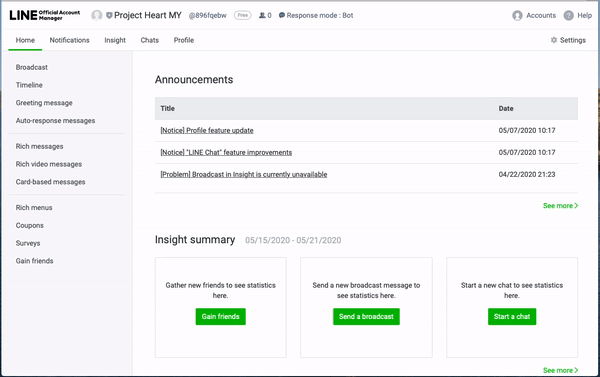
Step 3: Use your LINE account to link or register a Developer account.
Step 4: Enter a Provider name or select an existing Provider.
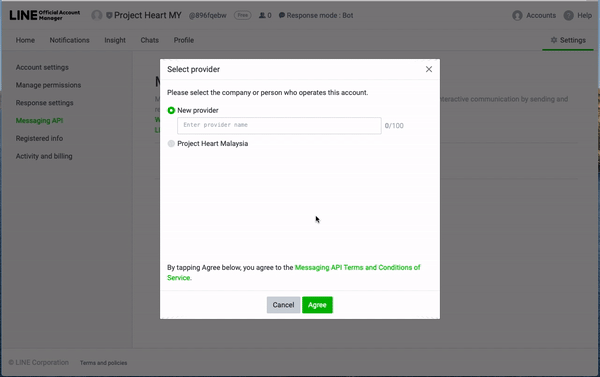
Step 5: Add the link to your business's Privacy Policy and Terms of Use. This is optional, so you can skip it if you don't have this information.
Step 6: Click OK to save changes. You will need the Channel info to connect your LINE Official accounts to the respond.io platform.
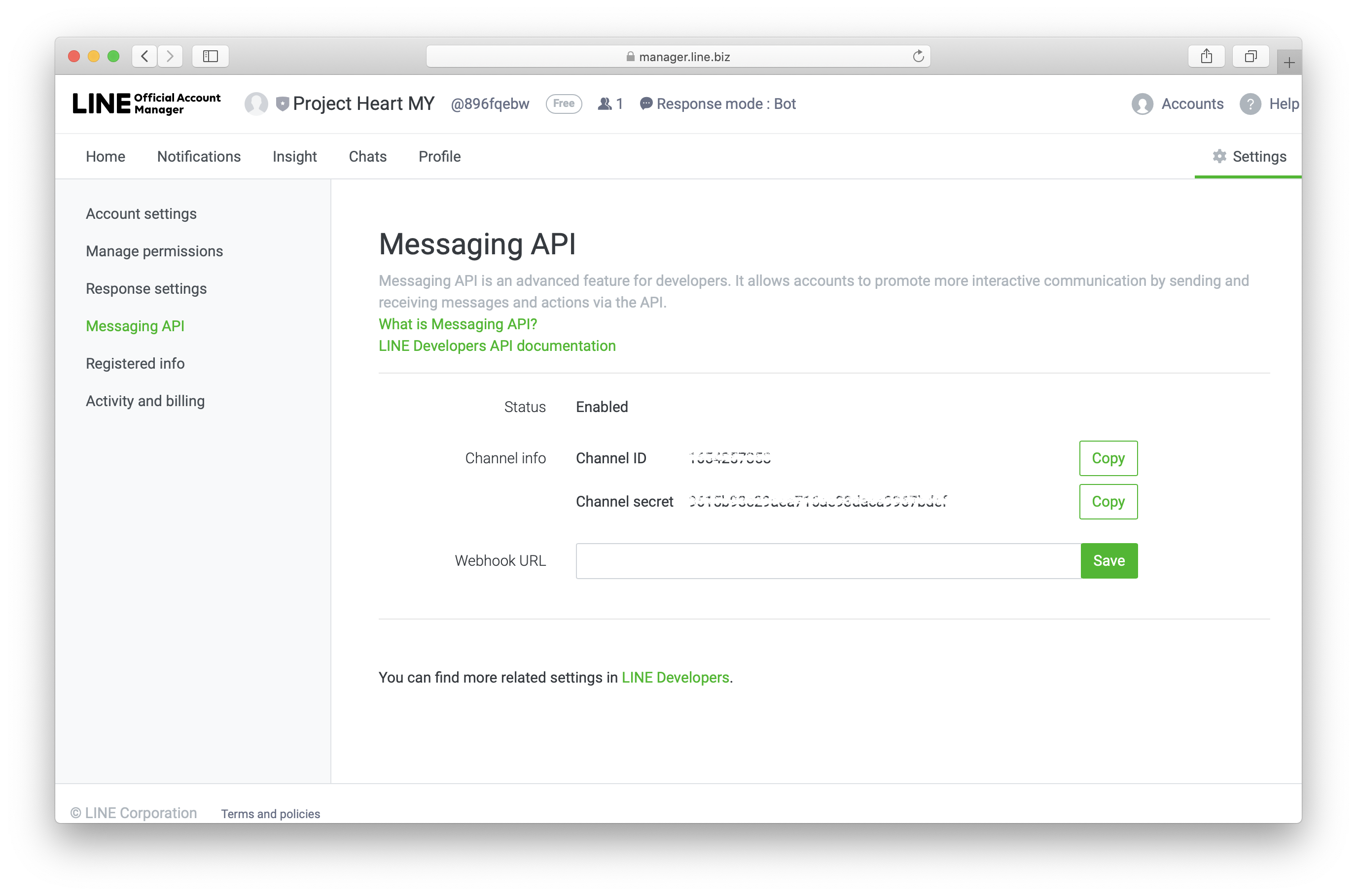
Step 7: Navigate to Response Settings > enable Webhooks. Once you have configured your LINE Official account, you are ready to connect your LINE Official account to the respond.io platform.
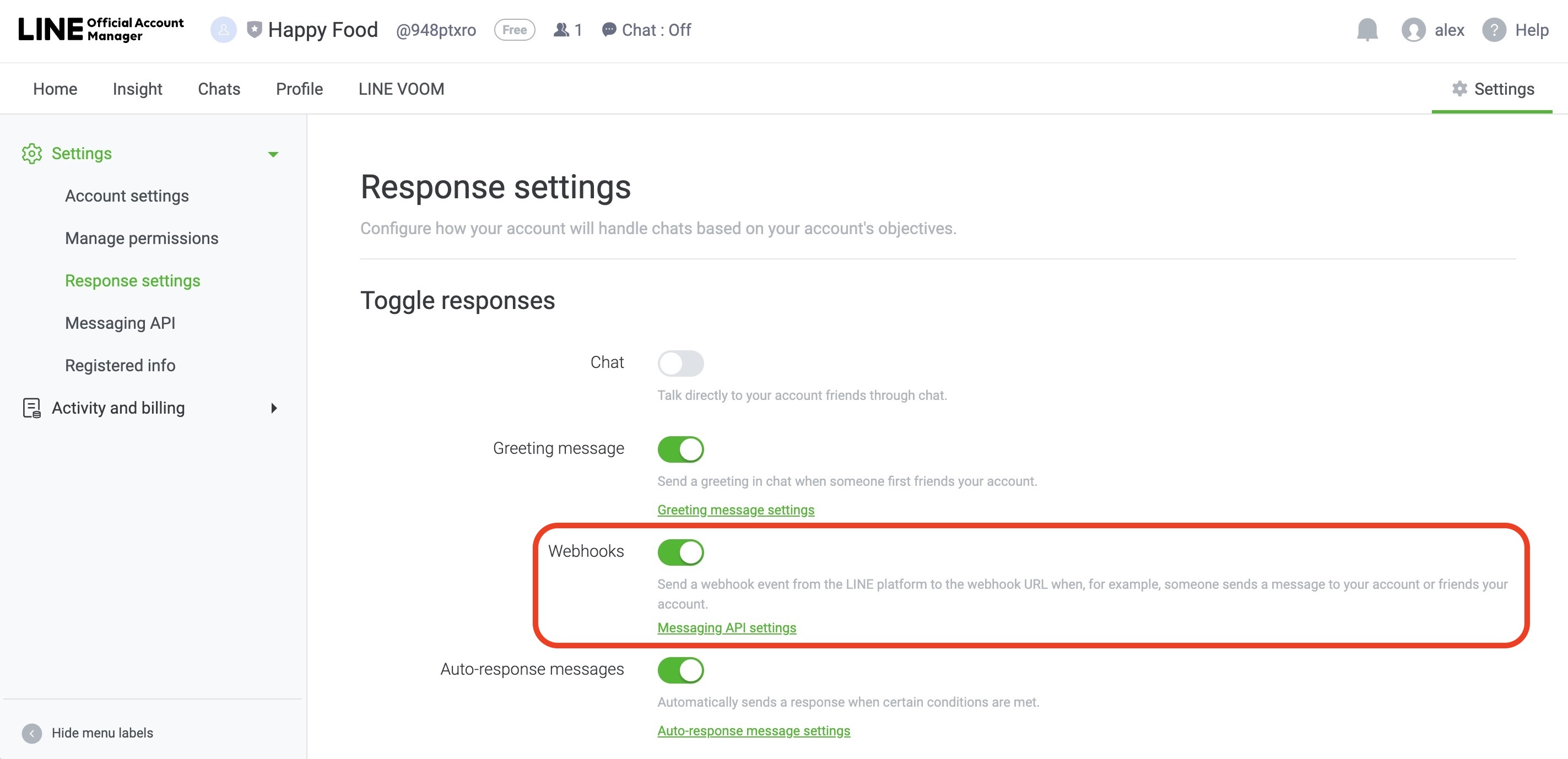
Important information: If you have the Chat and Webhooks toggles turned on at the same time, messages sent from the Line Developers Console will not be reflected on the respond.io platform due to the channel's limitation.
Watch the video below for a step-by-step guide on How to Connect LINE to respond.io.
Before you move to this step, ensure you've made and set up a LINE Official account.
In order to connect to a LINE Official account, you will need the following:
LINE Channel ID
LINE Channel Secret
LINE Channel Access
Webhook URL provided by respond.io platform
Step 1: Go to Settings > Channels
Step 2: Click Add Channel > LINE > Connect
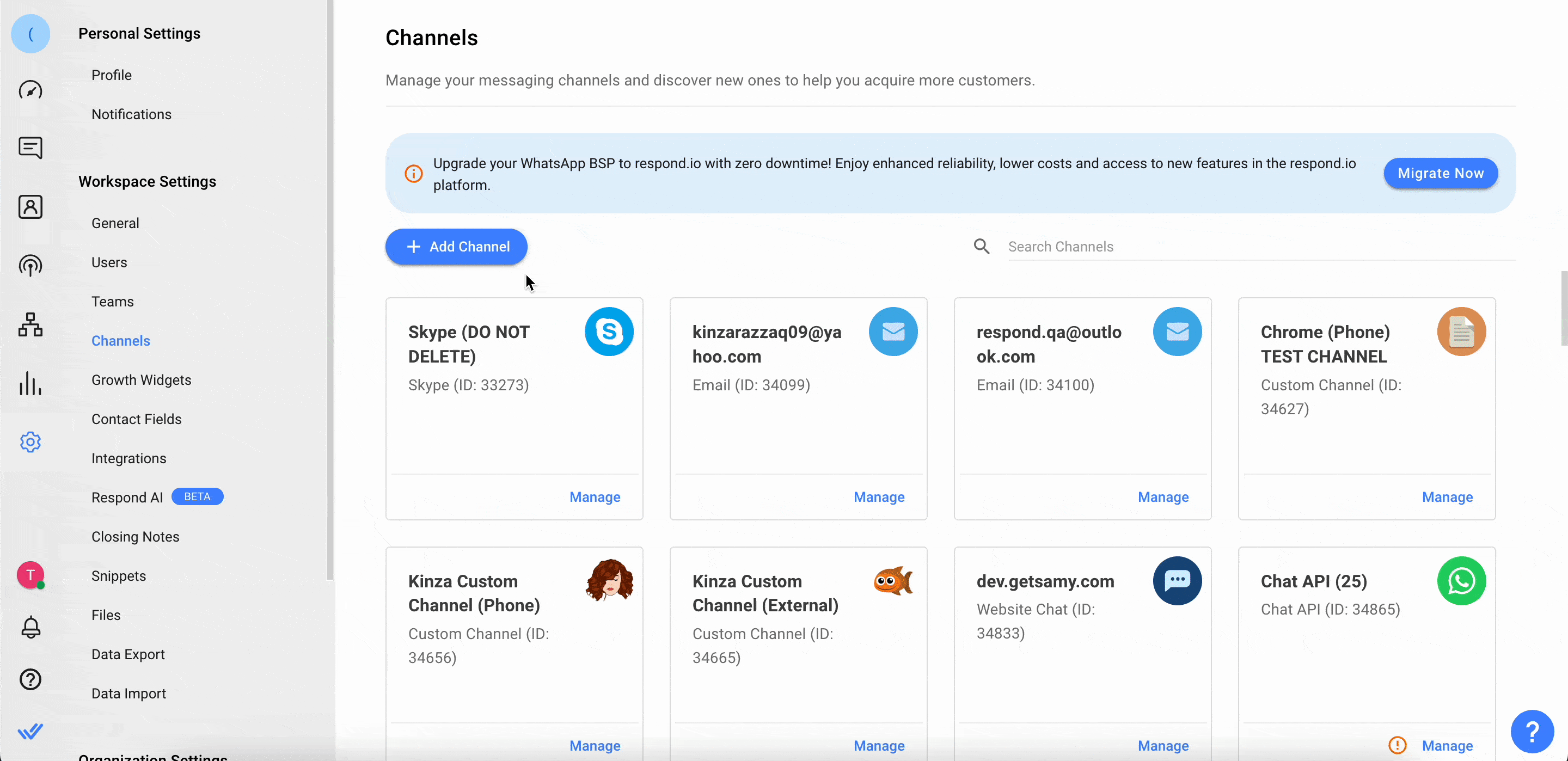
Step 3: Follow the instructions under Configure Channel > Tick the checkbox and click Next
Step 4: Follow the instructions under Get Channel Information > Next
Step 5: Under Enable Webhooks, set Webhook URL on the respond.io platform. Add the URL to LINE Official Accounts Platform and save it.
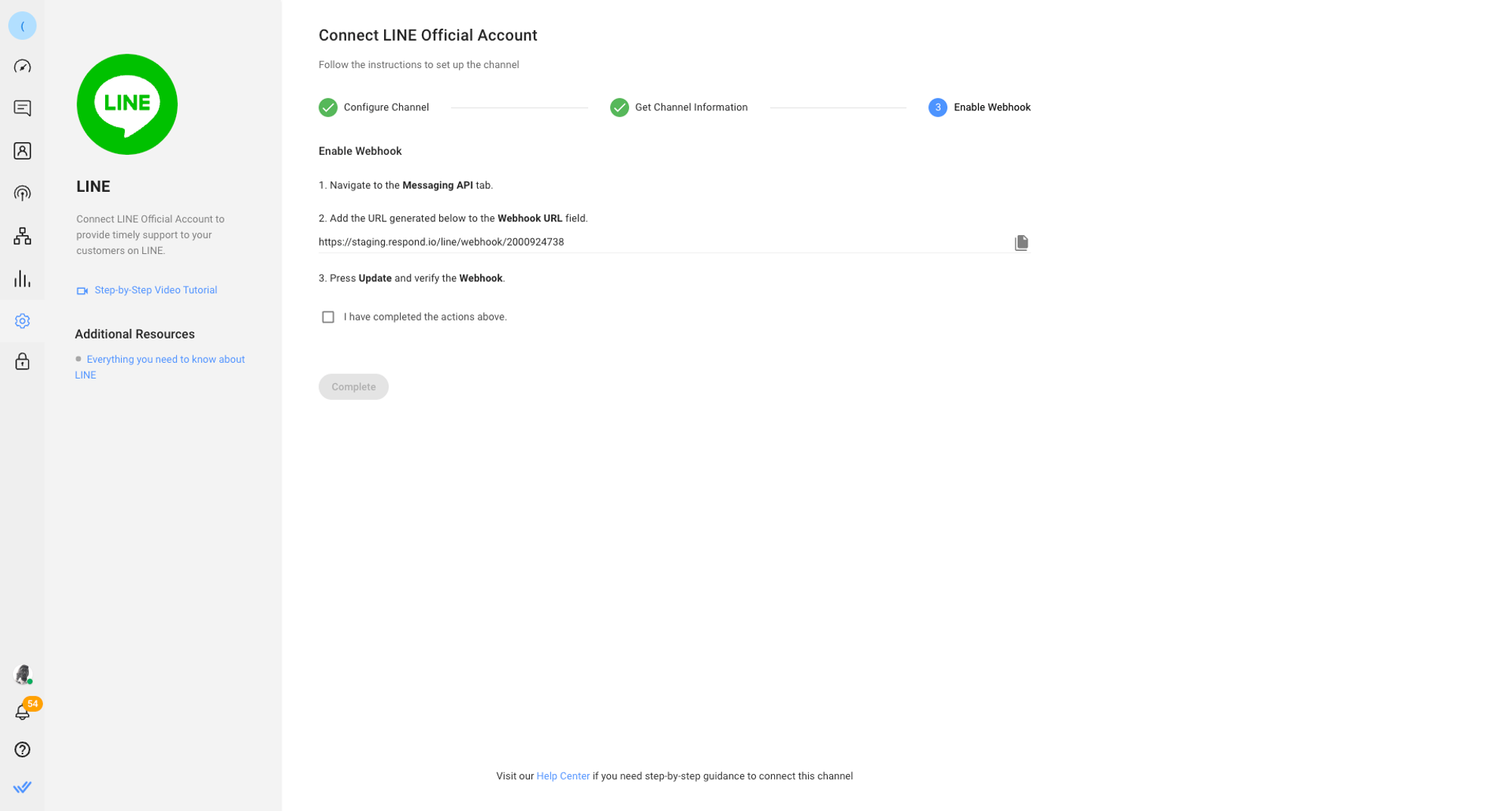
Step 6: Click Save Changes to complete the setup.
Once you've completed the setup, any messages sent to your LINE Official Account will now be received in your Workspace.
Once the Channel is connected, scan the QR code to send a test message and make sure everything is working properly.
LINE channel can be configured with a unique channel name.
Step 1: Click Settings > Channels
Step 2: Locate the LINE Channel > click Manage
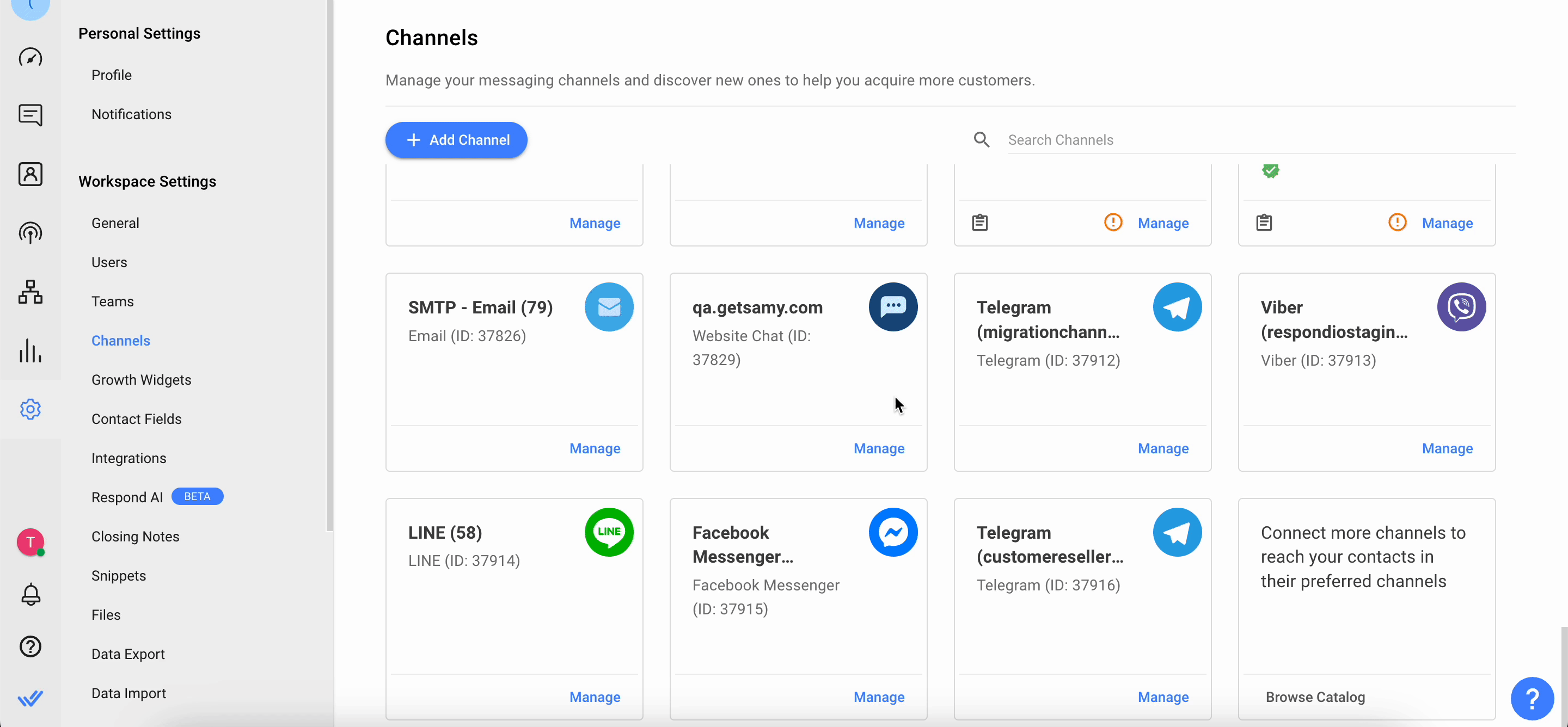
Step 3: In the LINE Configuration page you will see the following configurations:
Chat Link - A click-to-chat link is a shortened URL that directs customers to start or continue a conversation with your LINE account. You can share this link to refer customers to a new or existing thread, based on whether the user has previously messaged your LINE account. You can also generate a QR code to share the chat link to your Contacts.
Channel Name - The Channel Name can be changed and is used internally to identify the Channel.
Channel Secret - Channel access tokens as a means of authentication for Channels.

Step 4: Click Save Changes to update the Channel configuration
Ensure the details are correct for messages to be received successfully in your LINE account.
For the other details, take extra note while updating as it might fail to receive messages from your LINE Official Account.
You need to have the app installed on your mobile device or desktop to use the generated link.
In your Workspace, go to Settings > Channels > Manage > Select your connected LINE Channel > Configure.
Copy the Chat Link shown.

If you encountered this error message, it means that you have reached the limits of free broadcasts or messages that can be sent within a month according to your LINE Official Account plan. If you are on the Communication plan, follow these steps to upgrade your plan and increase your message limit. If you are already on a subscription plan, you can increase your messaging limits in the LINE Official Account Manager.
Kindly disable the Auto-reply messages option for your account. Here's how to do this:
Go to the LINE Developers website here.
Log in to your account > Select the Channel from the list.
Go to the Messaging API tab > Scroll down to the Auto-reply messages option.
Click Edit > Change the option to Disabled.
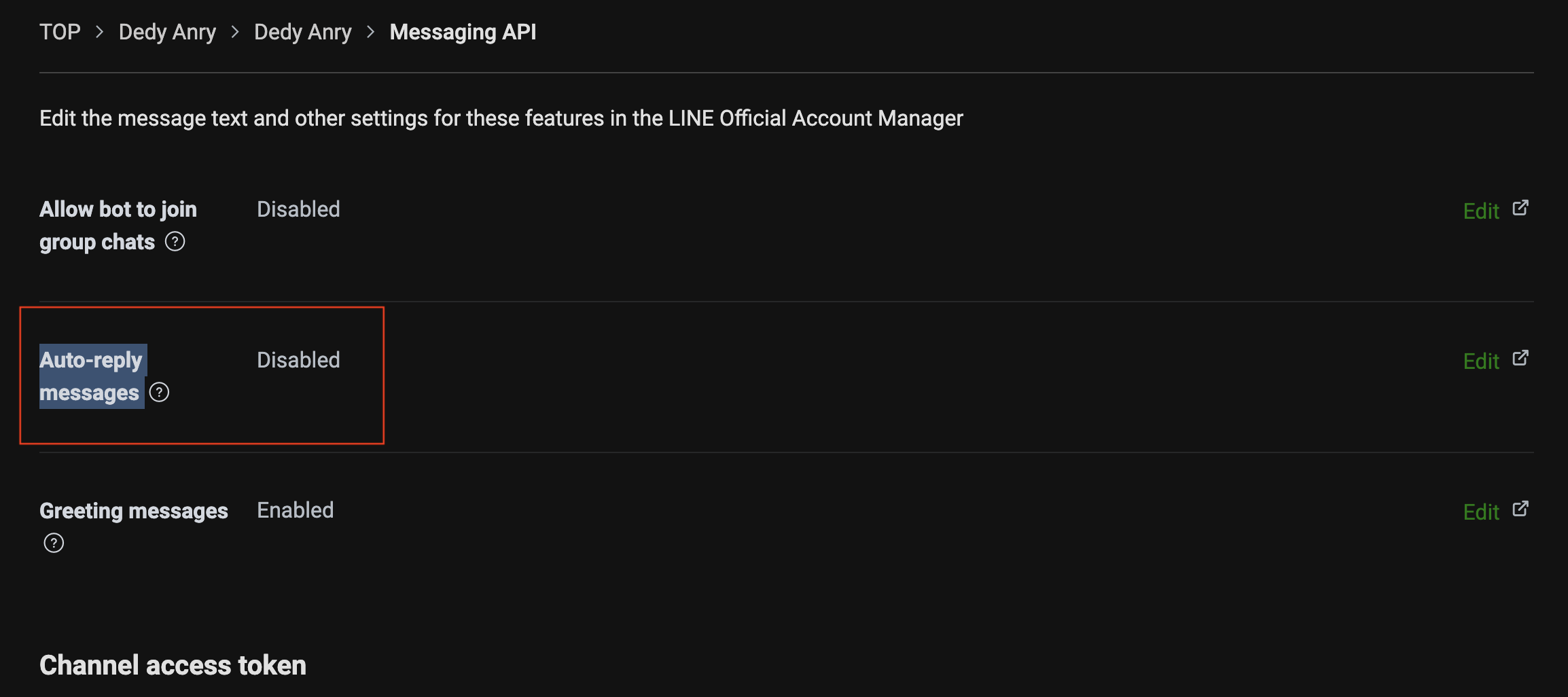
Echo messages from the LINE channel do not appear on the respond.io platform due to a limitation of LINE Channel itself. This is an expected behavior and not an issue with respond.io.
This may be due to a limitation with the LINE Channel, where user profile information is not shared with our platform. Here are some possible reasons:
The user did not give consent to share their profile information.
The user did not add your LINE Official Account as a friend.
The user blocked your LINE Official Account after initially adding it.
The user removed your LINE Official Account from a group chat or multi-person chat.
The user left a group chat or multi-person chat where your LINE Official Account is present.
For more information, please refer to the LINE documentation.
Related articles 👩💻